3d текст надпись с обводной тенью высотой 3д эффекта
Содержание:
- Реально ли сгенерировать текст без потери смысла
- Способ 2: Google Документы
- Office.Live — позволяет работать с документами Word
- Word Online
- X-lines
- Какие существуют аналоги Word Online?
- Fonts-online.ru добавляем текст удобно и быстро
- Online Letters
- Третий этап – сбор информации
- Hand Writtner — программа на ПК для преобразования печатного текста
- Simplenote
- Построить логическую структуру текста
- Как сохранять готовые документы?
- Советы новичкам, как научиться писать тексты с нуля
- Transcribe
- Вывод
Реально ли сгенерировать текст без потери смысла
Как видим на примере Interkit и «Порфирьевича», вполне реально. А в будущем эти программы станут еще более умными, так как в их основу заложен искусственный интеллект. Он умеет самообучаться и повышать качество выдаваемого результата.
Подробно о работе генератора осмысленного текста рассказывается на Хабре
Здесь приведен пример того, как можно с помощью классификатора текстов и обучаемой системы выделения важной информации из текста, создавать уникальные отзывы или новые статьи
Что касается нейронных сетей — то это уже большой шаг вперед. Система учится генерировать новые тексты на примерах. Слои нейронок получают одновременно список разных аспектов, по которым строятся фразы и умеют создавать следующие слова и осмысленные предложения.
 Принцип работы нейронок, генерирующих тексты
Принцип работы нейронок, генерирующих тексты
Однако искусственный интеллект пока еще недостаточно развит и тексты получаются корявыми, в них частенько встречаются смысловые и грамматические ошибки. Но скорее всего, в будущем все изменится, машинам начнут доверять написание статей и почему бы нет — сочинений и даже диссертаций. Уже сегодня отпадает необходимость в контент-райтерах, пишущих бездумные тексты за 10-20 рублей/1000 знаков. Нейросети способны также, при этом быстрее и дешевле.
Способ 2: Google Документы
Google Документы — известный онлайн-сервис, являющийся одним из компонентов инструментов от Гугл, предназначенных для работы с документацией в режиме онлайн. Его использование полностью бесплатно, а от пользователя понадобится только наличие аккаунта Google, который есть у практически всех юзеров, а даже если нет, регистрация займет меньше двух минут.
Кликнув по кнопке выше, вы сразу окажетесь на необходимой странице, где предстоит нажать на «Открыть Google Документы». Если профиля еще нет, следуйте инструкциям на экране, чтобы создать его. Вы получите автоматическое сохранение документов в облаке, сможете хранить и распространять их без предварительного скачивания на ПК.
Начните работу с пустого документа, выберите его на компьютере или присмотритесь к доступным шаблонам.
В редакторе рекомендуем сразу задать название для документа, чтобы при случайном завершении работы вы могли быстрее вернуться к нему, увидев это самое название в списке документов профиля.
Используйте инструменты на верхней панели, чтобы настроить шрифт, выбрать его размер и другие опции. Здесь же присутствует маркер, подходящий для комментирования содержимого или обычного выделения.
Не на всех экранах каждый элемент панели помещается в ряд, поэтому кнопка с тремя точками предназначена для показа остальных инструментов. Чаще всего там находится средства вставки ссылки, изображения и форматирования списков.
Не забывайте о том, что для редактирования уже написанного текста его необходимо сначала выделить, а уже потом вносить изменения, выбирая инструменты на верхней панели.
Вместо вкладок Google Документы предлагают пользователям выпадающие меню
Обратите внимание на раздел «Вставка»: при его вызове вы увидите список доступных функций. Вставляйте в текст изображение, таблицу, диаграмму или рисунок, применяйте специальные символы, добавляйте формулу или задайте нумерацию страниц.

Дополнительные опции инструментов отображаются в перечне справа, который появляется при наведении курсора на строку.
Отдельно затронем тему диаграмм, редактирование которых практически невозможно без участия другого инструмента от данной компании — Таблиц. После добавления графика вам будет предложено перейти к онлайн-сервису, чтобы заполнить ячейки и реализовать корректное отображение диаграммы. Рассматривать взаимодействие с Гугл Таблицами в рамках этой статьи не будем, поскольку эта тема не совсем относится к текстовым редакторам.
Затронем следующее меню — «Формат», в котором вы можете настроить общий стиль выравнивания, изменить положение абзацев, тип нумерации и маркеров, добавить колонтитулы или же отменить уже имеющееся форматирование.
Если работа с сайтом уже завершена, вызовите меню «Файл», наведите курсор на «Скачать» и выберите подходящий формат для загрузки. Сохранять изменения самостоятельно, если нужно продолжить работу в режиме онлайн позже, не требуется, поскольку это происходит автоматически.
Office.Live — позволяет работать с документами Word
Первый ресурс, о котором я хочу рассказать – это Office.Live, являющий собой онлайн вариант популярного пакета MS Office
Среди всех возможностей ресурса важное место занимает Word Online – текстовый редактор, позволяющий легко создать документ онлайн. При этом сетевой документ Ворд обладает функционалом, лишь немного уступающим по своим возможностям стационарному MS Word
- Для работы с Word Online перейдите на данный ресурс https://office.live.com/start/Word.aspx;
- Кликните на «Войти с помощью учётной записи Microsoft» (для входа на ресурс можно воспользоваться логином и паролем своей учётной записи в Skype).
- После прохождения авторизации для создания нового документа нажмите на «Новый документ»;
- Откроется панель редактирования, и вы сможете работать над созданием своего документа.
- Для сохранения результата нажмите на «Файл» — «Сохранить как» — «Скачать копию» (для сохранения на компьютер») или вновь на «Сохранить как» для сохранения набранного документа в облачном хранилище «OneDrive».
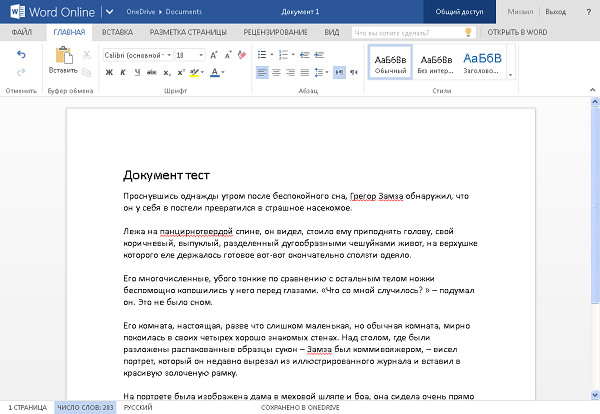
Так выглядит рабочее окно Word Online
Word Online
На главной странице Word Online отображается панель управления. Здесь представлены шаблоны, а также ранее созданные документы. Интерфейс сервиса хоть и не переведен на русский язык, но несложен для понимания.
Созданные здесь документы автоматически сохраняются в вашем аккаунте OneDrive. Это облачное хранилище Microsoft, на котором у каждого пользователя есть бесплатные 5 ГБ.
В панели управления Word Online все документы разделены на три группы:
- «Recent» — недавно созданные, отсортированные по дате и времени последнего открытия.
- «Pinned» — закреплённые. Это удобная штука для сохранения отдельных объектов в списке избранных. Чтобы закрепить документ, нажмите на значок «Add to pinned» возле его имени.
- «Shared with me» — документы других пользователей, к которым вам предоставили доступ.
Чтобы создать новый файл в Ворд Онлайн, нажмите на кнопку «New Blank document». Откроется чистый лист. Кроме того, документы можно создавать на основе шаблонов.
Редактор сервиса имеет ограниченную функциональность по сравнению с настольной версией Word. Однако основные возможности для работы над текстом он поддерживает.
Здесь вы можете:
- Создавать текстовые документы любого объёма.
- Выбирать шрифт, размер букв, начертание (жирный, курсив, подчеркнутый), изменять цвет текста, добавлять обводку.
- Вставлять списки, в том числе многоуровневые.
- Добавлять таблицы и рисунки.
- Нумеровать страницы.
- Настраивать отступы, поля и ориентацию листа.
- Добавлять оглавления, сноски.
- Писать комментарии к тексту в режиме рецензирования.
- Проверять текст на ошибки.
- Переименовывать файлы, сохранять их на компьютер в формате Word, ODT или PDF.
- Распечатывать страницы.
Одна из ключевых возможностей Word Online — предоставление общего доступа к файлам. Это можно сделать двумя способами:
- Создать ссылку или пригласить пользователя по электронной почте.
- Разместить документ на сайте через HTML-код.
Чаще всего пользователи применяют первый вариант. У него есть два сценария. Например, вы хотите пригласить к редактированию документа одного человека, а от других пользователей файл должен быть скрыт. Для этого:
- Раскройте меню «Файл», нажмите на пункт «Общий доступ» и выберите «Предоставить доступ другим людям».
- Введите адрес электронной почты человека, которому хотите предоставить доступ.
- Нажмите кнопку «Send».
Если вы желаете, чтобы другой человек мог читать текст, но не мог его редактировать, то перед отправкой приглашения измените режим доступа. Нажмите на кнопку «Anyone with the link can edit» («Любой пользователь со ссылкой может редактировать») и уберите отметку с опции «Allow editing» («Разрешить редактирование»).
Убедитесь, что после отключения разрешения документ имеет статус «Anyone with the link can view» («Любой пользователь со ссылкой может просматривать»). После этого нажмите на кнопку «Send».
Кстати, в редакторе есть функция установки срока действия приглашения и пароля, однако эти возможности доступны только пользователям премиум-тарифов OneDrive, которые не работают в России.
Кнопка «Copy link» в этом же окне создаёт ссылку для общего доступа без ограничений. То есть просмотреть или отредактировать документ (в зависимости от того, какой статус вы установили) может каждый, кто имеет эту ссылку, а не только конкретный человек, которому вы отправили приглашение. Это может быть небезопасно.
Word Online также позволяет скачивать документы. Файл с набранным текстом можно сохранить в памяти компьютера в формате DOCX (стандарт для Word после 2007 года), PDF и ODT (OpenDocument, формат бесплатных альтернатив Word).
Word Online на Яндекс.Диске
Если у вас есть аккаунт на Яндексе, то можно не регистрировать учётную запись Microsoft, а использовать онлайн-версию Word, встроенную в Яндекс.Диск.
Как это сделать:
- Откройте Яндекс.Диск. Ссылка на него есть на главной странице Яндекса.
- Нажмите на кнопку «Создать» в меню слева и выберите «Текстовый документ».
Созданные документы сохраняются на Яндекс.Диске. Вы можете скачать их на жёсткий диск компьютера или предоставить к ним доступ с помощью публичной ссылки.
Word Online подходит для создания стандартных документов. Вы без труда сможете написать и распечатать доклад или реферат с номерами страниц, иллюстрациями, таблицами. Но некоторые ограничения всё же могут помешать — например, в онлайн-версии нельзя начать нумерацию не с первого листа, изменить формат номера или вставить диаграмму.
X-lines
Сервис предлагает обширный функционал, который позволит интересно написать любую фразу в режиме онлайн. Дизайн ресурса простой и удобный, есть все, что может понадобиться пользователю. С левой стороны расположены виды написания, в которых легко выбирать стиль. После выбора понравившейся категории, необходимо вписать текст в соответствующее поле и кликнуть «Далее». Дальше выбираете написание букв и ставите отметку напротив него, опять жмете «Далее». Появится цветовая палитра, где нужно выбрать нужный оттенок и определиться с размером текста из списка, нажать «Сгенерировать». В окошке откроется сразу несколько вариантов сохранения красивого шрифта. В блоке «Ссылка на картинку» скопируйте ссылку для вставки в новое окошко, где ее можно сохранить.
На любом из этих сервисов вы можете красиво написать любой текст онлайн совершенно бесплатно. Каждый из них предлагает большой ассортимент инструментов, так что можно создать любую надпись.
Какие существуют аналоги Word Online?
Одним из ближайших аналогов является Microsoft Word Online, объединённый с сервисом OneDrive. От полноценного Word он отличается урезанным функционалом. Для доступа к большинству возможностей необходимо оформить подписку. Без подписки доступны только базовые функции – редактирование (в том числе коллективное), форматирование, включение различных объектов.
Аналогичный редактор Microsoft Word Online встроен в Яндекс.Браузер. Он может автоматически открывать скачанные из интернета файлы DOCX и файлы некоторых других текстовых форматов. Также предусмотрена возможность открытия текстовых файлов путём их перетаскивания в окно с редактором, но это не всегда удобно.
Онлайн-редактор представлен и в Облаке Mail.ru. Базовый бесплатный тариф включает 8 Гб дискового пространства. Для доступа к редактору необходимо установить на компьютер одноимённую программу. Здесь можно редактировать тексты, вставлять в них изображения и таблицы, сохранять введённые данные.
Fonts-online.ru добавляем текст удобно и быстро
Данный сайт также предназначен для написания вашего текста красивым шрифтом – Fonts-online.ru. Он содержит огромную базу шрифтов различного направления, вида и стиля. Такому набору сайт обязан большинству пользователей, которые могут самостоятельно добавить на сайт новый шрифт. Все здесь имеющиеся шрифты поделены на латинские, кириллические, графические, рукописные, декоративные, граффити и т.д.
Здесь, как и в других подобных сайтах, вам необходимо лишь ввести фразу в специальное поле, и вы увидите свою фразу в нескольких десятках, а то и сотнях стилей начертания шрифта. Помимо этого на сайте https://www.fonts-online.ru/ вы можете скачать любой шрифт на свой компьютер и пользоваться им в любое время, с одним лишь условием, если шрифт распространяется без каких-либо ограничений. Зайдите на главную страницу сайта, чтобы создать свою надпись.
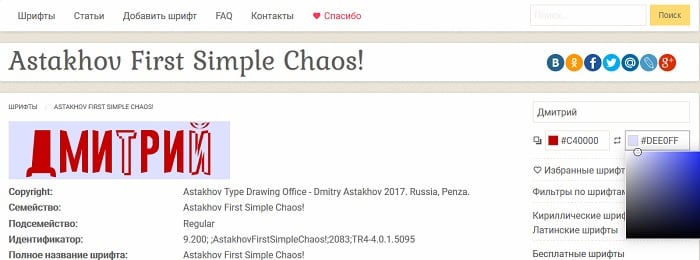
- Чтобы создать текст красивым шрифтом онлайн, зайдите на главную страницу этого сайта.
- С правой стороны, под блоком «Поделиться», в окне введите фразу, которую необходимо украсить интересным шрифтом.
- Под окном ввода текста расположено два блока с выбором цвета. Один из них – цвет текста, другой – цвет фона. Выберите нужные цвета для будущего шрифта.
- Еще ниже находятся разделы с шрифтами, также выберите подходящий.
- На странице скачивания опустите страницу в самый низ, чтобы ввести проверочные цифры и нажмите кнопку «Скачать».
Online Letters
Этот сайт считается одним из самых известных. У него лаконичный, но в то же время привлекательный дизайн, предоставляющий стандартные опции оформления различных надписей.
На основной страничке ресурса вы найдете перечень категорий инструментов, напротив каждого из которых есть образец определенной группы гарнитур. Рассмотрим пример создания каллиграфического шрифта. Для этого необходимо:
- нажать по выбранной категории, после чего вы будете переадресованы на другую страницу;
- ввести нужную фразу в поле и кликнуть клавишу «Далее»;
- выбрать одно из начертаний с помощью отметки чекбокса;
- каждое наименование шрифта будет наглядно показано;
- на завершающем этапе необходимо выбрать красивый и подходящий цвет и размер текста. Можно использовать обводку онлайн;
- далее нажать «Сгенерировать».
Фон для надписи обычно ставится просто белый, а обводка отмечается черным, так что данные параметры поменять нельзя. Следует помнить об этом.
В итоге пользователь получит изображение со своей надписью в PNG формате, его можно скачать или взять ссылку на него для размещения на каком-нибудь форуме. При необходимости вы можете поместить ее сразу на картинке.
Полезный контент:
- Проверить компьютер на вирусы онлайн быстро и бесплатно
- Найти Андроид устройство через Google и что для этого нужно?
- Как правильно наклеить защитное стекло на телефон?
- Проверка на плагиат в режиме онлайн
- Как создать канал в Телеграмме
Третий этап – сбор информации
Сбор информации – это то без чего зачастую не обходится ни одно написание текста. Конечно, если вы готовите материал по теме, в которой вы являетесь специалистом, то вы наверняка сможете обойтись и без сторонних источников, взяв все необходимые данные из головы. Но если тема, на которую вы пишите, вам в новинку или знакома не особо хорошо, то без дополнительных источников просто не обойтись.
В качестве источника информации можно использовать что угодно. Это могут быть книги, энциклопедии, справочники, газеты, журналы и официальные документы; Интернет, телевидение и радио; можно даже использовать знания и опыт третьих лиц. Подойдёт всё, при помощи чего можно восполнить пробел в знаниях.
Найдите максимум материала по интересующей вас теме
Затем бегло изучите его, стараясь отделить важное от несущественного. Сделайте конспект, выделите текст маркером или скиньте все данные, которые могут потребоваться в работе, в один общий файл на компьютере
Теперь у вас в наличии будет всё, с чем можно работать, и можно приступать к следующему этапу.
Hand Writtner — программа на ПК для преобразования печатного текста
Перевести текст в рукописный поможет ещё один онлайн-ресурс, который вы сможете найти по адресу https://handwrittner.com/main. Но чтобы им воспользоваться, необходимо пройти регистрацию или войти, если у вас уже есть аккаунт.

Кнопки для этого находятся на главной странице в верхней части. Слева находится блок с главным полем для ввода печатного текста. Здесь расположен пример, перевод которого отображается справа. Это шаблон, как может выглядеть ваш текст после обработки.
Что нужно сделать, чтобы перевести текст из печатного в рукописный:
-
Выделите текущий отрывок и удалите его;
-
В верхней части подписаны функции: шрифт, формат, размер и т.д. Выберите каждую из них, чтобы настроить результат;
- Выше основного окна находятся кнопки настройки готового ручного шрифта. С их помощью можно улучшить результат и сделать его более похожим на настоящий ручной текст;
-
В редакторе можно найти дополнительные элементы, которые помогут улучшить визуальный эффект конспекта;
- Кнопка «Помарки» открывает редактор, в котором можно настроить зачёркивания, подчёркивания и дополнительные фразы в разных местах на тетрадном листе;
-
После настроек можно нажать на кнопку генерирования печатного текста в рукописный через данный онлайн-сервис;
- Результат можно будет сохранить на компьютере для дальнейшей работы.
В этом редакторе есть множество настроек мелких деталей как шрифта, так и готового конечного результата. Пользователь сможет выбрать в качестве фона несколько готовых вариантов. А также выбирать размещение тетрадных полей, делать абзацы и отступы и изменять расстояние от букв до других элементов листа.

Не все функции являются бесплатными. Некоторые доступны лишь по платной подписке. Купить её можно в отдельном разделе, месячный тариф стоит 649 рублей.
Simplenote
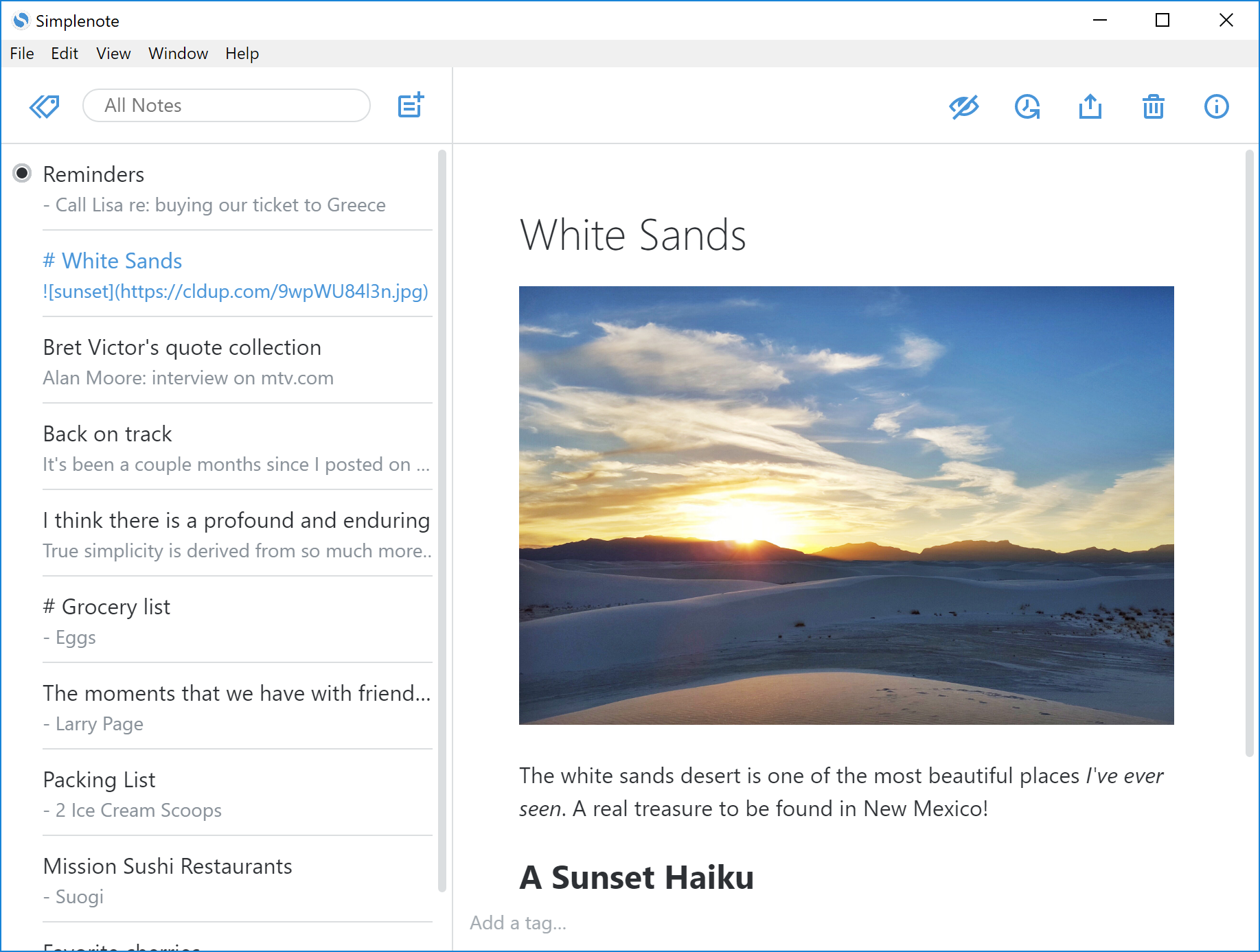
Simplenote – малоизвестный текстовый редактор для заметок, который работает как в виде приложения, так и в веб-версии на любых устройствах.
Приложение содержит минимум настроек. Несмотря на это, в нем есть весь необходимый функционал: поддержка Markdown, теги и поиск, закрепление заметок, ночная тема оформления, а также мгновенная синхронизация между устройствами.
Также есть режим концентрации, который скрывает лишние элементы. Документом можно делиться с другим пользователем и работать совместно, как в Google Docs.
Особенности:
- заметки автоматически сохраняются и синхронизируются между устройствами;
- теги и удобный полнотекстовый поиск по заметкам;
- при редактировании заметок автоматически создаются бекапы предыдущих версий;
- есть возможность совместной работы над заметками и многое другое.
Платформы: Web, Windows, macOS, iOS, Linux, Android
Стоимость: бесплатно
Официальная страница: Simplenote
Построить логическую структуру текста
Обычно при чтении взгляд «цепляется» за заголовки, а потом за подзаголовки. Поэтому нужно сразу бдить, чтобы пункты плана были готовыми подзаголовками и собирались в мини-текст.
Но каждый раз возвращаться к плану в начало документа утомительно. Во время скроллинга можно отвлечься и потерять мысль. Поэтому я сразу держу весь план перед глазами, просто открыв структуру документа.
Есть еще простой способ набросать структуру. Применяю его, когда информации слишком много и я сомневаюсь, какие акценты расставить. Тогда составляю Google Form с пунктами плана. Это похоже на онлайн-анкету, которую заполняю я или автор блога Netpeak.
Я пишу наводящие вопросы, сортирую информацию по полочкам, а потом редактирую. Так экономлю время и не пишу лишние блоки.
Например, с помощью формы получилось опубликовать пост про оператор «квадратные скобки». Да что там, и несколько кейсов так тоже родились.
Как сохранять готовые документы?
Онлайн-редактор тесно связан с облачным хранилищем Google Диск. Именно в нём сохраняются все создаваемые пользователем файлы. Их первичное сохранение осуществляется сразу же после создания очередного документа. Каждому новому документу следует дать какое-то осмысленное название – оно редактируется в верхнем левом углу нажатием на строку Новый документ. Введите новое имя, и файл получит новое название – в дальнейшем название будет видно в облачном хранилище.
Каждый раз, когда пользователь делает паузу в написании или начинает редактировать документа, онлайн-редактор автоматически сохраняет все внесённые изменения. Благодаря этому можно не потерять важные данные в связи с отключением электроэнергии или поломкой интернет-канала. Процесс сохранения начинается с момента написания очередной буквы – чтобы сохранить результаты, необходимо не трогать клавиатуру в течение 1-2 секунд.
При необходимости, можно пересохранить один и тот же файл под новым именем:
- Перейдите в меню Файл – Создать копию.
- Впишите имя нового файла. При необходимости, выберите файлы и поставьте галочки копирования настроек доступа, комментариев и советов.
- Нажмите Ок для сохранения копии редактируемого файла.
После этого в Google Disc будут сохранены сразу два файла – исходный и копия с другим именем.
Также в онлайн-редакторе предусмотрена возможность сохранения редактируемых файлов на компьютер. Доступные форматы – PDF, DOCX, RTF, TXT, HTML и ZIP, EPUB, ODT. Для сохранения документа в одном из данных форматов пройдите в меню Файл – Скачать и выберите требуемый формат.
Советы новичкам, как научиться писать тексты с нуля
В первое время на написание текстов будет уходить много времени. Не переживайте, если на 2000-3000 знаков у вас уйдет 3-4 часа времени
На первом этапе важно научиться писать хорошие тексты, пусть даже медленно. Потом будете работать над производительностью
Новички часто пытаются писать быстро, набивать объем – лишь бы формально уложиться в требования технического задания. Это порочная практика, т.к. вы не учитесь писать хорошо.
Научитесь печатать быстро, не смотря на клавиатуру. Если вы смотрите на клавиатуру, то ваш мозг отвлекается на поиск клавиш. Вам сложнее писать статьи.
Как видите, научиться писать тексты может любой человек. Это не искусство, а ремесло. Конечно, у кого-то будет получаться писать быстрее и лучше, у кого-то – медленнее. Но в итоге приемлемый по качеству контент смогут создать все.
Рекомендуем
Как написать хороший лид к статье и избежать банальностей в начале текста?
Кто не знает, лид – это вступление в тексте. Первый абзац. Он самый важный после заголовка. Читатель, просматривая его, принимает решение – …
Сколько можно заработать на копирайтинге?
В данной статье я расскажу о доходах копирайтеров в различных сферах. Вы узнаете, сколько можно заработать на копирайтинге, работая в офисе или на …
Transcribe
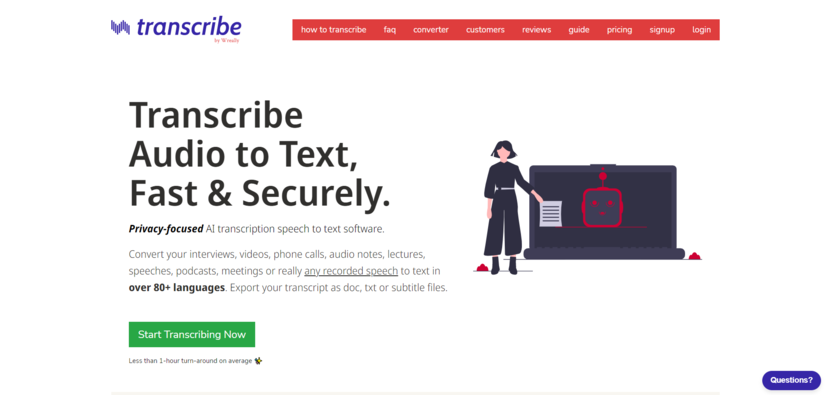
Transcribe – это универсальный сервис, в котором можно расшифровать файл или самостоятельно надиктовать текст. Подписка стоит 20 долларов в год. Есть тестовый период на 7 дней, в течение которого можно безлимитно использовать ручную расшифровку и 30 минут пользоваться автоматической транскрибацией.
В редакторе готового текста можно расставить временные метки, а также прослушать интервью на замедленной скорости и исправить неправильно распознанные сервисом места.
Из особенностей можно отметить поддержку множества форматов – 3GP, AAC, AIF, AIFF, AMR, CAF, DSS, FLAC, M4A, MOV, MP3, MP4, OGG, WAV, WEBM, WMA, WMV. Максимальный размер файла – 6 Гб или 420 минут.
Плюсы:
- простой в управлении сервис;
- есть редактор текста в самостоятельной расшифровке;
- поддерживает ссылки с YouTube;
- есть таймкоды;
- файлы можно загрузить как с ПК, так и с облачных сервисов;
- есть подробная инструкция;
- поддерживает большое количество языков и диалектов;
- есть горячие клавиши для быстрой работы.
Минусы:
платный функционал.
Операционная система: Web
Ссылка на сервис Transcribe
Вывод
Выбор наиболее оптимальной программы зависит от потребностей каждого конкретного пользователя.
Наиболее функциональной программой из всех, рассмотренных в данном материале, можно назвать Microsoft Office Online. Она позволяет форматировать текст в достаточно широком диапазоне, предоставляет практически все функции установленного на компьютере Ворда, относительно быстро работает, имеет ряд удобных дополнительных функций.
Почти не уступают ей программы Zoho Writer и Doc.
Они также предоставляют практически полный функционал стандартного текстового редактора, но не столь стабильно работают, могут достаточно медленно сохранять изменения, «вылетать» и подвисать. Также в них нет некоторых дополнительных функций.
Остальные программы в списке характеризуются доступностью, простым и понятным русскоязычным интерфейсом и достаточно узким функционалом, но высокой скоростью работы.
Они подойдут для редких и незначительных, но быстрых правок в текстовых файлах.






