Как открыть документ pdf в word
Содержание:
- Открываем PDF файлы с использованием онлайн-сервиса PDFio
- Как открыть файл PDF на компьютере при помощи онлайн-сервиса Pdfio
- Открываем файлы формата PDF на компьютере
- Не открывается пдф в яндексе. Почему Яндекс браузер не открывает PDF-файлы
- Решение проблемы
- Основные причины и пути их решения
- Удаление из списка «Открыть с помощью» в Редакторе реестра
- Интеграция с Яндекс.Диск
- PDF Viewer for Windows 7
- Открытие PDF на iOS (для iPhone/iPad)
- Утилиты в помощь
- Как открыть pdf в Яндекс браузере
- Подтверждение наличия проблемы
- Как исправить ошибку «Прекращена работа программы Adobe Acrobat Reader DC»
- Почему Adobe Reader может не запускаться в Windows 10
- Как открыть файл PDF в Word
Открываем PDF файлы с использованием онлайн-сервиса PDFio
Данный онлайн-сервис является универсальным и предлагает удобную возможность воспользоваться им для работы с любыми PDF форматами. С его помощью можно преобразовывать файлы, составленные в PowerPoint, Excel или Word. Работает он следующим образом:
- Откройте сайт PDFio и нажмите на вкладку «Разблокировка PDF».
- Потом кликните на «Выбрать PDF файл».
- После чего укажите к нему путь.
- Подождите пока документ загрузится на сайт и поставьте отметку на пункте «Изменение права файла и снятие с него защиты».
- А теперь кликните на «Разблокировать PDF».

Если преобразование прошло успешно, то сразу же должно показаться окошко с уведомлением, где сказано о разблокировке PDF файла. Там же вы увидите кнопку, которая своим видом напоминает зрачок. После нажатия должен будет открыться уже готовый документ, который можно будет сохранить в удобном для вас месте.
Как открыть файл PDF на компьютере при помощи онлайн-сервиса Pdfio
Универсальный онлайн-сервис Pdfio предоставляет возможность работы с различными типами форматов документов, включая файлы Word, Excel и PowerPoint.
Перейдите на сайт
и кликните по пункту «Разблокировать PDF».
Теперь нажмите на кнопку «Выберите PDF», укажите путь к документу в формате PDF.
Дождитесь загрузки PDF документа на сервер, после чего установите галочку на пункте «Я имею право на изменение этого файла и снятие его защиты.» и нажмите на кнопку «Разблокировать PDF».
Произойдет переадресация на окно с уведомлением об успешной разблокировке PDF документа. Кликните по кнопке, которая имеет что-то похожее на зрачок глаза.
В новой вкладке откроется PDF документ, который уже готов для прочтения и работы с ним. Наслаждайтесь!
Открываем файлы формата PDF на компьютере
В выполнении поставленной задачи нет ничего сложного, главное — подобрать правильную программу. От выбора зависит то, с какими намерениями открывается PDF-файл. Существуют приложения, позволяющие редактировать документ, а некоторые позволяют только просмотреть содержимое. Впрочем, рекомендуем ознакомиться со всеми представленными ниже методами, чтобы выбрать оптимальный вариант.
Способ 1: Adobe Reader
Adobe Acrobat Reader — одно из самых популярных решений для просмотра файлов формата PDF. Его особенность заключается в том, что распространяется ПО бесплатно, однако функциональность здесь позволяет только просматривать документы без возможности дальнейшего редактирования. Процесс открытия объекта здесь выглядит так:
- Запустите программу и дождитесь появления стартового окна.

Выберите пункт меню «Файл» > «Открыть…» в левой верхней части программы.

После этого укажите тот файл, который вы хотите открыть.

Он будет открыт, а его содержимое выводится в правой части приложения.

Вы можете управлять просмотром документа с помощью кнопок панели управления просмотром, расположенных над областью показа содержимого страниц документа.
Способ 2: Foxit Reader
Foxit Reader — еще одно довольно известное приложение, позволяющее работать с необходимым форматом файлов. В нем присутствует множество полезных инструментов и функций для просмотра и редактирования, однако за программу придется заплатить после пробного периода сроком в 14 дней. Что касается открытия PDF, то здесь оно выглядит так:
- Кликните левой кнопкой мыши по кнопке «Файл».

В разделе «Открыть» нажмите на «Компьютер».

Выберите папку «Настольный ПК» или «Обзор».

При открытии Проводника найдите нужный файл и щелкните по нему дважды ЛКМ.

Теперь вы можете приступить к просмотру или изменению содержимого.

Способ 3: Infix PDF Editor
Последней специализированной программой в нашей статье выступит Infix PDF Editor. Ее функциональность сосредоточена на создании и изменении PDF, но и с обычным просмотром она тоже идеально справляется.
- Нажмите на соответствующую кнопку, чтобы открыть обозреватель.

В нем выберите подходящий файл.

После загрузки можно переходить к взаимодействию с объектом.

В случае необходимости одновременного открытия нескольких элементов в разделе «Файл» кликните на «Открыть в новом окне».

Существует еще ряд программного обеспечения, которое подойдет для выполнения сегодняшней задачи, однако рассматривать каждое из них не имеет смысла, поскольку процедура открытия там происходит одинаково. Если вас заинтересовали другие решения, советуем ознакомиться с обзорами на популярный софт, перейдя по указанной ниже ссылке.
Подробнее: Программы для редактирования PDF-файлов
Способ 4: Установленный браузер
Сейчас практически каждый юзер активно использует интернет, выход в который осуществляется через специальный веб-обозреватель, поэтому можно с уверенностью сказать, что такое ПО имеется на каждом компьютере. Тем более, в операционных системах обычно уже встроен один или несколько браузеров. С открытием PDF отлично справится Microsoft Edge, Google Chrome или, например, Яндекс.Браузер, а от пользователя требуется только выполнить пару действий.
- Отыщите на компьютере файл, кликните по нему ПКМ и наведите курсор на «Открыть с помощью». Здесь из списка вы можете сразу же выбрать браузер или в случае его отсутствия нажать на «Выбрать другое приложение».

В предложенных вариантах найдите веб-обозреватель и выберите его. Обратите внимание, что в Windows 10 установлен Edge, поэтому система будет сама рекомендовать его как стандартное средство просмотра PDF.

Дождитесь открытия файла. Отсюда его можно не только просмотреть, но и отправить в печать.

Выше вы были ознакомлены с доступными способами открытия PDF на компьютере. Осталось только подобрать подходящий метод. Если же вы заинтересованы в онлайн-просмотре, рекомендуем к просмотру отдельный материал по этой теме, перейдя по указанной ниже ссылке.
Опишите, что у вас не получилось.
Наши специалисты постараются ответить максимально быстро.
Не открывается пдф в яндексе. Почему Яндекс браузер не открывает PDF-файлы
PDF — достаточно удобный формат, в котором сохраняются электронные книги, сканы учебников, художественной и публицистической литературы, бланки и полные варианты документов. Сегодня его поддерживают не только компьютеры, но и смартфоны, планшеты. Поэтому многие находятся в замешательстве, когда не открывается PDF-файл, зачастую хранящий важную и уникальную информацию. Мы разберемся, как справиться с этой проблемой, какими способами лучше всего отображать подобные документы.
Как открыть PDF-файл?
Убедитесь, что на вашем устройстве установлен Adobe Reader или Acrobat. Затем можно открывать PDF-файлы:
- Запустите саму программу, нажмите на «Файл». Далее — «Открыть». В «Проводнике» найдите и выберите нужное.
- Дважды щелкните на значок документа в файловой системе, на «Рабочем столе», во вложениях электронной почты. Если не уверены, что по умолчанию стоит «Акробат» или «Ридер», то щелчком ПК мыши запустите через «Открыть с помощью».
- В браузере документы такого типа открываются автоматически в режиме чтения, с усеченной панелью инструментов. Убедитесь, что установлен плагин «Акробат». В ином случае в «Расширениях» браузера скачайте его.
Почему файл не открывается в «Акробате»?
Самая распространенная стандартная программа работы с подобными файлами — Adobe Reader или Acrobat. Она бесплатна и порой уже предустановлена в ОС. Если вы ищете, чем открыть PDF-файл, то первым делом стоит обратиться к ней.
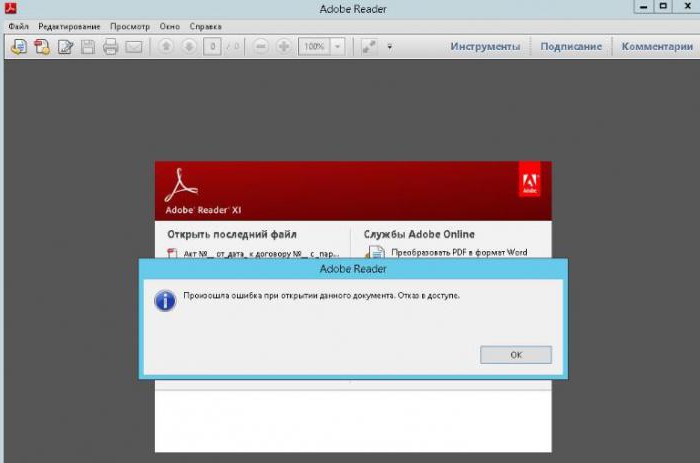
Но почему «Акробат» или «Ридер» не может открыть документ? Вот самые распространенные причины:
- Файл поврежден.
- Установка или последнее обновление программы произошло с ошибками.
- Версия приложения на вашем устройстве устарела.
- Программа не может опознать тип файла.
- Вы создавали документ не в приложении Adobe.
Давайте рассмотрим, как разобраться с конкретными неполадками.
Решения, когда проблема в самом файле
Если не открывается PDF-файл, то первым делом мы склонны предположить, что причина этого в нем самом. Исходя из этого, предложим популярные решения проблемы.
Документ защищен паролем
. Издатель мог оградить свое произведение специальным шифром. Без его введения вы не сможете открыть документ. Символы печатаются в специальное окошко, которое отображается непосредственно перед запуском файла. Разумеется, код вам должен предоставить автор.
Подозрительный файл
. «Акробат» автоматически блокирует документы, которые не соответствуют каким-либо отраслевым нормам Adobe. Например, разрешающие загрузку вредоносного содержимого. Поэтому, если не открывается PDF-файл, стоит проверить надежность его источника.
Несовместимый документ
. Если файл был создан в программе, не относящейся к семейству Adobe, то есть вероятность того, что именно это и является причиной неполадки. Решение тут в том, чтобы обновить свой Adobe Reader или Acrobat до последней версии либо обратиться к помощи программ-аналогов.
Поврежденный файл
. Еще одна распространенная причина — файл поврежден. Возможно, при его загрузке произошли какие-то ошибки, он не был до конца закачен. Решение в том, чтобы скачать его повторно и попробовать открыть уже копию.
Что делать: не открывается файл PDF? Попробуйте запустить его на другом устройстве. Если действие увенчалось успехом, то причина не в документе.
Решения, когда проблема в ОС
Если не открывается PDF-файл, то истоки неприятности могут быть в том, что по умолчанию система запускает его с помощью программы, не читающей данный формат. Устраняем проблему мы таким образом:
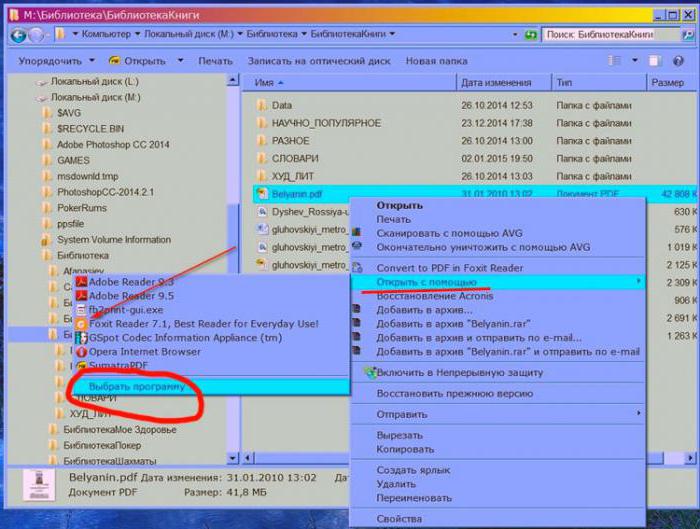
- На «Виндовс»: правой кнопкой мыши щелкните на данном документе. Выберите «Открыть с помощью…» Далее — «Выбрать другое приложение» («Выбрать по умолчанию другую программу»). В открывшемся списке остановитесь на Adobe Reader или Acrobat. Далее — «Использовать данное приложение (программу) для всех документов данного типа» («Всегда использовать приложение для открытия PDF»). Подтвердите решение нажатием на ОК.
- На «Макинтоше»: в Finder нажмите на значок нужного документа. Далее — «Файл», его «Свойства». В «Открыть с помощью…» кликните на маленький схематический треугольник. Из выпадающего списка выберите «Ридер» или «Акробат». Если вы не нашли их в перечислении, выберите «Другое» и продолжите поиски уже там. Подтверд
Решение проблемы
Однако как поступить, если предложенные варианты не помогают? Можно воспользоваться следующими вариантами:
- Извлечь информацию из файла вручную.
- Восстановить файлы при помощи специализированных утилит.
- Восстановить файлы типа PDF при помощи онлайн-сервисов.
Рассмотрим несколько способов для восстановления элементов, которые были повреждены:
Извлечение информации вручную
Первый способ подразумевает собой извлечение только текстовой информации из повредившегося файла с расширением PDF.
- Нажмите на необходимый документ ПКМ → «Открыть с помощью».
- Выберите любой текстовый редактор (например, Блокнот).
Восстановление с помощью утилит
Есть несколько утилит для восстановления PDF. Наиболее простая в использовании это Recovery Toolbox for PDF. Для использования данной утилиты проделайте следующие простые шаги:
- Выберите исходный файл.
- Ожидайте полного восстановления.
- Укажите имя для нового файла с восстановленными данными.
- Выберите версии.
- Сохраните.
Recovery Toolbox for PDF (https://pdf.recoverytoolbox.com/ru/) данная утилита предназначена только для ОС семейства Windows. Сразу оговоримся — она платная ($27 за Персональную Лицензию), демонстрационная версия сохраняет только маленькую часть исходного файла. Лицензионная версия работает без ограничений. Это специализированная программа, предназначенная для восстановления документов Adobe.
Восстановление через онлайн-сервисы
Онлайн-сервисы для восстановления файлов типа PDF:
- Загрузите файл на сайт.
- Укажите свой e-mail.
- Введите символы с картинки «captcha».
Если удалось восстановить, вам на почту придет образец восстановленного документа (его часть). После оплаты, вы получаете ссылку на скачивание полного восстановленного экземпляра. Веб сервис №2: https://pdf.recoverytoolbox.com/online/ru/ Данный сервис также платный. Процесс аналогичный с предыдущим сервисом. После ввода файла на данный ресурс с ним происходят следующие действия: загрузка, полное восстановление, сохранение и подготовка для просмотра части файла.
В итоге, если полное восстановление удалось, отобразится несколько восстановленных страниц файла, а также полная информация по нему (количество страниц, исходный и полученный размер).
Portable Document Format (PDF) — формат электронных документов, созданный фирмой Adobe Systems . PDF формат предназначен для компактного представления в электронном виде файлов для просмотра и печати на самых разных компьютерах.
Что делать, если PDF-файл не открывается?
Вам будет предложено дополнительно установить McAfee Security Scan. Вы вправе отказаться от этой дополнительной программы, она не требуется для работы с PDF файлами. Чтобы отказаться снимите галочку напротив McAfee Security Scan.
Нажмите на кнопку «Установить сейчас», начнется загрузка файла, размер файла 30-40 Мб.
Установка программы потребует около 150 Мб свободного пространства на жестком диске, занимает 5—10 минут и сводится к запуску скачанного файла программы и нажатию кнопки «Далее» несколько раз.
Основные причины и пути их решения
В большинстве случаев у пользователей возникают аналогичные проблемы, из-за которых не открывается PDF в Google Chrome. Самыми распространенными являются:
- используется устаревшая версия браузера;
- не поддерживается работа с защищенными документами;
- неправильные настройки обозревателя, которые можно переконфигурировать.
Существует несколько проверенных и эффективных способов, которые помогут решить возникшую проблему. Пошагово рассмотрим их более подробно.
Способ 1: обновление Google Chrome до актуальной версии
Встроенное средство для просмотра документов DPF регулярно улучшается. Разработчики исправляют ошибки в каждом обновлении, поэтому рекомендуется поддерживать обозреватель в актуальном состоянии. Вместе с загрузкой апдейтов оптимизируется работа просмотрщика.
Чтобы обновить Гугл Хром, действуйте так:
- Запустите обозреватель и перейдите в главное меню, щелкнув по иконке в виде трех вертикальных точек в верхней панели справа.
- Наведите курсор мыши на пункт «Справка».
- В дополнительном списке выберите пункт «О браузере Google Chrome».
Откроется новая вкладка, где можно посмотреть информацию о версии программы. Если доступны обновления, то отобразится соответствующая кнопка. Чтобы загрузить их, нажмите на нее, дождитесь окончания установки, затем перезагрузите браузер.
На официальном сайте разработчиков размещена всегда актуальная версия Хрома. В некоторых случаях достаточно скачать и запустить установочный файл. Новые элементы инсталлируются поверх старых, при этом пользовательские данные останутся неизменны.
Способ 2: установка специального расширения
Если обновление браузера не дало результата, то возможно установить стороннее расширение, которое работает с документами в формате PDF. Найти его можно в официальном магазине плагинов Chrome.
На примере самого распространенного расширения PDF Viewer разберем, как им пользоваться:
После этого перезапустите Google Chrome и попробуйте открыть документ в PDF-формате. Плагин должен автоматически открыть его и стать основным средством для просмотра.
Способ 3: конфигурация настроек Google Chrome
Некоторые документы, например, Firmex, Гугл Хром не способен открыть, поскольку они являются защищенными. В этом случает потребуется загрузка файлов, чтобы потом посмотреть его в специализированном программном обеспечении на компьютере.
Чтобы открыть защищенный PDF-файл, переконфигурируйте настройки Google Chrome:
- Нажмите на троеточие в верхнем углу справа, чтобы открыть меню.
- Перейдите в раздел настроек.
- Найдите блок «Конфиденциальность и безопасность».
- Кликните по разделу «Настройки сайтов».
- В блоке «Контент» раскройте меню «Дополнительные настройки контента».
- Щелкните по кнопке «PDF-файлы».
- В открывшемся окне переведите тумблер в активное состояние.
После изменения настроек файлы в формате PDF будет не открываться в окне обозревателя, а скачиваться на жесткий диск ПК в соответствующую папку. Отсюда их можно открыть с помощью специализированного софта, например, Foxit Reader или Adobe Reader.
Если в Google Chrome не открывается документ в формате PDF, то для начала рекомендуется обновить обозреватель. Вместе с ним загрузятся апдейты для всех встроенных средств и утилит. Также может помочь установка стороннего расширения или изменение настроек, после которого файлы будут скачиваться, а не открываться в новой вкладке Хрома.
Удаление из списка «Открыть с помощью» в Редакторе реестра
Неправильно выбранную программу нужно будет удалить из контекстного меню с помощью «Редактора реестра». В системном реестре будет удалена всего одна запись, которая относится к конкретной программе.
В «Редактор реестра» можно войти нажав на клавиатуре клавиши «Windows» + «R», а затем в окне «Выполнить» нужно будет ввести выражение «regedit», а после этого нажать на кнопку «ОК», или нажать на клавиатуре на клавишу «Enter».
В «Редактор реестра» можно попасть и другим способом. Для этого следует войти в меню «Пуск», в поле «Поиск» ввести выражение «regedit», после вывода результатов поиска нужно нажать на изображение программы «regedit».
После появления окна «Контроль учетных записей пользователей», в котором нужно согласиться на изменения, появляется окно «Редактор реестра».

В окне «Редактор реестра» нужно будет щелкнуть два раза последовательно по перечисленным пунктам (папкам) «HKEY_CURRENT_USER» => «Software» => «Microsoft» => «Windows» => «CurrentVersion» => «Explorer» => «File Exts».
Полный путь расположения расширения файла:
HKEY_CURRENT_USER\Software\Microsoft\Windows\CurrentVersion\Explorer\FileExts\.расширение файла\OpenWithList
В папке «File Exts» необходимо выбрать расширение файла, у которого в контекстном меню нужно удалить запись о программе, с помощью которой можно открыть файл. В нашем случае это расширение «.jpg». Затем в папке «OpenWithList» следует выбрать программу, запись о которой нужно удалить. На нашем примере это — «WINWORD.EXE».

В окне, с появившемся предупреждением, нужно нажать на кнопку «Да».
После этих действий можно закрыть «Редактор реестра». Произведенные изменения в реестре вступили в силу без перезагрузки компьютера.
В дальнейшем при открытии файла с помощью пункта контекстного меню «Открыть с помощью», записи ненужной программы уже не будет.

Не всегда завершается успехом удаление записей в данной ветке реестра.
Посмотрите еще на две ветки реестра, в которых могут находиться записи о «ненужных» программах:
HKEY_CLASSES_ROOT\.расширение файла\OpenWithList
HKEY_CLASSES_ROOT\SystemFileAssociations\.расширение файла\OpenWithList
Если запись в контекстном меню осталась, проверьте также еще эти ветки реестра.
Интеграция с Яндекс.Диск
По умолчанию Яндекс.Браузер настроен так, что любые файлы офисных электронных документов — doc, xls, ppt, кроме PDF, загружаются в выбранную вами папку на локальном диске. Однако вы также можете настроить так, чтобы приложение сразу открывало одну из них через Yandex Disk Viewer, где вы могли:
- просмотреть документ (презентацию)
- сохранить на Яндекс.Диск
- редактировать, вносить необходимые изменения и открывать доступ к новой версии файла другим
Альтернативный вариант использования Яндекс.Диска
Вы легко можете обойтись без описанных выше настроек, если используете Яндекс. Итак, в результатах поиска документов совпадающих типов вы можете увидеть 2 кнопки:
- Появление
- Сохранить на Яндекс.Диск
PDF Viewer for Windows 7
Еще одна программа — PDF Viewer, очень маленькая и простая, не требует много ресурсов. Разработчиком является Vivid Document Imaging Technologies. Возможно функционал кому-то покажется слишком скромным в отличие от предыдущего софта, но с основными задачами этот просмотрщик справляет «на ура» и имеет удобный интуитивно понятный интерфейс. Тем более что программа бесплатная. Она умеет:
- Просмотр ПДФ-файлов
- Выделение фрагментов текста, добавление сносок и стрелок
- Сохранение картинок из файла в отдельные графические файлы
- Смена ориентации страниц — поворот в любую сторону
- Изменение масштаба — отдалять и приближать
- Функция полноэкранного отображения
- Печать файлов
- Поддержка файлов на 85 языков
Минусы программы:
- Непривычный скроллинг по документу. Для этого нужно «захватывать» страницу левой кнопкой мыши и двигать мышь вверх или вниз
- Интерфейс только на английском языке
В общем PDF Viewer подойдет тем, кому нужна простая программа, не требовательная к оборудованию компьютера.
Минимальные системные требования
| Версия Windows | XP, Vista, 7, 8, 10 |
| Место на диске | 1 Mb |
| Память ОЗУ | 512 Mb |
| Частота процессора | 1 GHz |
Открытие PDF на iOS (для iPhone/iPad)
iBooks
На устройствах под управлением iOS электронные документы, в том числе и файлы ПДФ, можно открывать с помощью стандартной программы iBooks.
Books также позволяет открывать вложения файлов в электронной почте и проводнике.
OfficeSuite 6 iOS
Если вы предпочитаете использовать стороннее ПО для просмотра книг и документов, советуем выбрать OfficeSuite 6.
Эта программа максимально приближена по своему функционалу к полноценному просмотрщику и редактору документов и является неким аналогом MS Office на компьютере.
В программе вы сможете просмотреть pdf или создать документы в формате docx, xls, ppts. Созданные ранее офисные документы docx можно пересохранять в формат pdf.
Рис. 13. Приложение OfficeSuite 6 на iOS
Утилиты в помощь
Проблема с PDF настолько частая, что в сети развелось множество «хороших» и «плохих» сервисов, которые предлагают свою помощь в открытии поврежденных файлов. Как выбрать лучшие из них? Вопрос в том, насколько «дорог» юзеру документ и сколько он готов заплатить за его восстановление. Если слова «интернет-безопасность» и «конфиденциальная информация» для пользователя – не пустой звук, то стоит подумать о возможных мошенниках. Именно поэтому нельзя сразу сорить деньгами и показывать непроверенному серверу проблемный файл. Нужно узнать больше о тех, кто по ту сторону монитора. Отзывы и форумы в помощь. Если же посчастливилось найти сайт, который предлагает свои услуги бесплатно, не спешите сразу же им пользоваться. Вполне возможно, что воспользуются вами.
Как открыть pdf в Яндекс браузере
Яндекс браузер – это универсальная программа, позволяющая не только скролить в интернете, но и прослушивать музыку, смотреть видеоклипы, а также открывать pdf файлы прямо внутри браузера. Как раз об этом мы и поговорим ниже, а именно о том, как открывать файлы в формате pdf в яндекс браузере.
На компьютере
Перед началом следует упомянуть, что открывать pdf файлы можно без какого-либо дополнительного софта, необходим только яндекс браузер. Также существует несколько способов открытия pdf файла. Первый способ — это когда вы переходите по прямой ссылке из браузера и уже автоматически открываете pdf файл. Второй же способ подразумевает запуск уже скаченного или созданного pdf файла с рабочего стола.
Если в первом случае ничего не понятного нет, то со вторым следует немного разобраться. Рассмотрим ниже:
- Выбираем pdf файл, который вы хотите открыть в яндекс браузере и нажимаете на него правой кнопкой.
- Затем выбираем «Открыть с помощью» и во всплывающем меню кликаем на строку «Yandex».
- После выполнения инструкций pdf файл должен открыться в яндекс браузере, но если он не открылся, то не стоит расстраиваться. Дочитайте статью до конца, и вы найдете решение своей проблемы.
На телефоне
Если вы захотели открыть pdf файл в яндекс браузере на телефоне, то стоит вас разочаровать – сделать этого нельзя. Для телефонной версии пока недоступно открытие pdf файлов.
Как включить pdf viewer в яндекс браузере
- Открываем яндекс браузер с рабочего стола и вводим в поисковой запрос «browser://plugins».
- Далее нажимаем кнопку «Подробнее», которая расположена справа и пролистываем вниз страницы. Внизу страницы расположен блок «Chromium PDF Viewer», следует убедиться, что в нем стоит галочка «Запускать всегда». Это означает, что вы можете открыть pdf файлы в яндекс браузере.
Если ни один из способов не подошел, то рекомендуем переустановить браузер или обратиться к производителю.
Почему не открываются PDF-файлы в яндекс браузере
Существует несколько причин неисправностей просмотра pdf в яндекс браузере. Рассмотрим подробнее каждый из них.
- Неудачная загрузка файла. Возможно, при загрузке pdf файла произошла ошибка, либо отключение интернет соединения. Для этого требуется обновить страницу путем нажатия на клавишу «F5», которая расположена сверху клавиатуры. Если это не помогло, то переходим к следующему пункту.
- Другой файл. Причина может быть не в самом браузере, а в повреждении pdf файла. Попробуйте открыть другой файл, но если и так не получается открыть, то остается единственный способ, о котором подробнее поговорим ниже.
Теперь вы знаете как открывать pdf файл в яндекс браузере. Для этого следует кликнуть правой кнопкой на файл в формате pdf и нажать «Открыть с помощью».
Подтверждение наличия проблемы
Простые инструкции помогут легко определить «виновника», которым может быть печатающая техника, используемый ПК или ноутбук, программа просмотра pdf документов или сам файл.
Важно знать, не печатается один определенный или все пдф документы. Попробуйте распечатать другой файл pdf на том же принтере.
Определяем наличие проблемы с выбранной программой
Скорее всего, Вы используете Adobe Reader. Тогда для выполнения поставленной задачи попробуйте воспользоваться другим редактором. Это может быть Foxit Reader.
Откройте файл через браузер и сочетанием клавиш CTRL+P запустите печать.
Также можно воспользоваться специальными утилитами, которые предлагают производители печатающей техники. К примеру, для бренда HP — это Smart Print.
Произведите печать любого «Ворд» файла на используемый принтер, чтобы проверить работоспособность техники в целом.
Перенесите PDF файл на другой персональный компьютер и там запустите его распечатывание.
Смените принтер, с которым работаете в данный момент, на другую модель для теста.
Какую программу используете для просмотра PDF файлов?
- Адобе Ридер 41%, 295 голосов 295 голосов 41%
295 голосов — 41% из всех голосов
- Foxit Reader 17%, 121 голос
121 голос 17%
121 голос — 17% из всех голосов
- adobe acrobat reader dc*11%, 77 голосов
77 голосов 11%
77 голосов — 11% из всех голосов
- microsoft edge*10%, 70 голосов
70 голосов 10%
70 голосов — 10% из всех голосов
- Акробат 6%, 40 голосов
40 голосов 6%
40 голосов — 6% из всех голосов
- браузер*5%, 32 голоса
32 голоса 5%
32 голоса — 5% из всех голосов
- PDF-XCange*3%, 22 голоса
22 голоса 3%
22 голоса — 3% из всех голосов
- pdf24*2%, 15 голосов
15 голосов 2%
15 голосов — 2% из всех голосов
- Foxit Phantom*1%, 10 голосов
10 голосов 1%
10 голосов — 1% из всех голосов
- SumatraPDF*1%, 9 голосов
9 голосов 1%
9 голосов — 1% из всех голосов
- WPS Office*1%, 6 голосов
6 голосов 1%
6 голосов — 1% из всех голосов
- STDU Viewer*1%, 6 голосов
6 голосов 1%
6 голосов — 1% из всех голосов
- LibreOffice Draw*0%, 3 голоса
3 голоса
3 голоса — 0% из всех голосов
- PDF Editor*0%, 3 голоса
3 голоса
3 голоса — 0% из всех голосов
- PDF Viewer*0%, 2 голоса
2 голоса
2 голоса — 0% из всех голосов
Всего голосов: 711
25.04.2019
* — добавлен посетителем
×
Вы или с вашего IP уже голосовали.
Как исправить ошибку «Прекращена работа программы Adobe Acrobat Reader DC»
В последнее время пользователи продуктов Adobe все чаще сообщают о возникающих ошибках. Например, при печати, запуске софта или просмотре ПДФ может возникнуть окно с надписью «Прекращена работа программы Adobe Reader». Такая проблема возникает при работе на слабых компьютерах или отсутствии установленных обновлений. При открытии ПДФ-документа или запуске ридера может появиться окно AppCrash. Это происходит из-за различных причин: например, при отсутствии установленных обновлений или использовании неактивированной версии. Возникшая проблема приводит к аварийному отключению программы. Существует несколько способов исправить вылет софта.

Решение 1. Обновление программного обеспечения
Для использования этого способа:
1. Повторно откройте Adobe Reader 11.
2. Далее обновите софт до последней версии: нажмите на верхней панели на кнопку «Справка» — «Проверка обновлений».
3. При наличии доступных версий вам будет предложено загрузить файлы с официального сайта.

Если Акробат XI продолжает вылетать после установки обновления, вам необходимо воспользоваться другим способом из списка.
Решение 2. Выполнение специальной команды
Перед сбросом настроек закройте все запущенные программы. Затем выполните несколько простых действий:
1. Запустите Adobe Reader.
2. Кликните «Справка» — «Восстановить установку». Windows 10/8/7 автоматически настроит приложение.
3. После завершения обработки перезагрузите систему ПК.

Решение 3. Отключение защищенного просмотра
В открытом ридере необходимо:
1. Нажать на «Редактирование» — «Установки».
2. В новом окне перейти в раздел «Защита (повышенный уровень)».
3. В блоке «Защищенный режим» выберите вариант «Отключен».
4. Примените изменения и перезагрузите программу.

Решение 4. Открытие Distiller DC
Чтобы использовать этот способ, следуйте инструкции:
1. Зажмите комбинацию клавиш Win+R.
2. В новом окне введите acrodist.
3. Если программное обеспечение Acrobat не активировано, то возникнет сообщение с надписью «Требуется вход». В таком случае кликните «Войти сейчас» и введите необходимые данные.
4. После завершения активации перезагрузите софт.

Решение 5. Переход в другой профиль Windows
Выйдите из учетной записи Виндовс, в которой возникла ошибка и смените профиль. Проверьте приложение на неполадки.

Если ни один вариант не помог решить проблему, необходима полная переустановка Акробата.
Почему Adobe Reader может не запускаться в Windows 10
Во время работы в версиях для Windows 10 может возникнуть еще одна проблема: при попытке открытия файлов ничего не происходит. Система не выдает никакой ошибки и просто игнорирует действия пользователя. Давайте разберемся, из-за каких причин Adobe Reader не открывается и не читает PDF.
Повреждение установочных файлов
Иногда документ не загружается после обновления системы или самого Adobe Reader. При этом сама программа открывается, но ее функциональность может быть нарушена. Чтобы исправить это, раскройте пункт «Справка» в верхнем меню программы. Нажмите «Восстановить установку» и в выскочившем окошке кликните «Да». После этого перезагрузите софт.

Устаревшая версия
Если предыдущий способ не сработал, проверьте актуальность версии, что у вас установлена. Компания Adobe постоянно совершенствуют свой продукт, устраняя баги и добавляя новые опции. Для установки обновлений не нужно полностью удалять и снова устанавливать софт. Нужная функция также вызывается через пункт «Справка». Выберите строчку «Проверка обновлений» и после окончания процесса снова попробуйте открыть документ.

Неактуальная программа PDF
Если вы использовали приложение, установленное по умолчанию на компьютере, а затем удалили его, возможно, система скинула значения чтения этих файлов. Поэтому они никак не реагируют на ваши действия. Чтобы установить Adobe Acrobat в качестве главной «читалки» документов, выделите любой файл PDF правой кнопкой мыши, нажмите «Свойства» и во вкладке «Общие» установите Adobe как приложение для чтения по умолчанию.

Как открыть файл PDF в Word
К сожалению, в связи с особенностью формата, в Ворд открыть ПДФ никак не получится, но вот создать его в нем и редактировать — без проблем. Если вы попытаетесь, открыть такой документ в Word, то он обязательно попытается преобразовать его, что может занять довольно большое количество времени и качество исполнения явно будет не как в оригинале.
Многие картинки могут просто пропасть, а текст улететь чуть ли не на луну, редактировать такой документ будет практически невозможно. Да и с шрифтами скорее всего будет беда. Так, что это того не стоит.
В заключение
Есть множество способов открыть PDF, даже многие производители оборудования по умолчания встроили поддержку данного формата в свои устройства. Так, что проблем с печатью таких документов у вас точно не возникнет.






