В ноутбуке не работает встроенный микрофон
Содержание:
- Включение микрофона
- Аппаратные неисправности оборудования
- Как решить проблему с микрофоном в Zoom
- Микрофон перестал работать после обновления Windows 10 или переустановки
- Дважды проверьте все физические соединения
- Не работает микрофон на телефоне
- Компьютер не видит встроенный микрофон
- Как включить встроенный микрофон в ноутбуке
- Что делать, если Алиса не слышит микрофон
- Общие рекомендации
- Дефект самого устройства
- Отсутствуют необходимые драйверы
- Что делать, если не работает микрофон на Windows 10
- Микрофон не работает из-за проблем с драйверами
Включение микрофона
Перед тем как копаться в настройках системы или открывать ноутбук и манипулировать звуковой картой, убедитесь, что микрофон включен.
Как включить микрофон на вашем ноутбуке:
- Найдите значок динамика в области уведомлений и щелкните его правой кнопкой мыши или сенсорной панелью;
- В появившемся меню нажмите на «Диктофоны»;
- если в открывшемся окне нет устройств, щелкните правой кнопкой мыши по свободной области окна и выберите «Показать отключенные устройства»;
- После того как появится название встроенного микрофона (будет, если он работает), щелкните правой кнопкой мыши по сенсорной панели и выберите «Включить».
Если микрофон включен, но проблема сохраняется, убедитесь, что его громкость установлена на соответствующий уровень. Это можно сделать следующим образом:
- Перейдите на вкладку «Запись», щелкните правой кнопкой мыши сенсорный микрофон и выберите пункт «Свойства»;
- в открывшемся окне нажмите на вкладку «Слои»;
- переместите курсор в крайнее правое положение и нажмите кнопку Применить.
Аппаратные неисправности оборудования
Если причина неполадок не заключается в неправильном подключении микрофона, первое, что нужно сделать — проверить работоспособность устройства и/или порта на компьютере, в который он подключается. Проверка микрофона может быть выполнена путем его подключения к другому ПК либо к устройству, поддерживающему работу с подобной периферией (например, DVD-проигрыватель). Если микрофон исправно работает, остается выполнить проверку портов на самом компьютере.
Помимо обычных аналоговых устройств, существуют также и USB-микрофоны. Подключаются они в соответствующий порт компьютера. Проверить работоспособность последнего можно при помощи подключения в него любого другого устройства — например, флеш-карты. Если компьютер никак не реагирует, возможно, USB-порт вышел из строя либо выключен программно в настройках операционной системы или BIOS (но это достаточно редкий случай, потому мы не будем его рассматривать). В таком случае микрофон можно попробовать подключить к другому, проверенному предварительно флешкой USB-порту. Если результат тот же, возможно, имеют место аппаратные неисправности микрофона или USB-разъема.
Проверка аналогового аудио-порта компьютера может быть выполнена при подключении другого исправно работающего микрофона. Если и он не функционирует, вероятно, имеются неполадки с самим ПК. Аппаратные неисправности (выход из строя аудио-карты) невозможно устранить в домашних условиях, однако программные — можно. Именно из-за программных неполадок в большинстве случаев компьютер перестает видеть подключаемое к нему оборудование.
Как решить проблему с микрофоном в Zoom
Проблема со звуком на ноутбуке и ПК более распространена, чем на телефоне. Самая распространенная причина неполадок – отключение девайса в настройках. При входе в программе зум пользователи могут видеть на экране сообщение «не удалось определить микрофон», это значит, что устройство не было подключено. Проверьте все соединения подключения и переходите к инструкциям ниже, в которых дана пошаговая инструкция по решению конкретной проблемы.
Со стационарного компьютера
Если звук пропал на компьютере нужно убедиться, что громкость не убавлена на минимальное значение. В левой части экрана есть иконка в виде динамика, в которой можно проверить наличие громкости звучания. Если проблема не решена, переходит к пунктам:
При проведении конференции нужно проверить включение микрофона. В нижней части экрана есть иконка в виде микрофона, если она перечеркнута красной линией звук не будет воспроизводиться. Нажмите ее раз на значок микрофона, красная черта должна перестать отображаться.
Если предыдущие действие не помогли, переходим к настройкам:
- Зайти в конференцию со своего аккаунта.
- Нажать клавишу с верхней стрелочкой, она расположена рядом с иконкой микрофона.
- Выбрать пункт « Настройки звука».
- В пункте « Микрофон» выставьте громкость и нажмите « Проверить». Скажите в микрофон пару слов, если устройство работает, вы услышите их через динамики.
- Снимите галочку с пункта « Отключить звук моего микрофона при подключении к конференции».
Если проблема была в настройках программы Зум, то микрофон будет работать.
С ноутбука
Инструкция по устранению проблем с настройками микрофона в Зуме, абсолютна, идентична пошаговой инструкции для персонального компьютера.
С телефона
Данная инструкция будет актуальна для мобильных телефонов и планшетов на любой операционной системе:
- Зайти в конференцию под своим аккаунтом.
- Убедиться, что микрофон включен в Зуме. Иконка находится в левом нижнем ряду, она не должна быть перечеркнута красной линией.
- Проверьте громкость звука, боковой клавишей.
Если проблема не устранена, возможно, в процессе установки вы не разрешили программе доступ к микрофону. Удалите Зум и скачайте его по новой из Плей Маркета предоставив доступы к видео и микрофону.
Микрофон перестал работать после обновления Windows 10 или переустановки
После недавнего значительного обновления Windows 10 многие люди столкнулись с этой проблемой. Аналогичным образом, микрофон может перестать работать после чистой установки последней версии системы. Причиной этого (часто, но не всегда, могут потребоваться и описанные ниже методы) являются новые настройки конфиденциальности операционной системы, которые позволяют различным программам настраивать доступ к микрофону.
Итак, если у вас установлена последняя версия Windows 10, попробуйте эти простые шаги, прежде чем приступать к использованию методов, описанных в следующих разделах руководства:
- Открыть настройки (клавиша Win+I или через меню «Пуск») — Конфиденциальность.
- Выберите «Микрофон» слева.
- Убедитесь, что доступ к микрофону включен. Если нет, нажмите «Изменить» и включите доступ, а также включите доступ к микрофону приложения чуть ниже.
- Еще ниже, на той же странице настроек, в разделе «Выбор приложений, которые могут получить доступ к микрофону», убедитесь, что доступ разрешен для тех приложений, где вы планируете его использовать (если приложение отсутствует в списке, это нормально).
- Здесь же он обеспечивает доступ к приложению Win32 WebViewHost (или Web Viewer для классических приложений).
Затем вы можете проверить, была ли проблема решена. Если нет, попробуйте следующие методы для исправления ситуации.
Настройка устройств звукозаписи
Это, наверное, вторая вещь, на которую тебе стоит обратить внимание. Дело в том, что при определенных настройках звук от микрофона может стать практически незаметным (т.е. кажется, что он есть, но едва заметен)
кажется, что он есть, но едва заметен).
Чтобы проверить эти настройки, я рекомендую открыть Панель управления Windows, раздел «Оборудование и звук/звук» (см. пример на скриншоте ниже).
Панель управления — Звук
Далее перейдите на вкладку «Запись» и откройте свойства текущего микрофона.
Текущие свойства микрофона
Во вкладке «Общие» проверьте, включен ли для устройства статус «Использовать это устройство (Включено)».
Если устройство включено
На вкладке «Прослушать» убедитесь, что выбрана опция «Продолжить работу при переходе на питание от батареи» (в противном случае, в некоторых случаях, микрофон может отключиться для экономии заряда батареи).
Продолжение работы при переключении на питание от аккумулятора
Во вкладке «Уровни» проверьте:
- набор микрофонов: Установите ползунок примерно на 80-90;
- Усиление микрофона: попробуйте переместить ползунок в сторону усиления (например, в моем случае микрофон хорошо работает при +12 дБ).
Микрофонное усиление
На вкладке «Микрофонные эффекты» я бы рекомендовал начать с отключения всех эффектов (при определенных условиях даже шумоподавление может подавить ваш голос…).
Выключение микрофонных эффектов
А в последней вкладке «Дополнительно» попробуйте изменить частоту дискретизации и битовую глубину: установите ее, например, на 24 бита, 48000 Гц (студийная запись).
Формат по умолчанию
Сохраните измененные настройки и перепроверьте работу микрофона.
Проверьте настройки конфиденциальности
Это первое место для начала. Вам необходимо открыть Параметры Windows (не путать с Панелью управления), раздел «Конфиденциальность» (см. снимок экрана ниже).
Настройки Windows / щелчок мышью
Затем, под вкладкой «Микрофон», сделайте следующее.
- включить доступ приложения к микрофону (номер 3 на снимке экрана ниже);
- включить доступ к микрофону для «Win32WebViewHost» (номер 4 на скриншоте ниже);
- Также убедитесь, что приложение, в котором вы не можете использовать микрофон, также находится в списке разрешенных приложений.
Настройки конфиденциальности в Windows 10 | Щелчок мыши
После внесения изменений в раздел «Конфиденциальность» перезагрузите Windows, попробуйте открыть приложение заново и проверьте микрофон. В большинстве случаев такие «манипуляции» возвращают микрофон в рабочее состояние.
Дважды проверьте все физические соединения
Микрофон может не работать из-за отсутствия надежного физического контакта аудиоконнектора. Физический контакт может отсутствовать из-за того, что гнездо сильно расшатано. Вытащите штекер микрофона из разъема, затем вставьте его до упора и пошевелите, контролируя в это время работоспособность микрофона.
Убедитесь, что штекер подключен к правильному входу на компьютере. Ищите вход, помеченный значком «микрофон» или, по крайней мере, «audio in». Аудиовыходы часто покрашены в зеленый цвет, а входы — в розовый. Но иногда цвет трудно разобрать из-за низкой контрастности.
Некоторые микрофоны можно выключить с помощью физической кнопки. Например, у меня была гарнитура для ПК, микрофон которой выключался на небольшом пульте управления, расположенном на кабеле. Если микрофон выключен, то и работать он не будет.
Не работает микрофон на телефоне
Главной функцией телефона всегда остается обеспечения связи и общение, что осуществляется только с помощью микрофона. Если он неисправен, чаще всего проблема кроется в целостности внутренних частей оборудования и их качества. Практически во всех случаях, если не работает микрофон на телефоне, необходимо обращаться к услугам специалистов, чтобы исправить проблему. Самостоятельно осуществлять ремонт не стоит, поскольку это может привести к непредсказуемым последствиям, вплоть до необходимости заменить полностью весь смартфон (Рисунок 6).
Рисунок 6. Проблема нерабочего микрофона в телефоне
На Айфоне
Не работает микрофон на Айфоне вследствие механических поломок или при использовании дополнительной гарнитуры, которая не подходит для использования на этом устройстве. Выход в этом случае кроется в покупке новой гарнитуры, которая предназначена для сопряжения с «яблочной» продукцией (Рисунок 7). Программные баги, как правило, для телефонов этого производителя практически никогда не встречаются. А если пользователь и сталкивается с такой проблемой, то скорее всего он держит в руках копию Айфона, не оригинальный девайс. У нас на сайте имеется специальный раздел с необходимыми приложениями для Iphone.
Рисунок 7. Замена микрофона на айфоне
На Xiaomi
Есть несколько причин, почему может не работать микрофон на Xiaomi, как и на любом другом устройстве с ОС на Андроиде. Среди них наиболее распространенными являются:
Попадание влаги (Рисунок 8).
Механическое повреждение устройства в результате падения или неосторожного обращения.
При неудачной чистке микрофона зубочисткой или иголкой, если он засорился.
Возникновение системных ошибок в случае устаревших драйверов или неправильно установленной прошивки.
Проблема с подключенной гарнитурой при приобретении устройств, несовместимых с вашим смартфоном.
Решить все эти проблемы поможет профессионал, обладающий соответствующими навыками, знаниями и опытом работы.
Рисунок 8. Попадание влаги как причина нерабочего микрофона на Xiaomi
В первом случае поможет чистка окислов микрофонной цепи. Если вода попала внутрь самого микрофона, то его потребуется вообще заменить на новый, поскольку элементы устройства восстановлению не подлежат. Обратиться к мастеру сервисного центра потребуется и в случае физических повреждений устройства. В случае системных ошибок может помочь перепрошивка оборудования. Проблему с подключенной гарнитурой решит либо полная ее замена (в случае брака или поломки) или ремонт разъема.
Учтите, что если в вашем смартфоне не работает микрофон, специалист может рекомендовать его заменить вообще или приобрести новое устройство.
Компьютер не видит встроенный микрофон
Если раньше встроенное устройство работало хорошо, но вдруг перестало, возможно, причина в устаревших драйверах. Обновить их можно не выходя из дома, производители техники выкладывают их в свободный доступ на официальных сайтах.
Как обновить драйвер:
- Нужно зайти на сайт производителя компьютера в раздел «Драйверы».
- Найти модель своего ПК и операционную систему.
- Скачать нужные драйверы и установить их.
- Перезагрузить ноутбук.
Нюансы разных версий Windows
Перечисленные инструкции подходят только для операционной системы Windows. В разных версиях настройки могут называться по-разному. В Windows 7 обновление драйверов и настройка звука происходят описанными выше способами.
Для Windows 10 есть другой способ устранить неполадки:
- В меню «Пуск» нужно нажать на шестеренку и зайти в «Параметры».
- Выбрать пункт «Обновление и безопасность».
- Нажать на кнопку «Устранение неполадок» в левом меню.
- Модуль сам обнаружит имеющиеся проблемы на компьютере. Нужно нажать на «Воспроизведение звука» и запустить средство устранения неполадок.
- Программа постарается решить задачу самостоятельно, пользователю нужно только подтверждать действия.
Как включить встроенный микрофон в ноутбуке
Перейдите в Панель Управления
/Оборудование
там найдите Диспетчер Realtek HD
.
Откроется диспетчер звука, в окне которого, при отключенном встроенном микрофоне следует перейти к Дополнительным настройкам
устройства и отметить там пункт: Разделять
все входные гнёзда в качестве независимых входных устройств.
Далее перейдите на вкладку, на которой отображен Ваш встроенный Mic
.
Здесь Вы сможете настроить громкость
и усиление
.
После этого в окне Звук
появится Ваше устройство, если до этого он там отсутствовал.
Теперь можно будет настраивать его параметры.
Есть множество программ, использующих возможности микрофона, например разнообразные онлайн-сервисы. Оптимальная настройка работы Вашего устройства записи обеспечит максимально комфортное общение
Проблемы с микрофоном — очень частая вещь среди пользователей компьютеров. Встроенный микрофон в ноутбуке упрощает пользование устройством
, но добавляет проблем, если с микрофоном что-то случится или он с самого начала не работает. В данной статье я разберу все возможные проблемы и методы их решения.
Что делать, если Алиса не слышит микрофон
Если Алиса не слышит, что говорит пользователь, нужно изменить настройки звука на компьютере. В Windows нужно зайти в «Записывающие устройства», выбрать нужный микрофон и установить его по умолчанию. После этого можно протестировать программу: нажать на значок голосового управления и произнести фразу. Если рядом пульсирует круглый значок, все работает.
Для разговора с Алисой необязательно каждый раз нажимать на значок микрофона. В настройках программы можно включить голосовую активацию, тогда она будет сразу реагировать на обращение по имени.
Голосовые команды для Алисы могут блокироваться антивирусом или блокировщиком рекламы. Стоит отключить их и протестировать программу. Если это не помогло, можно обратиться в техническую поддержку Яндекса.
Общие рекомендации
Первое, что стоит проверить, если ноутбук не видит микрофон, — правильно ли он подключен. USB-модели вставляются в USB-порт, с ними проблем не возникает. Устройство с проводом типа «джек» нужно вставить в разъем, на котором нарисован микрофон, чаще всего он розового цвета. Также на проводных моделях не будет лишним проверить целостность проводов. Если они перебиты в каком-то месте, микрофон будет работать только в определенном положении. В половине случаев эти простые действия помогают найти причину неисправности.
При подключении Bluetooth-гарнитуры нужно включить передачу данных на ПК. После этого зайти в «Панель управления», подраздел «Оборудование и звук». Нажать на «Добавление нового устройства», найти нужную модель и подключиться.
Дефект самого устройства
К сожалению многих производителей оборудования, пальму лидерства среди самых распространенных причин этой проблемы стабильно удерживает неисправность самого микрофона. Поэтому если пользователь обнаружил, что он не работает, то в первую очередь надо проверить, не вышло ли из строя это оборудование.
Следует через раздел «Стандартные» меню пуска сделать попытку записать звук. Если запись не работает, то надо проконтролировать правильность подключения микрофона. Обычно его подключают к задней панели.
Далее проверить работу устройства, подключив к передней панели системного блока ПК. Ключевым моментом является правильность выбора гнезда установки штекера, например, на задней панели разъем имеет всегда розовую отличительную окраску, а на передней – рядом с гнездом нанесен значок микрофона.
В случае когда все подключается правильно, но запись не идет, аналогичную процедуру проверки надо исполнить на компьютере с заведомо исправными разъемами, так как иногда, например, просто передняя звуковая панель бывает не подключена проводами к материнке.
Если оборудование отказывается функционировать на исправном ПК, то потребуется поменять микрофон на новый. Но если на другом ПК устройство отлично справляется со своими задачами, необходимо продолжить поиски причин неполадок и перейти к выполнению нижеприведенного параграфа этого руководства.
Отсутствуют необходимые драйверы
Это самая распространенная причина данной проблемы. Тем не менее преимущественно, в отношении ноутбука, она сопряжена с еще с одной проблемой – отсутствием звука из динамиков, встроенных в устройство. Успешное решение состоит в том, чтобы наладить связь между операционной системой и ноутбуком, используя особую утилиту, драйвер
Именно поэтому так важно проверить наличие на ПК самых новых драйверов
Что для этого нужно сделать? Перейдите в «Панель управления», дальше «Система», «Диспетчер устройств», «Звуковые, игровые и видеоустройства»
Обратите внимание, есть под таким меню «Неизвестное устройство»? Или иконка с восклицательным знаком желтого цвета? Если да, то все дело в драйверах
Микрофон настроен неправильно
На ноутбуке с Windows 7, 8 или на Windows 10 микрофон функционирует плохо в том случае, когда неправильно настроен уровень его чувствительности. Именно поэтому создается ощущение, что микрофон совсем не работает. Как это проверить? Кликните по изображению динамика правой кнопкой мыши. Затем в контекстном меню, которое откроется, выберите «Записывающие устройства».
Потом микрофон выделите (правая кнопка мыши) и дальше перейдите в «Свойства»/ «Уровни». Если ползунки находятся на самом низком уровне, необходимо их переместить в более высокие позиции. После сохранения изменений, проверьте, работает ли микрофон.
Читайте на сайтеКалибровка аккумулятора ноутбука
Сбои в работе микрофона
Вполне возможно, что встроенный микрофон не работает по причине наличия всевозможных сбоев. Как это исправить? Сначала перезагрузите компьютер. Потом кликните по иконке динамика правой кнопкой мышки. В открывшемся меню выберите «Записывающие устройства. И затем «Запись». При корректной работе здесь отражается микрофон. Если его нет, то в данном окне кликните по любой свободной области и поставьте во всплывшем окне галочки «Показать отключенные устройства» (иногда необходимый пункт отражен как «Показать отсоединенные устройства»). Затем щелкните по микрофону правой кнопкой мыши.
В контекстном меню появится «Включить», сразу же активируйте работу микрофона. Но иногда отражается «Отключить». Кликните по этой надписи, а потом «Включить», так вы перезагрузите работу устройства. Обязательно проверьте корректность работы микрофона. Попробуйте пошуметь или произнести несколько слов. Понаблюдайте, двигается ли бегущая строка (она находится радом с иконкой), фиксирующая уровень шума? Если да, то работа микрофона корректная.
Микрофон не выбран в программе
Иногда к ноуту подключают другие микрофоны. И основной перестает работает. Что делать в такой ситуации? С помощью поиска найдите «Запись голоса». Кликните по изображению микрофона для того чтобы начать запись и проверить корректность работы устройства. Если все хорошо, но микрофон все же не работает, к примеру, в скайпе, то проблему можно решить так: в программе выберите «Инструменты» / «Настройки» / «Настройка звука. В графе «Микрофон» указано должно быть верное устройство.
Микрофон занят другой программой
Еще недавно работающий микрофон перестал функционировать? Вполне возможно причина в том, что он занят другой программой. Как это проверить? Откройте «Диспетчер устройств», пересмотрите в данном окне программы, которые активны сейчас на вашем ноутбуке. Если вы заметите программу, которая, скорее всего, использует в работе микрофон, кликните на «Завершить работу».
Помимо того, отдельные веб-порталы в браузере также способны «забирать» работу микрофона. Это происходит в тех случаях, когда вы подключаете для общения тот или иной онлайн-сервис, а также для записи видео с веб-камеры специальное приложение. Собственно, поэтому всегда закрывайте те вкладки в браузере, в данный момент которые вам не нужны.
Что делать, если не работает микрофон на Windows 10
В качестве устройства, принимающего звук, возможно использовать датчик, встроенный в веб-камеру, ноутбук или отдельную гарнитуру. Девайс может быть самостоятельным или объединенным с наушниками. Но независимо от типа устройства, если перестал работать микрофон, Windows 10 выдает ошибку, сообщая о неисправности оборудования, неправильных настройках или просто не может его распознать.
По статистике, крайне редко проблема заключается в физической поломке микрофона. Чаще всего причина в некорректном подключении, неверных настройках или нехватке драйверов.
На компьютере в наушниках
Первое, что необходимо сделать, если не работает гарнитура, проверить, правильно ли она подключена. USB или 3.5 мм штекер может быть не до конца вставлен в разъем, или соответствующее гнездо на устройстве загрязнено, из-за чего нарушен контакт. Также стоит убедиться, что кнопка включения звука нажата.
Если микрофон система обнаруживает, но звук не передается и не записывается, а собеседники не слышат пользователя, следует обратится к настройкам оборудования. Гарнитура должна быть отмечена как устройство записи звука по умолчанию. Для проверки действуют следующим образом:
- В разделе «Пуск» (обозначен пиктограммой фирменного логотипа «Виндовс») выбирают «Параметры» (иконка в виде шестеренки).
- Переходят к вкладке «Система» и открывают рабочую область «Звуки».
- Находят тему «Вход», и в списке «Устройства ввода» выбирают микрофон.
После настройки проводят тестирование и выставляют громкость звука. В случае необходимости нажимают на кнопку «Устранение неполадок» внизу вкладки.
На ноутбуке
Неисправности в работе звукозаписывающего оборудования на портативных ПК, чаще всего обусловлены следующими причинами:
- некорректные настройки;
- недостаток драйверов или их отсутствие;
- программный сбой;
- неправильно установленные разрешения приложений;
- выход устройства из строя.
Прежде всего рекомендуется проверить настройки звука. Для этого действуют следующим образом:
- Нажав на кнопку «Пуск» переходят в раздел «Параметры».
- Открывают вкладку «Конфиденциальность».
- В левой части меню кликают в списке на строку «Микрофон» и выбирают пункт «Доступ к приложениям». Передвигают ползунок в позицию «Вкл.».
- Переходят к списку программ, использующих устройство. Последовательно активируют те, в которых задействуется запись или передача голоса.
- Снова возвращаются к разделу «Параметры» и выбирают вкладку «Система».
- Находят пункт «Ввод» и проверяют установленный уровень сигнала.
При тестировании голосом, полоска, отображающая звук, «прыгает» вправо. Таким образом пользователь имеет возможность убедиться, что микрофон реагирует
После обновления
Те, у кого на ПК стоит Windows 10 знают, что обновление системы здесь часто осуществляется в принудительном порядке. И после этого нередко возникают программные сбои и неполадки в работе оборудования.
Если микрофон перестал работать после обновления системы, прежде всего проверяют, не слетели ли настройки конфиденциальности и параметры звука. Также может потребоваться установка дополнительных драйверов, работающих с новой версией ОС. В сложных случаях придется сделать откат системы назад:
- Через кнопку «Пуск» открывают «Параметры» и выбирают «Изменить».
- Переходят к разделу «Обновления» и нажимают элемент «Восстановление».
- Отмечают пункт «Без удаления файлов», после этого запускают процесс.
Далее следуют инструкциям, появляющимся на экране. Чаще всего, когда система вернется к предыдущей версии, работа оборудования налаживается.
После переустановки
Неполадки с микрофоном нередко возникают, когда пользователь решает переустановить ОС или апгрейдить старые версии системы, более не поддерживаемые Microsoft, до Windows 10. В этом случае могут произойти такие же сбои, как и при обновлении. Методы решения проблемы будут аналогичными, описанным в предыдущем пункте.
Микрофон не работает из-за проблем с драйверами
Проблема с аудио драйверами является одной из самых распространённых причин, по которым микрофон ноутбука может не работать. Кстати, эта же самая причина приводит и к тому, что колонки ноутбука также не будут выводить звук.
Как известно, для того чтобы устройства от встроенных до внешних стабильно работали на ноутбуке, необходимо устанавливать в операционной системе соответствующие драйвера, обеспечивающие связь между ОС и оборудованием. Поэтому для начала мы начнём проверять на ноутбуке именно драйвера на микрофон.
Чтобы проверить драйвера на микрофон, сделайте следующее:
Зайдите в «Панель управления» и далее пройдите в пункт «Система», как показано на скриншоте
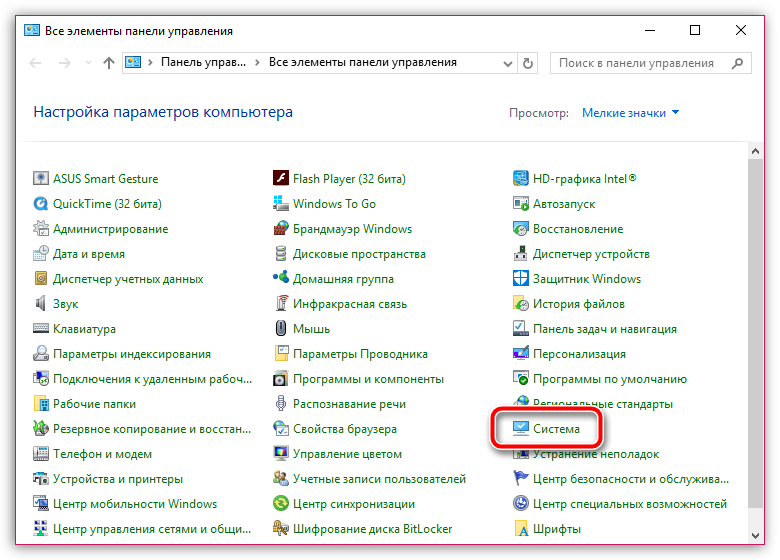
Не работает встроенный микрофон на ноутбуке что делать Как починить встроенный микрофон на ноутбуке
Затем в левой колонке нажмите на пункт «Диспетчер устройств»
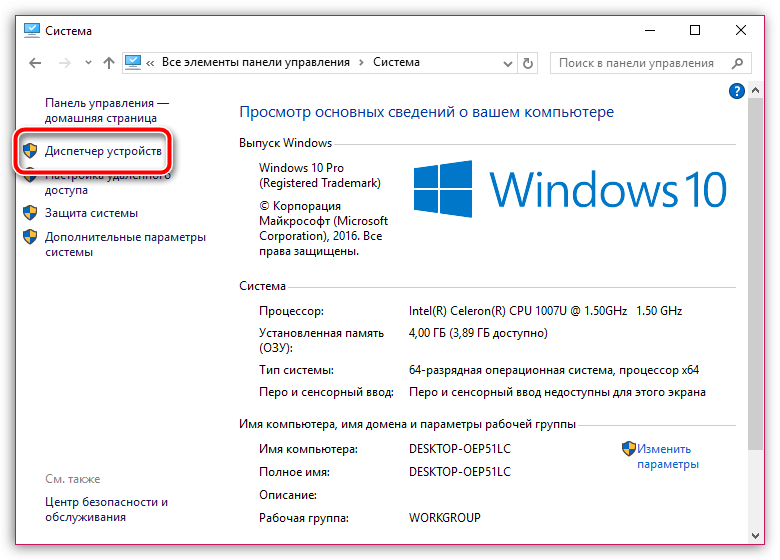
Не работает встроенный микрофон на ноутбуке что делать Как починить встроенный микрофон на ноутбуке
После этого откроется новое окно, в котором будет список всего вашего оборудования, работающего на ноутбуке. Здесь нужно найти пункт «Звуковые, игровые и видеоустройства», в котором должен содержаться список аудио драйверов. Если вместо драйвера (как показано на скриншоте) вы увидите значок в виде жёлтого восклицательного знака, либо драйвера вообще не будет в списке, значит проблема с микрофоном заключается именно в этом.
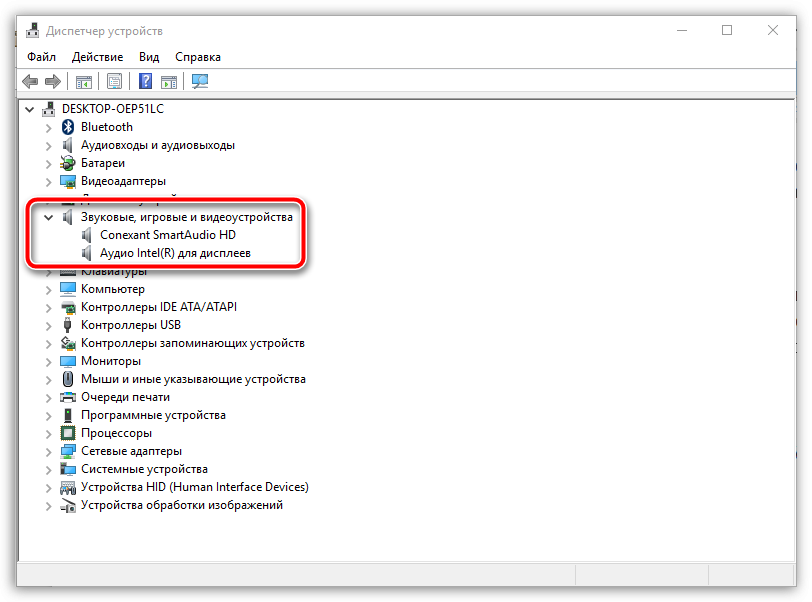
Не работает встроенный микрофон на ноутбуке что делать Как починить встроенный микрофон на ноутбуке
Для решения данной проблемы вам нужно будет установить или переустановить драйвер. Пройдите на сайт компании, выпустившей ваш ноутбук, и введите там в поисковике модель ноутбука, найдите его.
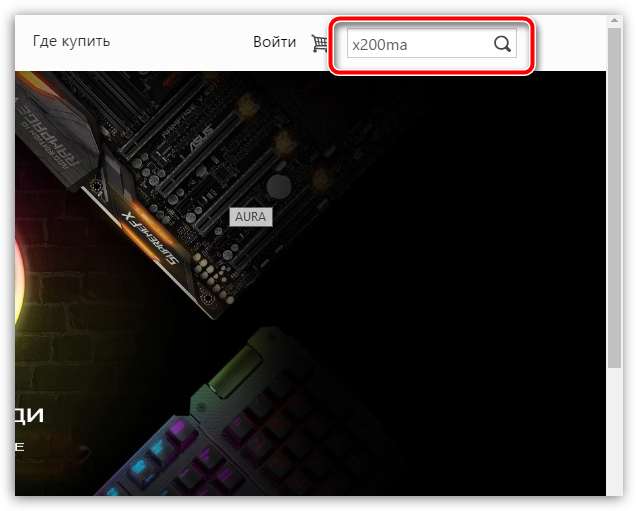
Не работает встроенный микрофон на ноутбуке что делать Как починить встроенный микрофон на ноутбуке
Далее пройдите на страницу найденного ноутбука. Здесь будет также предложение скачать драйвера для данной модели ноутбука. Скачайте аудио драйвера и установите на ноутбуке (для микрофона нет отдельно взятого драйвера, драйвер обеспечивает стабильную работу звуковой карты, которая выводит звук на колонки, а также записывает звук с микрофона) и перезагрузите его.
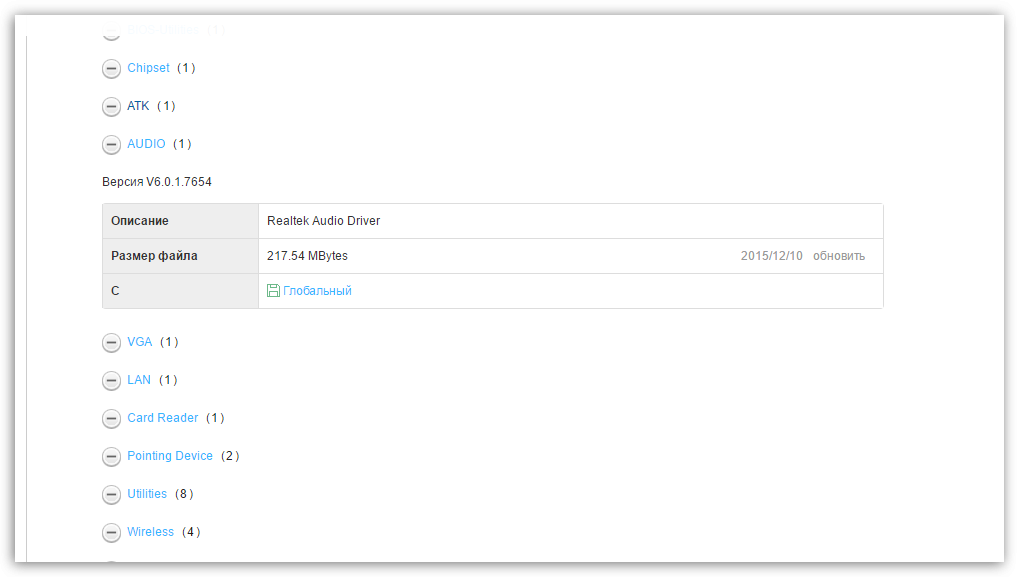
Не работает встроенный микрофон на ноутбуке что делать Как починить встроенный микрофон на ноутбуке






