Почему не работает print screen в windows 10
Содержание:
- Что делать если не работает Lightshot
- Используйте ножницы.
- Не работает принтскрин — как исправить?
- Популярные ноутбуки 2021 лета
- Универсальный способ сделать скриншот на любом компьютере: ФотоСКРИН
- Создаём снимок экрана через встроенные средства Windows 10
- Не работает принтскрин, что делать в первую очередь
- Сделать скрин онлайн
- Как делать скрины с Lightshot
- Альтернатива: программа для записи видео с экрана
- Не работает принтскрин, что делать в первую очередь
- Обновление драйвера клавиатуры для возобновления работы принтскрина
- Альтернативные клавиши для функции PrtScr
- Программа, делающая скриншоты
- Скриншот стандартными средствами ноутбука
- Сторонние утилиты
- Не работает Print Screen, не могу сделать скриншот
- Быстрый скриншот
Что делать если не работает Lightshot
Лайтшот – популярный скриншотер, который прост в управлении и не нагружает центральный процессор. При появлении проблем нужно выполнить самостоятельную проверку настроек и интернета или обратиться в поддержку.
Проблема 1: нестабильное соединение с сетью
Если Lightshot не копирует на сервер полученные снимки или делает это слишком долго, то причиной может стать низкая скорость соединения с сетью. В этом случае нужно перейти на любой бесплатный сервис и выполнить проверку.
Как проверить скорость интернета:
- Включите компьютер и запустите предустановленный браузер.
- В строке поиска укажите запрос: «Проверка скорости интернета».
- Запустите любой из предложенных сайтов.
- Нажмите на клавишу для запуска тестирования.
- Через несколько секунд система укажет скорость скачивания и загрузки.
- При показаниях ниже одного мегабита в секунду работа Lightshot может быть нестабильна.
Проблема 2: долгая загрузка на сервер
Если с интернет-соединением все нормально, но скриншотер тормозит во время загрузки изображений в сеть, то проблемой может являться неправильно выбранный формат. Для изменения настроек нужно перейти в опции, выбрать другое расширение снимков и установить сжатие.
Как настроить качество изображения, отправляемого на сервер:
- Кликните по стрелке вызова окна с приложениями, которая находится в панели рядом с часами.
- Нажмите на иконку Lightshot правой кнопкой мыши.
- Выберите пункт «Настройки».
- Перейдите во вкладку «Форматы».
- Для изменения расширения отправляемого снимка нажмите на кнопку со стрелкой и выберите значение PNG.
- Полоску качества JPEG настраивать не обязательно.
Для сохранения нажмите на кнопку «Ок». Изменение формата изображения позволяет существенно снизить вес файла и уменьшить время загрузки на сервер. Качество снимка остается на высоком уровне.
Проблема 3: черный экран при снимках в видеоиграх
Приложение Lightshot не делает скриншоты в играх, которые запускаются на полный экран и требовательны к системным характеристикам. Получить снимок экрана можно, если игра запускается в отдельном окне или в браузере через Flash-проигрыватель.
Исправить данный недостаток невозможно, так как редактор не работает с большинством видеоигр из-за внутренних особенностей приложения. Для получения снимков во время игры попробуйте установить другой скриншотер, например Bandicam.
Сервис обратной связи для решения проблем
Разработчики скриншотера Lightshot отвечают на любые вопросы и помогают решать ошибки с помощью сервиса «Помощь». Для перехода потребуется предустановленный браузер и соединение с сетью.
Как войти в окно помощи:
На страничке можно найти список часто задаваемых вопросов, обучающее видео, дополнительные сведения о сервисе Лайтшот, внести свое предложение или обратиться с запросом на электронную почту.
По электронному адресу всегда можно написать запрос, отправить скриншот проблемы и узнать, почему Lightshot не работает в играх, и будет ли поддержка опции в новых версиях. Разработчики отвечают в любое время суток и помогают в решении любой проблемы.
Пользователи выбирают Lightshot за простой интерфейс, высокую скорость работы и низкие требования к компьютеру. Для установки не нужно регистрироваться на официальном сайте или покупать платные расширения.
Используйте ножницы.
Если вышеупомянутые методы не работают, вы можете использовать встроенный в Windows 10 инструмент для создания снимков экрана — Snipping Tool. Вот как его можно открыть и использовать.
Нажмите «Пуск», введите «ножницы» и щелкните по нему.
Это откроет Snipping Tool. Кликните Mode.
Здесь вы увидите четыре различных режима скриншотов на выбор. Кликните по одному, чтобы выбрать его.
Теперь вы будете в режиме скриншота. Перетащите мышь, чтобы выбрать область экрана, которую вы хотите захватить. Если вы нажмете «Создать», вы автоматически перейдете в режим скриншота, который вы выбрали в разделе «Режим».
Вы также можете нажать Win + Shift + S, чтобы быстро сделать снимок экрана с помощью Snipping Tool.
Не работает принтскрин — как исправить?
Решение №1 Задействование клавиши Fn
Если вы пытаетесь создать скриншот на ноутбуке, то помимо клавиши Print Screen вам может потребоваться нажать также клавишу Fn. Проще говоря, жмем Fn+Print Screen — изображение всего экрана захвачено и помещено в буфер обмена.
Решение №2 Перезагрузка компьютера
Уверены, что делаете все правильно? Тогда попробуйте перезагрузить компьютер. Некоторые функции Windows, к сожалению, могут внезапно перестать работать — это задокументированное явление. Возможно, забаговал драйвер для клавиатуры. Так или иначе в таких ситуациях помогает обычная перезагрузка ПК.
Решение №3 Обновление драйвера клавиатуры
Раз уж мы затронули тему драйвера, клавиша Print Screen может перестать захватывать изображение, если драйвер для клавиатуры начал работать некорректно. Этот драйвер можно обновить либо переустановить. Попробуйте сделать следующее:
- нажмите Win+R;
- пропишите devmgmt.msc и нажмите Enter;
- раскройте раздел «Клавиатуры» и дважды кликните на подключенную к вашему ПК;
- в окошке свойств устройства перейдите во вкладку «Драйвер»;
- нажмите на кнопку «Обновить драйвер»;
- выберите опцию «Автоматический поиск обновленных драйверов».
Если Windows удастся найти новую версию драйвера для клавиатуры, то она ее установит. Если же у вас установлена актуальная версия драйвера, то пора заняться его переустановкой. Делается это вот так:
- откройте Диспетчер устройств и перейдите в свойства драйвера свой клавиатуры;
- кликните на кнопку «Удалить устройство»;
- подтвердите свое намерение, нажав на «Удалить» в новом диалоговом окошке;
- нажмите на «Обновить конфигурацию оборудования» (значок монитора и лупы), чтобы Windows обнаружила подключенную клавиатуру и автоматически установила для нее драйвер.
Пробуем создать скриншот. Клавиша принтскрин все еще не работает? Двигаемся дальше.
Решение №4 Отключение фоновых утилит
Некоторые утилиты, работающие на фоне Windows, могут блокировать функционал кнопки Print Screen. Иногда это происходит по ошибке, а иногда — целенаправленно. Отключите все ненужные вам программы на фоне, а затем еще раз попробуйте создать скриншот.
Решение №5 Очистка клавиатуры
А не думали ли вы о том, что ваша клавиатура слишком грязная и клавиша принтскрин просто-напросто залипла? Возможно, вы не так давно пролили на клавиатуру что-то сладкое. Так или иначе клавиатуру всегда можно аккуратно вскрыть и почистить ее от различных загрязнителей. Продолжительность подобной процедуры будет зависеть сугубо от состояния самой клавиатуры.
Решение №6 Переключение клавиши F-lock
Некоторые пользователи утверждают, что у них клавиша Print Screen заработала после нажатия на F-lock — кнопки, которая используется для переключения состояния функциональных клавиш (F1-F12). Поэкспериментируйте с F-lock, если такая имеется в наличии, и проверьте работоспособность Print Screen.
Все еще не работает принтскрин? Что же, тогда вам нужно раскошелиться на новую клавиатуру… либо использовать системные ножницы либо сторонние ПО для создания скриншотов.
Популярные ноутбуки 2021 лета
Ноутбук Apple MacBook Air 13 with Retina display Late 2018 сверху Яндекс Маркете
Ноутбук Xiaomi Mi Notebook Air 13.3″ 2021 на Яндекс Маркете
Субноутбук Lenovo ThinkPad Edge E480 на Яндекс Маркете
Ноутбук Acer SWIFT 3 (SF314-54G) возьми Яндекс Маркете
Ноутбук Acer ASPIRE 7 (A717-71G) на Яндекс Маркете
(то) есть сделать скриншот на ноутбуке — на ZdavNews.ru
Давно прошли тетечка времена, когда вся работа по дому осуществлялась вручную. Бытовая квалификация стала нашим надежным помощником в ведении хозяйства. Неутомимые электрические «работники» помогают припасать еду, стирать белье, мыть посуду, наводить порядок и чистоту, чрезвычайно облегчая нам жизнь. Однако чтобы домашняя работа спорилась и продвигалась за исключением. Ant
с перебоев, важно правильно подбирать приборы, обращая внимание на нагрузка, скорость, функциональность, количество режимов и другие эксплуатационные характеристики. Как избежать распространенных ошибок быть покупке той или иной техники, как правильно пользоваться, какие модели считаются лучшими, (то) есть найти причину поломки и отремонтировать прибор своими руками. Представлена исчерпывающая исходны данные обо всех видах техники: как мелкой, так и крупной, т
е. бюджетной, так и дорогостоящей, как отечественной, так и зарубежной. Читайте полезные статьи и пополняйте единоличный багаж знаний о бытовой технике новыми ценными сведениями!
Представлена исчерпывающая исходны данные обо всех видах техники: как мелкой, так и крупной, т. е. бюджетной, так и дорогостоящей, как отечественной, так и зарубежной. Читайте полезные статьи и пополняйте единоличный багаж знаний о бытовой технике новыми ценными сведениями!
Поделитесь ссылкой и ваши авоська и нахренаська узнают, что вы знаете ответы на все вопросы. Благодарность ツ
Универсальный способ сделать скриншот на любом компьютере: ФотоСКРИН
ФотоСКРИН — это многофункциональное средство для создания скринов на ПК и на ноутбуках HP, Леново, Acer, Asus, Samsung и других фирм. Отличием программы является расширенное редактирование, благодаря чему картинку можно подготовить для любой цели, например, добавить пометки, скрыть ненужные фрагменты, наложить графические элементы. Созданные рисунки можно отправить на жесткий диск или загрузить онлайн и создать общедоступную ссылку.
Софт позволяет захватывать рабочий стол несколькими способами: части экрана, всей области и активного окна. Делать это можно вручную или горячими клавишами, благодаря чему вы можете захватывать действия, будь то полноэкранные компьютерные игры или цельный длинный скриншот страницы веб-сайта.
Установка ПО
Скачайте ФотоСКРИН — это полностью бесплатно и не требует регистрации. Чтобы установить скриншотер, запустите инсталлятор двойным щелчком и следуйте подсказкам установщика.
Создание скрина
Чтобы сделать скриншот на ПК, запустите софт и кликните по его иконке в панели задач. Курсор приобретет вид плюсика. Зажмите левую кнопку мыши и обрисуйте на экране кусочек, который нужно будет сохранить как изображение.

Захват выбранного участка в программе ФотоСКРИН
Если вы работаете в полноэкранном режиме, можно сделать снимок экрана на компьютере сочетанием Shift + Print Screen. Таким образом вы сфотографируете весь монитор. Чтобы в этом режиме создать обрезанный скрин, передвигайте границы окна захвата. Также вы можете запустить ручной режим, нажав принтскрин.
Активное окно
Alt
+
PrtSc
Область экрана
PrtSc
Весь экран
Shift
+
PrtSc
Как редактировать и сохранить скриншот
Когда вы разобрались, как сделать скриншот экрана на компьютере, можно приступать к редактированию. Чтобы внести изменения, воспользуйтесь горизонтальной строкой, на которой расположены иконки инструментов.

Встроенный редактор позволяет подготовить изображение для любых целей
- Если вы хотите встроить стрелку, линию или прямоугольник, выделите нужную иконку и щелкните по созданному скрину. Чтобы изменить толщину границ, кликните по иконке в виде горизонтальных линий и передвиньте ползунок.
- Рисуйте на скрине курсором, чтобы добавить пометки маркером или карандашом.
- Прямоугольник с заливкой отлично подойдет для создания «подложки» под заголовок или текстовые заметки.
- Для добавления текста выберите букву Т и нажмите на нужный участок фото. Доступны дополнительные настройки: шрифт, размер, подчеркивание, зачеркивание, курсив.
- Цифра 1 добавляет на картинку нумерацию в порядке возрастания.
- Иконка в виде капли размывает любой участок изображения. Эта функция пригодится, если вы хотите скрыть логотип или другую конфиденциальную либо ненужную информацию.
- Красный прямоугольник выводит цветовую палитру. Таким образом вы можете изменять оттенок любых добавляемых элементов.
Когда вы закончите редактирование, нажмите на кнопку в виде дискеты в столбце сбоку. Выберите формат экспорта: JPG, PNG или BMP и щелкните «Сохранить».

Вы можете переименовать рисунок или оставить название по умолчанию
Где найти скриншоты на компьютере
ФотоСКРИН разрешает самостоятельно указать папку для сохранения. Для этого выделите нужный пункт в левой колонке-проводнике. Если вы примените сохранение без указания места экспорта, фото отправится в подпапку ФотоСКРИН в системной папке Изображения.
Создаём снимок экрана через встроенные средства Windows 10
Для создания скрина можно применить встроенные средства Вин 10. Их не нужно устанавливать на ПК, однако они обладают ограниченным функционалом: вы не всегда сможете выбрать участок фотосъемки, а также указать формат для сохранения.
Комбинацией Win+PrtSc
Вы можете быстро снять весь монитор и сохранить кадр на диск, используя комбинацию клавиш. Этот способ предназначен для быстрого оформления картинки в PNG, однако он не предлагает опций для кадрирования, редактирования и конвертации.
Для создания скрина просто зажмите на клавиатуре сочетание горячих клавиш Win+PrtSc. Монитор мигнет, и будет выполнено автоматическое сохранение изображения в папку пользователя.
Через Paint
На всех версиях Винды установлен Microsoft Paint. Если он был удален с оборудования, то вы можете загрузить его из Магазина Майкрософт или официального сайта. Благодаря редактору вы сможете не только снять монитор, но и произвести базовую коррекцию фотоизображения. Paint обладает функциями, позволяющими обрезать фото, рисовать поверх него и добавить текст.
Для создания фотоснимка выполните следующие шаги:
- Зажмите Принтскрин. Система создаст экранное фото и скопирует его в буфер обмена.
- Откройте фоторедактор Paint. Нажмите «Главная» — «Вставить» или примените сочетание Ctrl+V.
- Измените фотоизображение, если необходимо. Вы можете удалить лишние части картинки, а также добавить надпись или рисунок.
- Откройте меню «Файл» и выберите «Сохранить как». Укажите название документа и расширение.
Вместо Paint вы можете использовать любой другой компьютерный редактор.
С помощью игровой панели Win+G
Игровая панель позволит произвести видеозапись дисплея, а также создать качественный скрин. Xbox Game Bar снимает в полноэкранном режиме, однако обрезает панель задач Виндовс. Результат будет сохранен на устройство в формате PNG. Для конвертации и обработки файла потребуется использовать стороннее программное обеспечение.
Чтобы сделать снимок экрана в Windows 10, выполните несколько простых шагов:
- Зажмите на клавиатуре Win+G.
- Возникнет набор окон, позволяющие записать видео и кадры с монитора. Для фотосъемки кликните на значок камеры, расположенный в левом верхнем углу.
- Обрезанная фотография без панели задач будет автоматически сохранена на ПК.
Через инструмент «Ножницы»
На Win 10 есть служба «Ножницы», позволяющая снять выделенную часть рабочего стола, открытую утилиту или произвольную область. Вы также можете обработать кадр: сделать рисунок поверх пером или маркером. Экспортировать результат можно в подходящем формате: ПНГ, ГИФ, Джепег.
Чтобы воспользоваться «Ножницами», следуйте инструкции:
- Запустите меню «Пуск». Найдите в списке блок «Стандартные» и выберите в нем инструмент «Ножницы». Также можно воспользоваться поиском.
- Во вкладке «Режим» выберите нужный вариант.
- Наведите курсор на «Создать» и выделите участок. Результат будет открыт в новом окне. Вы можете обработать его и добавить рисунки.
- Кликните «Файл» — «Сохранить как». Введите название документа и формат. Также у вас есть возможность отправить фотоматериал по электронной почте или распечатать на принтере.
С программой «Фрагмент и набросок»
Недавно Виндовс представила новое приложение, которое способно скринить кусок рабочего стола и корректировать фото. С помощью софта «Фрагмент и набросок» можно сделать скриншот части экрана в Windows 10, выбрать активное окно ПО или указать полноэкранный режим.
Для использования программного обеспечения найдите его в меню «Пуск», а затем выполните следующие действия:
- Кликните на кнопку «Создать». Вы можете снять фрагмент сразу же или с небольшой задержкой в три или десять секунд.
- На верхней вкладке выберите тип съемки: прямоугольная или произвольная форма, а также режим: оконный или экранный.
- Выделите участок, используя мышку. Кадр автоматически откроется во встроенном редакторе. Перед выводом медиаданных вы можете рисовать поверх снимка, а также кадрировать его.
- Для экспорта кликните на значок вывода. Укажите место на диске, имя медиафайла и расширение.
- Помимо вывода на устройство вы можете отправить данные на печать, скопировать или поделиться через электронную почту, социальные сети и мессенджеры.
Не работает принтскрин, что делать в первую очередь
Как известно, нажатие на клавишу «PrtScr» (Print Screen) сохраняет растровое изображение текущего экрана в буфер обмена ОС Виндовс.
Клавиша PrtScr на клавиатуре ноутбука
- Полученное таким образом изображение можно сохранить на диск с помощью графического редактора (например, «Paint»).
- Для этого достаточно запустить редактор Paint, и нажать там на клавиши Ctrl+V для вставки сохранённого в буфере изображения.
- Далее вы можете провести операции по его редактированию и сохранению в удобном графическом формате.
Для вставки используйте клавишу Ctrl+V
Что же делать для проверки работоспособности принтскрин? Нажмите на клавишу PrtScr, а затем запустите Paint, и нажмите там Ctrl+V. Если никакого изображения не появилось, значит функционал клавиши не активен, и необходимо приступать к выполнению советов, которые мы приведём ниже.
Сделать скрин онлайн
При помощи этого способа, можно делать снимки вообще не заморачиваясь. Никаких установок программ и расширений, ничего открывать и вставлять не нужно, просто «клик» и скрин готов.
Давайте рассмотрим самые удобные сайты и как с ними работать, при помощи которых можно сделать скриншот онлайн:
- pastenow.ru – Без регистрации
Чтоб получить скрин, сделайте нужной вам страницы, окна, программы при помощи кнопки «PrintScrn», откройте сайт и нажмите «Ctrl+V».
Готово. Теперь Вы можете: скачать, получить на него ссылку, редактировать и удалить.
- snag.gy – Без регистрации
Всё, точно так же как в примере выше. Только этот сайт на английском языке (ничего сложного, даже читать не нужно) и имеет больший функционал.
- snapito.com – Без регистрации
Классный инструмент, при помощи которого можно сделать скриншот целого сайт. Под выражением «целый сайт» я имел в виду снимок во всю высоту, а не только видимую область экрана.
Как делать скрины с Lightshot
Lightshot – это полностью бесплатная программа для скриншотов. Она очень простая, я ей пользуюсь лично.
Скачайте программу с официального сайта и установите себе на компьютер.
Я не могу заскринить, как она работает, потому что «скриншоты со скриншотера» не делаются. Вот самое короткое видео о программе в действии, которое я нашел на Ютубе, взгляните:
Когда нажмете на клавишу Print Screen, вы сможете:
- Выделить нужную область экрана, которую надо сфотографировать.
- Нарисовать на ней стрелочки или прямоугольники.
- Нарисовать что-нибудь маркером.
- Провести линию.
- Написать текст.
С самим скриншотом потом можно будет сделать следующее:
Программа запускается автоматически при запуске компьютера, ничего дополнительно открывать и создавать не надо.
Альтернатива: программа для записи видео с экрана
Если вам необходимо не только сделать изображение рабочего стола, но и записать видео, потребуется воспользоваться специальной программой. Экранная Камера позволит захватить действия на мониторе со звуком, выполнить запись голоса, а затем обработать ролик во встроенном редакторе.
Попробуйте прямо сейчас
Скачать программу
Отлично работает на Windows 10/8/8.1/7 и XP
С помощью приложения вы сможете:
- Снимать игры, онлайн-трансляции, фильмы и конференции.
- Записать весь дисплей, указанный фрагмент или открытое окно.
- Захватить звуки системы и микрофона.
- Запланировать видеосъемку на определенную дату.
- Удалить лишние моменты из видеоклипа.
- Создать вступительную и финальную заставки.
- Наложить фоновую музыку и озвучку.
- Наложить фоновую музыку и озвучку.
- Экспортировать файл в популярных форматах и настроить его параметры.
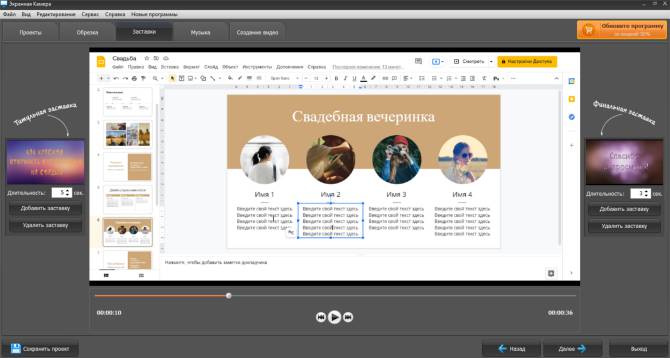 Интерфейс приложения
Интерфейс приложения
Не работает принтскрин, что делать в первую очередь
Как известно, нажатие на клавишу « PrtScr » (Print Screen) сохраняет растровое изображение текущего экрана в буфер обмена ОС Виндовс.
- Полученное таким образом изображение можно сохранить на диск с помощью графического редактора (например, «Paint»).
- Для этого достаточно запустить редактор Paint, и нажать там на клавиши Ctrl+V для вставки сохранённого в буфере изображения.
- Далее вы можете провести операции по его редактированию и сохранению в удобном графическом формате.
Что же делать для проверки работоспособности принтскрин? Нажмите на клавишу PrtScr, а затем запустите Paint, и нажмите там Ctrl+V. Если никакого изображения не появилось, значит функционал клавиши не активен, и необходимо приступать к выполнению советов, которые мы приведём ниже.
Обновление драйвера клавиатуры для возобновления работы принтскрина
Устаревший или некорректный драйвер клавиатуры стать причиной того, что принтскрин не работает на вашем ПК. Решением проблемы может стать обновление драйвера клавиатуры.
Выполните следующее:
- Нажмите на клавиши Win+X, и появившемся контекстном меню выберите «Диспетчер устройств»;
- В перечне устройств найдите пункт «Клавиатуры», и, дважды кликнув на нём, разверните его;Найдите пункт «Клавиатуру»
- Наведите курсор на опцию «Стандартная клавиатура PS/2»;
- Нажмите правую клавишу мыши, и в появившемся меню выберите «Обновить драйвер»;Выберите «Обновить драйвер»
- Далее выберите «Автоматический поиск обновлённых драйверов» и подождите, пока ОС Виндовс не выполнит требуемый апдейт.
Если это не помогло, вы можете также перейти на сайт производителя вашей клавиатуры, и загрузить оттуда драйвера для клавиатуры вашего ПК.
Альтернативные клавиши для функции PrtScr
В качестве альтернативы вы можете настроить другие клавиши для исполнения функции принтскрин.
Таким образом, если не действует Print Screen на компьютере, выполните следующее:
- Перейдите на softwarelabs.com и загрузите инструмент «Screen Print Platinum»;
- Установите программу на ПК и запустите её;
- Затем выберите в верхнем меню Setup (Настройка), и там активируйте опцию «ScreenPrint»;
- На следующем экране кликните внизу на «Hotkeys» (Горячие клавиши); Опция «Hotkeys» в Screen Print Platinum
- Далее поставьте галочку рядом с опцией «Enable Hotkeys», а также рядом с опциями «Ctrl» и «Alt»;
- Нажмите на «Save» внизу для сохранения настроек; Сохраните настройки
Данная программа закрепит за комбинацией Ctrl + Alt + P функцию клавиши PrtScr.
Останется нажать на Ctrl + Alt + P когда вы захотите сделать нужный вам скриншот.
Программа, делающая скриншоты
Пример работы с Paint можно признать классическим способом получения скриншота. Однако, в Windows 7 в разделе «Стандартные» есть еще очень простая программа «Ножницы»
, при помощи которой можно выбрать и «вырезать» любой участок того, что видим на работающем мониторе. Рисунок показывает, как через Paint выполнен скрин процесса работы «Ножниц».
Компактное окно «Ножниц» не мешает обзору. Курсор захватывает весь экран или выделяет нужную его часть. Минимум инструментов для редактирования. Для сохранения можно выбрать формат PNG, GIF, JPEG. Если в работе нужен только фрагмент картинки работающего монитора, можно прибегнуть к обработке полученного в Paint изображения, то есть его обрезке. Это громоздко и архаично. Задачу упрощают вышеупомянутые «Ножницы».
Существует много дополнительных программ с более широкими возможностями: графические просмотрщики, конверторы, редакторы изображений. В зависимости от ваших целей выбирайте наиболее подходящую: простую – для быстрого получения информации, или объемную – для редактирования, преобразования фотографий по типу Photoshop. Простой редактор имеет необходимые функции для получения скрина всего экрана или отдельной части, для создания меток, рисования, добавления надписей.
Рекомендовать, как наиболее удобные, можно:
EasyCapture;
DuckCapture;
Clip2Net;
PicPick.
Более сложные программы имеют функции коррекции, деформации, преображения, конвертирования изображений, создания видеороликов, презентаций:
IrfanView;
FastStone Capture;
FastStone Image Viewer;
Screenshot Captor;
UVScreenCamera.
Можно пользоваться онлайн редактором типа Pixtick. Он обладает необходимым набором функций для получения скринов, их обработки. Некоторые программы к цифровым камерам, фото и видео конверторы также обладают функцией захвата. Помимо этой, они имеют десятки других функций, что делает работу более длительной, если пользователь пока не обрел нужные навыки.
Скриншот стандартными средствами ноутбука
В каждом ноутбуке предусмотрено наличие базовых инструментов для создания снимков дисплея. Пользоваться ими достаточно удобно, поскольку все, что потребуется сделать, это нажать на 1 кнопку или запустить стандартную утилиту с простым и понятным интерфейсом.
Использование клавиши Print Screen
Чтобы сохранить скриншот без использования сторонних приложений, достаточно нажать на клавишу Print Screen (скриншотить), которая присутствует во всех устройствах на базе ОС Windows и расположена в блоке элементов управления. Ее можно обнаружить возле кнопок курсора (Up, Down, Left, Right) и Del или Home.
На некоторых моделях ноутбуков нужно одновременно удерживать клавишу Fn и PrntScr. После выполнения этого действия следует открыть любой графический редактор и вставить снимок экрана из буфера обмена. Среди таких приложений выделяют:
- Paint.
- Adobe Photoshop.
- CoralDraw.
Для получения снимка экрана ноутбука необходимо руководствоваться следующей инструкцией:
- Делаем снимок экрана с помощью кнопок PrntScr или Fn + PrntScr.
- Запускаем окно графического редактора и копируем содержимое буфера комбинацией Ctrl + V.
- В программе появится ранее созданный снимок, и вы сможете редактировать его.
- Сохранить скрин на ноутбуке можно в любом удобном формате, нажав комбинацию Ctrl + S. Популярными графическими форматами являются PNG и JPEG.
- Чтобы зафиксировать только открытое окно, а не весь дисплей, необходимо удерживать кнопки Alt + PrntScr.
В последних версиях Windows 8/10 предусмотрен более простой способ создания снимка дисплея. Достаточно одновременно нажимать на кнопки Win + PrntScr, и картинка будет сохраняться в стандартной папке Скриншоты.
Пользователи платформы Windows 10 смогут сделать снимок путем удерживания Win + G. Эта комбинация открывает игровую панель, в которой расположена утилита Фотоаппарат.
Программа Ножницы
В ОС Windows 7/8/10 установлено стандартное приложение Ножницы, с помощью которого процесс сохранения скриншотов становится максимально простым.
Окно утилиты Ножницы
Утилита будет полезной для неопытных пользователей, которые не уверены, что смогут провести сложные манипуляции с комбинациями клавиш или графическими редакторами.
- Чтобы запустить программу, нужно открыть пункт Пуск, выбрать меню Найти и ввести слово Ножницы.
- В открывшемся меню следует определить тип и формат снимка.
- Приложение предусматривает несколько простых функций в виде Карандаша или Маркера для нанесения отметок на картинку.
- Дальше остается сохранить результат работы нажатием на пункт Дискета или комбинацию Ctrl + S.
Скриншот на MacBook
Чтобы сделать снимок на ноутбуке компании Apple, нужно придерживаться такой инструкции:
- Command + Shift + 3. Делает скриншот всего дисплея.
- Command + Shift + 4. Сохраняет только выделенную мышкой область.
- Command + Shift + 3 + пробел — фиксирует отдельное окно.
- Для записи материала в буфер обмена нужно нажать на Ctrl.
Одна из комбинаций клавиш для Macbook
Изображение будет сохранено на рабочем столе.
Сторонние утилиты
Достоинством родных утилит ОС Виндовс является за глазами необходимости что-либо скачивать и устанавливать. Но порой приходится делать много лишних действий, чтобы выложить скриншот с ноутбука на каком-ведь сайте или как-то его отредактировать. Для тех, кто такой любит упрощать задачи, создали специальные приложения. Они есть и угоду кому) того, чтобы получить скрин с экрана ноутбука.
Удобным приложением является Joxi. Оно бесплатное и занимает недостает) места на ПК. После установки в панели задач появляется знак приложения. Когда нужно получить скриншот, необходимо лишь кликнуть сообразно значку, и откроется окно с инструментами и местом, куда сохранить фото экрана.
Вторая полезная обслуживающая программа – Lightshot. Программа бесплатная. Работает на Windows и MacOS, имеет тьма(-тьмущая разных режимов – от размера скрина и его формы до внутренние резервы редактирования полученного снимка. Скриншот экрана сохраняется либо в облако, и читатель получает общедоступную ссылку на него, или же непосредственно в парамнезия гаджета.
Не работает Print Screen, не могу сделать скриншот
Скриншоты неотъемлемая часть работы за компьютером, и каждому из нас иногда необходимо их делать. И совсем печально, когда Print Screen почему-то не срабатывает — хочется просто разбить клавиатуру. Однако, делу это не поможет.
Можно, конечно, сфотографировать экран на телефон или фотоаппарат, однако, качество картинки будет хуже. Можно поступить еще более радикальней, как блондинка на картинке-превью слева (но это уж совсем смешно ).
В этой статье предложу несколько вариантов, как можно решить сию проблему более простыми и толковыми способами. Даже если у вас кнопка совсем «выдрана» с корнем и ее просто физически нет — всё равно, эта статья должна вам помочь!
Быстрый скриншот
Если не удалось решить проблему штатными средствами, а встроенная программа ножницы вам кажется неудобной, с недостаточным функционалом, то можно воспользоваться бесплатной программой Monosnap.
Утилита умеет создавать скриншоты, редактировать их, и отсылать на собственный облачный сервис для расшаривания ссылки. Встроенный редактор не изобилует множество инструментов как в профессиональном Photoshop, но свою задачу он выполняет на все сто. Разработчики сделали упор на скорость работы, на удобство.
Программа захватывает изображение экрана моментально, можно настроить сочетания клавиш (полезно, когда не работает Print Screen). Обрабока изображения базовая: нарисовать стрелки или любые фигуры, сделать подпись, умеет обрезать ненужное, размывать конкретную область, менять размеры). Все эти операции также занимают секунды, всё под рукой. Когда редактирование закончено, достаточно кликнуть на кнопку, и картинка уйдёт в облако Monosnap (можно настроить и свой FTP). Остаётся только скопировать урл картинки, и можно слать адрес знакомым или по работе. Всё максимально просто. Программа интегрирует свою строчку в контекст, так что, отправлять в облако можно картинки из любого своего каталогапапки или рабочего стола.
Для снимка можно выделять только часть экрана, хоть минимальную, новые версии умеют записывать видео с камеры, скринить игровой процесс. Можно выставить дефолтную папку, и туда автоматом будут сыпаться все скрины.
Вот и все. Надеемся, что вам удалось исправить ошибку не работает кнопка принтскрин на клавиатуре, и в конце концов сделать скриншот экрана.






