Что делать если не запускается безопасный режим в windows 7
Содержание:
- Исправить, когда экран мигает в Windows
- Утилита BCDboot
- Сбой после обновления системы
- Облако тегов
- Ошибка диска
- Что делать, если вышеуказанная инструкция не справилась с проблемой?
- С помощью командной строки
- Неправильная настройка приоритета загрузки
- Проблема «Disk boot failure» или сообщение с текстом «Insert system disk»
- Настройка boot.ini в Windows XP
- В ремонт
- Не запускается windows 7 восстановление запуска не помогает
- Что делать, если вышеуказанная инструкция не справилась с проблемой?
- Сбой разметки MBR
- Этап загрузки загрузчика
- Неизвестная системная ошибка
- Используем загрузочный носитель
- Слетела активация Windows 7 — Решение проблемы
- Восстановление загрузчика Windows через командную строку — 1 способ
- Способ 9: Ошибка «BOOTMGR is missing»
- Если Windows зависает или даёт сбой во время загрузки
Исправить, когда экран мигает в Windows
В данной инструкции разберем, что делать и как исправить, когда экран монитора компьютера или ноутбука под управлением Windows 11/10 начинает мигать черным.
1. Проверка проводов и монитора
Проверьте кабельное подключение от монитора к компьютеру. Отсоедините провода и подключите их заново, плотно. Если имеется второй монитор, то подключите к нему, чтобы исключить его из виновников. Кроме того, обратите внимания на сам провод, он может быть перетерт в каком-либо месте, что приведет к повреждению экранировки провода, тем самым выдавая черные мигания.
2. Диспетчер окон рабочего стола
dwm.exe отвечает за визуализацию в windows, и, если он подвиснет и начнет работать неправильно, то могут быть различные проблемы с отображением на экране, включая мигание и мерцание.
Нажмите Ctrl+Shift+Esc, чтобы открыть диспетчер задач. Найдите в списке «Диспетчер окон рабочего стола» и завершите работу процесса. Не волнуйтесь, он автоматически перезапуститься.
3. Проверка Гц монитора
Некоторые мониторы могут поддерживать разгонные частоты обновления, что может вызвать мерцание экрана. Попробуйте уменьшить или увеличить Гц монитора.
Для Windows 11: Перейдите «Параметры» > «Система» > «Дисплей» > «Расширенный дисплей» и нажмите на «свойства видеоадаптера для дисплея». В новом окне перейдите во вкладку «Монитор» и выберите пониженные частоты, и если не помогло, то повышенные.
Для Windows 10: Перейдите «Параметры» > «Система» > «Дисплей» > «Дополнительные параметры дисплея». Выберите пониженные частоты, и если не помогло, то повышенные.
4. Загрузка в безопасном режиме
Если в безопасном режиме мигание или мерцание экрана прекратиться, то причина может быть в стороннем ПО, вирусе или драйвере видеокарты. Чтобы попасть в безопасный режим:
- Выключите и включите ПК 3-4 раза доходя до логотипа загрузки Windows.
- Вас автоматически перебросит в диагностику восстановления, где нужно нажать на «Дополнительные параметры».
- В доп. параметрах перейдите «Устранение неполадок» > «Дополнительные параметры» > «Параметры загрузки» > «Перезагрузить» > и нажмите F5, что выбрать безопасный режим с загрузкой сетевых драйверов.
5. Поиск вирусов
Воспользуйтесь антивирусным сканером как DrWeb или Zemana, чтобы выявить зловредное ПО, которое может вызывать помехи на экране.
Если нет возможности скачать данные сканеры, то вы можете запустить встроенный антивирус «безопасность windows» в автономном режиме.
6. Драйвер монитора
Нажмите Win+X и выберите «Диспетчер устройств». В списке найдите и разверните графу «Мониторы». Нажмите правой кнопкой мыши по монитору из списка и выберите «Обновить драйвер». Если это не решило проблему, то «Удалить устройство», после чего перезагрузите ПК.
7. Драйверы видеокарты
Чтобы правильно обновить драйвер видеокарты нужно для начало его полностью удалить из системы windows при помощи DDU, а потом скачать драйвер с официального сайта производителя видеокарты как AMD, Intel или Nvidia. Воспользуйтесь ниже полными руководствами:
- Как полностью удалить драйвера видеокарты Nvidia, AMD, Intel
- Как обновить драйвер видеокарты Nvidia, AMD, Intel
8. Удалить последнее обновление
Если мигание экрана появилось после обновления Windows 11 или Windows 10, то удаление последнего установленного обновления решит проблему. Обратитесь ниже к руководству:
- Как удалить обновление Windows 10
- Как удалить обновления Windows 11
Смотрите еще:
- Запись видео с экрана компьютера в Windows 11
- Как изменить разрешение экрана в Windows 11
- Запись Видео с экрана компьютера в Windows 10
- Как изменить разрешение экрана в Windows 10
- Как исправить Черный Экран после обновления Windows 10
Загрузка комментариев
Канал
Чат
Утилита BCDboot
Если исправить ошибку MBR не получается, попробуйте выполнить восстановление загрузчика, применив утилиту BCDboot. Это средство позволяет создать или восстановить среду загрузки, расположенную в активном разделе винчестера. Если в результате системного сбоя среда загрузки была перенесена на другой раздел жесткого диска, то с помощью BCDboot.exe вы вернете её на место.
Откройте командную строку и введите «bcdboot.exe e:windows» (атрибуты вводить необязательно). Вместо «E:» вам нужно поставить букву раздела, на котором хранятся файлы Виндовс. Если в среде Windows этот раздел обозначен буквой «C», то здесь он может отображаться как «D» – учитывайте это при выполнении команды.

После завершения операции перезагрузите компьютер и снова попробуйте запустить Windows. Поврежденная среда загрузки будет восстановлена, и система стартует без ошибок.
Сбой после обновления системы
Автоматическое обновление Windows 7 — бесспорно, полезная, функция, однако и она может привести к тому, что система не загружается или на этапе запуска входит в цикл. Исправить ситуацию можно, если на машине включено создание точек восстановления; эта опция активирована по умолчанию и, если пользователь самостоятельно от неё не отказывался, должна работать.
Юзеру, у которого не грузит Виндовс 7, следует:
В уже известном меню «Восстановление системы» выбрать одноимённую опцию.
Нажать на кнопку «Далее».
Выбрать точку восстановления из списка.
Если доступных пунктов слишком мало или ни один из них не устраивает юзера — установить галочку в чекбоксе «Показать другие точки восстановления», выбрать нужную и снова щёлкнуть «Далее».
Нажать «Готово».
Подтвердить действие с помощью кнопки «Да».
Подождать, пока утилита собирает данные.
И по завершении восстановления кликнуть по единственной доступной в окне кнопке «Перезагрузка».
В результате Виндовс 7 должна запуститься в штатном режиме — и без последних обновлений, негативно сказавшихся на работе ОС. На рабочем столе пользователь увидит окошко с тем же текстом, что на заключительном этапе восстановления — остаётся «Закрыть» его и приступить к привычным манипуляциям.
Облако тегов
- AdSense
- Chrome
- Dmoz
- Drupal
- Evernote
- Firefox
- ICQ
- Joomla
- Linux
- Mac OS X
- Microsoft
- Photoshop
- Skype
- Telegram
- WebMoney
- Windows
- YouTube
- cms
- css
- html
- iOS
- iPad
- iPhone iPad
- sape
- Антивирусные программы
- Блог
- Видео
- Графика
- Игры
- Интернет
- Интернет-реклама
- Мобильные приложения
- Настройка компьютера
- Облачные сервисы
- Онлайн сервисы
- Поведенческие факторы
- Почта Яндекс
- Роботы
- Форматы
- Электронные книги
- Яндекс
- Яндекс.Деньги
- аудит
- дизайн
- домен
- заработок в Интернет
- индексация
- интернет магазин
- конверсия
- контекстная реклама
- контент
- метрика
- перелинковка
- поисковые запросы
- семантическое ядро
- спам
- ссылки
- статистика
- текст
- траст
- трафик
- фильтры Яндекс
- хостинг
- юзабилити
Ошибка диска
Жёсткий диск, на который не устанавливается Windows 7, может быть размечен правильно, однако содержать несколько проблемных секторов. Если они оказываются в зоне распаковки файлов или инсталляции ОС, продолжить процесс будет невозможно. Чтобы проверить винчестер и исправить мелкие ошибки, пользователь должен:
Снова запустить установку и, подождав, пока исходные данные будут скопированы на диск.
Пройти стандартные приготовительные шаги: выбрать интерфейс.
И язык Виндовс 7.
После чего кликнуть по расположенной слева внизу ссылке «Восстановление системы».
Вне зависимости от того, установлены на диске другие ОС или он совершенно чист, выбрать в следующем окне параметр «Используйте средства восстановления» и щёлкнуть «Продолжить».
Запустить командную строку.
Ввести и, нажав клавишу Enter, применить команду chkdsk /f — она проверит и, если будет необходимость, восстановит проблемный жёсткий диск.
В зависимости от текущего порядка использования HDD система может отказаться сканировать винчестер в «полном» режиме.
Тогда следует ввести и применить ту же команду, но без атрибута /f.
Проверка займёт несколько минут. В результате владелец компьютера или узнает, что сбоев в работе файловой системы не выявлено (и тогда сможет переключиться на любой из других описанных вариантов), или получит уведомление о найденных ошибках.
Если они несущественны, утилита исправит их самостоятельно; если восстановление не удалось, с большой долей вероятности придётся нести жёсткий диск в сервисный центр, а для установки Windows 7 использовать исправный.
Что делать, если вышеуказанная инструкция не справилась с проблемой?
Для устранения проблемы, когда не запускается windows 7, необходимо применить компакт диск с ОС:
- Установить инсталляционный диск в привод ПК;
- Запустить систему с диска (в БИОСе д. б. установлена соответствующая очередность загрузки системы с носителей);
- В отобразившемся окне нажать на «Применить функции восстановления, устраняющие проблемы с загрузкой ОС» и щелкнуть на «Далее»;
- Затем в меню «Параметры восстановления ОС» нажать на «Восстановление запуска»;
- Подождать до полного завершения анализа системы и устранения причин сбоев;
- Выполнить перезагрузку ПК;
- В БИОСе выставить запуск системы с жесткого диска (при выходе из BIOS следует обязательно сохранить внесенные корректировки);
- Вновь сделать перезагрузку компьютера;
- Готово! Теперь Windows 7 загрузится нормально.
С помощью командной строки
Если почему-то не удалось восстановить Windows с применением установочного диска, то существует еще один способ это сделать через командную строку.
Сначала требуется делать шаги, указанные в абзаце о восстановлении нормальной загрузки «Семерки». Изменения лишь в том, что просто в меню «Параметры восстановления системы» теперь требуется указать раздел – «Командная строка».
Далее последовательно делать следующие шаги:
- В поле командной строки набрать «bootrec.exe /FixMbr;
- Затем кликнуть на «Ввод»;
- После этого ввести «bootrec.exe /FixBoot»;
- Снова кликнуть кнопку «Ввод»;
- Сделать перезагрузку ПК.
Неправильная настройка приоритета загрузки
Пользователь, пытавшийся очистить оперативную память или восстановить «битые» секторы жёсткого диска на предзагрузочном этапе, наверняка использовал с этой целью записанный на оптический диск или флешку специальный образ. Чтобы выполнить запуск Windows 7 со съёмного носителя, чаще всего требуется изменить приоритет в BIOS; если владелец компьютера или ноутбука делал это своими руками, он без труда сможет вернуть всё «как было».
Однако некоторые программные продукты, сами по себе совершенно безобидные, настраивают приоритет самостоятельно, а по извлечении носителя «забывают» вернуть исходные параметры. В таком случае Виндовс 7 не грузится именно из-за отсутствия первичного носителя; исправить проблему можно без всяких средств диагностики, просто попав в базовую систему ввода-вывода.
Сделать это не труднее, чем понять, почему не устанавливается Windows 7; пользователю нужно:
Выключить компьютер, снова запустить его и с помощью подходящей клавиши или комбинации клавиш (они разнятся в зависимости от производителя и модели) войти в BIOS. Перейти в раздел Boot — придётся пользоваться только клавиатурой: команды, посылаемые мышью, большинством прошивок БИОС не распознаются.
Открыть подраздел Hard Disk Drives.
И ознакомиться со списком и очерёдностью установленных на компьютере под управлением Виндовс 7 жёстких дисков. Первым по порядку должен стоять тот, на который владельцем была произведена установка системы; опознать его можно по названию, включающему серийный номер и, если повезёт, наименование производителя.
Если порядок нарушен — выделить раздел 1st Drive и в появившемся ниже окошке выбрать в качестве первого устройства винчестер с загрузочными файлами Виндовс 7. Делается это с помощью стрелочек «Вверх» и «Вниз» и клавиши Enter; щёлкать мышью, как уже упоминалось, бесперспективно.
Убедиться, что теперь жёсткие диски расположены в верном порядке, и нажать клавишу Escape (Esc).
Открыть подраздел Boot Device Priority.
И посмотреть, как здесь расположены носители, с которых загружается компьютер или ноутбук. Если на первом, втором, а то третьем местах — не только что выбранный жёсткий диск, Windows 7 не запускается именно по этой причине.
Чтобы исправить проблему, юзеру требуется выделить пункт 1st Boot Device, нажать Enter и выбрать в аналогичном окошке в качестве первого загрузочного устройства винчестер с файлами Виндовс 7.
Для большей надёжности рекомендуется отключить все остальные носители, определив для них параметр Disabled.
Выйти из подраздела, воспользовавшись клавишей Escape, и перейти в раздел Exit.
Выбрать опцию Exit & Save Changes.
Подтвердив действие, пользователь вызовет автоматическую перезагрузку компьютера — и сможет проверить, удаётся ли теперь запустить Виндовс 7.
Проблема «Disk boot failure» или сообщение с текстом «Insert system disk»
Ошибка запуска вызвана одной из нескольких причин, суть которых следующая: компьютер пытается найти загрузочную запись на диске, который загрузочным не является. Факторы, не позволяющие Windows 7 запустится:
- Устройство, с которого начинает загружаться компьютер, не является системным диском – попробуйте отключить все флеш-накопители, телефон, фотоаппарат, в том числе внешние жесткие диски, и перезагрузить систему.
- Проверьте настройки BIOS, отвечающие за приоритетность устройств загрузки – существует большая вероятность, что компьютер начинает загружаться с диска, который не является системным. Также посмотрите в BIOS или через одну из специальных утилит, обнаруживается ли винчестер, на котором установлена Windows 7.
- Переподключите HDD к иному шлейфу и кабелю питания, возможно проблема кроется в ненадежности соединения или повреждениях одного из кабелей, например, ввиду его изрядного перегиба.
Если ни один из вариантов не принес желаемого результата, попробуйте выполнить восстановление ОС, как это описано в предыдущем пункте, а также убедитесь в работоспособности винчестера.
Настройка boot.ini в Windows XP
В
Windows XP
основные настройки можно задать точно таким же способом, как я написал выше. Кроме того, у нас есть полный доступ к файлу
boot.ini
в котором все расширенные настройки можно прописать вручную.
Boot.ini
находится в корне диска
C:/.
Он по умолчанию скрыт, чтобы его увидеть необходимо скрытые файлы сделать видимыми. В проводнике выбираем
сервис
→
свойства папки
Настраиваем в разделе
вид,
видимые скрытые файлы и папки видны (снимаем соответствующие галочки).
После того как настройки будут задействованы, вы увидите, что файлов на диске
С
стало заметно больше. Нас интересует
boot.ini
,
находим и открываем его. Там вы увидите примерно такую структуру
Эта структура с двумя установленными операционными системами. Пробежимся по каждому пункту отдельно.
— этот отрезок кода отвечает за настройки по умолчанию. Здесь мы может настроить таймаут и выбрать ту операционную систему, которая будет грузится по умолчанию.
t
imeout=30
— время ожидания выбора операционной системы. Таймаут выставляется в секундах и в данном случае равен 30. Обычно я ставлю 10-15 секунд. Если у вас установлена всего одна операционная система, то этот параметр не трогаем.default
— в этом параметр указывается операционная система, которая будет загружаться после истечения таймаута. То есть система по умолчанию. Когда у вас несколько операционных систем, например
Windows XP, 7
и
Vista,
то вы можете выставить ту которая будет грузится по умолчанию. Для этого из блока
копируем необходимую операционную систему. Как например здесь
Была по умолчанию
Windows XP
Стала
Windows 7
—
в этом блоке прописаны основные данные для загрузки операционных систем. Здесь нам будут интересны два параметра
Rdisk
и
partition.
Rdisk —
это номер вашего жесткого диска. Нумерация начинается с нуля. Например у вас в компьютере установлено 3 жестких диска, на первый установлена
Windows XP,
на второй
Vista
а на третий семерка. В этом случае записи в
boot.ini
будут такого вида
Как видите
Rdisk
с
Windows XP
имеет значение 0, а
Rdisk
с
Windows 7
нумеруется 2, хотя операционная система установлена на третьем диске.
p
artition —
это раздел жесткиго диска, нумерация начинается с 1. На разделы жесткий диск мы разбиваем системно. К примеру если у нас на трех жестких дисках установлены теже
Windows.
При этом каждый диск разбит на два раздела, то значение
p
artition
будет либо 1 либо 2. Если один из дисков разбить на три раздела и на третий раздел установить
Windows,
то значение
p
artition
будет равно 3.
Пример записей, когда на трех дисках три операционные системы и каждая из них установлена на втором разделе.
Как вы наверно заметили на записях выше, везде после значения =
идет в кавычках название операционной системы например
Если после проверки вы видите такое окошко, значит все гут.
Если будут ошибки, то система сама укажет в какой строке.
Устанавливая Windows XP
и Windows 7
на один компьютер могут возникнуть проблемы с загрузчиком Windows
и тогда придется его восстанавливать вручную.Загрузчик Windows XP
—
это специальный файл с настройками для корректной загрузки одной или нескольких операционных систем Windows.
В Windows XP
это файл boot.ini. Имейте ввиду, что boot.ini
в Windows 7
нет, поэтому настройки меняются системно.
В ремонт
Наиболее
распространенным вариантом среди новичков при возникновении ошибок и
неполадок является визит в специальные технические службы, которые
занимаются диагностикой компьютерных проблем, а также их устранением.
Все,
что вы должны сделать — это принести компьютер в такую службу, а затем
объяснить ситуацию. Скажите, что после установки обновлений не
запускается Windows 7, а затем продемонстрируйте это. В случаях, когда у
вас стоит лицензионная версия операционной системы, проблем будет
меньше — вам сразу согласятся помочь. В противном случае вы можете
напороться на отказ от предоставления услуг. Ведь сейчас с «пиратами»
стараются не работать. Тем более официальные фирмы.
За
ремонт после обновлений у вас могут попросить от 1000 до 2000 рублей.
Не такая уж это и большая сумма, если учесть масштаб проблемы. Правда,
вы всегда можете самостоятельно справиться с поставленной перед нами
задачей. Так что давайте попытаемся понять, что же еще можно
предпринять, если после установки обновлений не запускается Windows 7
или какие-то программы.
Не запускается windows 7 восстановление запуска не помогает
Часто при работе на компьютере возникает такой недостаток как, не запускается windows 7, восстановление запуска не помогает. В предыдущих версиях ОС не существовало восстановления, а значит, выбор системы windows 7 дает возможность, сделать все как было, без потерь. Для того чтобы восстановить систему нам необходимо определиться, каким образом это сделать. Существует несколько категорий. А именно:
При помощи загрузки последнего удачного входа.
Для самого быстрого устранения системы необходимо запустить ПК и зажать клавишу F8. После выбрать пункт «последняя удачная конфигурация» и нажать Enter. Этот метод позволяет загрузить компьютер, и восстановить все данные из реестра, а так же файлы драйверов, способствующие удачной загрузке Вашей ОС.
Восстановления системы в штатном порядке.
Если загрузка не помогла, то нужно обратиться к восстановлению системы, а для этого надо иметь существующие точки восстановления. Они позволяют откатить настройки компьютера до того момента, когда функционировало все устройство. Восстановление системы находится в меню пуск, в подпункте панель управления. Для этого нужно выбрать соответствующую дату, и следовать инструкции в дальнейшем. При удачном восстановлении, после перезагрузки выйдет окно, оповещающее об этом.
«Восстановление системы», при помощи основного диска windows.
Если все так же не запускается windows 7, восстановление запуска не помогает, то следует обратиться к безопасной загрузке. Меню, который все так же запускается при зажатой F8. В списке предложенных вариантов выбирается «Устранение неполадок компьютера». После необходимо вставить оригинальный диск с операционной системой, соответствующей установленной, и выбираем поле «восстановление системы». Далее выйдет окно с несколькими вариантами по восстановлению. Учитывая что «восстановление запуска» нам не помогло, то следует выбрать «восстановление системы», и далее, как и в предыдущем пункте, осуществляем выбор доступных точек восстановления.
Прибегая к бэкапу системы, который был создан ранее.
Для того чтобы воспользоваться восстановлением из бэкапа, то следует подсоединить USB-устройство с этим самым файлом. И зайти в Пуск, где выбрать Панель управления и после восстановить. Если система не запустилась, и нет возможности проделать данную манипуляцию, то следует пройти предыдущий пункт. В новом окне следует выбрать «расширенные методы…», далее «использовать образ системы, созданный ранее». После чего Вам предложат использовать архивацию профиля. Тут уже думайте сами, нужно Вам это. После требуется перезагрузить компьютер, и пройти все инструкции настройки ее.
Вывод
Если не один из методов не помог и по-прежнему не запускается windows 7, восстановление запуска не помогает, то следует переустановить операционную систему, при этом придется лишиться всех своих данных.
Что делать, если вышеуказанная инструкция не справилась с проблемой?
Для устранения проблемы, когда не запускается windows 7, необходимо применить компакт диск с ОС:
- Установить инсталляционный диск в привод ПК;
- Запустить систему с диска (в БИОСе д. б. установлена соответствующая очередность загрузки системы с носителей);
- В отобразившемся окне нажать на «Применить функции восстановления, устраняющие проблемы с загрузкой ОС» и щелкнуть на «Далее»;
- Затем в меню «Параметры восстановления ОС» нажать на «Восстановление запуска»;
- Подождать до полного завершения анализа системы и устранения причин сбоев;
- Выполнить перезагрузку ПК;
- В БИОСе выставить запуск системы с жесткого диска (при выходе из BIOS следует обязательно сохранить внесенные корректировки);
- Вновь сделать перезагрузку компьютера;
- Готово! Теперь Windows 7 загрузится нормально.
Сбой разметки MBR
Теоретически только что описанный способ устранить ошибку, по которой не запускается Windows 7, должен решить и эту проблему; на практике всё сложнее — и если не удалось восстановить систему с помощью стандартной утилиты, придётся попробовать поработать с разметкой в командной строке. Делается это следующим образом:
Снова вызвав опцию «Восстановление системы», пользователь выбирает щелчком мыши пункт «Командная строка».
Далее следует ввести в появившемся окошке команду bootrec.exe /fixmbr и применить её, нажав клавишу Enter.
Как только появится сообщение об успешном выполнении команды.
Ввести и применить следующую — bootrec.exe /fixboot.
И подождать, пока она будет обработана.
Отлично! Теперь владельцу компьютера или ноутбука, на котором не запускается Виндовс 7, следует перезагрузить машину при помощи команды wpeutil reboot — и проверить, насколько успешно решена проблема.
Этап загрузки загрузчика
Если экран полностью черный, за исключением мигающего курсора, или вы получили один из следующих кодов ошибок, это означает, что процесс загрузки завис на этапе процесса загрузки:
- Данные конфигурации загрузки (BCD) отсутствуют или повреждены
- Файл загрузки или MBR поврежден
- Операционная система отсутствует
- Загрузочный сектор отсутствует или поврежден
- Bootmgr отсутствует или поврежден
- Загрузка невозможна из-за отсутствия или повреждения системных кустов
Чтобы устранить эту проблему, запустите компьютер с помощью установочного носителя Windows, нажмите shift+F10 для командной строки и используйте любой из следующих методов.
Метод 1. Средство восстановления при загрузке
Средство восстановления при загрузке автоматически устраняет множество распространенных проблем. Это средство также позволяет быстро диагностировать и устранить более сложные проблемы при загрузке. При обнаружении компьютером проблемы при загрузке, компьютер запускает средство восстановления при загрузке. При запуске средства, оно выполняет диагностику. Эти диагностические данные включают анализ файлов журналов запуска, чтобы определить причину проблемы. Когда средство восстановления при загрузке определяет причину, оно пытается устранить проблему автоматически.
Для этого выполните следующие действия.
Примечание
Дополнительные методы запуска WinRE см. в разделе
-
Запустите систему на установочном носителе для установленной версии Windows. Дополнительные сведения см. в разделе Создание установочного носителя для Windows».
-
На экране Установка Windows выберите Далее > Восстановить компьютер.
-
На экране Выбор варианта выберите Устранения неполадок.
-
На экране Дополнительные параметры выберите Восстановление при загрузке.
-
После восстановления при загрузке выберите Завершение работы и включите компьютер, чтобы узнать, может ли Windows правильно загрузиться.
Средство восстановления при загрузке создает файл журнала, который поможет вам понять проблемы при запуске и сделанные восстановления. Файл журнала можно найти в следующем расположении:
%windir%\System32\LogFiles\Srt\Srttrail.txt
Дополнительные сведения см. в разделе Возникновение STOP-ошибки или компьютер перестает отвечать при попытке запуска Windows Vista или Windows 7
Метод 2. Восстановление кодов загрузки
Чтобы восстановить коды загрузки, запустите следующую команду:
Чтобы восстановить загрузочный сектор, запустите следующую команду:
Примечание
При запуске BOOTREC вместе с Fixmbr перезаписывается только основной загрузочный код. Если повреждение данных в MBR влияет на таблицу разделов, запуск Fixmbr может не устранить проблему.
Метод 3. Устранение ошибок BCD
При получении ошибок, связанных с BCD, выполните следующие действия:
-
Сканируйте все установленные системы. Для этого выполните следующую команду:
-
Перезапустите компьютер, чтобы проверить, устранена ли проблема.
-
Если проблема не устранена, запустите следующую команду:
-
Вы можете получить одни из следующих выходных данных:
Если в выходных данных показана установка windows: 0 запустите следующие команды:
После запуска команды вы получите следующие выходные данные:
-
Попробуйте перезапустить систему.
Метод 4. Замена Bootmgr
Если методы 1, 2 и 3 не устраняют проблему, замените файл Bootmgr с диска C в раздел, зарезервированный в системе. Для этого выполните следующие действия:
-
В командной строке измените каталог на раздел, зарезервированный в системе.
-
Запустите команду attrib, чтобы отобразить файл:
-
Запустите ту же команду attrib в Windows (системный диск):
-
Переименуйте файл Bootmgr в Bootmgr.old:
-
Перейдите на системный диск.
-
Скопируйте файл Bootmgr и вставьте его в раздел, зарезервированный в системе.
-
Перезагрузите компьютер.
Метод 5. Восстановление системного куста
Если Windows не удается загрузить системный куст реестра в память, необходимо восстановить куст. Для этого используйте среду восстановления Windows или диск аварийного восстановления (ERD) для копирования файлов из папки C:\Windows\System32\config\RegBack в папку C:\Windows\System32\config.
Если проблема сохраняется, может потребоваться восстановить резервную копию состояния системы в альтернативное расположение, а затем получить заменяемые кусты реестра.
Примечание
Неизвестная системная ошибка
Не все сбои, из-за которых не грузится Windows 7, поддаются диагностике и логическому анализу. Причиной отказа компьютера или ноутбука работать в штатном режиме может стать любая мелочь; и если ни один из перечисленных выше и ниже вариантов не помог, стоит попробовать запустить последнюю удачную конфигурацию ОС.
Делается это буквально в один шаг. Пользователь, перезагрузив систему и дождавшись, пока промелькнёт окошко BIOS, быстро нажимает клавишу F8 (для ноутбука — Fn + F8), после чего выбирает в списке вариантов загрузки опцию «Последняя удачная конфигурация» и ждёт запуска Виндовс 7.
Теперь остаётся провести весь спектр мероприятий по очистке ОС от мусора и исправлению реестра — и наслаждаться стабильным функционированием Windows 7.
Используем загрузочный носитель
Этот вариант уже для тех, у кого ОС не стартует, либо доходит только до окна пароля. Если вы его не создали, то потребуется создать на другом рабочем компьютере. Подключаем его к вашему проблемному ПК и запускаем операционку в безопасном режиме. Это получается сделать в 9 случаях из 10. И дальше от вас требуется проверить работоспособность компьютера, а также посмотреть критические и уязвимые места:
- Проверить систему на вирусы;
- Проверить область автозагрузки;
- По возможности отключить лишний софт;
Первое вы можете сделать с помощью Антивируса Касперского или любого другого бесплатного решения. Второе вы сможете сделать с помощью CCleaner или при помощи другой утилиты. Мы также рекомендуем отключить различные утилиты, которые даже вам нужны, и убрать их из области автозагрузки. Это требуется для того, чтобы исключить вероятность конфликта ПО.
После всех этих действий попробуйте перезапустить систему в обычном режиме, уже без использования загрузочной флешки. Если ОС запускается, то поздравляем, проблема решена. Если ситуация не изменилась, то придется действовать дальше.
Слетела активация Windows 7 — Решение проблемы
Если у Вас уже был активировал Windows 7 каким-либо способом, к примеру был куплен ПК с уже лицензионной Windows, либо Вы сами активировали систему лицензионным ключом, или воспользовались программой-акиватором, кряком (Что мы настоятельно не рекомендуем делать! т.к это не законно, во вторых кряки не решат проблему с переодической поломкой активации).
Что будет если не активировать Windows 7?
— При включении компьютера и запуске системы у Вас появится окно с предложением активации, вручную закрыть его нельзя, нужно ждать 20 секунд, тогда оно закроется само.— Фон рабочего стола станет черным с предупреждением в правом нижнем углу, что система не является подлинной. При смене фона рабочего стола — он снова будет меняться на черный через 20 минут.
Итак, рассмотрим наконец причины почему слетела активация Windows 7 и как их исправить. Причин может быть несколько, рассмотрим их по порядку.
1) Проблема в установленном патче kb971033, полученным из центра обновления Windows, в центре загрузки обновлений он может называться WAT Update. Чтобы устранить данную проблему с этим патчем, необходимо удалить это обновление. Для этого нужно зайти в Панель управления => Программы и компоненты => В области слева найдите графу «Установленные обновления» => Найдите там kb971033, либо WAT Update — эти патчи нужно удалить. => Ок и дождитесь окончания удаления.
Либо это можно сделать через командную строку. Через поиск в пуске введите CMD => Запуск от имени администратора. В окне командной строки введите: wusa.exe /uninstall /kb:971033.
Перезагрузите ПК.
2) Второй способ разберем, если у Вас был уже OEM ключ(лицензия на наклейке), который поставлялся вместе с компьютером из завода. Или Вы приобретали Ваш ключ как-то отдельно, причиной может быть ошибка обновления 0x8004FE21. Данное решение так же может Вам помочь:
— Через поиск в пуске введите CMD => Запуск от имени администратора. (Далее после каждой введенной команды нажимайте Enter на клавиатуре)
— Введите команду Slmgr /rearm. Перезагрузку не делаем.— Следующая команда: Wusa.exe /uninstall /kb:971033. Перезагрузку не делаем.— Далее: Sfc /scannow. Перезагрузку не делаем.— Далее: net stop sppsvc, если запросит подтверждение, вводим «Yes».— Далее:
rename tokens.dat tokens.barcd %windir%\system32net start sppsvc
Восстановление загрузчика Windows через командную строку — 1 способ
После неудачного автоматического восстановления, в окне «Восстановление при загрузке» нажмите на кнопку «Дополнительные параметры».
По-другому, можно заново загрузиться с загрузочного носителя (флешки или DVD-диска), а затем пройти путь до окна «Дополнительные параметры».
В окне «Дополнительные параметры» нажмите на кнопку «Командная строка».
Мы выполним восстановление загрузчика Windows через командную строку. Процесс восстановления загрузчика пройдет в два этапа:
- с помощью утилиты Diskpart мы узнаем имя системного диска, на котором установлена Windows;
- затем мы создадим файлы загрузки операционной системы.
В окне интерпретатора командной строки введите команду для запуска утилиты Diskpart (после ввода каждой команды нажимайте на клавишу «Enter»):
diskpart list volume
В списке дисков (томов) компьютера нужно найти системный раздел, на котором установлена операционная система Windows. Нам нужно узнать «Имя» (букву диска), при поиске тома ориентируйтесь на размер диска с установленной системой. Операционная система может быть установлена диск «C», «D», «E» и т. д.
В моем случае, система установлена на диск «C».
Для выхода из утилиты Diskpart введите команду:
exit
Теперь необходимо ввести команду для создания файлов загрузки операционной системы с помощью утилиты bcdboot.
В окне командной строки введите команду:
bcdboot X:windows
В этой команде «X» — буква тома (диска), на котором установлена система, на моем компьютере диск «C», поэтому я ввел эту букву диска.
После выполнения команды, вы увидите сообщение о том, что файлы загрузки успешно созданы.
Закройте окно командной строки.
В окне «Выбор действия» нажмите на кнопку «Продолжить» для выхода из восстановления системы и продолжения использования Windows 10.
Способ 9: Ошибка «BOOTMGR is missing»
При загрузке вы можете наблюдать вот такое сообщение: «BOOTMGR is missing. Press Ctrl+Alt+Del to restart». Как я уже и говорил, в системе есть так называемый загрузочный файл MGR, который как раз так и называется «BOOTMGR». Весит он, как вы поняли, всего 100 МБ. Иногда данный файл может ломаться или вообще удаляться вирусами. Тогда вы и видите ошибку, что файл «BOOTMGR» – не найден.
Тут есть два варианта. Первый – он настолько поломан, что не может запустить систему. Второй – он удален или перенесен в другой раздел. Как вариант – система могла выбрать в качестве загрузки другой раздел, диск или устройство. По решению именно этой проблемы смотрим инструкцию по этой ссылке.
Если Windows зависает или даёт сбой во время загрузки
Если Windows начинает загружаться, но не завершает загрузку, вы можете столкнуться с проблемой программного или аппаратного обеспечения. Если это проблема с программным обеспечением, вы можете исправить её, выполнив операцию восстановления при запуске. Если вы не можете сделать это из меню загрузки, вставьте установочный диск Windows или диск восстановления и используйте инструмент восстановления для запуска оттуда. Если это вообще не помогает, вы можете переустановить Windows или выполнить обновление или сброс Windows.
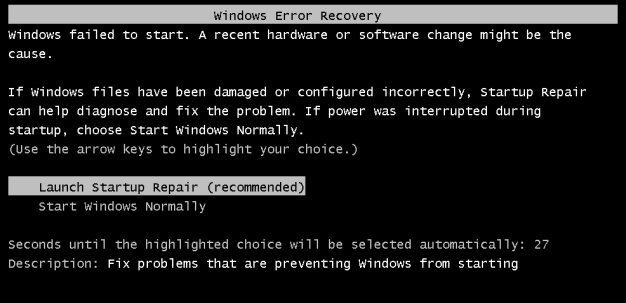
Если компьютер сталкивается с ошибками при попытке выполнить восстановление или переустановку Windows, или процесс переустановки работает правильно, но после него вы сталкиваетесь с такими же ошибками, вероятно, у вас возникла проблема с оборудованием.






