Как убрать сообщение срок действия вашей лицензии windows 10 истекает, 4 шага
Содержание:
- Как разблокировать секретные настройки Windows 10
- Проблемы и ошибки при активации Windows 10
- Возможности
- Windows 10 – щедрый жест от разработчиков
- Windows 10
- Персонализация windows 10 без активации
- Работа с Windows 10 без активации
- Чем отличается активированная Windows 10 от неактивированной?
- Что происходит при запуске Windows 10 без активации?
- Как разблокировать параметры персонализации Windows 10
- Какие ограничения нас ждут
- Не работает персонализация Windows 10
- Устранение ограничений неактивированной виндовс 10
- Работа с Windows 10 без активации
- На что влияет отказ от активации виндовс 10?
- Какие есть ограничения у не активированной Windows 10
- Ознакомительная Windows 10 Enterprise
- Активация Windows
- Windows 10 32 bit Rus 2019 iso образ от OVGorskiy
- Использованы другая версия Windows или другой ключ продукта
Как разблокировать секретные настройки Windows 10
Операционная система Windows 10 обладает массой возможностей для настройки под личные нужды и предпочтения. Сегодня мы рассмотрим ещё один способ улучшить её без сторонних программ и научимся активизировать секретные возможности ОС.
Многие пользователи знают о системном реестре Windows, в котором хранятся записи о настройках и параметрах ОС. Всё это по умолчанию скрыто от пользователей и закодировано в виде специальных ключей. Некоторые из них отвечают за те или иные системные функции, поэтому редактирование определённых строк реестра позволит осуществить тонкую настройку системы.
Доступ к реестру возможен через встроенный в Windows редактор Regedit. Без него не обходится ни одна современная версия ОС. Чтобы воспользоваться им, необходимо щёлкнуть по поисковой строке на панели задач или воспользоваться сочетанием клавиш Win + S, вписать в текстовое поле команду regedit и запустить программу.
Редактор очень прост в использовании. Чтобы раскрыть необходимую ветку, нужно один раз кликнуть левой кнопкой мыши на соответствующем крестике или дважды на самом названии. Для создания нового значения или редактирования текущего нужно кликнуть на ветке реестра правой кнопкой и выбрать соответствующий пункт выпадающего меню.
Тёмная тема оформления
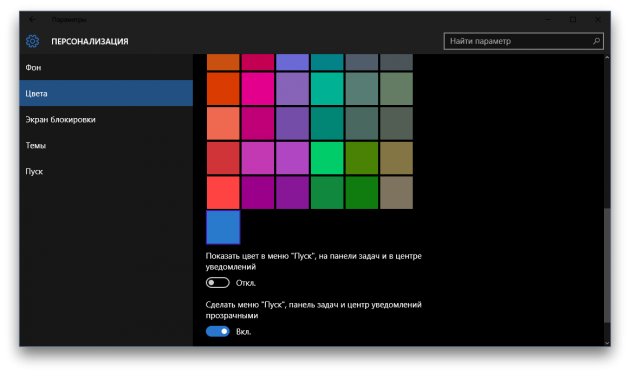
Кроме всем знакомой основной темы оформления, Windows 10 обладает встроенной тёмной. Для её активации необходимо найти в реестре ветку HKEY_LOCAL_MACHINE SOFTWARE Microsoft Windows CurrentVersion Themes. В ней нужно создать новую запись типа DWORD (и никакого другого!) под названием AppsUseLightTheme и установить в качестве значения 0.
Затем операцию необходимо повторить в разделе HKEY_CURRENT_USER SOFTWARE Microsoft Windows CurrentVersion Themes и перезагрузить компьютер. После перезагрузки система получит тёмную тему оформления. Для возврата к светлой потребуется удалить оба созданных ключа.
Ускорение запуска
Операционные системы семейства Windows способны загружаться очень быстро. Зачастую торможение вызвано высокими значениями задержки при запуске, установленными по умолчанию (это необходимо, чтобы не проскочить некоторые меню). Чтобы ускорить загрузку системы, нужно найти в реестре ветку HKEY_CURRENT_USER Software Microsoft Windows CurrentVersion Explorer Serialize (либо создать соответствующую ветку по указанному адресу, если она отсутствует). Там необходимо создать значение типа DWORD с названием StartupDelayInMSec и значением, равным 0. Для возврата к настройкам по умолчанию удалите папку Serialize.
Прозрачность системного меню
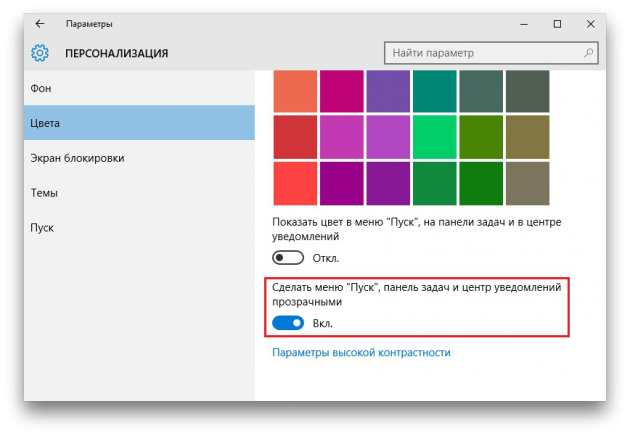
Стартовое меню и центр приложений можно сделать прозрачными, если отредактировать соответствующие значения реестра. Хранятся эти настройки по адресу: HKEY_LOCAL_MACHINE SOFTWARE Microsoft Windows CurrentVersion Explorer Advanced. Чтобы сделать меню прозрачным, нужно создать здесь ключ под названием UseOLEDTaskbarTransparency с типом DWORD. Необходимое значение ключа — 1. Чтобы перестать видеть рабочий стол, нужно удалить запись из реестра.
Отключение заставки
Если заставка, появляющаяся на экране ввода логина и пароля компьютера, уже поднадоела, её можно отключить. Для этого необходимо перейти в ветку HKEY_LOCAL_MACHINE SOFTWARE Policies Microsoft Windows System и создать новое значение с типом DWORD и названием DisableLogonBackgroundImage. Нужное значение — 1. После на стартовом экране вместо картинки будет показываться страница с равномерной заливкой.
Скрытие OneDrive из файлового менеджера
Чтобы скрыть в «Проводнике» вездесущий и чаще всего неиспользуемый OneDrive, также можно обратиться к реестру. Соответствующая ветка — HKEY_CLASSES_ROOT CLSID (лучше воспользоваться поиском, чтобы не ошибиться).
Здесь требуется найти ключ с названием System.IsPinnedToNameSpaceTree, открыть его двойным кликом левой кнопки мыши и задать значение 0. Эта последовательность действий спрячет иконку OneDrive из «Проводника». Если потребуется найти его папку, физически она будет находиться всё там же, по адресу C: Users OneDrive.
Все эти действия займут значительно меньше времени, чем поиск и установка подходящего редактора системы. Может быть, вам известны ещё какие-то интересные способы настройки Windows 10 через реестр?
Проблемы и ошибки при активации Windows 10
Хотя система активации у «десятки» — самая совершенная во всей линейке Windows, иногда в ней тоже возникают проблемы и ошибки. Некоторые из них (потеря активации при замене материнской платы, нюансы при переустановке, «слетевшая» активация) мы уже рассмотрели. Теперь поговорим о более общих ошибках, которые возникают непосредственно в процессе активации.
Ключ продукта заблокирован
Причин появления такой ошибки может быть несколько, но самые частые — две:
- вы пытаетесь установить «чистую» Windows 10 без предварительного обновления и используете старый ключ;
- серверы активации заняты.
Первого варианта после обновления 1511 быть не должно. Проверьте обновления Windows 10 и попробуйте выполнить активацию ещё раз. Если не сработало — обращайтесь в Microsoft.
Во втором случае всё, что нужно сделать, — некоторое время подождать. Когда сервера разгрузятся, активация пройдёт успешно.
Лицензия недействительна
Существует ряд ошибок, похожих друг на друга и появляющихся по сходным причинам:
- ошибка 0xC004F034: лицензия не может быть получена или недействительна;
- ошибка 0xC004F050: введённый ключ продукта недействителен;
- ошибка 0xC004E016: ошибка при установке ключа продукта.
Чаще всего они возникают, если ключ, который вы ввели — пиратский. Другой вариант — вы пытаетесь активировать Windows ключом не от той версии (например, Pro-версию — ключом от Home). В таком случае необходимо скачать и установить образ системы, соответствующий вашей лицензии.
Ошибки при проверке лицензии
- ошибка 0xC004C4AE: служба проверки выявила нарушенные бинарные файлы Windows;
- ошибка 0xC004E003: служба лицензирования программного обеспечения сообщила, что произошла ошибка при проверке лицензии.
Эти ошибки чаще всего означают, что вы пытаетесь обновиться до Windows 10, используя при этом нелицензионную копию. Если это не так, то ошибку, скорее всего, вызвало какое-либо стороннее ПО. Рекомендуется откатить систему до момента, когда этого ПО в ней не было.
Проблема с сетью при активации
Эта ошибка появляется, если системе не удаётся активировать себя через сеть, и означает, что компьютер не подключён к интернету . Рекомендуется проверить драйверы сетевых карт и настройки файервола: они могут не давать программе активации доступа к сети.
Возможности
- Активация пользовательских редакций Windows — Vista, 7, 8, 8.1, 10, а также серверные версии: Windows Server 2008, 2008 R2, 2012, 2012 R2.
- Вывод информации о состоянии лицензии на экран.
- Автоматический способ (для начинающих пользователей).
- Ручная активация (самостоятельная установка GVLK ключа) — для более опытных.
- Сброс настроек до заводских по умолчанию.
- Профессиональный режим для более тонких настроек.
- Активация Microsoft Office: 2010, 2013, 2021.
Встроенные утилиты Активатора
утилиты встроенные в активатора Windows
- Планировщик. Эта утилита заново активирует Windows в заданный день.
- Log Analyzer. Определяет ip адрес, ну и соответственно ведет лог.
- MSActBask Up. Очень полезная утилита. Она сохраняет активацию для переноса на компьютер после переустановки.
- Show or hide updates. Эта утилита для работы с обновлениями Windows. Если возникли проблемы при установки обновлений тогда вас сюда.
- Службы. Это скорее кнопка а не утилита. Она открывает список служб, для того чтоб выключить брандмауэр Windows или защитника.
- Учетные записи. Открывает оснастку для настройки учетных записей.
- Просмотр событий Windows. Открывает отчет, чтоб посмотреть ошибки Windows.
- Сброс состояния Невалидная Система. Эта функция удаляет все следы старой активации.
- Смена редакции Windows. Данная утилита поможет вам поменять редакцию Windows. Например c Windows Pro на Windows Home.
Windows 10 – щедрый жест от разработчиков
Щедрости разработчиков из Microsoft нет предела. Наконец-то Windows 10 начала распространяться в виде установочных образов, причем вполне легально. Маркетологи компании пришли к выводу, что это единственный правильный выбор. И действительно, кому в наше время нужна ОС на дисках, когда у большей половины пользователей даже нет нужного для их чтения привода.
Тем, кто занимается пиратством, никакая защита все равно не станет преградой. Поэтому мы считаем своим долгом подробно объяснить вам всю суть активации Windows 10. В наши дни интернет-платежи развиты очень сильно и заплатить за копию Windows не составляет никакого труда, казалось бы, взял да купил…
На самом деле все не так прелестно, как кажется. Компания Microsoft решила схитрить и заработать как можно больше денег на подписке. Раньше вы могли купить нужный дистрибутив и пользоваться им до конца дней, сейчас такой номер уже не проходит. Теперь нужно постоянно обновлять подписку и платить определенную сумму, которая будет зависеть от версии Windows.
Как вам такое положение дел? Ведь сама операционная система раздается полностью бесплатно: любой может скачать ее с официального сайта и установить на ПК (как это правильно сделать мы рассказали в одной из своих статей). Как вы сами можете понять, вариант аренды системы не нравится большинству пользователей.
Гораздо приятнее купить что-либо, чем постоянно брать его в аренду. Также и с Windows 10 – по сути, вы не покупаете ее, а арендуете. В результате сам собой возникает вопрос: что будет, если не продолжать подписку, а пропустить ее и не активировать Windows 10. Давайте разберемся, что нас ждет в таком случае.
Windows 10
А вот Win10 не выдаёт никаких назойливых окошек активации. О том, что система не является активированной, нам сообщается скромной надписью на главной странице приложения «Параметры», она же ссылка в нужный раздел для выполнения процедуры активации.

Как и Win8.1, Win10 содержит надпись в правом нижнем углу экрана о версии и сборке системы. При установке «Десятки», как упоминалось, можно не вводить ключ продукта, а пропустить этот этап, даже если дистрибутив системы скачан официальным способом с помощью утилиты MediaCreationTool.

Во всём остальном система не будет отличаться от активированной.
Персонализация windows 10 без активации
Несмотря на то, что в Параметрах Windows 10 при отсутствии активации персонализация недоступна, не всё так плохо. Прежде всего — изменение обоев рабочего стола:
Достаточно нажать правой кнопкой мыши по любой фотографии или картинке и выбрать пункт контекстного меню «Сделать фоновым изображением рабочего стола».
Остальные параметры оформления также можно менять: вручную в реестре или с помощью сторонних программ. Например, утилита Winaero Tweaker имеет множество настроек, связанных с оформлением системы (собраны в разделе Appearance).
Как итог — мы можем пользоваться Windows 10 без активации вполне легально, не испытывая каких-либо серьезных неудобств, получая все необходимые обновления системы, исправно работающие программы и остальное. Более того, если будет необходимо, вы можете в любой момент активировать систему, введя ключ в Параметры — Обновление и безопасность — Активация.
А вдруг и это будет интересно:
Почему бы не подписаться?
Работа с Windows 10 без активации
Если при установке оригинальной Windows 10 вы не введете ключ продукта (нажмете по пункту «У меня нет ключа продукта»), а за компьютером не закреплена цифровая лицензия 10-ки или отсутствует ключ в UEFI (в том числе от предыдущей версии ОС), по завершении вы получите практически полностью работоспособную систему с совсем незначительными ограничениями.
Прежде всего: какого-либо ограничения по времени работы Windows 10 без активации нет. Вас не будут донимать какими-либо сообщениями и ограничениями в работе. Однако, некоторые ограничения, не относящиеся непосредственно к использованию операционной системы, присутствуют:
- В параметрах Windows 10 будут недоступны параметры персонализации: изменение обоев, параметры цветов и некоторые другие (об этом мы еще поговорим ниже).
- Там же в параметрах вы будете видеть информацию о том, что Windows не активирована.
- Через какое-то время использования Windows 10 справа внизу экрана появится водяной знак, сообщающий о том, что система не активирована. Убирается изменением параметра PaintDesktopVersion в разделе реестра HKEY_CURRENT_USERControl PanelDesktop c 1 на 0 и перезагрузкой компьютера.
Насколько мне известно, это все имеющиеся ограничения: никаких блокировок работы через полчаса использования или чего-то подобного.
Чем отличается активированная Windows 10 от неактивированной?
Большинство пользователей пугают ограничения не активированной Windows 10 . И вовсе не из-за того, что они действительно сильно урезают функционал операционной системы, скорее сказывается отрицательный опыт. В предыдущих версиях Windows постоянно отображались сообщения – «Активируйте Windows», которые могли появиться во время игры или в рабочем процессе. Сейчас Microsoft относится более лояльно к пользователям без лицензии.
Что будет, если не ввести ключ активации Windows 10 :
В разделе «Параметры» отсутствует доступ к разделу «Персонализация». Исчезает базовый способ изменения обоев, параметров цветов и подобных настроек.
- Внутри панели «Параметры» отображается сообщение «Windows не активирована».
- В углу рабочего стола появляется водяной знак с сообщением об использовании не активированной системы.
Важно! Большинство ограничений можем обойти. Чтобы установить картинку на рабочий стол, следует нажать правой кнопкой мыши по ней и выбрать «Сделать фоновым изображением рабочего стола»
Для отключения водяного знака в редакторе реестра (вбиваем regedit в поиске) нажимаем Ctrl + F и ищем параметр PaintDesktopVersion. Меняем ему значение с 1 на 0. После перезагрузки надпись исчезнет.
Что происходит при запуске Windows 10 без активации?
Windows 10 отображает «Активировать Windows. Перейдите в настройки для активации водяного знака Windows »в правом нижнем углу рабочего стола при запуске Windows 10 без активации.
Когда вы используете нелицензионную копию Windows 10, вы получите сообщение «Windows не активирована. Активировать Windows сейчас »на домашней странице приложения« Настройки ». На всех страницах категории «Персонализация» вы получите сообщение «Вам необходимо активировать Windows, прежде чем вы сможете персонализировать свой ПК».
Что касается функциональности, вы не сможете персонализировать фон рабочего стола, строку заголовка окна, панель задач и цвет запуска, изменить тему, настроить Пуск, панель задач и экран блокировки. Однако вы можете установить новый фон рабочего стола из Проводника, не активируя Windows 10.
На странице «Настройки> Обновление и безопасность> Активация» также отображается сообщение «Windows не активирована», если Windows 10 не активирована.
Кроме того, вы можете периодически получать сообщения с просьбой активировать вашу копию Windows 10. Это может вас раздражать, так как сообщение может появиться в середине вашей работы. Самая большая проблема с нелицензионной копией Windows 10, вероятно, заключается в невозможности персонализировать Windows 10. Все остальные функции будут работать так же, как и на лицензионной копии Windows 10.
Как разблокировать параметры персонализации Windows 10
Разработчики решили, что надписи об необходимости активации на рабочем столе не достаточно, и в обновленных параметрах системы также ограничили возможности персонализации на не активированной версии операционной системы. Но не стоит расстраиваться, помимо возможности убрать надпись об активации, также можно разблокировать персонализацию без активации Windows 10.
- Перейдите в Пуск > Параметры > Сеть и Интернет > Состояние.
- Дальше нажмите ссылку на Центр управления сетями и общим доступом, и откройте раздел Изменение параметров адаптера.
- В открывшемся окне выберите на активном подключении пункт в контекстном меню Отключить.
Теперь обязательно выполните перезагрузку компьютера любым из способов. После следующего включения в параметрах системы исчезнет надпись: для персонализации компьютера нужно активировать Windows 10. Спокойно изменяйте нужные параметры персонализации, после чего включайте подключение к Интернету обратно. Пользователи также могут просто выполнить включение компьютера без подключения к сети, чтобы получить возможность изменения параметров системы.
Несмотря на широкие возможности обновленных параметров системы все настройки можно изменять используя другие средства операционной системы. Пользователи зачастую забывают об классической панель управления, пока ещё доступной в последних версиях Windows 10. А также благодаря редактору реестра можно настроить любые параметры системы, главное пользователю знать где искать. Например, добавление иконки компьютера на рабочий стол хоть и выполняется через параметры системы, но и можно сделать другими легкими способами.
Другим способом разблокирования параметров персонализации есть обычная активация операционной системы. Пользователю достаточно активировать Ваш ключ продукта, который указывается в сообщении электронной почты, отправленном продавцом или на коробке с USB-носителем.
Если же на ноутбуке была установлена лицензионная версия операционной системы, тогда можно посмотреть лицензионный ключ Windows 10. Но скорее всего он Вам не понадобится, так как по железу выполняется лицензионная привязка. Именно поэтому бывают ситуации, когда пользователь установил новую операционную систему и не получил сообщение об необходимости активировать.
Несмотря на множество способов с получением бесплатной версии операционной системы, мы рекомендуем использовать лицензированное программное обеспечение (особенно операционные системы). Так как в таком случае пользователь экономит множество своего времени. Если же Вы встретились по любой с причин с ограничением, когда для персонализации компьютера нужно активировать систему, тогда можно разблокировать персонализацию в Windows 10.
Заблокированная возможность персонализации операционной системы наряду с водяным знаком «Активация Windows» на рабочем столе в настоящий момент являются единственными существенными проблемами, с которыми сталкиваются пользователя неактивированной версии «десятки». Ни автоматической перезагрузки через каждые пару часов, ни отключение центра обновлений Windows 10 при отсутствии лицензионного ключа теперь не практикуется (и слава Богу!). Похоже, создателям последней версии операционной системы от «Майкрософт» так хочется достичь заветного показателя в 1 миллиард пользователей, что они решили в свой актив записывать даже нелегалов — пусть мол пока пользуются. Как и что в этом отношении будет дальше пока непонятно, но в настоящий момент неактивированная Windows 10 практически ничем не отличается от своей легальной сестры. Если убрать водяной знак с рабочего стола и окольными путями настроить персонализацию под себя, то разница будет заметна лишь при открытии инструмента «Параметры», где будет написано, что система не активирована и предложено приобрести ключик лицензии онлайн.
Какие ограничения нас ждут
Следует рассмотреть еще несколько моментов, которые появляются в неактивированной версии операционной системы. Единственное, о чем мы забыли упомянуть, это недоступность некоторых функций персонализации ОС. Это значит, что вы не сможете настроить цвета рабочего стола, значки и другие функции оформления системы. На наш взгляд — это абсолютно не критично. В остальном на вашем компьютере будет установлена полностью работоспособная система. Например, инструмент Power Shell отлично работает в Windows 10 и без активации.
И если у вас нет огромной суммы, которую постоянно нужно платить за использование «Десятки», какие-то цвета, которые нельзя настроить, не станут преградой для полностью функциональной в остальном ОС. Мало того, миллионы пользователей уже в курсе такого положения дел и без проблем используют лицензионные версии Windows 10 без активации. Теперь нам не нужны пиратские версии и активаторы, которые под завязку набиты вирусами – в Microsoft позаботились о том, чтобы мы бесплатно использовали их операционную систему.
Не работает персонализация Windows 10
В обновлённых параметрах системы персонализация заблокирована. Для использования персонализации компьютера нужно активировать Windows. Все остальные средства, такие как: редактор реестра, командная строка или групповые политики работают в нормальном режиме.
Изменить фоновое изображение можно привычным способом. В контекстном меню картинки выбрать Сделать фоновым изображением рабочего стола. Все другие параметры можно изменить непосредственно в реестре. Ну или с помощью программ для настройки Windows 10.
Важно! Ограничение персонализации действует только при активном подключении к Интернету. Временно отключаете доступ к сети и меняете нужные параметры
Всё зависит ещё от версии операционной системы. Думаю, что Майкрософт скоро прикроет такую возможность.
Устранение ограничений неактивированной виндовс 10
Исключить неудобства возможно и без активации. Но только на домашних компьютерах. Сначала уберем водяной знак. Для этого выполняем несколько действий:
- Отключаем Secure Boot – внутренняя служба для противодействия запуска неавторизированного ПО. Делается это через BIOS.
- Запускаем командную строку с правами администратора.
- Вводим команду bcdedit.exe -set TESTSIGNING OFF и перезагружаем ПК.
Windows 10 скроет водяной знак. Надолго? Возможно, что до следующего обновления. Остается изменить настройки персонализации:
- Отключаем интернет – в настройках сетевого адаптера или выдергиваем шнур.
- Перезагружаем Windows 10.
Ограничение на персонализацию должно быть снято до запуска интернета. Тем временем можно настроить темы и обои. Неудобство способа лишь в том, что для повторной настройки нужно снова отсоединить интернет-разъем.
Работа с Windows 10 без активации
Если при установке оригинальной Windows 10 вы не введете ключ продукта (нажмете по пункту «У меня нет ключа продукта»), а за компьютером не закреплена цифровая лицензия 10-ки или отсутствует ключ в UEFI (в том числе от предыдущей версии ОС), по завершении вы получите практически полностью работоспособную систему с совсем незначительными ограничениями.
Прежде всего: какого-либо ограничения по времени работы Windows 10 без активации нет. Вас не будут донимать какими-либо сообщениями и ограничениями в работе. Однако, некоторые ограничения, не относящиеся непосредственно к использованию операционной системы, присутствуют:
- В параметрах Windows 10 будут недоступны параметры персонализации: изменение обоев, параметры цветов и некоторые другие (об этом мы еще поговорим ниже).
- Там же в параметрах вы будете видеть информацию о том, что Windows не активирована.
- Через какое-то время использования Windows 10 справа внизу экрана появится водяной знак, сообщающий о том, что система не активирована. Убирается изменением параметра PaintDesktopVersion в разделе реестра HKEY_CURRENT_USERControl PanelDesktop c 1 на 0 и перезагрузкой компьютера.
Насколько мне известно, это все имеющиеся ограничения: никаких блокировок работы через полчаса использования или чего-то подобного.
На что влияет отказ от активации виндовс 10?
Windows 10 отличается от предшествующих систем в плане давления на владельцев. Жестких ограничений здесь практически нет. Версия «8» не была такой терпеливой – ОС без активации регулярно напоминала о себе всплывающими окнами.
С Виндовс 10 таких проблем нет, но возникают другие. А что будет в том случае, если вообще не активировать операционку? Об этом далее:
- Водяной знак – это первое, чем отличаются «операционки» с ключом и без него. Появляется в правом нижнем углу экрана и висит поверх всех окон в качестве напоминания о том, что нужно ввести подлинный ключ. Пропадает после проверки лицензии.
- Персонализация – запрет на установку обоев, тем и некоторое количество заблокированных настроек, что дает многим людям импульс найти key. Аналогичные трудности возникают в офисных приложениях (Ворд, Эксель) без завершенной вовремя активации.
- Законодательство – основная причина использования ключа для всех продуктов Майкрософт. В первую очередь это касается бизнеса. Использование цифровых копий Виндовс 10 с целью извлечения прибыли влечет проблемы. Что будет? Штрафы и даже уголовная ответственность. Актуально для версий Enterprise и Pro. Владельцев Home русские правоохранители не проверяют.
- Корпоративные трудности – систему не удастся поставить одновременно на два и более сетевых устройства.
- Официальная тех. поддержка – помощь на сайте (форуме) Microsoft закрыта для обладателей незарегистрированных ОС.
- Пиратство – скачанная из неизвестных источников Виндовс 10 нестабильна и опасна. Обязательно ли взламывать и рисковать? На этот вопрос должен себе ответить владелец ПК.
ФАКТ: Также отмечено, что не каждое обновление корректно работает после проведения установки!
Какие есть ограничения у не активированной Windows 10
Первое отличие активированной Windows 10 от не активированной, это информация об этом в параметрах. Далее, через некоторое время, внизу с права на рабочем столе появляется водяной знак о том, что необходимо провести активацию Винды.
Полупрозрачная надпись на рабочем столе Активация Windows
Данную надпись можно убрать, но на практике это не всегда удается. Через некоторое время она всё равно появляется.
В принципе она не мешает работать. Тем более, что появляется она не сразу, а через определенное время. Потом появляется каждый день, через несколько часов после включения или перезагрузки компьютера.
Второе отличие и самое главное ограничение это то, что не работает персонализация. Мы не можем менять обои на рабочем столе, не можем персонализировать другие параметры операционки например, “Пуск”, “Панель задач” и другие.
Это не является большой проблемой, так как все эти параметры можно менять при помощи других сторонних программ. Например, утилиты Winaero Tweaker. Обои на рабочем столе можно менять, просто взяв любую картинку и в контекстном меню выбрать “Сделать фоновым изображением рабочего стола”.
Ознакомительная Windows 10 Enterprise
У Microsoft есть специальный ресурс для IT-специалистов и разработчиков Evaluation Center, где эта особая каста пользователей может получить различные продукты компании бесплатно. И легально использовать их какое-то время в ознакомительных целях. В числе таких продуктов — ознакомительные редакции Windows Enterprise и LTSB (та же Enterprise, только с минимальным объёмом поставки системных обновлений). Эти редакции поставляются уже активированными ключом Evaluation-лицензии сроком на 90 дней.
В юридическом смысле это, по сути, тот же триал-формат, что и в случае с Win7. Такая же ознакомительная редакция с 90-дневной Evaluation-лицензией существует и для Windows 8.1 Enterprise. Только её уже нельзя скачать на сайте Evaluation Center, разве что где-нибудь на сторонних ресурсах отыщется дистрибутив.
Ровно 90 дней можно использовать корпоративную Win10 с бесплатной ознакомительной Evaluation-лицензией. По истечении этого срока нужно либо осуществить активацию платным ключом, либо, согласно требованиям Microsoft, честно и добросовестно отказаться от использования системы. Ну или провести кое-какие манипуляции, чтобы продлить триал-срок до 360 дней. Что делать потом? Раз в году уже как бы и можно переустановить Windows. Если же не активировать ознакомительную Win10, она будет через определённые промежутки времени перезагружаться.
Что же за манипуляции такие, которые продлевают официальные триал-сроки использования системы?
Как продлить триал-срок использования Windows
Win7 и ознакомительную Win10 Enterprise/LTSB – системы, поставляемые с юридически зафиксированным триал-сроком – как упоминалось, можно использовать дольше их, соответственно, 30- и 90-дневного периода. Для этого необходимо в конце срока сбросить активацию, чтобы отсчёт триал-срока начался заново. Сделать сброс активации Windows можно не более 3-х раз, следовательно, получим максимальный триал-срок 120 дней для Win7 и 360 дней – для ознакомительной Win10.
Есть два способа, как можно сбросить активацию. Первый – с помощью командной строки. Запускаем её от имени администратора, вставляем:
slmgr -rearm
В идеале должно появиться уведомление об успешном выполнении операции. После чего компьютер перезагружаем и в свойствах системы, смотрим, обновилась ли активация.
Второй способ – использование штатного средства подготовки системы к развёртыванию на корпоративных устройствах Sysprep. Вводим это название в поле команды «Выполнить», в открывшемся проводнике запускаем средство, выставляем в нём настройки, как показано на скриншоте, и жмём «Ок».
После этого компьютер перезагрузится. С новым его запуском увидим этап выбора региональных параметров и создания новой учётной записи, как при установке Windows. Здесь нужно просто создать новую учётку, её потом можно удалить. Старая наша учётка будет доступна на экране блокировке.
Методы борьбы с проявлениями неактивированной Windows
Заблокированные настройки персонализации и надписи в правом нижнем углу экрана – не самые удушающие условия бесплатного использования системы. Но и с ними при желании можно решить вопрос. Надписи удаляются утилитой Universal Watermark Disabler. Ну а решений для смены внешнего вида Windows существует множество – от банальной смены картинки рабочего стола с помощью просмотрщиков изображений до установки сторонних программ для управления обоями, в том числе динамическими. С помощью же программ типа WindowBlinds и вовсе можно применять к системе альтернативные темы оформления.
Активация Windows
Чтобы активировать Windows 10 с помощью программы KMS Tools, программу в первую очередь нужно запустить. Рассмотрим, как дальше пользоваться инструментом:
- Находим файл, показанный на скриншоте, делаем на нем правый клик и из появившегося контекстного меню выбираем пункт запуска от имени администратора.
- Откроется сам активатор. Как видите, здесь присутствует достаточное количество инструментов для получения бесплатной лицензии не только для Windows 10, но и для Microsoft Office. Двигаясь дальше, выбираем отмеченную на скриншоте ниже кнопку.
- В связи с нашим выбором запустится активатор KMS Auto Lite. В главном окне программы выбираем кнопку получения бесплатной лицензии для Windows 10 Pro.
- Запустится процесс активации операционной системы. Дожидаемся завершения процедуры.
Windows 10 32 bit Rus 2019 iso образ от OVGorskiy
торрент обновлен — 26-11-2019, 10:19
| Версия: Windows 10 x86 Ru 1909 19H2 Orig-Upd 11.2019 by OVGorskiy |
| Разработчик: Microsoft |
| Разрядность: 32 bit |
| Лечение: Присутствует на рабочем столе |
| Язык: Русский |
| Размер: 3.17 Гб |
Требования к системе· Минимальная частота процессора 1 Ггц (либо система SoC).· От 1 или 2 Гб оперативной памяти для 32-х и 64-хбитных систем соответственно.· 16 Гб свободного места на жёстком диске для 32-хразрядной ОС и 32 Гб для 64-хразрядной.· Графический адаптер, поддерживающий DirectX от 9 версии и драйвер WDDM от 1.0.· Монитор с минимальным разрешением от 800х600.Скриншоты:
Состав образа Windows 10 x86 OVGorskiy:- Core Home single language (Домашняя для одного языка)- Home Core (Домашняя)- Professional (Профессиональная) — Enterprise (Корпоративная)Дополнительные опцииПосле того как вы установили Windows 10 32 bit на компьютер, следующий этап это активация системы, на рабочем столе вы увидите папку с активаторами, запустите одну из утилит для полной активации ОС и последующей возможностью обновлять Windows 7
Внимание: если вы устанавливаете антивирус, то обязательно внесите содержимое папки в Доверенные, иначе утилиты могут быть удалены.Также в образе Windows 10 32 bit содержится следующее:· Некоторые часто используемые плагины и программы, которые можно устанавливать вручную по желанию пользователя.· Набор гаджетов для рабочего стола. Для их корректной работы необходимо установить утилиту 8GadgetPack, после чего в Program Files появится директория Windows Sidebar\Shared Gadgets, куда нужно будет скопировать выбранные гаджеты.· Дополнительные темы для рабочего стола, для нормального отображения которых нужно пропатчить ОС при помощи UltraUXThemePatcher и выполнить установку программы OldNewExplorer
Далее нужно скопировать темы в папку Windows\Resources\Themes на системном диске.· Дополнительные обои рабочего стола. Для их отображения не нужно никаких сторонних программ, достаточно просто скопировать папку с обоями на компьютер и установить необходимую картинку в качестве фонового рисунка.· Антишпионские утилиты Ashampoo AntiSpy и O&O ShutUp10.· Дополнительные картинки для аватара пользователя. Для их установки можно использовать начальный экран Metro.· Изображения для кнопки Пуск.Приложения, рекомендованные автором сборки к установке:· StartIsBack++ для изменения интерфейса на привычный по Windows 7.· Adobe Flash Player для корректного запуска видео в браузерах.· OEM Info Updater позволяет устанавливать собственную информацию в свойства ОС.Рекомендации автора· Наиболее надёжный вариант инсталляции сборки – с DVD-диска. Но если вы хотите сделать всё как можно быстрей, нужно создать загрузочный USB-носитель.· Если система жёсткого диска GPT, то установить можно исключительно ОС с 64-хбитной архитектурой и только через UEFI интерфейс. Если установка производится с флешки, её необходимо предварительно отформатировать в Fat32. Рекомендованная программа для создания загрузочного USB-носителя – Rufus.· Сборка не активируется автоматически – после установки ОС нужно активировать вручную, воспользовавшись лицензионным ключом или одним из предложенных активаторов.· Можно создать локального пользователя или учётную запись Microsoft. Но в первом случае некоторые приложения не будут работать, так что решение остаётся за пользователем.· После первого подключения к интернету могут наблюдаться подвисания системы (в зависимости от параметров компьютера). Это происходит из-за того, что новые рекламные приложения и обновления начинают одновременно скачиваться и устанавливаться автоматически в фоновом режиме. Поэтому после подключения лучше не трогать компьютер в течение некоторого времени.· После первого включения могут наблюдаться торможения системы из-за действий Защитника Windows
Если вам не нужна первичная проверка системы или сам Защитник в принципе, его можно просто отключить.· При выборе русскоязычной версии Windows 10 скачать с торрента, который можно уже сейчас, не работает Cortana, при этом неважно, какой язык выбран основным.Скачать Windows 10 32 bit iso файл через торрент, запишите его на любой носитель будь то флешка или диск
Просмотрело: 89 232 | Комментариев: 3
+18
Использованы другая версия Windows или другой ключ продукта
Если Вы передавали компьютер в сервис или другу, который обслуживает и ремонтирует компьютеры, может быть, для того, чтобы завершить ремонт, они установили другую версию операционной системы Windows.
Если во время ремонта был использован другой ключ продукта на вашем компьютере, этот ключ может быть заблокирован в случае, когда используется на большем количестве компьютеров, чем это допускается условиями лицензионного соглашения на использование программного обеспечения корпорации Майкрософт.
Если Windows активирована, перед ремонтом или реконструкцией вашего компьютера, повторно введите ключ продукта, поставляемый вместе с компьютером или подлинной копией Windows. Вы также можете попробовать повторно установить более раннюю версию Windows.






