Как создать сайт в программе frontpage — уроки frontpage
Содержание:
- Как показать / скрыть непечатаемые символы в документе Word
- Как показать и скрыть текст в Word
- Техническая поддержка пользователей с ограниченными возможностями
- Как отобразить скрытые символы в Excel?
- Как увидеть скрытые символы в Экселе?
- Как убрать скрытые символы в Excel?
- Какая функция удаляет все непечатаемые знаки из текста?
- Как проверить непечатные символы?
- Как узнать код символа в Excel?
- Как увидеть пробелы в Excel?
- Как в Excel убрать текст и оставить только значения?
- Как в Excel сделать замену символов?
- Как избавиться от скрытых символов в тексте?
- Как убрать из текста символ?
- Как удалить все непечатаемые символы в Word?
- Что такое служебные символы форматирования как отобразить в тексте Непечатаемые символы?
- Какие символы называются Непечатаемыми и для чего они используются?
- Что относится к свойствам символов?
- Скрытый текст в Word
- Скрытие и отображение текста в Word
- Знаки процента, промилле, номера и параграфа
- Как убрать скрытые символы?
- Как убрать скрытые символы в Word?
- Как убрать скрытые символы в тексте?
- Как убрать скрытые символы в курсовой?
- Как установить отображение скрытых символов форматирования?
- Как убрать скрытые символы в Word 2003?
- Как убрать скрытые символы в Excel?
- Как найти скрытый текст?
- Как убрать неразрывный пробел в тексте?
- Как убрать кодировку текста в ворде?
- Как проверить на скрытые символы?
- Как найти скрытый текст в Word?
- Что такое скрытые символы форматирования?
- Что такое непечатаемые символы для чего они используются?
- Как отобразить скрытые символы в Excel?
- Как вставить символы в ЛибреОфис?
- Редактируем абзац
- Непечатаемые символы в Word Office
Как показать / скрыть непечатаемые символы в документе Word
Microsoft Word имеет множество типов непечатаемых символов, таких как различные типы пробелов, таблицы, разрывы строк или страниц и т. д. Непечатаемые символы также известны как Пробельные символы типографские символы, непечатаемые символы предыдущие версии продуктов Microsoft или знаков форматирования .
Вы можете показать или скрыть, если вы видите много странных символов в документе, некоторые или все из них символов, нажав кнопку Показать / Скрыть ¶ (или нажав Ctrl + * или Ctrl + Shift + 8 ):
Примечания :
Вы можете выборочно отображать в документе только пробелов , только Табуляцию символа, и т.п.Чтобы показать или скрыть определенные непечатаемые символы, выполните следующие действия:
1. На вкладке Файл щелкните Параметры кнопка:
2. В диалоговом окне Word Options откройте Отобразите вкладку , а затем установите или снимите флажки по своему усмотрению:
- Символы табуляции или Таблицы : если вы установите этот флажок, все таблицы будет отображаться в виде символа стрелки (→):
См. Идеальное выравнивание текста с помощью вкладок и Настройка вкладок с помощью диалогового окна «Вкладки».
- Пространства могут отличаться:
- При вводе текста обычно вы разделяете слова (предложения или даже слоги в на некоторых языках), нажав клавишу Пробел (также известную как Пробел ).
Обычный или общий пробел отображается в виде точки между словами:
- Чтобы слова были вместе, можно использовать неразрывный пробел (также называемый неразрывное пространство , неразрывное пространство , неразрывное пространство (NBSP) , жесткое пространство , или фиксированное пространство ). Неразрывный пробел в документе Word выглядит как символы степени между словами:
См. Как связать два или несколько слов в документе Word.
- Иногда более конкретные символы интервала, такие как Em Space , En Space или ¼ Em Space .
Эти места отличаются своей шириной:
- Емкость означает пространство такой же ширины, как строчная м персонаж.
- Пробел означает пробел той же ширины, что и строчная n персонаж.
- ¼ Em space (также известный как mid space ) соответственно означает пробел той же ширины, что и строчная м символа, разделенного на 4 — одна четверть ширины Em Space .
Пространство Em и Пространство En показаны как общее пространство, как маленькая точка между словами, но с более широкими пробелами до и после них. ¼ Em Space образа как вертикальная черта между словами:
- При вводе текста обычно вы разделяете слова (предложения или даже слоги в на некоторых языках), нажав клавишу Пробел (также известную как Пробел ).
- Знаки абзаца или pilcrows (¶) представляют собой разрыв абзаца.
Они вставляются Word в конце каждого абзаца. Другими словами, каждый время при нажатии Введите :
Примечания :
- Как видно из приведенного выше примера, многие электронные письма имеют неправильный формат.Видеть Как удалить символы абзаца для каждой строки в Word.
- Знак абзаца ¶ содержит все форматирование абзаца. Чтобы скопировать весь абзац форматирования, вы можете выбрать этот символ, скопировать его, а затем вставить в другой пункт. Последний в документе содержит форматирование для последнего раздела документ или для всего документа, если он содержит только один раздел.
См. Как скопировать формат абзаца или нумерации без изменения текстового формата и Как сделать что-либо с форматом абзаца с помощью клавиатуры.
- Скрытый текст можно использовать в любом документе Word, потому что это предопределенный формат, например Курсив или Полужирный . Для добавления скрытого текста не требуется дополнительных действий.
Скрытый текст выделен пунктирной линией:
Как показать и скрыть текст в Word
В Microsoft Word есть интересная функция, позволяющая показывать и скрывать нужный текст . Вы можете оказаться в ситуации, когда вы не хотите полностью удалять текст, но не должны иметь его в документе. Затем вы можете использовать эту функцию, чтобы скрыть текст в Word.
Давайте возьмем пример печати документа. Предположим, вы хотите взять на печать две версии документа с разными. Одна версия должна быть напечатана как есть, а другая версия должна быть напечатана без каких-либо частей текста. Затем, вместо создания двух документов Word, создайте один и скройте текст. Распечатайте этот документ, выбрав опцию, которая позволяет печатать скрытый текст.
Таким образом, вы можете иметь один документ, который служит для печати двух версий документов. Вместо того, чтобы удалять текст, лучше всего скрывать текст. Так что, если вы беспокоитесь о том, как скрыть текст в Word, эта статья вам очень поможет. Я проведу вас через пошаговую процедуру, чтобы легко скрыть текст в Word.
Показать и скрыть текст в Word
Чтобы начать процедуру скрытия текста в Word, сначала создайте документ с образцом случайного текста. Вот образец документа, который я использую для демонстрации.
Выберите текст, который вы хотите скрыть. Нажмите правой кнопкой мыши на выделенном тексте и выберите в меню Шрифт .
Откроется диалоговое окно Шрифт . В разделе Эффекты установите флажок Скрытый и нажмите ОК.
Теперь вот что-то интересное. Если мы начнем печатать текст в пустом месте, где ранее находился мой скрытый текст, что произойдет, если я покажу скрытый текст? Я попробовал это и напечатал некоторый текст вместо скрытого текста, как показано ниже.
Так что же произойдет с моим скрытым текстом, когда я покажу его снова? Давайте посмотрим на это в следующем разделе.
10 лучших советов, хитростей, учебных пособий по Microsoft Word.
Показать скрытый текст в Word
Итак, теперь мы спрятали текст и даже ввели некоторый текст вместо скрытого текста. Теперь, если вы хотите просмотреть скрытый текст, нам нужно выполнить тот же процесс, что и выше. На этот раз выберите все содержимое документа, нажав CTRL + A . При этом будет выделен весь документ, щелкните его правой кнопкой мыши и выберите Шрифт .
Теперь вы можете видеть, что флажок Скрытый заполнен. Нажмите на него один раз, и на нем появится галочка, означающая, что весь текст скрыт. Снова установите флажок, чтобы снять отметку, и на нем будет показан весь текст, включая скрытый.
Если вы видите это ясно, мы скрыли второй абзац и ввели некоторый текст в это место. Когда мы смотрели скрытый текст, он перемещал свою позицию. Это означает, что текст, который мы ввели, не перезаписывает скрытый текст.
Таким образом, чтобы узнать, есть ли какой-либо скрытый текст в документе до его редактирования, нажмите кнопку Показать/скрыть в разделе Абзац в разделе Главная вкладка. Он показывает вам скрытый текст с пунктирными линиями и отметками. Таким образом, вы можете нажать, где вы хотите ввести текст и избежать путаницы.
Это способ скрыть текст в Word и просматривать его, когда вы хотите. Если у вас есть что добавить, пожалуйста, поделитесь с нами через комментарии.
Техническая поддержка пользователей с ограниченными возможностями
Корпорация Майкрософт стремится к тому, чтобы все наши клиенты получали наилучшие продукты и обслуживание. Если у вас ограниченные возможности или вас интересуют вопросы, связанные со специальными возможностями, обратитесь в службу Microsoft Disability Answer Desk для получения технической поддержки. Специалисты Microsoft Disability Answer Desk знакомы со многими популярными специальными возможностями и могут оказывать поддержку на английском, испанском, французском языках, а также на американском жестовом языке. Перейдите на сайт Microsoft Disability Answer Desk, чтобы узнать контактные сведения для вашего региона.
Если вы представитель государственного учреждения или коммерческой организации, обратитесь в службу Disability Answer Desk для предприятий.
Как отобразить скрытые символы в Excel?
Как увидеть скрытые символы в Экселе?
- Самый простой способ сделать это — просто изменить шрифт на шрифт, который имеет встроенный видимый глиф для пробела (или любой другой символ, который вам может понадобиться идентифицировать) …
- CTRL+H заменяет все пробелы символом
Как убрать скрытые символы в Excel?
Удаление непечатаемых символов
- Аккуратно выделить мышью эти спецсимволы в тексте, скопировать их (Ctrl+C) и вставить (Ctrl+V) в первую строку в окне замены (Ctrl+H). Затем нажать кнопку Заменить все (Replace All) для удаления.
- Использовать функцию ПЕЧСИМВ (CLEAN).
Какая функция удаляет все непечатаемые знаки из текста?
Удаляет все непечатаемые знаки из текста. Функция ПЕЧСИМВ используется в том случае, когда текст, импортированный из другого приложения, содержит знаки, печать которых не возможна в данной операционной системе.
Как проверить непечатные символы?
Чтобы отобразить специальные непечатаемые символы, откройте вкладку Файл (File). В меню слева кликните по Параметры (Options). В левой части диалогового окна Параметры Word (Word Options) нажмите кнопку Экран (Display).
Как узнать код символа в Excel?
Функция КОДСИМВ() в EXCEL
Соответствие кодов символам можно посмотреть через меню Вставка/ Текст/ Символ (код знака указан в нижнем правом углу). Формула =КОДСИМВ(«А») вернет значение 192 (для русской буквы А), для английской буквы — КОДСИМВ() вернет 65.
Как увидеть пробелы в Excel?
Выполните команду Главная –> Условное форматирование –> Создать правило, чтобы открыть диалоговое окно Создание правила форматирования (рис. 3). В верхней части этого окна выберите параметр Использовать формулу для определения форматируемых ячеек. В области Измените описание правила введите формулу: =D2СЖПРОБЕЛЫ(D2).
Как в Excel убрать текст и оставить только значения?
- В нужном файле Excel выделить столбец, в котором нужно удалить числа.
- Открыть вкладку Ёxcel → «Ячейки»→ «Редактировать» → «Оставить в ячейке только текст».
Как в Excel сделать замену символов?
Чтобы заменить текст или числа, нажмите CTRL+Hили перейдите на главная > Найти & Выберите > Заменить.
- В поле Найти введите текст или числа, которые нужно найти.
- В поле Заменить на введите текст или числа, которые нужно использовать для замены текста поиска.
- Нажмите кнопку Заменитьили Заменить все.
Как избавиться от скрытых символов в тексте?
Вызываем окно поиска текста с помощью горячего сочетания «Ctrl+H», выбираем больше параметров, потом команда «Формат / шрифт» и устанавливаем значок поиска скрытого текста. В поле «Заменить на» ничего не вводим и просто нажимаем «Заменить все». В документе скрытый текст будет удален.
Как убрать из текста символ?
Самый простой способ удалить какой-либо знак из текста документа Word – перейти на вкладку «Главная», в группе кнопок «Редактирование» кликнуть по кнопке «Заменить», в появившемся диалоговом окне написать удаляемый символ в поле «Найти», поле «Заменить на» при этом оставить пустым и нажать кнопку «Заменить» либо « …
Как удалить все непечатаемые символы в Word?
Чтобы отключить их отображение, выполните следующие действия:
- Откройте меню “Файл” и выберите пункт “Параметры”. …
- Перейдите в раздел “Экран” и найдите там пункт “Всегда показывать эти знаки форматирования на экране”.
- Уберите все галочки кроме “Привязка объектов”.
Что такое служебные символы форматирования как отобразить в тексте Непечатаемые символы?
Непечатаемые символы помогают редактировать документ. Они обозначают присутствие разных типов форматирования, но не выводятся на печать при печати документа, даже если отображаются на экране. на вкладке Главная верхней панели инструментов. Вы также можете использовать сочетание клавиш Ctrl+Shift+Num8.
Какие символы называются Непечатаемыми и для чего они используются?
Самый простой непечатаемый символ – это пробел между словами. Пробел между словами получаем, когда нажимаем самую длинную клавишу на клавиатуре, чтобы отделить одно слово от другого. Ещё один непечатаемый символ – это символ абзаца, правильнее – символ конца абзаца «¶». Этот символ получается при нажатии клавиши Enter.
Что относится к свойствам символов?
К основным свойствам символов относятся:
- рисунок,
- кегль,
- начертание,
- ширина,
- трекинг,
- кернинг,
- цвет символа,
- цвет подложки символа.
Скрытый текст в Word
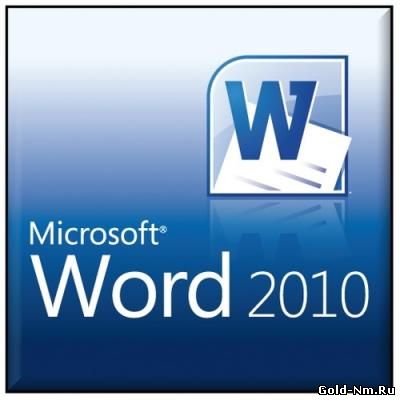
скрытый текст в Word
Не знаем, обращали ли вы когда — ни будь внимание на некоторые документы Word, если много веся или нет, которые при открытие, были совершенно пусты или имели минимальный текст на пару страниц, но на самом деле имели просто колоссальное количество скрытого текста, о котором не кто даже не догадывался. Именно об этом сегодня мы и постараемся рассказать более детально…. Сразу отметим, что подобного рода «конспирация текста» – это не единственная возможность скрыть нечто на документе Word, так как у вас еще будет дополнительно возможность скрывать: таблицы, мультимедийные файлы и тп., вообще, скрыть будет возможно все, что только угодно, но стоит помнить, что данный способ идеален в том случае, если тот, кто будет открывать документ не знает не чего о том, как проверить скрытый текст в документе Word
Сразу отметим, что подобного рода «конспирация текста» – это не единственная возможность скрыть нечто на документе Word, так как у вас еще будет дополнительно возможность скрывать: таблицы, мультимедийные файлы и тп., вообще, скрыть будет возможно все, что только угодно, но стоит помнить, что данный способ идеален в том случае, если тот, кто будет открывать документ не знает не чего о том, как проверить скрытый текст в документе Word.
Давайте разберем ситуацию, где вам необходимо разместить скрытый текст в Word. Выделяем текст, при этом находимся на вкладке «Главная» >>> производим клик по импровизированной стрелке, которая размещается возле инструмента «Изменение цвета текста» >>> перед вами откроется окошко на вкладке «Шрифты», где в самом чекбоксе, нужно установить галочку на против «Скрытый» >>> после чего, применяем настройки. Подобного рода манипуляции, позволят тексту исчезнуть и его не возможно будет увидеть визуально:
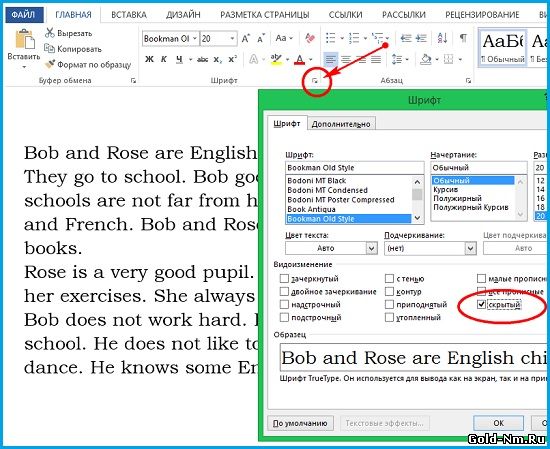
По аналогии вышеописанного примера, можно скрыть любые размещенные в документе Word материалы, а потом, при необходимости, просто их отобразить.
Теперь давайте попытаемся возвратить текст, который только что был скрыт. Тут дело обстоит еще проще, на вкладке «Главная» нажимаем на кнопку «Отобразить все знаки» (данная кнопка будет располагаться у вас в третьем блоке «инструментов редактора»).
Тут же отметим, что бывают такие ситуации, когда документ Word 2010 весьма велик и его не возможно или очень затруднительно проверить в ручную, в таком случае, необходимо использовать встроенный «инспектор документов»:
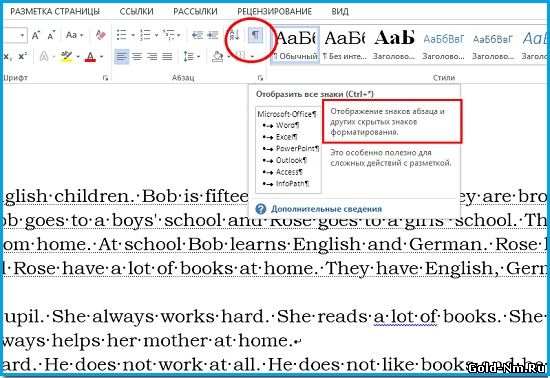
Для того, чтоб открыть «инспектор документов», вам необходимо открыть меню «Файл» >>> «Сведения» >>> «Поиск проблем» и уже тут, необходимо выбрать пункт «Поиск скрытых свойств и персональных данных:
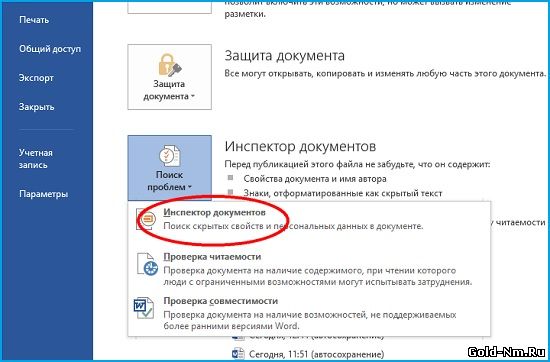
После выше проделанного, сам редактор уведомит вас о том, чтоб сохранить документ на «всякий случай» и только после этого, перед вами откроется заветное «окно инспектора», где вы собственно и будите самостоятельно выбирать, какие конкретно элементы, вы собираетесь искать:
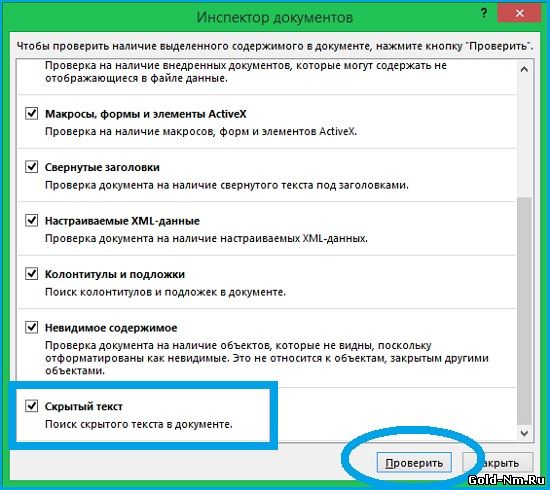
Как только вы нажмете на «Проверить», «инспектор» произведет. Единственный минус, сам «инспектор» не будет показывать скрытый текст, а просто предложить все удалить, так что, будьте острожные!
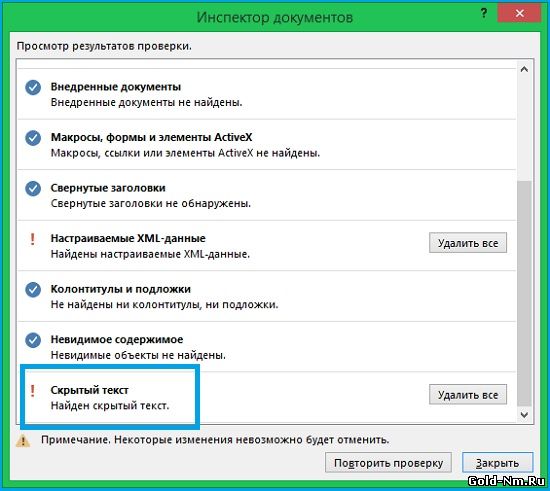
Внимание! Обязательно создавайте резервные копии документов, так как если «инспектор» произведет удаление документа или его части, то восстановить его будет не возможн!
Ну, и последнее, что хочется рассказать о том, если вам необходимо скрытый текст в Word распечатать или того «интереснее», преобразовать его в PDF так, чтоб он стал видимым. Вам потребуется перейти: «Файл» >>> «Параметры» >>> «Экран» >>> устанавливаем галочку напротив «Печатать скрытый текст»:
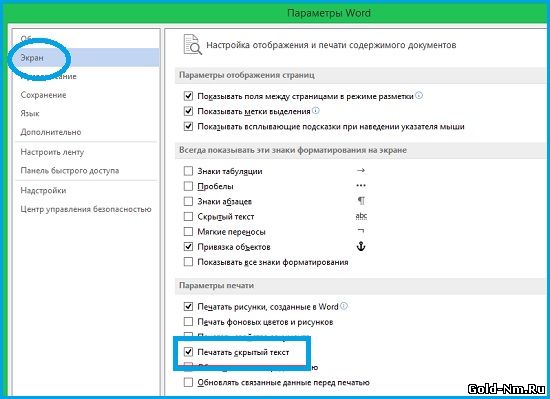
Теперь ранее скрытый текс, будет читаем как визуально, так и станет доступным для аппаратной печати.
Надеемся, что данная статья вам поможет разобраться со многими проблемами, которые затрагивают использование скрытого текста в Word.
Скрытие и отображение текста в Word
Редактор Microsoft Office Word имеет интересную возможность, про которую знают не все пользователи. Вы можете скрывать и снова отображать фрагменты текста, чтобы защитить его от просмотра другими пользователями. Это также можно сделать на этапе печати, чтобы не переносить на бумагу определённые фрагменты текста.
В некоторых случаях пользователям нужно скрыть личные данные в документе
Следует учитывать, что эта функция не является полноценной защитой данных. Каждый пользователь, который обладает правами редактирования текста, может включить отображение скрытых данных и прочитать их.
Другая полезная возможность с невидимыми символами в Word заключается в удалении личных данных при отправлении файла другому человеку.
По умолчанию в документе находится большое количество временных и постоянных личных сведений, таких как рукописные примечания, маршруты передачи и элементы системы разметки.
Любой пользователь, который имеет право изменять медиафайл, может просмотреть их. В некоторых случаях это недопустимо, поэтому нужно специальным образом подготовить текст перед отправкой.
Какие скрытые данные существуют в Word
Есть несколько типов невидимых символов в Ворде. Они не показываются при обычном просмотре, но их может отобразить любой пользователь. Вот они:
- Добавленные вручную примечания, заметки, исправления и прочие личные данные. Если вы сделали текст совместно с другими юзерами, в нём могут находиться пометки режима редактирования, комментарии и прочее. Узнав эти сведения, любой пользователь сможет понять, кто работал над созданием документа. Так вы не сможете сохранить анонимность — это может подвести коллег.
- Свойства файла, также известные как метаданные. Они включают в себя имя владельца аккаунта, с которого происходило редактирование, а также заголовок текста. К ним относится информация о времени создания, которую хранит Microsoft Office. При использовании определённых средств там можно найти заголовки электронной почты, данные, отправленные на проверку и наименования шаблонов.
- Водяные знаки и данные таблиц.
- Вручную скрытый пользователем текст. Его, как и остальные невидимые символы, можно восстановить.
- Данные о сервере документов. Если медиафайл был сохранён на сервере управления или в библиотеке от Microsoft, он будет иметь данные о своём местоположении.
- Личные XML-данные.
Как скрыть текст
Для того чтобы вручную сделать знаки в Ворде невидимыми, нужно:
- Выделите нужную часть;
- Кликните по ней правой клавишей мыши и нажмите «Шрифт» в контекстном меню;
- В «Видоизменение» выберите пункт «Скрытый»;
- Подтвердите на «ОК».
Если пользователь, читающий изменённый текст, не будет знать, где расположена невидимая часть, то, вероятно, он не сможет увидеть эти данные. Тем не менее, вероятность просмотра остаётся — он может отменить скрытие.
Как отобразить скрытый текст
Для того чтобы сделать знаки видимыми, нужно отменить скрытие:
- Выделите весь документ, нажав Ctrl + «A»;
- Кликните правой кнопкой мыши, чтобы вызвать контекстное меню;
- Выберите «Видоизменение» и снимите галочку с пункта «Скрытый»;
- Сохраните изменения.
Как найти скрытый текст и удалить личные данные
Если вы не уверены, что в медиафайле есть невидимые символы, вы можете проверить его. Это действие также нужно в том случае, если нужно подготовить документ к отправлению. Оно выполняется с помощью специального инспектора программы:
- Откройте необходимый медиафайл;
- Чтобы записать его копию (рекомендуется, так как восстановить элементы не всегда удаётся), кликните на «Сохранить как» и введите имя в соответствующее поле в окне;
- Выберите директорию и запишите его;
- В копии пройдите в «Файл» — «Подготовка» — «Проверить документ»;
- В окне «Инспектор» отметьте требуемые пункты — информацию, которую нужно исследовать;
- Кликните «Проверить»;
- Посмотрите итог в окне «Инспектор документов»;
- Удалите те значения, которые хотите безвозвратно скрыть от получателя при передаче (вы можете вернуть их до тех пор, пока текст открыт, а буфер отмены действий не заполнен новыми);
- Запишите копию и передайте её.
Итог
В Ворде вы можете работать не только с видимыми элементами, но и со скрытыми. К ним также относится информация, которую желательно удалять перед отправлением стороннему пользователю. Делайте это для того, чтобы не афишировать данные о сервере хранения, ручные заметки и прочие личные вещи.
Знаки процента, промилле, номера и параграфа
Знаки процента (%), промилле (‰), номера (№) и параграфа (§) используются только с относящимися к ним числами, от которых отделяются неразрывным пробелом. Если необходимо использовать сдвоенные знаки номера и параграфа, то они между собой не разделяются.
Примеры. Относительная влажность воздуха 87 %. В Большом Солёном озере солёность воды достигает 250 ‰. За кандидата проголосовало 99,9 % избирателей. Задание № 5. Прочитайте § 11. Выполните задания № 4—8. Ответы на вопросы Вы можете найти в §§ 6—9.
Однаков тех случаях, когда знак процента используется для сокращённой записи сложных слов, образованных при помощи числительного и прилагательногопроцентный, знак процента набирается вплотную к числу, то есть без пробела.
Например, 20%-я сметана (означает двадцатипроцентная сметана), 10%-й раствор, 20%-му раствору, но жирность сметаны составляет 20 %, концентрация раствора 10 % и т. п.
Точки не используются:
в строках таблиц;
в подписях под рисунками, схемами и диаграммами.
Точки не ставятся в следующих общепринятых сокращениях:
обозначения системы мер (га, мм, см, кг, км, кВт и т.д.);
условные сокращенные обозначения (б/у, х/б).
Точка ставится, если слова сокращаются не по общепринятым методам или общепринятого метода не существует (эл. прибор, кв. м).
Точка ставится в сокращениях и т.д., и т.п.
При отделении десятичной доли от целого в дробном числе ставится не точка, а запятая.
Дефис используется только в сложных словах типа «все-таки», «мало-помалу» и пробелами не отделяется.
Тире используется во всех остальных случаях и ограничивается с двух сторон пробелами
Среднее тире, или минус (–). Этот знак никогда не используется в художественном тексте — исключительно в математических формулах как знак минуса. Тем не менее Word настойчиво пропихивает его как автозамену дефису, если последний окружен пробелами. Word, видимо, знает, что дефис пробелами не окружают, вот только выводы делает немного не те…
Длинное тире. Именно длинное тире, и только оно, употребляется как обычное «тире» — знак препинания. Во всех книгах вы можете встретить именно его. Задача усложняется тем, что на клавиатуре нет такой клавиши, и поэтому многие от незнания употребляют среднее тире.
Тире не должно начинать строку, поэтому перед тире в диалогах необходимо вставлять неразрывный пробел.
Тире, обозначающее диапазон значений, границы которого заданы числами (1941—1945,XVI—XVII) пробелами не отбивают.
Например, температура воды 25—27 °С
Между отрицательными и положительными величинами, выражающими крайние пределы знак тире не ставится. В этих случаях пишут предлоги ОТ …ДО.
Например, температура воздуха поднялась от –5 до +7 °С
При оформлении заголовков и подзаголовков необходимо соблюдать следующие основные правила:
Заголовок пишут прописными буквами. Переносы слов в заголовках не разрешаются.
Большой заголовок делится по смыслу на несколько строк.
В конце заголовка точка не ставится, остальные знаки препинания (многоточие, вопросительный, восклицательный) сохраняются. Если заголовок состоит из двух самостоятельных предложений, то в конце первого предложения точка ставится, а в конце второго – нет. При этом если заголовок состоит более, чем из одной строки, его желательно разбить на строки таким образом, чтобы точка попала внутрь строки, а не заканчивала ее.
Односложные заголовки могут оформляться с использованием разреженного интервала между символами.
Заголовок всегда располагается на одной странице с тем текстом, к которому он относится. Если заголовок располагается в конце страницы, то после него должно быть не менее трех строк текста. Если же заголовок попадает в начало страницы, но не на первую строку, то перед ним должно быть не менее четырех строк предыдущего текста.
Подзаголовки пишут строчными буквами без подчеркивания. Правила расположения подзаголовков те же, что и для заголовков.
Заголовки и подзаголовки в текстовых работах располагают одним из двух способов:
Непечатаемые символы в Word – это те символы, которые вы можете посмотреть в электронном виде, но которые не будут отображаться при печати на бумаге.
Если вы хотите, чтобы ваш электронный документ MS Word выглядел грамотно и красиво, то использование непечатаемых символов – это неотъемлемый инструмент для создания правильно оформленного документа.
Как убрать скрытые символы?
Убрать из текста скрытые символы очень просто. Достаточно выбрать вкладку «Главная» и в блоке «Абзац», нажать на кнопку «Отобразить все знаки» « ¶ ». Документ примет вид, обычной страницы с текстом, без скрытых символов.
Как убрать скрытые символы в Word?
Чтобы отключить их отображение, выполните следующие действия:
- Откройте меню “Файл” и выберите пункт “Параметры”. …
- Перейдите в раздел “Экран” и найдите там пункт “Всегда показывать эти знаки форматирования на экране”.
- Уберите все галочки кроме “Привязка объектов”.
Как убрать скрытые символы в тексте?
Вызываем окно поиска текста с помощью горячего сочетания «Ctrl+H», выбираем больше параметров, потом команда «Формат / шрифт» и устанавливаем значок поиска скрытого текста. В поле «Заменить на» ничего не вводим и просто нажимаем «Заменить все». В документе скрытый текст будет удален.
Как убрать скрытые символы в курсовой?
Необходимо выделить весь текст работы (нажать Ctrl+A), и далее:
- — в панели значков Word, расположенным под главным меню Word в верхней строке экрана, необходимо найти значок ¶ и нажать его — таким образом будут отображены непечатаемые символы,
- — установить размер шрифта во всем тексте равным 16 или больше,
Как установить отображение скрытых символов форматирования?
В левой части диалогового окна Параметры Word (Word Options) нажмите кнопку Экран (Display). В группе параметров Всегда показывать эти знаки форматирования на экране (Always show these formatting marks on the screen) отметьте галочками те непечатаемые символы, которые нужно всегда отображать в документе.
Как убрать скрытые символы в Word 2003?
Чтобы отключить режим отображения непечатаемых знаков в меню Сервис выберите команду Параметры. Откроется одноименное диалоговое окно. На вкладке Вид в группе Знаки форматирования снимите флажки со всех параметров и закройте окно. Знаки форматирования в документе будут скрыты.
Как убрать скрытые символы в Excel?
Удаление непечатаемых символов
- Аккуратно выделить мышью эти спецсимволы в тексте, скопировать их (Ctrl+C) и вставить (Ctrl+V) в первую строку в окне замены (Ctrl+H). Затем нажать кнопку Заменить все (Replace All) для удаления.
- Использовать функцию ПЕЧСИМВ (CLEAN).
Как найти скрытый текст?
В меню видвыберите пункт Разметка страницы. Нажмите кнопку файл > Параметры > отобразить, а затем в разделе всегда показывать эти знаки форматирования на экранеустановите флажок скрытый текст .
Как убрать неразрывный пробел в тексте?
Включаем режим скрытых знаков сочетанием клавиш Ctrl+Shift+8 или на вкладке Главная в разделе Абзац нажимаем кнопочку, похожую на знак ПИ. На рисунке красной линией подчеркнуты неразрывные пробелы, они обозначены пустыми кружочками. Удалить такой знак можно, выделив его, нажатием обычного пробела на клавиатуре.
Как убрать кодировку текста в ворде?
Смена кодировки в Word 2010
- Откройте в Ворде нужный файл;
- Зайдите в меню «Файл», нажмите «параметры»;
- Щелкните на пункте «Дополнительно»;
- Откройте подпункт «Общие»;
- Установите галочку на строчке «Подтверждать преобразование формата файла при открытии», далее «ОК»;
Как проверить на скрытые символы?
Если неизвестно, содержит ли существующий документ Word скрытый текст, его можно обнаружить с помощью инспектора документов. Откройте вкладку «Файл» и нажмите «Сведения». В группе «Подготовить к общему доступу» имеется кнопка «Поиск проблем», нажмите ее и выберите «Инспектор документов».
Как найти скрытый текст в Word?
Алгоритм отображения скрытого текста через меню:
- раскрыть окно «Параметры Word», пройдя по цепочке Файл → Параметры Word;
- выбрать «Экран» в списке слева;
- в окне справа в блоке «Всегда показывать…», поставить галку слева строки «скрытый текст»;
- подтвердить свое намерение кнопкой ОК.
Что такое скрытые символы форматирования?
Непечатные или скрытые символы в Word — это условные знаки, которые показывают применение элементов форматирования текста, в части его распределения на листе. К невидимым символам также относится скрытый текст и привязка объектов.
Что такое непечатаемые символы для чего они используются?
Непечатаемые символы помогают редактировать документ. Они обозначают присутствие разных типов форматирования, но не выводятся на печать при печати документа, даже если отображаются на экране. … Создает пробел между символами.
Как отобразить скрытые символы в Excel?
- Самый простой способ сделать это — просто изменить шрифт на шрифт, который имеет встроенный видимый глиф для пробела (или любой другой символ, который вам может понадобиться идентифицировать) …
- CTRL+H заменяет все пробелы символом
Как вставить символы в ЛибреОфис?
Ворд — это стандартная приблуда в Windows, но что делать, если у вас, как у меня Linux? Пользоваться «вордом» для Линукса, он называется LibreOffice. По сути, это точно такое же текстовый редактор, но специальные символы там вставляются несколько иначе.
Во-первых, стандартный способ, через верхнюю панель управления:
«Вставка» => «Специальные символы», а дальше выбираем нужный и вставляем.
И при помощи Юникода и комбинации клавиш.
Друзья, я перепробовала несколько способов, как вставить символы, которых нет на клавиатуре в документ, но сработал только один, им и поделюсь. Так что, убунтоводы, запоминайте =)
-
переводим раскладку в латиницу (то есть на en);
-
зажимаем сочетание клавиш CTRL+SHIFT+U;
-
вводим код в Unicode;
-
жмем ENTER и любуемся.
Редактируем абзац
Программа Ворд проделывает действия с абзацами, которые похожи на форматирование букв.
- Ctrl + M: уменьшение отступа абзаца по одному уровню всякий раз, когда вы нажимаете эти клавиши;
- Ctrl + Shift + M: уменьшение абзаца по одному уровню всякий раз, когда вы нажимаете эти клавиши;
- Ctrl + T: увеличение отступов абзаца во время данного нажатия;
- Ctrl + Shift + T: уменьшение отступов абзаца во время данного нажатия;
- Ctrl + E: установка абзаца в центре;
- Ctrl + L: абзац выравнивается с левой стороны;
- Ctrl + R: абзац выравнивается с правой стороны;
- Ctrl + J: абзац выравнивается по ширине;
- Ctrl + 1: устанавливается однократный интервал;
- Ctrl + 2:установка двукратного интервала;
- Ctrl + 5: устанавливается интервал в 1,5 строки;
- Ctrl + 0: удаляется один интервал строки до абзаца;
- Ctrl + Shift + S: открывается всплывающее окошко «Применить стили»;
- Ctrl + Shift + N: к абзацу применяется «Обычный стиль»;
- Alt + Ctrl + 1: применяется опция «Заголовок 1»;
- Alt + Ctrl + 2: применяется опция «Заголовок 2»;
- Alt + Ctrl + 3: применяется опция «Заголовок 3»;
- Ctrl + Shift + L: применяется стиль данного перечня;
- Ctrl + Q: удаляем всё проведённое редактирование абзацев.
Непечатаемые символы в Word Office
Непечатаемые символы в Word – это незаменимый инструмент для редактирования текстов скачанных из сети Интернет или просто написанных другими людьми. Что такое непечатаемые символы? Это символы, которые обычно не отображаются на экране, а при распечатке документов их вообще нет. А предназначены они для правильного форматирования, то есть оформления текстовых документов.
Знакомство с ними обычно происходит случайно, сначала находят в тексте лишние пробелы, затем конец абзаца и т.д.
Оказывается,что при помощи этого функционала очень удобно обрабатывать информацию из интернета для написания рефератов, курсовых, дипломов и других документов.
В последнее время ужесточились требования к оформлению не только технической документации, но и любых текстовых документов.
Включение невидимых символов
Режим непечатаемых символов включается и отключается при нажатии на кнопку, обозначенную в ленте значком показанным ниже, в разделе Абзац и вкладке Главная.
Появившиеся при включении символы показываются только на экране монитора и при распечатке не видны.
Настройка отображения скрытых
символов
Для тех, чья работа связана с проверкой и редактированием текстовых документов, вероятно, может быть удобно, чтобы хотя бы некоторые непечатаемые символы отображались постоянно или показывались только некоторые из символов. Настроить показ символов можно следующим образом. В списке меню «Параметры» вкладки «Файл» находим и включаем строку «Экран».
Появятся «Настройки отображения и печати…», пункт «Всегда показывать эти знаки форматирования». В этом списке нужно проставить галочки напротив тех знаков, которые требуется отображать всегда.
Скрытые знаки форматирования
Список непечатаемых знаков и то, как элементы форматирования отображаются найти нетрудно, здесь же рассказывается о том, как можно использовать невидимые знаки пробела, табуляции и другие основные символы в
работе.
Невидимый знак абзаца и перевод строки
Непечатаемый знак абзаца, а точнее конца абзаца отображается значком….
Конец абзаца
Этот значок помогает определить, где заканчивается один абзац и начинается другой.
Например, визуально в тексте видно два абзаца, но при установке отступа или выделении одного из них двойным кликом мыши текст форматируется и выделяется как один абзац.
За второй абзац мы приняли начало новой строки (перевод строки), такое постоянно наблюдается при сканировании документов и обработке их программами OSR. Простой перевод строки обозначается значком
Пробел и неразрывный пробел
Пробел между словами показывается на экране значком точки . Часто многие пользователи компьютера красную строку абзаца делают несколькими нажатиями пробела. При распечатке такого документа текст может быть неровным. Этот значок также поможет узнать, добросовестно ли ваш исполнитель выполнил задание, не увеличил ли объем текста лишними пробелами.
Неразрывный пробел ставится в тех случаях, когда разрывать два слова по разным строкам нельзя, например это инициалы и фамилия. Обозначается неразрывный пробел значком похожим на символ процента
Скрытый текст
В программе Word Office есть возможность часть текста или весь текст сделать скрытым. В этом случае отображаться на экране такой текст будет только при включении функции непечатаемые символы Word.
Разрыв раздела, разрыв страницы
Для разных частей текста можно установить различные настройки, например нумерацию страниц, размеры полей и некоторые другие, но для этого текст должен быть разделен на разделы. В каждом разделе применяются свои соответствующие настройки. Поэтому, например, установка нумерации страниц в одной части документа необязательно приведет к их правильному расположению ее во всем документе. Такой разрыв нужно обнаружить и устранить. Убираются разрывы, так же как и любые другие символы, клавишей Del.
Таким образом, несмотря на то, что при первом взгляде на эти значки у неопытного пользователя возникает легкое недоумение: «Зачем это», непечатаемые символы форматирования, со временем, становятся полезным и незаменимым инструмент редактирования текстов.






