Невозможно установить безопасное соединение в яндекс браузере
Содержание:
- Почему возникает ошибка
- Как обойти ошибку «Невозможно установить безопасное соединение»?
- Как исправить ошибку «Этот сайт не может обеспечить безопасное соединение»
- Популярные решения для популярных браузеров
- Причины: Protect-дополнения и Cookie
- Вариант 2: Мобильное устройство
- Другие способы
- Что означает ошибка «Ваше подключение не защищено»?
- Сбросить настройки по умолчанию
- Как быстро выключить Protect в Яндекс обозревателе
- Причины: протоколы безопасности, DNS, PROXY и VPN
- Как исправить проблему на Windows и можно ли отключить безопасное соединение в браузере
- Решения
- Невозможно установить безопасное соединение. Как устранить ошибку в Яндекс Браузере?
- Используем Google Public DNS, чтобы исправить ошибку «Не удается получить доступ к сайту. Не удалось найти IP-адрес сервера»
Почему возникает ошибка
Причин, по которым в браузерах может появляться подобная ошибка, несколько, а среди них выделяются следующие:
- Проблема с сертификатами SSL. Сайты должны их предоставлять браузерам, а когда этого не происходит, браузер «не пускает» пользователя на сайт и выдает упомянутую ошибку.
- Браузер проверяет соединения, а когда в цепочке есть узел DNS и его по определенным причинам не удается проверить, подключение блокируется. Аналогичная ситуация возникает при VPN-соединениях или с Proxy-серверами.
- Браузеры обрывают соединения, если на сайте нет сертификата https и нужно вводить личные данные.
Как обойти ошибку «Невозможно установить безопасное соединение»?
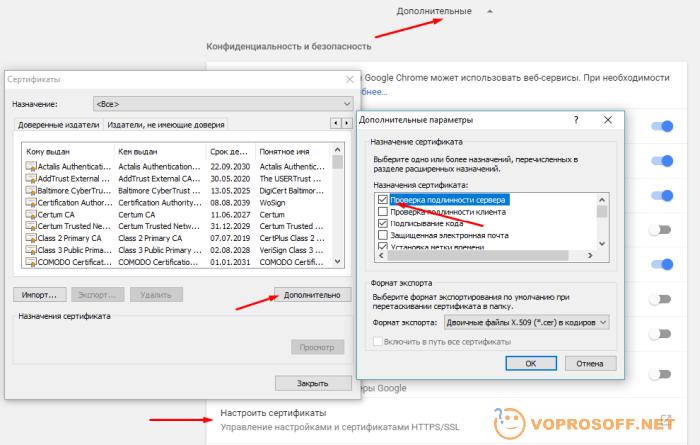
Автор считает, что эти материалы могут вам помочь:
Что делать когда браузер открывается сам?
Что такое аппаратное ускорение в браузере?
Как очистить кэш в браузере — инструкции для всех браузеров
Ошибка Stop c000021a Fatal System Error — что делать?
Если вам нужно попасть на определенный сайт, но это невозможно из-за ошибки «Невозможно установить безопасное соединение», можно ее обойти. Отметим, что тем самым вы подвергнете компьютер опасности, поэтому делайте это лишь в крайних случаях. Рассмотрим алгоритм действий на примере Яндекс.Браузера:
- Откройте настройки браузера.
- Перейдите внизу во вкладку «Показать дополнительные настройки».
- Найдите меню https/ssl и нажмите кнопку «Дополнительно».
- Для обхода защиты, приводящей к ошибке, снимите галочку с пунктов «Проверка подлинности сервера» и «Доверенный ДНС-сервер».
Дополнения браузера
В браузерах Хром, Яндекс и многих других можно устанавливать дополнения, некоторые из которых препятствуют открытию отдельных сайтов. Попробуйте отключить все установленные дополнения и открыть сайт. Если он откроется без ошибки, начните поочередно включать дополнения, чтобы определить, какое из них блокирует доступ к интересующему вас ресурсу, и удалите его или оставьте отключенным.
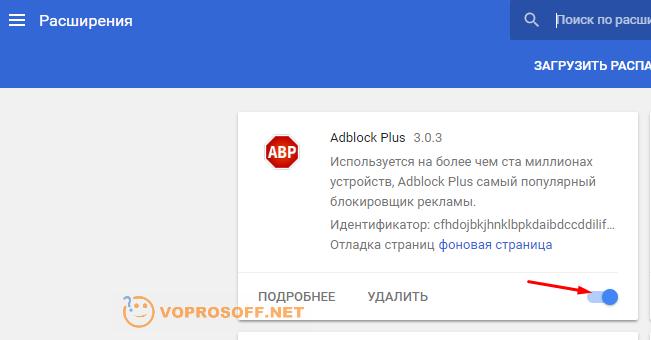
Другие способы устранения ошибки
Возникать ошибка «Невозможно установить безопасное соединение» при открытии отдельных сайтов может и по ряду других причин. Если отключение проверки сертификатов не помогло, попробуйте сделать следующее:
- Обновить или переустановить браузер.
- Установить правильную дату, часовой пояс и время на компьютере.
- Попробовать перейти на сайт из поисковой системы, а не через сохраненную закладку.
- Иногда проблема в вирусах на жестком диске, от которых поможет избавиться антивирусная программа.
Нельзя исключать и временную проблему на сайте, который вы пытаетесь открыть. В этом случае ошибка сама по себе исчезнет через определенное время.
Как исправить ошибку «Этот сайт не может обеспечить безопасное соединение»
Для решения проблемы с безопасным соединением выполните следующее:
- Просто перезагрузите ваш ПК. Проблема может иметь случайную природу, и после стандартной перезагрузки компьютера она исчезнет;
- Проверьте работоспособность проблемного ресурса на других ПК (у других пользователей). Если проблема возникает и на других машинах, тогда вполне вероятно, что у данного сайта имеются какие-либо технические проблемы, которые должны быть решены (или решаются на данный момент). Остаётся просто подождать, или, при желании, уведомить администрацию сайта о наличии рассматриваемой ошибки;
-
Проверьте корректность даты и времени на вашем компьютере. Если какое-либо из значений некорректно, установите правильные значения, для чего наведите курсор на показатели даты и времени на рабочем столе ПК справа снизу, нажмите правую клавишу мыши, выберите «Настройка даты и времени» — «Изменить дату и время»;
- Временно отключите ваш антивирус. Также может быть актуальным переход в настройки вашего антивируса и отключение фильтрации протоколов, деактивация «SpIDer Gate» в «Dr.Web», выключение прочих веб-фильтров в вашей антивирусной программе;
-
Если у вас браузер «Opera», перейдите в его настройки и отключите «VPN»;
- Очистите кэш и куки вашего браузера. К примеру, в Мозилле это делается переходом в Настройки – Приватность – Удалить недавнюю историю;
- Попробуйте открыть проблемную страницу в режиме «Инкогнито» вашего браузера;
-
Проверьте ваш ПК на наличие вирусных программ. Помогут «Dr.Web CureIt!», «Malwarebytes Anti-Malware», «Trojan Remover» и другие аналоги;
- Отключите лишние расширения вашего браузера. В некоторых случаях различные браузерные расширения (уровня «SaveFrom.net») могут препятствовать корректной работе с каким-либо сетевым ресурсом. Перейдите в настройки вашего браузера, затем в «Расширения» (Дополнения) и удалите (отключите) указанный проблемный инструментарий;
- Используйте другой браузер. Как я уже упоминал выше, данная проблема наиболее часто фиксируется на веб-навигаторах, использующих в своей работе ядро «Chromium». Можно использовать альтернативы в виде Firefox или IE, и попробовать перейти на проблемный сайт.
Популярные решения для популярных браузеров
В определенных ситуациях проблема может быть характерной для конкретного браузера. Рассмотрим примеры проблем и как с ними справляться.
Chrome
Чаще всего ошибка решается удалением или отключением плагинов, но можно использовать и режим инкогнито. В случае с заблокированными ресурсами, такими как торрент-трекеры, установить одно из доступных расширений VPN.
Opera
В этом браузере ошибка может возникать как при включенном, так и при выключенном встроенном VPN. Исправьте это следующим образом.
-
Откройте меню, нажав на иконку Опера, слева в верхнем углу.
Левой кнопкой мышки щелкаем по логотипу браузера Опера
-
Выберите пункт «Настройки», кликнув левым щелчком мыши.
Выбираем пункт «Настройки», кликнув левым щелчком мыши
-
Перейдите в раздел «Дополнительно» левым щелчком мыши.
Левым щелчком мыши нажимаем на раздел «Дополнительно»
-
Откройте пункт «Безопасность».
Открываем пункт «Безопасность»
-
Прокрутите колесиком мышки страницу вниз и найдите пункт «VPN».
Прокручиваем колесиком мышки страницу вниз и находим пункт «VPN»
-
Передвиньте ползунок в положение включения или выключения, в зависимости от того, в каком положении он был настроен в вашем браузере. Попробуйте перейти на нужный сайт.
Передвигаем ползунок в положение включен, щелкнув левой кнопкой мышки, или в положение выключен
Синяя кнопка означает, что VPN активен, переходим на нужный нам сайт
Яндекс
-
Откройте «Меню», кликнув на три полоски вверху справа.
Открываем меню, кликнув на 3 полоски в верхней панели
-
Выберите «Настройки», кликнув по строке.
Кликаем по строке «Настройки»
-
Откройте вкладку «Безопасность».
Открываем вкладку «Безопасность»
-
Снимите галочку с пункта проверки безопасности сайтов и файлов.
Снимаем галочку с пункта проверки безопасности сайтов и файлов
Причины: Protect-дополнения и Cookie
Еще одна распространенная причина — активные дополнения, работающие по технологии Protect — Атишок, Adguard, Блокировщик флеш-данных и т. д. Они входят в функционал всех поисковиков. При этом некоторые из таких дополнений включены по умолчанию (выключение всегда доступно), а некоторые активируются вручную.
Также блокировка может возникнуть из-за ошибки, спровоцированной большим объемом файлов Cookie, “валяющихся” в папке поисковика на компьютере. Вкратце: сайт, к которому инициировано подключение, запрашивает Cookie, а веб-обозреватель — дает запрашиваемое. Процедура стандартная, но из-за большого количества этих файлов в папке Яндекс браузера может возникнуть ошибка, влекущая за собой разрыв соединения.
Устранение ошибки: Protect-дополнения
Отключить дополнения — все или какой-то один. Как в Яндекс браузере отключить защищенное соединение:
- Заходим в настройки Яндекс браузера.
- Переходим ко вкладке “Дополнения”.
- Ищем раздел “Безопасность в сети”.
- Отключаем дополнения по одному и пробуем открыть нужный сайт.
Обратите внимание: использование этих дополнений желательно, но не критично. Действие большинства из них направлено на блокировку разного рода рекламы, а также контента, способного повлиять на скорость работы ПК
Устранение ошибки: Cookie
Всё просто — вам нужно почистить Cookie. Вот как это делается:
- Заходим в раздел настроек поисковика.
- Переходим к подразделу “История”.
- Жмем на кнопку “Очистить историю”.
- Ставим галочку напротив строки “Файлы cookie и другие данные …”.
- Кликаем на “Очистить историю”.
Далее ждем завершение процесса — обычно на это требуется буквально пара минут.
Вариант 2: Мобильное устройство
На смартфоне ошибка «Невозможно установить безопасное соединение» также не является редкостью и может быть устранена похожими на ранее представленные способами. Однако в данном случае отсутствуют настройки сертификатов и технологии Protect, что делает невозможным полное отключение защиты.
Способ 1: Принудительный переход
Наиболее простой метод обхода рассматриваемого сообщения заключается в использовании соответствующей опции, представленной на странице недоступного веб-ресурса. Откройте его обычным способом, нажмите «Подробности» и воспользуйтесь кнопкой «Сделать исключение для этого сайта».

После этого страница автоматически обновится и загрузится, несмотря на возникающие ошибки. Более того, в будущем повторять описанные действия не потребуется.
Способ 2: Изменение протокола
Если вы перешли на сайт путем собственноручного ввода URL или через закладки, сообщение об ошибке вполне могло появиться из-за некорректного протокола передачи данных. Чтобы устранить проблему, попросту откройте адресную строку браузера и введите адрес после префикса «HTTP://».

Данное решение помогает довольно часто, так как протокол «HTTPS» доступен далеко не на всех сайтах. При этом в качестве альтернативы представленному решению вы также можете указать адрес веб-ресурса без префикса, что, скорее всего, приведет к успешной загрузке.
Способ 3: Очистка данных браузера
- При наличии каких-либо проблем в данных о работе обозревателя может возникать рассматриваемая ошибка доступа, избавиться от которой можно путем очистки программы. Сначала нажмите кнопку с тремя точками и перейдите в «Настройки».

Найдите подраздел «Конфиденциальность» и коснитесь пункта «Очистить данные». После этого необходимо отметить галочкой «Локальную историю», «Данные веб-страниц» и «Кэш».

Воспользуйтесь кнопкой «Очистить данные» в нижней части экрана и подтвердите действие через всплывающее окно. По завершении процедуры браузер будет очищен от мусора, и вы сможете проверить доступность ранее заблокированного веб-ресурса.

Способ 4: Установка обновлений
Устаревшие версии Яндекс.Браузера зачастую работают неправильно, что также относится и к встроенной системе защиты. Чтобы избавиться от ошибки в таком случае, будет достаточно обновить приложение до последней актуальной для устройства версии или же выполнить переустановку.
Подробнее: Обновление браузера на телефоне

Способ 5: Изменение настроек времени
Неправильные параметры даты и времени на мобильном устройстве вполне могут влиять на появление неисправностей. Вне зависимости от платформы, нужные изменения можно внести только с помощью настроек ОС.
Android
- Откройте системное приложение «Настройки», пролистайте список разделов ниже и перейдите на экран «Дата и время». В разных графических оболочках и версиях ОС действия могут слегка отличаться.

После перехода к указанным параметрам, включите «Дату и время сети» и «Часовой пояс сети». Если данные опции были задействованы изначально, попробуйте выполнить деактивацию и повторное включение.

iOS
В iOS время можно установить вручную или же произвести автоматическую синхронизацию через интернет. Большее подробно процедура настройки была описана в другой инструкции на сайте.
Подробнее: Установка времени на iOS

Способ 6: Поиск и удаление вирусов
Вредоносное ПО на смартфоне, что больше всего относится к Android, может блокировать доступ к некоторым веб-ресурсам, выдавая рассматриваемое и любые похожие сообщения. Если прочие рассмотренные выше не принесли желаемых результатов, попробуйте выполнить проверку и удаление вирусов.
Подробнее: Удаление вирусов на Android и iOS

Опишите, что у вас не получилось.
Наши специалисты постараются ответить максимально быстро.
Другие способы
И напоследок стоит упомянуть о еще двух крайних мерах. Первая из них — это «Хард Ресет». Полный сброс настроек устройства. Для этого зайдите в меню приложений, выберите «Настройки» — «Восстановление и сброс». После этого в последнем окне нажмите «Сброс». И удаляйте всё. После чего устройство должно прийти к своему первоначальному состоянию. Вам придется заново скачать все программы и установить аккаунт.
Перепрошивка. Обновите операционную систему или перепрошейте устройство. Второй вариант нежелателен, поскольку после него вам вполне могут отказать в гарантийномм обслуживании. Лучше всего просто обновлять ОС. Многие производители стараются самостоятельно исправлять ошибки, возникающие у пользователей.
Вот, пожалуй, и всё, что мы могли бы вам рассказать и посоветовать делать при возникновении ошибки «Не удается установить надежное соединение с сервером». Надеемся, наша статья вам помогла.
Google Services
– слабая сторона операционной системы Android. Именно с их работой связано большинство ошибок и неполадок, с которыми может столкнуться владелец соответствующего устройства. Одна из таких ошибок подразумевает отсутствие возможности установить надежное подключение с сервером Google Play. При возникновении проблемы «Не удается установить надежное соединение с сервером Google Play» и что-либо скачать из него.
Несмотря на кажущуюся серьезность , в большинстве случаев устранить ее достаточно легко. Есть несколько способов, как можно вернуть полную работоспособность аппарату и заставить «Маркет» нормально открываться.
Возможно, что причина возникновения соответствующей ошибки кроется в измененном файле Hosts
. Если на телефоне уже получен рут, то понадобится:
- Зайти в системный раздел памяти;
- Открыть каталог /system/etc;
- Найти в нем файл Hosts и открыть его в любой программе, умеющей редактировать текстовые файлы;
- Установить права на изменение файла;
- Удалить из него все, кроме «127.0.0.1 localhost»;
- После этого потребуется перезагрузить смартфон, чтобы новые настройки вступили в силу.
Таким образом, будет сброшена конфигурация «Hosts» к изначальному виду. Иногда это решает проблему.
Что означает ошибка «Ваше подключение не защищено»?
Сообщение с ошибкой «Ваше подключение не защищено» обозначает, что соединение не является безопасным. Это означает, что если вы не используете антивирус или шифрование, ваше устройство может стать «золотой жилой» для хакеров.
Чтобы получить доступ к веб-сайту, ваш браузер должен выполнить проверку цифровых сертификатов, установленных на сервере, чтобы убедиться, что сайт соответствует стандартам конфиденциальности и безопасен для дальнейшего использования. Если Ваш браузер обнаружит что-то неладное с сертификатом, он попытается предотвратить ваш доступ к этому сайту. Именно в этот момент вы увидите сообщение “Ваше подключение не защищено».
Эти сертификаты также называются сертификатами инфраструктуры открытых ключей или удостоверениями личности. Они предоставляют доказательства того, что открываемый сайт действительно является тем сайтом, за который он себя выдает. Цифровые сертификаты помогают защитить вашу личную информацию, пароли и платежную информацию.
Когда ваше соединение не защищено, то обычно это происходит из-за ошибки в сертификате SSL.
Сбросить настройки по умолчанию
Еще один способ, который помогает в 70-80% случаев ошибки когда не удается установить надежное соединение с сервером Гугл Плей – это сброс настроек до заводских. Чтобы это сделать необходимо:
- Зайти в настройки смартфона;
- Выбрать категорию «Восстановление и сброс»;
- Найти и нажать на «Сброс настроек» или на «Сброс планшетного ПК»;
- Согласиться на действие во всплывшем окошке и дождаться, когда телефон перезагрузится.
Знайте:
после того, как вы это сделаете все ранее выставленные настройки, установленные приложения и даже файлы (видео, музыка, фото) будут безвозвратно удалены
Поэтому, если в памяти устройства есть что-то важное для вас, то обязательно перекиньте это на компьютер или загрузите на «облако» в Интернете
Как быстро выключить Protect в Яндекс обозревателе
Выключить дополнение Protect в Яндекс браузере в 2017 году было несколько проще. В семнадцатом году была специальная кнопка «Отключить защиту браузера» и предоставлялся выбор времени: полчаса, до перезагрузки ПК или же до повторного включения. Отключить Protect в Яндекс браузере в 2018 году также несложно, но с начала восемнадцатого года нет возможности установить автоматическое включение через какое-то время и, скорее всего, эта функция и в 2019 также будет отсутствовать .
Полезно! Если вся проблема заключается в блокировке доступа к определённому сайту, не обязательно отключать функцию. Уведомление можем просто проигнорировать. На странице «Сайт … угрожает безопасности вашего компьютера» нажимаем на кнопку внизу «Игнорировать это предупреждение» и сразу попадаем на целевой ресурс.
Как отключить систему Протект в обозревателе от Yandex:
Ещё быстрее можно выключить отдельные элементы защиты Protect в Яндекс браузере: защищённое соединение по Wi-Fi, блокировку шокирующей рекламы и предупреждения при вводе информации о банковских картах:
- Находясь на сайте нажимаем на изображение замка для защищённого соединения или глобуса для обычного HTTP-соединения. Оба значка находятся на сером фоне.
- Листаем вниз всплывающего окна и передвигаем ползунок возле «Защита Wi-Fi» в неактивное положение.
- В разделе «Общие настройки безопасности» выключаем обе функции.
Ни первым, ни вторым способом не удастся выключить защиту в Яндекс браузере на 100%, некоторые функции останутся работать. Хотя в этом чаще всего нет необходимости, достаточно частично отключить технологию Протект в обозревателе Yandex. В некоторых случаях неправильная работа браузера остаётся до момента абсолютной деактивации функции.
Причины: протоколы безопасности, DNS, PROXY и VPN
Все современные веб-обозреватели, прежде чем предоставить доступ к тому или иному интернет-ресурсу, проверяют безопасность соединения. Причем, оценка безопасности происходит по нескольким параметрам. Соответственно, и причин прерывания соединения или появления оповещений типа “соединение с этим сервером небезопасно” может быть несколько:
- Непредоставление сайтом сертификатов HTTPS и SSL. Это протоколы безопасной связи, которые в обязательном порядке запрашиваются Яндекс браузером при каждом подключении к интернет-ресурсу (любому).*
- В цепочке соединений есть DNS- или PROXY-сервер, недоступный для проверки. Проблема может возникнуть и при обычном, и при VPN-соединении.
Как устранить проблему
Нужный функционал находится в настройках веб-обозревателя. Как в Яндекс браузере отключить безопасное соединение:
- Открыть раздел настроек.
- Прокрутить страницу до конца и нажать на “Дополнительные”.
- Найти подраздел “HTTPS/SSL”.
- Нажать на “Управление сертификатами”;
Затем в появившемся окошке на “Дополнительно”.
Снять отметки с пунктов “Проверка подлинности сервера” и “Проверенный DNS-сервер”.
Нажать “Ок”.
Аналогичная проблема может возникнуть и в других браузерах: как устранить ошибку «соединение не защищено» в Mozilla Firefox или Google Chrome.
Как исправить проблему на Windows и можно ли отключить безопасное соединение в браузере
Способы обойти защиту существуют
При этом важно понимать, что далеко не всегда причина неполадок кроется непосредственно в сертификатах, и иногда виной всему становятся поврежденные данные самого браузера либо другие причины, которые мы упомянули выше. Далее мы подробнее рассмотрим варианты отключения безопасного соединения, а также способы устранения подобной ошибки
Обход SSL вместо отключения
Отключение проверки валидности SSL-сертификатов негативно сказывается на безопасности пользовательских данных, поэтому делать этого не стоит.
Для этого:
- Перейдите на страницу, где отображается ошибка.
- Нажмите на пункт «Подробности», который располагается под текстовым блоком.
- Включите опцию «Создать исключение».
Это наиболее быстрый и легкий способ избавиться от ошибки незащищенного соединения в Яндекс.Браузере, однако если она происходит регулярно и на различных ресурсах, то вполне вероятно, что виной тому являются не сертификаты.
Устранение ошибок Protect-дополнений и Куки
Среди распространенных причин описанной проблемы также можно выделить наличие активных дополнений, функционирующих по технологии Protect, среди которых блокировщики рекламы и антибаннеры. Для устранения ошибки может потребоваться временное отключения одного или сразу всех дополнений.
Сделать это можно следующим образом:
- Открываем настройки браузера Yandex.
- Во кладке «Дополнения» находим раздел «Безопасность в сети».
- Отключаем любое из используемых дополнений и пробуем загрузить страницу выбранного сайта.
Для этого:
- Зайдите в настройки браузера.
- Откройте подраздел «История» и нажмите «Очистить историю».
- Перед этим установите галочку возле стройки «Файлы cookie и другие данные».
В среднем процесс очистки занимает не более нескольких минут.
Кроме того, не стоит исключать, что всему виной забитый кэш, почистить который можно в настройках используемого интернет-браузера
Ручная настройка DNS
Задать DNS для интернет-подключения можно вручную на компьютере, для этого откройте свойства вашего подключения и укажите адреса DNS-серверов 8.8.8.8. и 8.8.4.4. в пункте «Протокол Интернета версии 4 TCP/IPv4» и примените настройки.
Нечто подобное также можно сделать через функционал браузера, для чего потребуется выполнить следующие действия:
- Прокрутить страницу настроек в самый конец и нажать на «Дополнительные».
- Открыть подраздел «HTTPS/SSL» и выбрать пункт «Управление сертификатами».
- Далее в открывшемся окне нажать на «Дополнительно» и снимаем галочки с пунктов «Проверка подлинности сервера» и «Проверенный DNS-сервер», и подтвердить действия кликом по «Ок».
Проверка статуса “Инкогнито” и антивирусного ПО
Не лишним будет проверить, возникает ли проблема небезопасного подключения к сайту в режиме «Инкогнито», который можно активировать в браузере или на компьютере. Если в таком режиме страница загружается, устранить проблему можно путём сброса настроек веб-обозревателя или посредством удаления недавно установленных расширений. Дополнительно можно временно отключить антивирус на компьютере и также попробовать установить соединение.
Также не забудьте проверить состояние статуса “Инкогнито” и антивирусного приложения, которые также могут влиять на соединение в браузере
Роутер и интернет-соединение
Не исключено, что неполадки с подключением возникли по вине оператора сети либо из-за сбившихся настроек маршрутизатора Wi-Fi, что можно проверить, подключившись к другой сети или воспользовавшись мобильным интернетом. В таком случае наиболее простыми вариантами решения может стать перезагрузка роутера или переподключение к текущей точке доступа.
Все веб-браузеры, в частности Yandex, заботятся о безопасности своих пользователей
Именно поэтому важно учитывать надежность сайта при попытке обойти ошибку «Невозможно установить безопасное соединение», заведомо отказавшись от ввода личных данных на непроверенных ресурсах
Решения
Решений проблемы много. Пробежимся по ним.
Не проверять подлинность сайта
При необходимости посетить ресурс, которому доверяете, имеется смысл отключить проверку подлинности сервера (на примере Chrome):
- Вызовите дополнительные настройки браузера.
- Кликните «Управление сертификатами» возле «HTTPS/SSL».
- Отключите проверку подлинности сервера и деактивируйте опцию «Доверенный DNS-сервер».
Отключение дополнений Protect
В некоторых браузерах по умолчанию присутствуют блокировщики рекламы и прочие плагины, функционирующие по алгоритмам Protect. В иных – пользователи устанавливают их сами.
Откройте окно с перечнем дополнений и деактивируйте их.
При нечастой очистке куки становятся источником ряда проблем. Очистите их хотя бы полученные за последние часы или дни.
Доверенный ресурс можно добавить в исключения или загрузить без шифрования прямо из вкладки с ошибкой.
На Android
Для мобильных устройств есть дополнительные решения. Если не удалось установить защищенное соединение на Андроид, а проблема возникла после деинсталляции приложения Freedom, его необходимо установить заново, запустить, тапнуть «Stop», после чего можно удалять.
Если это не поможет, нужно отредактировать файл hosts. Для этого необходимы root-права и поддерживающий их файловый менеджер, например, Root Explorer.
- Запустите Root Explorer и дайте ему привилегии R/W (чтение/запись).
- Посетите каталог /system/etc.
- Откройте hosts через текстовый редактор.
- Очистите содержимое, оставив единую строчку: 127.0.0.1 localhost.
- Сохраните изменения и перезапустите устройство.
При подобной проблеме в Play Market или на G-mail могут помочь:
- установка правильной даты на устройстве;
- включение функции «Фоновый режим» в разделе настроек «Учетные записи, синхронизация»;
- при наличии root-прав и сбоев в работе DNS поможет приложение Set DNS: в нем выберите DNS от Google;
- в настройках роутера укажите DNS 8.8.8.8.
Надеемся, статья помогла. Если по какому-то пункту есть вопросы или нужна помощь, добро пожаловать в комментарии!
Невозможно установить безопасное соединение. Как устранить ошибку в Яндекс Браузере?

При открытии браузера часто появляется информация: «Невозможно установить безопасное соединение в Яндекс Браузере». Обозреватель справляется со многими функциями и находится в топе лучших по данным статистики.
В Яндекс Браузере существуют дополнительные функции для защиты компьютера от вирусов и взлома. Но в некоторых случаях это приводит к ошибке и невозможности открыть нужный сайт.
Для устранения проблем существует несколько вариантов.
Причины ошибок
Если сайт не открывается и появляется информация: «Не получается выполнить безопасное соединение», это указывает на определенную проблему.
Это связано с тем, что при зашифровке подключения SSL или HTTPS в обозревателе, были обнаружены ошибки сертификата.
В данном случае недоброжелатели могут украсть персональные сведения, указанные на сайте, если не будет выполняться дополнительная защита.
Существуют следующие ошибки и способы их устранения:
Необходимо проверить появляется ли ошибка в браузере при использовании режима «Инкогнито». Для этого следует ввести комбинацию Ctrl+Shift+N или выбрать режим в меню. Если сайт открылся без ошибки, то необходимо выполнить сброс настроек обозревателя или отключить новые расширения.
Для того, чтобы сбросить настройки, необходимо открыть Яндекс обозреватель, затем «Меню» и «Настройки». Найти сноску «Сбросить все настройки».
Если пользователь не помнит пароль, то выполнить вход в различные сервисы не получится.
Другие причины и способы их устранения
Если предыдущие варианты не помогли решить проблему, то следует попробовать такие решения:
- Отключение прокси-серверов в Windows.
- Отключение антивируса и функции защиты сети. Если в обозревателе есть антивирусные дополнения, то их тоже рекомендуется отключить. После этого проверить ошибку. Если проблема решена, то дело в защите HTTPS или SSL в ПО.
- При переходе на сайт с Android и использовании сети Wi-Fi рекомендуется в дополнительных настройках подключения настроить DNS.
- Если на ПК установлена операционная система Windows, то нужно открыть Центр управления сетями и общим доступом. В Windows 7 и 8.1 нужно кликнуть на значок подключения в разделе сообщений. Далее нажать «Изменить дополнительные настройки доступа обозревателя» и выключить обнаружение сети, а также общий доступ для профиля сети. В пункте «Сети» нужно подключить 128 бит шифрование и «Подключить основной доступ с защитой паролем».
- Если при подключении через корпоративную сеть появляется ошибка, то нужно сообщить об этом администратору.
- Необходимо применить средство удаления вредоносных программ, и проверить файл hosts.
- Самостоятельно задать для подключения интернета DNS. Для этого нужно нажать на комбинацию Win+R и ввести ncpa.cpl, затем нажать Enter. В свойствах подключения сети нужно выбрать «Протокол версии 4 TCP/IPv4» или «IP версии 4», нажать «Характеристики», ввести адрес DNS-серверов 8.8.8.8 и 8.8.4.4, использовать настройки и включить flushdns или ipconfig. Затем нужно проверить подключение к обозревателю Яндекс.
- Если используется ПК с системой Windows 10, то можно сбросить сетевые настройки и выполнить подключение снова.
Не существует единого решения проблемы. Для каждого ПК, операционной системы и т.д., подойдут разные способы устранения ошибки «Не удалось наладить безопасное соединение».
Какие дополнения могут блокировать сайт
В последних версиях Яндекс обозревателя есть встроенные по умолчанию дополнения. Например, Антишок, Adguard, Protect и др. Если появилась ошибка «Не получается выполнить безопасное соединение», то дополнения требуется выключить. Кроме этого, рекомендуется отключить антивирусное обеспечение.
Программное обеспечение для браузеров может сделать почти любой начинающий программист. Следовательно, чем больше дополнений в обозревателе, тем хуже будет его работа. Поэтому рекомендуется в настройках браузера отключить лишние расширения и оставить только проверенные.
Файлы Cookie
Если в последней версии браузера не получается открыть необходимый сайт из-за ошибки, то можно воспользоваться старой версией Яндекс. Если ее нет на ПК, то можно загрузить с официального сайта. Если снова появится ошибка, то можно ее закрыть и перейти на сайт без блокировки.
Другой проблемой может стать файлы cookie, которые нужно периодически очищать. Если этого не делать, то браузер будет показывать подобные ошибки.
Для очистки файлов куки необходимо открыть настройки, историю браузера и кликнуть «Очистить». После пункта «Очистить историю» находится 5 строчек с настройками, на первые 4 нужно поставить галочку.
Используем Google Public DNS, чтобы исправить ошибку «Не удается получить доступ к сайту. Не удалось найти IP-адрес сервера»
Если вышеописанное не помогло исправить ошибку ERR_NAME_NOT_RESOLVED, пробуем проделать следующие простые шаги
- Зайдите в список подключений компьютера. Быстрый способ сделать это — нажать клавиши Win+R на клавиатуре и ввести команду ncpa.cpl
- В списке подключений выберите то, которое используется для выхода в Интернет. Это может быть L2TP подключение Билайн, Высокоскоростное подключение PPPoE или же просто подключение по локальной сети Ethernet. Кликните по нему правой кнопкой мыши и выберите пункт «Свойства».
- В списке компонентов, используемых подключением, выберите «IP версии 4» или «Протокол Интернета версии 4 TCP/IPv4) и нажмите кнопку «Свойства».
- Посмотрите, что установлено в параметрах DNS-сервера. Если установлено «Получить адрес DNS-сервера автоматически», отметьте «Использовать следующие адреса DNS-серверов» и укажите значения 8.8.8.8 и 8.8.4.4. Если же в этих параметрах установлено что-то иное (не автоматически), то для начала попробуйте задать автоматическое получение адреса DNS-сервера, это может помочь.
- После того, как вы сохранили настройки, запустите командную строку от имени администратора и выполните команду ipconfig /flushdns (эта команда очищает кэш DNS, подробнее: Как очистить кэш DNS в Windows).
Снова попробуйте зайти на проблемный сайт и посмотрите, сохранилась ли ошибка «Не удается получить доступ к сайту»






