Знак номера на клавиатуре как поставить на компьютере или ноутбуке
Содержание:
- О таблицах символов
- Сочетания клавиш
- Раскладка как на клавиатуре для ПК
- Способ 1: Как поставить знак номера стандартными средствами
- Экранная клавиатура
- Часть 3: Как ввести emoji на Android
- Использование знака номера на Android
- Go Keyboard
- Не удается найти нужные сведения? Мы поможем вам.
- Графическое обозначение общеевропейской валюты (€)
- Экранная клавиатура
- Экранная клавиатура
- Alt коды самых востребованных символов
- «Альт»-коды
- Как поставить значок «номера», если его нет на встроенной клавиатуре
О таблицах символов
Теперь выясним, где находится специальная вставка в «Ворде» и «Таблица символов» в Windows. Это поможет печатать знаки на клавиатуре.
В первом случае потребуется:
- Открыть текстовый редактор.
- Нажать на инструмент под названием «Вставка». Здесь можно обнаружить раздел «Объект» — Microsoft Equation. Он отвечает за печать математических формул.
- Щелкнуть по кнопке «Символ».
- На дисплее монитора появится табличка со специальными знаками. Здесь можно найти любой печатный символ на компьютере.
Во втором случае можно действовать так:
- Открыть «Пуск».
- Зайти в раздел «Все программы» — «Стандартные».
- Развернуть папку «Служебные».
- Щелкнуть по строке с надписью «Таблица символов…».
Сочетания клавиш
Второй метод решения поставленной задачи — это работа с сочетаниями клавиш на клавиатурной панели. Подобный расклад напоминает ранее представленный принцип.
Во время его использования требуется:
- Найти кнопку с тем или иным символом на клавиатуре.
- Переключить раскладку клавиатурной панели на русский или английский язык. Она зависит от того, какой именно знак нужно поставить.
- Нажать на Shift.
- Кликнуть по нужной клавише.
Чтобы было понятно, о чем идет речь, рассмотрим наглядный пример. Как на клавиатуре набрать знак вопроса?
Для этого потребуется:
- Отыскать клавишу с цифрой 7 на клавиатуре. Она располагается над основным алфавитом.
- Удостовериться, что на данный момент на клавиатурной панели активирована русская раскладка.
- Нажать на «Шифт» и на ранее упомянутую клавишу.
Быстро, просто и очень удобно. К сожалению, можно найти не все знаки на клавиатуре. Чтобы вставлять разнообразные специальные символы, обычно используют Alt-коды и Unicode.
Раскладка как на клавиатуре для ПК
В клавиатуре Google для Android можно включить раскладку, которая характерна типичным клавиатурам для компьютеров, но работает она только на английском. Не расстраивайтесь — ее можно использовать как альтернативную английскую, что определенно удобно, ведь у такой раскладки есть строка с цифрами и дополнительные символы.
Чтобы включить ПК-раскладку в клавиатуре Google, переходим в ее настройки → Вид и раскладки → Персонализированные стили. Там добавляем новый стиль, где в разделе «Раскладка» выбираем PC, а язык любой необходимый вам.
После добавления стиля приложение сразу же предложит его активировать в настройках. Находим ее в списке и активируем. После этого на новую раскладку можно переключиться кнопкой с глобусом на клавиатуре.
Способ 1: Как поставить знак номера стандартными средствами
Поставить нужный символ не всегда просто на виртуальной клавиатуре устройств с ОС Android. Для этого необходимо знать специальные комбинации и еще уметь с ними работать. Но, в большинстве случаев установить знак номера можно с помощью простых следующих действий.
Войдите в любой мессенджер или социальную сеть. Выберите чат, в котором необходимо сообщить номер чего-либо.
Как поставить знак “номер” (№) на клавиатуре Андроид
Начните ввод сообщения. Дойдите до нужного места, где нужно прописать соответствующий символ.
Как поставить знак “номер” (№) на клавиатуре Андроид
Переместитесь на цифровую клавиатуру.
Как поставить знак “номер” (№) на клавиатуре Андроид
Здесь найдите символ «#» и зажмите его до появления дополнительных знаков. Должен появиться номер (№).
Как поставить знак “номер” (№) на клавиатуре Андроид
Переведите палец в нужное место, и знак автоматически будет проставлен в поле ввода.
Но, сразу обращаем ваше внимание на то, что прописать символ таким способом можно не на всех версиях Android OC. В некоторых клавиатурах, он прячется за буквами или цифрами
Экранная клавиатура
Для позиционирования курсора
необходимо коснуться пальцем нужной области экрана и, не сдвигая палец, задержать касание на 2–3 секунды. После этого появляется «увеличительное стекло», детально показывающее область касания с курсором. Не отпуская палец, увести курсор в нужное место.
Отпускание пальца при видимом «увеличительном стекле» приводит к появлению в этом месте меню, позволяющего **выбрать и скопировать текст в буфер, а также вставить его из буфера (в зависимости от конкретного приложения, вид этого меню может несколько отличаться).
В некоторых приложениях одновременно с меню появляются маркеры выбора текста, имеющие вид «булавок», в других за их появление отвечает пункт меню «выбрать» (или «select»). Перемещая маркеры, отметить ими нужный фрагмент текста, затем выбрать пункт меню «вырезать» («cut») или «копировать» («copy»).
Существуют и другие способы выделения текста. Короткий
тап двумя пальцами в пределах абзаца выделяет этот абзац целиком.Долгий тап двумя расставленными пальцами выделяет текст между точками касания.
Касание? приводит к тому, что один следующий символ сменит регистр с нижнего на верхний или наоборот. Если нужно набрать НЕСКОЛЬКО символов в другом регистре, то нужно коснуться обоих
?. Для этого в системных настройках «Основные? Клавиатура» должна быть включена опция «Вкл. Caps Lock». Там же есть опция «Автопрописные», при которой после ввода точки следующий символ автоматически приводится к верхнему регистру. Экранной клавишей? можно пользоваться так же, как и на обычной клавиатуре: коснуться её, затем не отпуская, коснуться нужного символа и отпустить пальцы.
На русской экранной клавиатуре отсутствуют точка и запятая. Для быстрого ввода точки
можно ввести два пробела подряд, которые преобразуются системой в комбинацию «точка-пробел». (Чтобы это работало, необходимо в системных настройках «Основные? Клавиатура» включить опцию “Быстрая клавиша «.»”). Запятая, к сожалению, доступна только из цифровой раскладки (см. ниже).
Для ввода буквы «ё»
в русской раскладке необходимо нажать `e` и задержать касание на 2–3 секунды. Появится изображение дополнительной клавиши, к которой нужно переместить палец, не отрывая его от экрана.
В латинской раскладке аналогичным образом «расширяются» клавиши `e` `y` `u` `i` `o` `a` `s` `z` `c` `n`, позволяя вводить эти буквы с различными надстрочными и подстрочными акцентами. «Расширение» клавиш `!,` и `?.` позволяет вводить апостроф и кавычку.
Возможен быстрый доступ из буквенной раскладки в цифровую
. Для этого необходимо коснуться клавиши `.?123` и задержать касание на 2–3 секунды. Появится цифровая раскладка, на которой нужно переместить палец к требуемой клавише, не отрывая его от экрана.
На цифровой раскладке «расширяются» следующие клавиши:
`0` — символ градуса «°»;
`-` — различные тире («–», «-») и символ элемента списка « »;
`$` — символы валют «??€??»;
`&` — символ параграфа «§»;
`.` — многоточие «…»;
`!` и `?` — перевёрнутые изображения «?» и «?»;
`’` — ‘одинарные’ кавычки и обратный апостроф;
`»` — „разные“ «виды» “двойных” кавычек.
На дополнительной цифровой клавиатуре, вызываемой по `#+=`, «расширяется» клавиша `%`, делая доступным символ промилле «‰».
Часть 3: Как ввести emoji на Android
Помимо ввода специальных символов, набрав emojis на Android смартфонов и планшетных ПК является также настоятельная необходимость. Ниже приведены 3 способа, которые можно легко применить для того, чтобы получить emoji на Android.
#Способ 1:
Шаг 1 Помните, что этот способ используется только для Android 2.0 для Android 4.0. Поэтому убедитесь, что проверить версию вашего Android операционной системы перед выполнением любой задачи.
Шаг 2 Проведите пальцем через ваше главное меню для поиска значок Google Play Store. Нажмите на нее, чтобы начать работу.
Шаг 3 В соответствующем поле введите в emoji клавиатуры, а затем подтвердите ваш поиск. Через несколько секунд вы увидите много apps хлопает вверх в экране.
Шаг 4 Выберите одного конкретного приложения, которые вы считаете наиболее доволен. Проверьте, что сопутствующие сведения, а также разрешение.
Шаг 5 Если вы действительно довольны emoji app, нажмите на кнопку установить зеленую и пусть приложение загрузить в ваш Android смартфонов или планшетов. Дождитесь успешного выполнения.
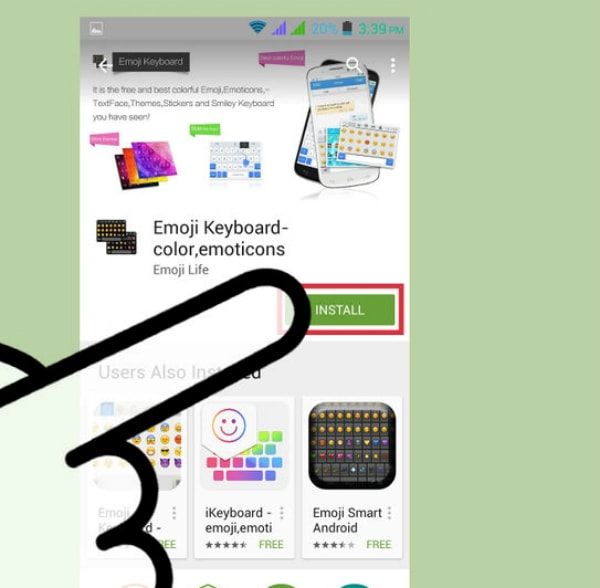
Шаг 6 В главном меню вашего андроида откройте настройки с значок шестеренки, чтобы увидеть все доступные варианты могут быть сделаны.
Шаг 7 Нажмите на язык и входной параметр. Вы увидите бар, который называется Emoji клавиатуры. Положите синий проверить на нем.
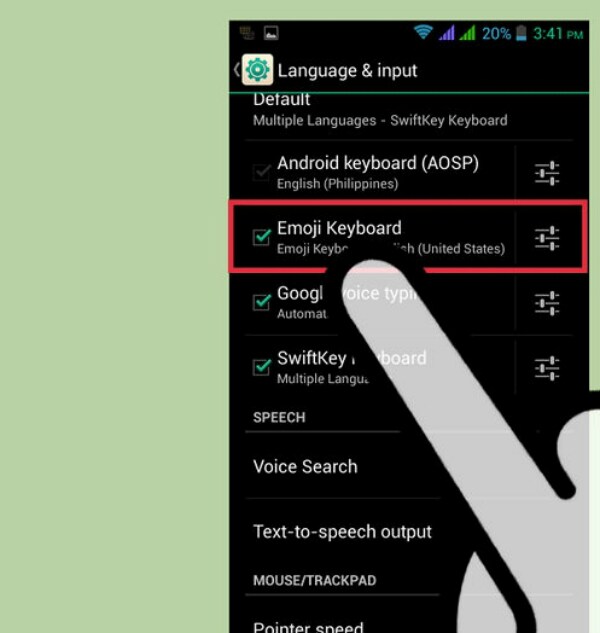
Шаг 8 Теперь, когда вы успешно установили emoji клавиатуры и вы можете ввести любой emoji вы хотите на вашем андроиде. Emoji клавиатура будет обычно могут быть открыты путем переключения экрана в случае необходимости, или удерживайте пробел кнопку Отправить. Это до определенных устройств, которые это открытие может меняться.
#Способ 2:
Шаг 1 Если вы хотите иметь Android emoji коды в таким образом, убедитесь, что версия Android 4.4 или более поздней версии.
Шаг 2 Откройте любое поле или приложение, которое, безусловно, сделает ваш Android клавиатуры Хлопните вверх. Это может быть приложение сообщения или Facebook, Twitter или Примечание, и др.
Шаг 3 На клавиатуре посмотрите на левой стороне. Там будет небольшой ключ с микрофоном (или в некоторых случаях, шестеренки) значок. Удерживайте эту клавишу.

Шаг 4 На экране появится новая клавиатура. Теперь вы можете нажать на кнопку смайлик, чтобы проверить список всех Android Смайли. Выберите emoji, который вы хотите ввести в условии пустой и нажмите на него.
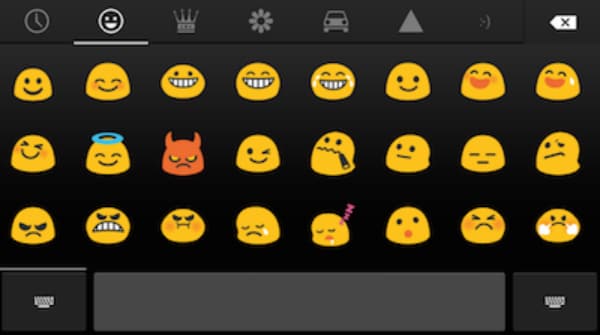
Шаг 5 В случае, если вы хотите вернуться к оригинальной клавиатуры, нажмите на кнопку ABC вниз на левой стороне клавиатуры для выполнения задачи.
#Способ 3:
Шаг 1 Таким образом, может быть применен в устройствах, что функция расчета на Android 4.2 или более поздней версии, поэтому проверьте версию вашего андроида, прежде чем вы начинаете.
Шаг 2 В каждом устройстве будет построен — в emoji клавиатуры функция, которая позволяет ввести emoji на вашем Android смартфонов или планшетов.
Шаг 3 В главном меню быстро проведите пальцем через выбор, а затем выберите параметры меню значок шестеренки.
Шаг 4 В выпадающем меню, которое появляется на экране нажмите на язык и входной параметр, чтобы начать работу.
Шаг 5 В перечень катиться вниз и искать бар, который имеет право iWnn IME. Если есть один, убедитесь, что вы положили чек на нем.
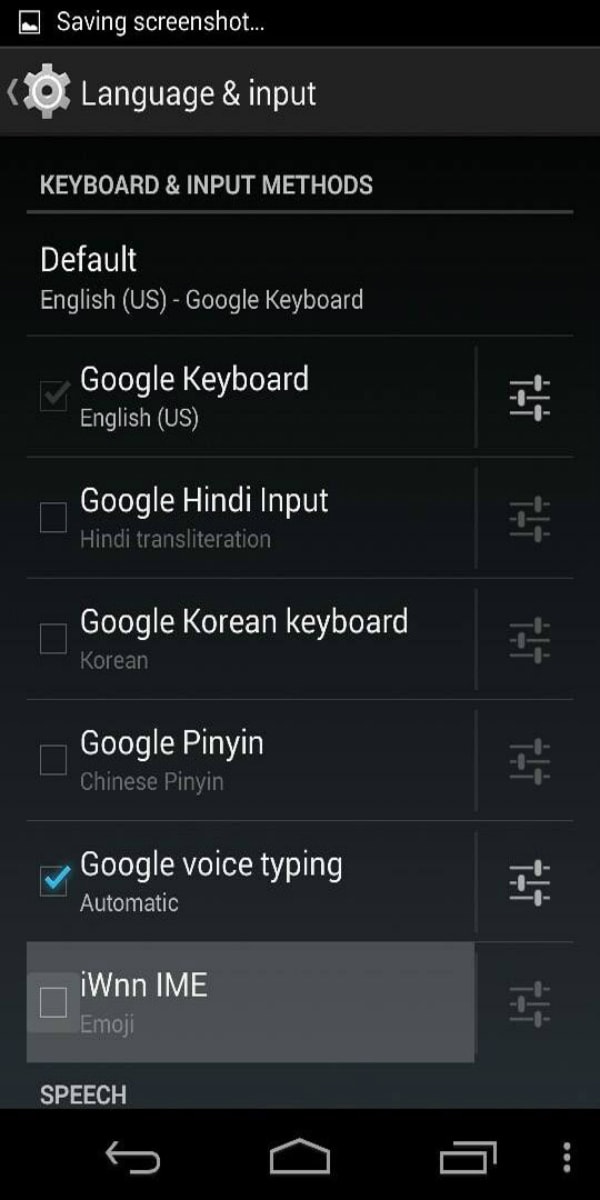
Шаг 6 После того как вы сделали это, в следующий раз, когда у вас есть что-нибыдь сделать с emoji, просто удерживайте пробел, а затем выберите метод ввода Emoji.
«>
Использование знака номера на Android
По умолчанию на некоторых предустановленных виртуальных клавиатурах присутствует отдельная кнопка на раскладке с прочими спецсимволами. В случае с таким вариантом достаточно будет переключиться на страницу со специальными знаками, нажав кнопку «?123» и выбрав нужный символ.
Способ 1: Установка клавиатуры
Если знак номера изначально отсутствует на клавиатуре, максимальной простой способ его добавления заключается в скачивании и установке одного из специальных приложений, предоставляющих собственную виртуальную клавиатуру. К основным достоинствам настоящего метода можно отнести гибкие настройки, имеющиеся в каждой программе, и весьма высокую вариативность.
- Посетив официальную страницу в магазине Google Play, скачайте и установите приложение. Дальше откройте системный раздел «Настройки» и в блоке «Личные данные» перейдите на страницу «Язык и ввод».


Находясь на странице «Управление клавиатурами», выберите нужное приложение, воспользовавшись рядом расположенным ползунком.

Дополнительно, чтобы избежать возможных проблем в процессе использования новой клавиатуры, убедитесь в отключении прочих методов ввода. Особенно это относится к варианту «Клавиатура Android», доступному и активированному по умолчанию на большинстве устройств.

В остальном какие-то специальные действия для добавления знака номера не потребуются. Достаточно открыть текстовое поле, отобразить новую виртуальную клавиатуру и перейти на страницу со списком спецсимволов.
Несмотря на сказанное, подавляющее большинство приложений не предоставляет знака номера на вкладке со специальными символами. Избавиться от проблемы в таком случае можно несколько иначе, и распространяется это как на стандартную клавиатуру, так и на установленные из Google Play Маркета.
Способ 2: Стандартные средства
Любая виртуальная клавиатура на Android, раскладка которой не предоставляет специального символа номера, наверняка позволяет добавить его посредством другой кнопки. В качестве примера нами будет рассмотрена клавиатура Google – Gboard, которая практически не отличается от других вариантов, включая стандартный.
- Откройте текстовое поле и отобразите клавиатуру. По аналогии с другими спецсимволами, перейдите на страницу «?123».

Здесь необходимо найти и на несколько секунд зажать кнопку со значком решетки «#». В результате отобразится небольшое поле с возможностью выбора знака номера «№».

После выбора данный значок сразу же появится в текстовое поле. При этом для доступа к символу каждый раз придется повторять настоящую процедуру.

Как видно, использование знака номера на любой клавиатуре не представляет собой ничего сложного.
Go Keyboard
- Установите приложение Go Keyboard.
- Откройте его и нажмите кнопку OK, когда увидите сообщение на английском языке.
- Нажмите 1. отметить галочкой Go Клавиатура.
- Отметьте Ок при уведомлении о сборе персональных данных. Это формальность, которую следует соблюдать при загрузке любых приложений, где необходим ввод текста.
- Нажмите 2. переключить на GO Клавиатура.
- Установите нужные флажки. Проверьте языки клавиатуры, используемые программой. При необходимости загрузите недостающие.
- Откройте сообщение и введите текст, используя новые символы.
Кнопка Go перенаправит в другие вкладки приложения: Тема, Смайлик, Править, Звук, Trending и Настройки. Тема позволяет загрузить другую тему из магазина приложений. Раздел Смайлики, полностью посвящен символам. Здесь есть графические изображения на любой вкус — от милых рожиц и забавных зверюшек до символичных изображений Эйфелевой башни и мировых валют.
Превратился в архиважную вещь. Теперь купертиновцы используют его напрямую в названиях новых продуктов! Яркий пример – смарт-часы . Это и изящное, и практичное решение – значок куда более нагляден и заменяет собой сразу 5 букв.
Одна беда — если на Mac
«изобразить» яблоко из Купертино не составляет труда, то на клавиатуреiOS такой символ не набрать при всём желании. Если вы всё же хотите использовать «яблочный» логотип в переписке сiPhone илиiPad — ниже мы предлагаем простую инструкцию о том, как добавить знак на ваш смартфон или планшет от Apple.
Всё, что нужно сделать — отправить символ на iPhone / iPad по электронной почте и добавить его к числу клавиатурных сокращений для клавиатуры iOS.
1
2
. Напечатайте значок на компьютере Mac. Для этого переключитесь на английскую раскладку и зажмите клавиши⌥Option (Alt) + ⇧Shift + К . Если ничего не происходит — убедитесь, что системным шрифтом по умолчанию является Helvetica, так как «яблочный» логотип есть не во всех шрифтах.
Если у вас компьютер на Windows — ничего страшного, просто скопируйте логотип прямо из этой статьи. «Копипаст», конечно же, могут сделать и пользователи Mac.
3
. Отправьте письмо со значком самому себе.
4
. На iPhone или iPad получите новое письмо и скопируйте из него значок (коснитесь его на пару секунд, отпустите и выберите вариантСкопировать ).
5
. Перейдите вНастройки , выберитеОсновные , затемКлавиатура иСокращения .
6
. Нажмите на значок+ в правой верхней части экрана.
7
. В полеФраза вставьте (долгий тап, затемВставить )логотип Apple . В полеСокращение впишите слово или несколько букв — в процессе набора они автоматически превратятся в желанное «яблочко». В нашем случае слово-сокращение — «Ябл».
Готово! Теперь зайдите в любое приложение для обмена текстом и попробуйте сокращение в действии. Всё, что нужно сделать — набрать на клавиатуре то сокращение, которое вы придумали. iOS сразу же предложит подставить логотип Apple. Чтобы сделать это, просто нажмите пробел.
На клавиатуре практически любого яблочного (и не только) устройства можно набрать логотип Apple. Согласитесь, Pay и Music выглядит намного круче, чем обычный текст! К тому же, таким образом можно уменьшить объем текста на 4 символа, что может быть критично при написании поста для Twitter или Instagram.
Не удается найти нужные сведения? Мы поможем вам.
Онлайн
Задавайте вопросы и получайте ответы прямо в социальной сети
Проконсультируйтесь с техническим специалистом онлайн с 9 до 20 по МСК
Ответим на общие и технические вопросы в течение 24 часов
Оставьте жалобу или предложение
Телефонный звонок
Россия, бесплатно с городских и мобильных телефонов местных сотовых операторов 24 часа / 7 дней в неделю поддержка по мобильной технике ПН — ВС, с 07 до 22 часов по Москве по другим продуктам
Азербайджан, бесплатно с городских и мобильных телефонов для абонентов Aze, Azercell, Azerfon, BakcelL, Catel ПН — ВС, с 08 до 23 часов на русском языке ПН — ВС, с 09 до 21 часа на азербайджанском языке
Армения, бесплатно: с городских и мобильных телефонов для абонентов Билайн и Юком; с мобильных телефонов для абонентов МТС; с городских телефонов для абонентов Ростелеком. ПН — ВС, с 08 до 23 часов на русском языке ПН — ВС, с 10 до 21 часов на армянском языке
Беларусь, бесплатно с городских и мобильных телефонов для абонентов МТС ПН — ВС, с 07 до 22 часов
Грузия, бесплатно с городских и мобильных телефонов местных сотовых операторов ПН — ВС, с 08 до 23 часов на русском языке ПН — ВС, с 09 до 21 часов на грузинском языке
Казахстан, бесплатно с мобильных телефонов для абонентов Activ, Beeline, Dalaco, Kcell, Neo ПН — ВС, с 10 до 01 часа на русском языке ПН — ВС, с 10 до 22 часов на казахском языке
Казахстан, бесплатно с городских телефонов ПН — ВС, с 10 до 01 часа на русском языке ПН — ВС, с 10 до 22 часов на казахском языке
Кыргызстан ПН — ВС, с 10 до 01 часа на русском языке ПН — ВС, с 10 до 22 часов на киргизском языке
Кыргызстан, бесплатно с городских телефонов ПН — ВС, с 10 до 01 часа на русском языке ПН — ВС, с 10 до 22 часов на киргизском языке
Молдова, бесплатно с городских телефонов местных сотовых операторов ПН — ВС, с 07 до 22 часов
Монголия, бесплатно с городских телефонов местных сотовых операторов ПН — ПТ, с 09 до 18 часов
Таджикистан, бесплатно с мобильных телефонов местных сотовых операторов ПН — ПТ, с 09 до 24 часов на русском языке ПН — ПТ, с 09 до 21 часа на таджикском языке
Таджикистан, бесплатно с городских телефонов ПН — ПТ, с 09 до 24 часов на русском языке ПН — ПТ, с 09 до 21 часа на таджикском языке
Узбекистан, бесплатно для абонентов Beeline Uz, UCell, UMS Uz ПН — ВС, с 09 до 24 часов на русском языке ПН — ВС, с 09 до 21 часа на узбекском языке
Узбекистан, бесплатно с городских телефонов ПН — ВС, с 09 до 24 часов на русском языке ПН — ПТ, с 9 до 22 часов; СБ — ВС, с 10 до 22 часов на узбекском языке
Украина, бесплатно с городских телефонов и мобильных телефонов местных сотовых операторов 24 часа / 7 дней в неделю
*Для получения информации по принтерам посетите веб-сайт HP .
Индивидуальная поддержка
Нужен ремонт или комплектующие? Приходите в сервисные центры Samsung
Бесплатная доставка вашего смартфона в сервисный центр и обратно курьером
Настроим, перенесем данные, обновим прошивку и обучим пользоваться смартфоном или планшетом
Графическое обозначение общеевропейской валюты (€)
Знак евро – это графическая форма отображения европейской валюты. Графический символ был обнародован 12 декабря 1996 года под оригинальным названием «euro sign». Его начертание обычно зависит от особенностей конкретного используемого на ПК (мобильном устройстве) шрифта, и может варьироваться в различных деталях. Стандарт же обозначается привычным нам символом «€».
Евро является комбинацией греческого «Эпсилон» (показатель значимости европейской цивилизации) буквы «Е» (Европа), и двух параллельных линий, означающих стабильность валюты евро.
Скульптура Евро во Франкфурте
Для набора символа € существуют несколько основных способов, зависящих от того, какую раскладку вы используете. Давайте рассмотрим их пристальнее.
Экранная клавиатура
Экранная клавиатура – клавиатура на сенсорном экране планшета, смартфона, сенсорного монитора, нажатие по которой происходит пальцами пользователя. Иногда, экранную клавиатуру называют виртуальной.
Также, экранная клавиатура на компьютере входит в перечень специальных возможностей Windows. Если у вас не работает клавиатура, перестала печатать, внезапно отключилась и т.д., на помощь придёт экранная клавиатура для Windows.
Чтобы запустить экранную клавиатуру в Windows 7, перейдите в Пуск – Все программы – Стандартные – затем Специальные возможности — Экранная клавиатура. Выглядит она следующим образом.
Для переключения раскладки клавиатуры воспользуйтесь соответствующими кнопками на панели задач (возле даты с временем, слева внизу экрана монитора).
Экранная клавиатура
Для позиционирования курсора
необходимо коснуться пальцем нужной области экрана и, не сдвигая палец, задержать касание на 2–3 секунды. После этого появляется «увеличительное стекло», детально показывающее область касания с курсором. Не отпуская палец, увести курсор в нужное место.
Отпускание пальца при видимом «увеличительном стекле» приводит к появлению в этом месте меню, позволяющего **выбрать и скопировать текст в буфер, а также вставить его из буфера (в зависимости от конкретного приложения, вид этого меню может несколько отличаться).
В некоторых приложениях одновременно с меню появляются маркеры выбора текста, имеющие вид «булавок», в других за их появление отвечает пункт меню «выбрать» (или «select»). Перемещая маркеры, отметить ими нужный фрагмент текста, затем выбрать пункт меню «вырезать» («cut») или «копировать» («copy»).
Существуют и другие способы выделения текста. Короткий
тап двумя пальцами в пределах абзаца выделяет этот абзац целиком.Долгий тап двумя расставленными пальцами выделяет текст между точками касания.
Касание? приводит к тому, что один следующий символ сменит регистр с нижнего на верхний или наоборот. Если нужно набрать НЕСКОЛЬКО символов в другом регистре, то нужно коснуться обоих
?. Для этого в системных настройках «Основные? Клавиатура» должна быть включена опция «Вкл. Caps Lock». Там же есть опция «Автопрописные», при которой после ввода точки следующий символ автоматически приводится к верхнему регистру. Экранной клавишей? можно пользоваться так же, как и на обычной клавиатуре: коснуться её, затем не отпуская, коснуться нужного символа и отпустить пальцы.
На русской экранной клавиатуре отсутствуют точка и запятая. Для быстрого ввода точки
можно ввести два пробела подряд, которые преобразуются системой в комбинацию «точка-пробел». (Чтобы это работало, необходимо в системных настройках «Основные? Клавиатура» включить опцию “Быстрая клавиша «.»”). Запятая, к сожалению, доступна только из цифровой раскладки (см. ниже).
Для ввода буквы «ё»
в русской раскладке необходимо нажать `e` и задержать касание на 2–3 секунды. Появится изображение дополнительной клавиши, к которой нужно переместить палец, не отрывая его от экрана.
В латинской раскладке аналогичным образом «расширяются» клавиши `e` `y` `u` `i` `o` `a` `s` `z` `c` `n`, позволяя вводить эти буквы с различными надстрочными и подстрочными акцентами. «Расширение» клавиш `!,` и `?.` позволяет вводить апостроф и кавычку.
Возможен быстрый доступ из буквенной раскладки в цифровую
. Для этого необходимо коснуться клавиши `.?123` и задержать касание на 2–3 секунды. Появится цифровая раскладка, на которой нужно переместить палец к требуемой клавише, не отрывая его от экрана.
На цифровой раскладке «расширяются» следующие клавиши:
`0` – символ градуса «°»;
`-` – различные тире («–», «-») и символ элемента списка « »;
`$` – символы валют «??€??»;
`&` – символ параграфа «§»;
`.` – многоточие «…»;
`!` и `?` – перевёрнутые изображения «?» и «?»;
`’` – ‘одинарные’ кавычки и обратный апостроф;
`»` – „разные“ «виды» “двойных” кавычек.
На дополнительной цифровой клавиатуре, вызываемой по `#+=`, «расширяется» клавиша `%`, делая доступным символ промилле «‰».
Alt коды самых востребованных символов
Какими-то символами пользуются реже, какими-то чаще. Сейчас мы приведем примеры самых часто используемых символов, которые желательно выучить наизусть. Остальные же вы всегда сможете подсмотреть в шпаргалке, если оставите эту статью в закладках или сделаете ее репост, чтобы она оставалась у вас на виду.
Альт коды символов, которые вам точно пригодятся:
Название
Символ
Альт коды
Примечание
Градус Цельсия
°
Alt + 0176
Диаметр
Ø
Alt + 0216
Альт код диаметра доступен только на латинской раскладке клавиатуры
Тире
– —
Alt + 0150 Alt + 0151
Их два. Работают на обеих раскладках.
Кавычки елочки
«»
Alt + 0171 Alt + 0187
Если в вашем шрифте по умолчанию вот такие кавычки “”
Плюс/минус
±
Alt + 0177
Галочка
√ ✓
Alt + 251 Alt + 10003 Alt + 10004
Несколько вариантов, которые можно назвать галочками.
Галочка в квадрате
Alt + 9745
На случай важных переговоров!
Стрелка вправо, влево, вверх, вниз
←→↑↓
Alt + 26 Alt + 27 Alt + 24 Alt + 25
Альт код стрелки вправо бывает необходим, когда нужно показать следствие из чего-либо.
Знак ударения
ударе́ние
Alt + 769
Ставим курсор после нужной буквы и набираем альт код ударения
Важно! Через поиск это слово больше не найдется, так как символы «е» и «е́» это совершенно разные символы.
Знак копирайта
Alt + 0169
Сердечко
Alt + 3
Есть еще альт код белого сердечка, но он у меня не работает почему-то, поэтому я его не даю вам. У нас только проверенная информация.
Бесконечность
∞
Alt + 8734
Неразрывный пробел
Пример: а, б, в, г, д, е
Alt + 0160
Мы применили альт код неразрывного пробела между буквами
Несмотря на то, что «а» и «б» могли бы поместиться на первой строке, они приклеились к остальным буквам.
Параграф
§
Alt + 0167
«Альт»-коды
Как поставить знаки на клавиатуре? Очередное решение — это использование alt-кодов. Подобное решение позволяет быстро набирать специальные символы на компьютере.
Инструкция по работе с alt-кодами выглядит так:
- Активировать на компьютере режим «Нум Лок». Если опция активна, на клавиатуре будет гореть соответствующая лампочка-индикатор.
- Поставить курсор в месте печати символа.
- Зажать клавишу «Альт». Обычно на клавиатуре их две. Подойдет любая.
- Набрать на цифирной панели (с правой части клавиатуры) alt-код. Его можно уточнить в специальном справочнике или посредством «Таблицы символов Windows».
- Отпустить кнопки.
После этого в текстовом документе появится тот или иной символ. Таким образом знаки на клавиатуре набираются очень быстро.
Чтобы описанным способом поставить в «Ворде» знак бесконечности, на клавиатуре необходимо с зажатым «Альтом» набрать код 8734. Это приведет к печати символа ∞. Для печати сердечка () требуется зажать Alt + 3.
Как поставить значок «номера», если его нет на встроенной клавиатуре
Если не повезло, проблема с отсутствием номера на клавиатуре андроид-устройства решается двумя способами — созданием специального шаблона с нужным символом или установкой софта, адаптированного под русскоязычные правила оформления.
Установка сторонней виртуальной клавиатуры из магазина Гугл, на которой есть знак «№»
Как поменять язык на клавиатуре в Андроид смартфоне
Главное достоинство данного способа — возможность персонализации. В Сети можно найти сотни вариантов оформления инструмента ввода, где будет встроен даже инженерный калькулятор. Однако устанавливать ПО со сторонних ресурсов крайне не рекомендуется, поэтому ниже приводится вариант с использованием Play Market.
Обратите внимание! Чтобы сменить раскладку через нелицензированный сайт, нужно скачать APK-файл на телефон, в настройках разрешить работу с ПО от сторонних ресурсов и запустить установку. Пошаговая инструкция:
Пошаговая инструкция:
- Зайти в Play Market.
- В поле поиска ввести запрос «клавиатура» (лучше написать «keyboard», так будет предложено больше вариантов выбора).
- Ознакомиться с имеющимися вариантами и выбрать наиболее привлекательный.
- Установить, как любое другое андроид-приложение.
- Далее перейти в настройки самого смартфона.
- Найти раздел «Язык и ввод».
- В разделе «Клавиатуры и методы ввода» выбрать установленную версию по умолчанию.
Важно! Если система уведомила, что приложение было установлено, но в представленном разделе его нет, нужно перезагрузить смартфон. При наличии обновлений их также стоит установить
При желании можно установить клавиатуру, как на iPhone
Копирование символа из Интернета и его добавление в шаблон
Если заводская клавиатура полностью удовлетворяет и привыкать к другой нет никакого желания, стоит рассмотреть вариант, как поставить знак «номер» на андроид самостоятельно.
Инструкция следующая:
- Зайти в Play Market.
- Вызвать дополнительное меню, нажав на кнопку с тремя черточками в левом верхнем углу.
- Перейти в раздел «Настройки».
- Следом открыть блок «Личные данные».
- Дальше открыть раздел «Язык и ввод».
- Тут найти пункт «Клавиатура и способы ввода»
- Следом тапнуть на «Экранная клавиатура» (в некоторых версиях «Виртуальная клавиатура»).
- Выбрать заводскую (в стандартных настройках она называется «Gboard»).
- Кликнуть на нужную раскладку (русскую или английскую), где впоследствии будет находиться символ.
- Далее перейти в раздел «Словарь».
- Затем открыть «Личный словарь».
- Нажать на «+».
- В первой строке ввести заранее скопированный из любого текста символ номера.
- Напротив слова «Shortcut» написать «_number».
Так как никаких кнопок подтверждения или сохранения системой не предусмотрено, остается только вернуться назад и проверить добавление символа в заданной раскладке.
Наглядно, как добавить символ в шаблон
Обратите внимание! Таким же образом можно добавлять целые предложения. Например, можно задать кнопку, которая будет вводить адрес электронной почты целиком, что будет удобно при авторизации или регистрации на различных ресурсах






