Word онлайн — работать бесплатно
Содержание:
- Дополнительные сведения документа
- Устанавливаем Офис с диска
- Редактировать Ворд онлайн в Zoho Docs
- Как предоставить людям доступ к файлу?
- Дополнения и плагины в Google Документах
- Автоматическое оглавление в Ворде: простой способ
- Как создать нумерованный или маркированный список
- Ворд онлайн в OneDrive
- Правила оформления документов и их значение
- Редактирование документа в Word Online
- Бесплатные онлайн-редакторы
- Создаем главный документ из существующих файлов Word
- Использование шаблонов
- Как создать новую гугл таблицу
- Windows Word: плюсы программы
- Общая характеристика программы
- Возможности Microsoft Word 2019
- Как создать гиперссылку в Word на место в текущем документе
- Создание новых документов Word и др. в папке
Дополнительные сведения документа
Для удобства работы в 1С пользователь может в любой документ добавлять дополнительные сведения. Для того чтобы сохранить порядок в документации, функциями добавления дополнительных сведений обладает только ограниченный круг пользователей с полными правами в системе. Как добавляются дополнительные сведения рассмотрим на примере документа «Заказ поставщику». Для этого сначала заполним настройки и далее заходим в пункт меню «Администрирование-Общие настройки».
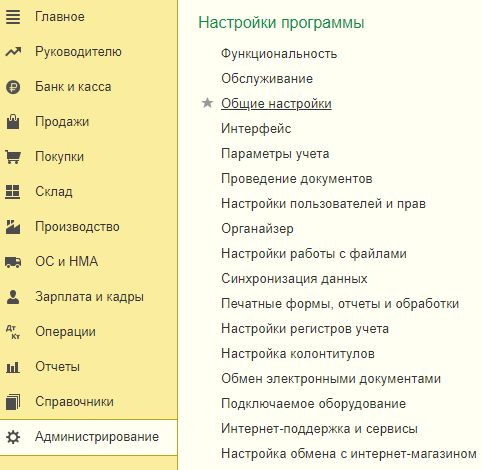
В этом окне выберем вкладку «Дополнительные реквизиты и сведения» и поставим галочку в поле, которое так же называется. Затем переходим в меню «Администрирование-Формы-Дополнительные сведения».
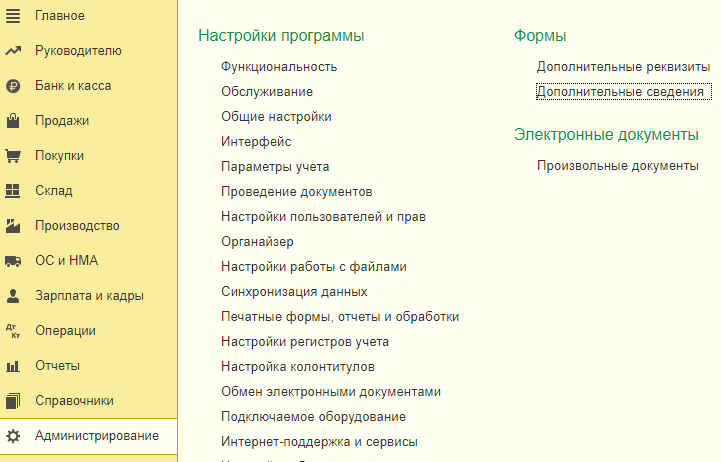
В списке документов, открывшемся перед нами, мы можем задать дополнительные сведения. Например, для документа «Поступление (акты, накладные)» мы решили ввести дополнительные пункты. Находим нужный документ, выделяем его и кликаем на кнопку «Создать».
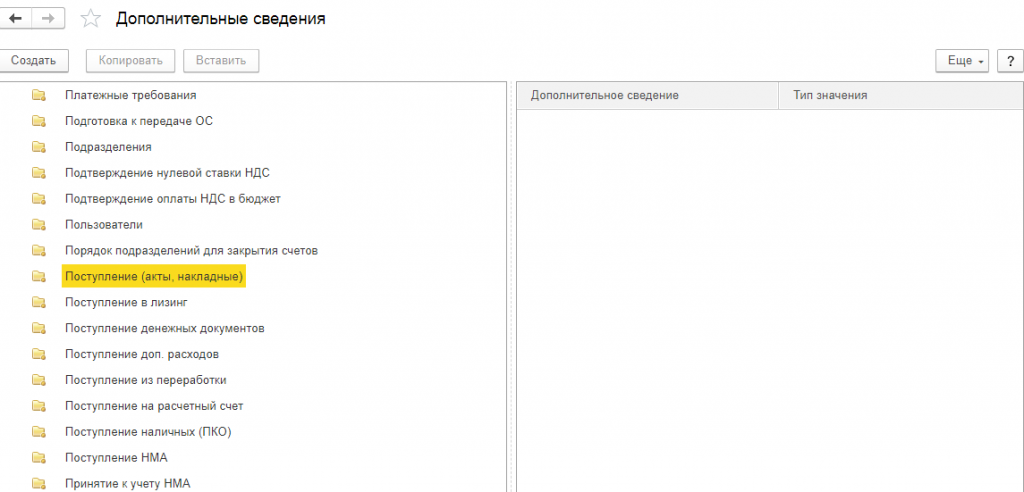
Откроется таблица, где создаются дополнительные сведения. Заполняем всё как необходимо. Укажем наименование дополнительного сведения и его тип значения. Тип значения для удобства может содержать различные варианты: договор, число, валюта, дата, договор и т. д.
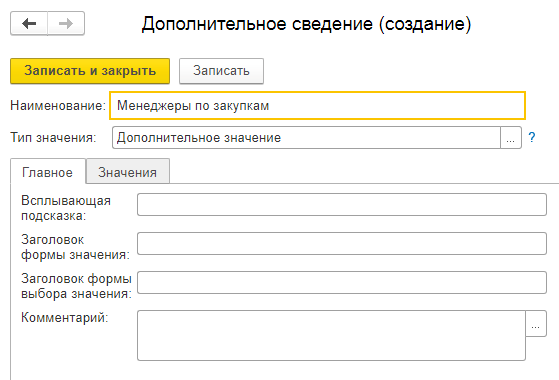
Затем последуем на вкладку «Значения» и жмем на кнопку «Создать». Во всплывающем окне заполняем нужные пункты сведений.
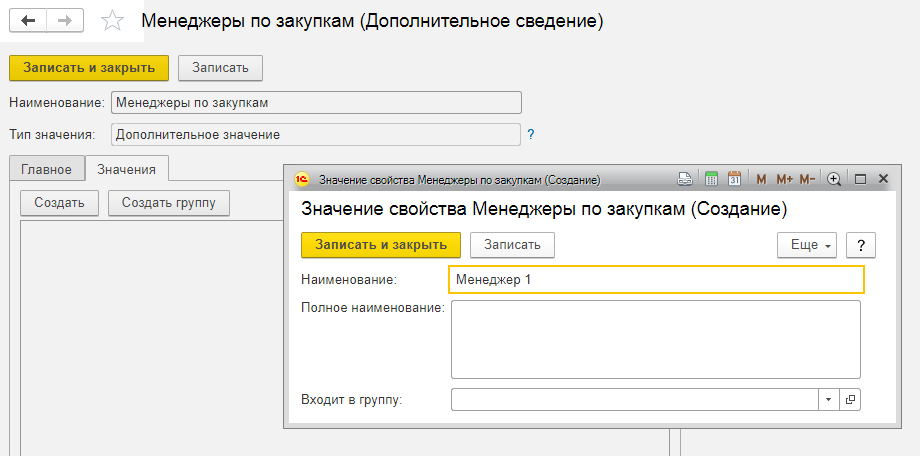
Дополнительные сведения, которые создали, будут отображены в списке.
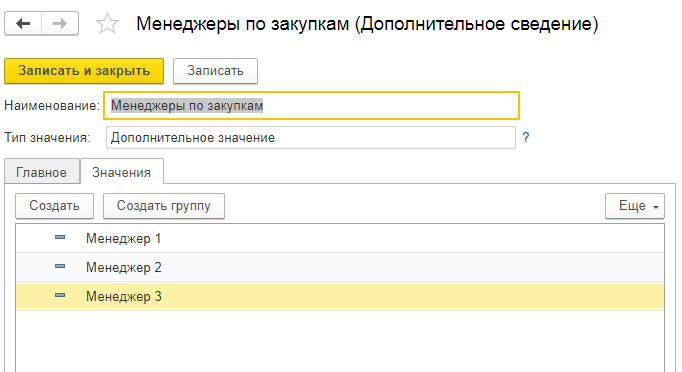
Жмем «Записать и закрыть». С этого момента в документах типа «Поступление (акты, накладные)» появляется возможность присоединить менеджера по закупкам, который занимается этим заказ.
Для проверки, что все отлично работает перейдем в «Покупки-Покупки-Поступление (акты, накладные)». Мы увидим список документов поступления. В верху списка находим значок «Дополнительные сведения», который появится после того, как создали и настроили дополнительные сведения.
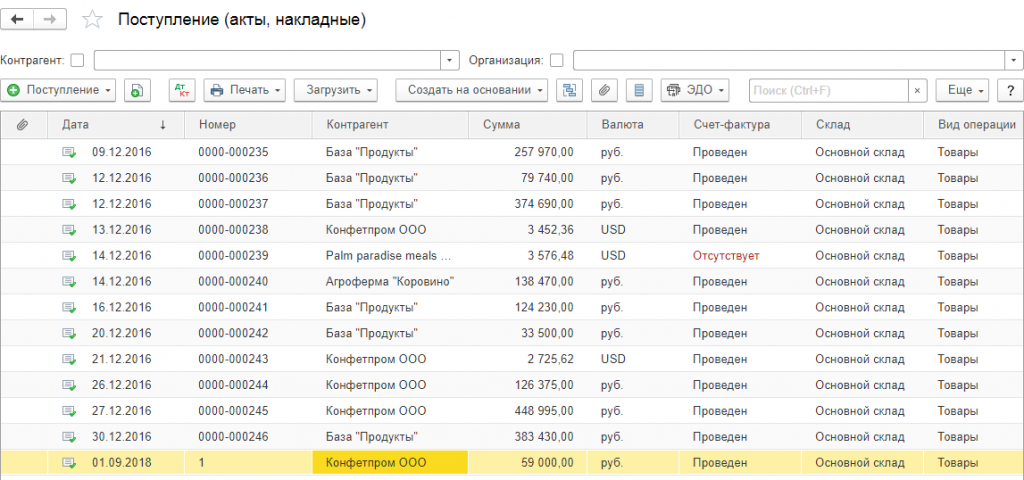
Устанавливаем Офис с диска
Инструкция, как установить Офис на компьютер, если у вас есть оригинальный диск или скачанный файл, почти не отличается от приведённой выше. Вам нужно будет запустить установочный диск или файл, выбрать инсталлируемые компоненты и каталог, в который будет проведена установка.

После завершения инсталляции потребуется активировать продукт, введя ключ, и дождаться подтверждения от сервера. Теперь можете начинать работать в любом из установленных приложений.
Как видите, установка MS Office несложна и не отнимает много времени. А если что-то не получается или остались вопросы, смело обращайтесь в «Службу добрых дел». Наши мастера окажут помощь онлайн. Звоните или пишите — не лишайте себя возможности пользоваться удобным пакетом офисных программ MS Office!
Редактировать Ворд онлайн в Zoho Docs
Следующий онлайн сервис https://www.zoho.com/writer/ не является таким же удобным, как Яндекс и Mail.ru по той причине, что в нём частично отсутствует русский язык. Тем не менее его вполне можно применять как альтернативу для открытия, редактирования и просмотра текстовых файлов Word. В нём есть возможность не только изменять или дополнять такие файлы, но и хранить их, а также раскладывать по папкам и упорядочивать по фильтрам, создавая своё рабочее пространство. Для того чтобы начать им пользоваться, нужно выбрать версию для одного человека и пройти простую регистрацию.
- Выберите справа в окне пункт «Zoho Docs (for individuals)»;
- Введите логин, почту и пароль (подтверждение почты не требуется);
- После загрузки рабочего пространства меню слева можно выбрать необходимые действия: создать или загрузить файл Ворд;
- Выберите пункт «Загрузить», чтобы работать в редакторе с готовым файлом. В центре окна нажмите ещё раз кнопку «Загрузить» и выберите файл на компьютере и подтвердите загрузку файла;
- Ваш документ появится в списке документов Zoho. Выберите его, чтобы он открылся в новом окне.
После редактирования файла им можно будет поделиться в разных других онлайн-сервисах. Чтобы скачать изменённые Word на своё устройство, нажмите на кнопку «Download» вверху на панели.
Видеоинструкция
Как использовать онлайн редактор Ворд и его аналоги — об этом подробно рассказано в данном видеоролике.
Как предоставить людям доступ к файлу?
В онлайн-редакторе Ворд доступна возможность групповой работы над документами. Можно вносить правки, делать комментарии, работать над оформлением, вставлять изображения, ссылки и графики. Самый простой способ – передать другому пользователю ссылку на файл. Делается это следующим образом:
- Откройте документ, над которым нужно поработать в коллективном режиме, и нажмите кнопку Настройки доступа в правом верхнем углу экрана.
- Выберите в блоке Скопируйте ссылку тип разрешения – Читатель только для просмотра файла, Комментатор для оставления комментариев (правка запрещена) и Редактор с возможностью редактирования текста.
- Нажмите Копировать ссылку, следом нажмите Готово – теперь передайте ссылку другому пользователю.
Таким образом, получить доступ к файлу могут только те люди, у которых есть ссылка. Если дать права редактора, то отредактировать содержимое файла сможет даже незарегистрированный пользователь.
Откройте документ, над которым необходимо провести работу.
Нажмите Настройки доступа в верхнем правом углу.
Впишите адреса электронной почты людей в блоке Предоставьте доступ пользователям и группам.
Добавьте к приглашению какое-либо текстовое сообщение
Обратите внимание, что здесь установлена галочка Уведомить пользователей – упомянутые пользователи получат оповещение о приглашении.
Выберите права, которые получат приглашаемые пользователи – Редактор для возможности редактирования, Комментатор для возможности оставлять комментарии без редактирования.
Нажмите Отправить для отправки приглашений указанным людям.. В таком режиме доступ к файлу получат только приглашённые пользователи из круга доверенных
В таком режиме доступ к файлу получат только приглашённые пользователи из круга доверенных.
Дополнения и плагины в Google Документах
Чтобы сделать работу в сервисе Google Документы ещё более удобной, установите дополнения и плагины. Список дополнений можно найти в интерфейсе сервиса — на панели инструментов есть раздел «Дополнения». Кликните по нему, а в выпадающем меню нажмите на «Установить дополнения».
Выберите в списке нужное дополнение и нажмите на кнопку «Бесплатно».
Дополнение запросить доступ к вашему Google-аккаунту. Разрешите ему управлять и просматривать данные в Google Документах, нажав на кнопку «Разрешить». Дополнение установится в сервис через 10–15 секунд.
Для пишущих людей будет полезен следующий список плагинов:
- Главред — помогает вычищать текст от словесного мусора, канцеляритов.
- Translate — кому нужен встроенный переводчик.
- Verity Spell — подсказки по правописанию для тех, кто пишет на английском.
- Doc To Form — помогает быстро создавать опросники по тексту из документа.
- MathType — для тех, кто часто вставляет в текст формулы.
- Styles — огромный список дополнительных стилей.
- Goophy — кому нужна огромная библиотека GIF-анимаций.
- Insert Icons for Docs — для тех, кто часто использует в тексте иконки.
- Doc Tools — для быстрого редактирования шрифта, регистра, цвета и т. д.
- Easy Accents — для тех, кто пишет на французском, немецком, чешском и других языках.
Сервис Google Документы будет полезен копирайтерам, редакторам, интернет-маркетологам, SEO-специалистам. Зарегистрируйтесь, чтобы узнать обо всех преимуществах на собственном опыте.
Автоматическое оглавление в Ворде: простой способ
Воспользуйтесь встроенными функциями приложения, чтобы быстро сделать автоматическое оглавление документа Word. В исходном тексте заранее должны быть выделены заголовки, согласно иерархической структуре данного документа.
Пройдите следующие шаги:
- В окне документа Word откройте вкладку «Ссылки».
- Поставьте указатель мыши в то место, куда необходимо вставить оглавление.
- Нажмите на кнопку «Оглавление», которая расположена в группе «Оглавление».
- В открывшемся меню выберите из списка один из стилей автоматически собираемых оглавлений, которые подходят по параметрам, например, стиль «Автособираемое оглавление 1».
- В месте размещения курсора мыши появится область оглавления со всеми заголовками и номерами страниц, которые есть в данном документе.
В результате выполнения этой операции, в нашем документе было сделано автоматическое оглавление в Word.
По умолчанию, в каждом заголовке есть наполнитель (отбивка из точек) и номер страницы. Изменить эти параметры можно с помощью функции «Настраиваемое оглавление».
Если нажать на клавишу «Ctrl», а затем щелкнуть курсором по названию главы документа из заголовка, произойдет автоматический переход к месту, в котором находится соответствующий раздел документа.
Как создать нумерованный или маркированный список
Использование нумерованных или маркированных списков может помочь выделить элементы или показать важные шаги, иерархию или последовательность чего-либо.
-
Шаг 1. Чтобы создать нумерованный список, щелкните значок нумерации.
-
Шаг 2. В тексте появится первый пункт.
-
Шаг 3. Начните вводить свой текст. По окончании ввода нажмите на кнопку «Ввод» на вашей клавиатуре. Появится второй пункт. И так далее.
Чтобы остановить добавление новых элементов и вернуться к стандартному тексту, щелкните значок нумерации еще раз в верхней части документа.
Маркированный список создается по такому же принципу, единственное отличие заключается в 1 шаге. Вместо кнопки «Нумерация» нажмите на кнопку «Маркеры», она расположена правее.
Есть еще один способ создания списка. Сначала пользователем вводятся все пункты списка, каждый обязательно с новой строки. Когда все пункты набраны выделите их все и нажмите либо на нумерацию, либо на маркеры, в зависимости от того какой именно список вам нужен.
Создание нумерованного списка с помощью выделения
У вас получится тот же результат. Это разные способы и здесь нет правильного или неправильного, главное, что цель достигнута. Используйте удобный вам способ.
Пример нумерованного списка
Ворд онлайн в OneDrive
Облачное хранилище OneDrive интегрировано в операционную систему Windows 10. Пользователи, работающие в Windows 7, Windows 8, Windows 8.1, могут установить приложение OneDrive на свой компьютер.
Для работы с Word онлайн программа не понадобится, мы будем использовать веб-интерфейс браузера.
- Войдите на сайт OneDrive в браузере.
- В левом верхнем углу нажмите на кнопку «Открытие средств запуска для доступа к приложениям Office 365».
- Откроется окно с плитками для запуска приложений Microsoft. Нажмите на плитку «Word».
Среди других приложений, пользователю бесплатно доступны в режиме онлайн популярные офисные программы Excel и PowerPoint из бесплатного пакета Office Online.
Правила оформления документов и их значение
Оформление документов в широком смысле — это соблюдение требований законодательных актов, нормативных документов в процессе составления, подготовки, копирования, согласования, заверения, пересылки документации.
В более узком смысле – расположение реквизитов документа на материальных носителях: бумажном, электронном, в соответствии с действующими правилами.
Грамотное, в соответствии с нормативными требованиями оформление реквизитов документов не только свидетельствует о делопроизводственной культуре, но и гарантирует юридическую силу документа, а также имеет вполне практическое значение — сокращает время на обработку документа и его регистрацию, обеспечивает правильное направление на исполнение, позволяет связаться с непосредственным исполнителем для решения технических вопросов в рабочем порядке и т.п.
Как оформить реквизиты документов?
Требования, в соответствии с которыми оформляется документ, устанавливаются на федеральном уровне ГОСТом. Это документ нормативно-технического характера, на основе которого каждая организация, ведомство, учреждение разрабатывает свои нормативные акты, касающиеся оформления документации:
- положения о документообороте;
- инструкции;
- правила;
- регламенты.
Национальный стандарт России о требованиях к оформлению документов.
Требования к оформлению документов по ГОСТу включают в себя в том числе порядка 30 реквизитов, предназначенных для различных целей. Каждый вид документа содержит собственный набор необходимых реквизитов.
Соблюдение требований к созданию и оформлению документации необходимо:
- в целях обеспечения юридической силы документа;
- для оперативной обработки документа;
- для оперативного поиска документа;
- для создания условий работы с использованием оргтехники.
Расположение реквизитов по ГОСТу позволяет не только работать с ним быстро и эффективно, без потерь времени, но и экономить полезную площадь на бланке, придать документу качественный внешний вид.
Редактирование документа в Word Online
Работа с документами Ворд в режиме онлайн проходит в следующем порядке:
- Пользователь открывает браузер, а затем входит непосредственно на сайт Word online, или получает доступ к сервису через электронную почту Outlook.com, или в веб-интерфейсе облачных хранилищ OneDrive, Яндекс.Диск, Облако Mail.Ru.
- Происходит создание и редактирование документа Word.
- Созданный документ автоматически сохраняется в облачном хранилище. Пользователь может скачать файл в формате «DOCX» на компьютер, или скачать на компьютер копию этого файла в форматах «PDF» или «ODT».
Сейчас я покажу, как это происходит, на примере сервиса Word Online:
- Перейдите на страницу Word Online.
- Введите данные от учетной записи Майкрософт. Если у вас нет учетной записи, создайте ее, это не займет много времени.
- В окне «Word Online» нажмите на «Новый документ».
- После этого, откроется страница текстового редактора, на которой можно создать, отредактировать, а затем сохранить документ Ворд.
После завершения работы с документом Word, щелкните по меню «Файл».
В выпадающем меню выберите «Сохранить как».
Вам также может быть интересно:
- Как поставить пароль на документ Word
- Как посчитать количество символов в Word: все способы
В окне «Сохранить как» предложено несколько вариантов для сохранения документа:
- Сохранить как — сохранение копии в OneDrive, связанным с вашим аккаунтом.
- Переименовать — переименование файла.
- Скачать копию — скачивание копии документа на компьютер.
- Скачать в формате PDF — скачивание копии документа на компьютер в формате «PDF».
- Скачать в формате OTD — скачивание копии документа на компьютер в формате «ODT».
Обратите внимание, что здесь нет кнопки «Сохранить», так как документ Word сохраняется автоматически.
Выберите подходящий вариант для сохранения документа.
Бесплатные онлайн-редакторы
Google Документы
- Шрифты.
- Форматирование.
- Линейки.
- Вставка ссылок.
- Работа с картинками.
- Автосохранение.
- Совместный доступ.
Есть современные шаблоны для создания резюме, ведения деловой переписки, подготовки докладов.
Документы можно редактировать параллельно с другими пользователями, у которых есть доступ, просматривать историю изменений, переводить на другие языки.
Можно нарисовать рисунок и вставить математические формулы прямо в редакторе – в других сервисах эти опции недоступны.
Google Документы поддерживают форматы DOCX, RTF, PDF, HTML, TXT, EPUB, ODT и синхронизируются с учетной записью в Google.
С сервисом можно работать в режиме офлайн, если используется браузер Chrome. Можно настроить интеграцию с Google Drive, чтобы все документы сохранялись еще и на диске.
Microsoft Word online
Проверка правописания в сервисе проигрывает аналогичной опции в Google Документах. Пользоваться редактором могут только зарегистрированные пользователи. Для регистрации нужно создать учетную запись в Microsoft и подтвердить ее.
Форматы, доступные для скачивания: PDF, ODT, DOCX.
Работать с текстовым редактором можно только при наличии интернета, а вот открывать файлы можно в других программах, например, MS Office, Pages. Единственное условие – они должны храниться в One Drive. Также возможна интеграция и сохранение документов на Яндекс.Диске.
OpenOffice Writer
Им часто пользуются для набора рукописей, отчетов, объемных документов. Пользователь может создать свои шаблоны, загрузить готовые из хранилища. Автозаполнение сокращает время набора.
Недостаток – поиск по документу, таблицы, справка и другие полезные функции открываются в новых окнах. Это непривычно, в первое время отвлекает. Изменить масштаб документа невозможно: привычные для «Ворда» комбинации в этом приложении не работают.
Создаем главный документ из существующих файлов Word
Если у Вас уже есть какие-то заготовки, и Вы хотите включить их в главный документ, то можете создать новый файл для главного документа и вставить в него существующие файлы, как вложенные. Для этого создайте новый пустой документ Word и сохраните его, как мы это делали ранее, при создании главного документа из наброска.
Зайдите на вкладку View (Вид) и в разделе Document Views (Режимы просмотра) выберите Outline (Структура). На Ленте появится активная вкладка Outlining (Структура). Нажмите Show Document (Показать документ) в разделе Master Document (Главный документ), чтобы активировать дополнительные функции. Чтобы к главному документу добавить вложенные, нажмите Insert (Вставить).
В диалоговом окне Insert Subdocument (Вставка вложенного документа) найдите расположение документов Microsoft Word, которые Вы хотите вставить. Выберите первый нужный файл и нажмите Open (Открыть).
Для удобства храните файлы вложенных документов в той же папке, что и файл главного документа.
Если появится вот такое диалоговое окно, сообщающее о том, что какой-то стиль присутствует как во вложенном, так и в главном документе, нажмите кнопку Yes to All (Да для всех). Так все стили во вложенных документах будут соответствовать установленным в главном документе.
Повторите те же действия для всех документов, которые нужно сделать вложенным в главный документ. Когда закончите, Вы можете свернуть все вложенные документы, если захотите. Для этого нажмите Collapse Subdocuments (Свернуть вложенные документы) в разделе Master Document (Главный документ) на вкладке Outlining (Структура).
Чтобы свернуть вложенные документы, главный документ должен быть сохранен. Если Вы не сделали этого раньше, то появится вот такое диалоговое окно. Нажмите ОК, чтобы сохранить документ.
Когда Вы вставляете существующий файл в главный документ, Word добавляет разрыв раздела (со следующей страницы) перед каждым вложенным документом, и разрыв раздела (на текущей странице) после каждого вложенного документа. При желании Вы можете изменить тип каждого разрыва.
Чтобы просматривать главный документ не в режиме структуры, зайдите на вкладку View (Вид) и выберите режим Print Layout (Разметка страницы) или любой другой.
Вы можете добавить содержание точно таким же образом, как мы делали это ранее, когда создавали главный и вложенные документы из набросков.
Вставив все вложенные документы в главный, Вы можете добавлять или редактировать колонтитулы, создавать содержание (как уже было показано), предметный указатель или работать с прочими вещами, из которых обычно состоит законченный документ.
Когда Вы редактируете вложенный документ, его содержание в главном документе обновляется. Это верно при создании главного документа любым из рассмотренных в этой статье способов.
Главные документы в более ранних версиях Word иногда повреждали вложенные. Вы можете столкнуться с этой проблемой и в Word 2010. Более подробную информацию об этой проблеме ищите на сайте службы технической поддержки пользователей Microsoft.
Использование шаблонов
Шаблон – это предварительно созданный документ, служащий для ускорения работы. Шаблоны содержат готовые настройки, такие как форматирование и дизайн, с целью экономии времени и сил при создании нового проекта.
Как создать новый документ на основе шаблона
- Откройте вкладку Файл, чтобы перейти к представлению Backstage.
- Нажмите Создать. Следом за опцией Новый документ расположены несколько шаблонов.
- Нажмите на шаблон, чтобы посмотреть его.
- Откроется предварительный просмотр и дополнительная информация об использовании шаблона.
- Нажмите Создать, чтобы воспользоваться выбранным шаблоном.
- Откроется новый документ на основе шаблона.
Если требуется найти более редкий шаблон, его можно подобрать по категории или воспользоваться строкой поиска.
Важно: Не все шаблоны созданы компанией Microsoft. Многие созданы сторонними компаниями и даже частными пользователями, поэтому некоторые шаблоны могут работать лучше, а некоторые хуже других
Как создать новую гугл таблицу
Для того чтобы начать работать с таблицами от Google (Sheets или же просто Google Excel) вам понадобится gmail почта. Если она у вас есть – отлично. Если нет – придется регистрироваться. Когда с этим будет покончено, можно переходить к работе с документами.
Итак, авторизовавшись в почте, нажмите на следующую кнопку:
Затем, нажмите кнопку «Еще» и перейдите в документы:
Откройте меню:
И выберите «Таблицы»:
Отлично, теперь вы находитесь в разделе гугл документы: таблицы. Интерфейс у сервиса простой, присутствует множество готовых шаблонов, которыми можно в любой момент воспользоваться. Все, что вам для этого нужно – нажать на любой из них. Ну, или просто создайте «Пустой файл»:
А теперь давайте вместе попробуем создать новую табличку и открыть к ней общий доступ. Для этого нажмите «Пустой файл».
Чтобы открыть доступ к файлу, в открывшимся документе введите название (красная стрелочка) и щелкните «Настройки доступа» (оранжевая стрелочка):
Перед вами должно появиться окошко настроек общего доступа:
А теперь идем по одному из двух вариантов:
- Создаем ссылку-приглашение;
- Отправляем приглашение конкретному человеку по электронной почте.
Ну а чтобы не осталось вопросов, сейчас я разберу оба варианта. Ну а начну, пожалуй, с первого.
Выбрав «Доступные пользователям, у которых есть ссылка» вам останется только назначить права, скопировать приглашение и отправить его вашим работникам:
А теперь я расскажу, что делать, если приглашение нужно отправить одному конкретному человеку
Ну, или двоим, не суть важно
Закончив с этим, нажимаете «Отправить» и эти люди через некоторое время получат сообщение с доступом к документу. Достаточно просто, верно?
На этом, в общем-то всё
Разве что из важного я еще должен упомянуть про настройки приватности. Чтобы их открыть нажмите на шестеренку в верхнем блоке справа вверху
Откроется меню, в котором можно выставить настройки доступа, которые будут нужны:
Вам может быть интересно — «Что такое промокоды для оплаты заказов в интернете и как с их помощью экономить на покупках?».
Windows Word: плюсы программы
Windows Word – это отличный вариант! Часто довольно распространённой проблемой с текстовыми редакторами является их большой вес. Тяжёлые программы долго скачиваются и долго загружаются, что, несомненно, является большим минусом при работе с ними. Эта программа весит достаточно малое количество мегабайт, чтобы загружаться практически мгновенно. То же самое касается и закачки программы. Скачать Ворд для Виндовс можно очень быстро даже при наличии среднего по скорости Интернета. Больше никаких проблем с закачкой! Также многие пользователи упоминают о том, что текстовые редакторы имеют свойство очень долго обрабатывать текст при сохранении. Особенно это актуально для тех документов, которые содержат в своём составе не только чистый текст, но и вставленные таблицы, рисунки и другие объекты. Зачастую подобные сложные документы могут обрабатываться минуты! Плюс ко всему, во время обработки программа может «зависнуть» — и вы потеряете свой файл. Но это всё опять-таки не касается нашего Ворда! Данная программа оптимизирована таким образом, что обрабатывает даже самые тяжёлые и сложные документы молниеносно! Вам больше не придётся долго ждать сохранения и бояться потерять данные в случае сбоя программы.
Общая характеристика программы
Пользователи, использующие систему Windows и офисные приложения Office, работают с приложением MS Word. Текстовый редактор является одним из популярных средств для печати информации.
Основные задачи и возможности Word
На стадии формирования офисного пакета программ Microsoft Word разрабатывался как редактор, функциональнее обычного «Блокнота». Главным отличием Ворда стало введение новых литер с использованием графического режима. Такие особенности предоставили возможность вводить обычные и прописные буквы. Появилось множество шрифтов для текста, функция вставки картинок и сносок. Со временем Office модифицировался в серьезный инструмент для работы с большими текстовыми файлами, мультимедийными компонентами.
Возможности программы:
- применение шрифтов;
- поддержка всех языков;
- контроль орфографии, добавление новых слов в словари;
- проверка правописания, знаков препинания;
- форматирование введенной информации;
- использование шаблонов;
- корректура текста, его смена положения;
- установка параметров;
- распечатка документа;
- использование буфера обмена для копирования;
- импорт, передача данных;
- использование большой палитры цвета для текста или фона, заливки;
- поддержка вставки документов из остальных приложений (MS Excel, Access);
- работа с макросами, XML-документами, файлами PDF;
- специальный редактор формул;
- поддержка нескольких колонок на листе;
- работа с таблицами, диаграммами;
- автоматическое заполнение вторых форм;
- разные режимы отражения документов.
Word поддерживает почтовые клиенты Outlook, рассылает редактируемые или готовые файлы по локальной сети.
Ворд превратился из простого редактора текстов в серьезный инструмент для работы с форматами файлов с расширенной поддержкой web-дизайна и мультимедиа.
Программа Word позволяет решить задачи по корректировке, изменению и редактированию документа благодаря многопрофильному набору инструментов.
Принципы создания
Нажимая несколько раз Enter, невидимые строки спускают вниз. Образуется чистая область — новая страница. Также можно задать параметры на панели инструментов. Добавить страницу в Ворде можно, выбрав во вкладке «Вставка» окно «Пустая страница» и «Разрыв страницы». Используя меню, создается новая страничка в Word перед курсором мыши. Если текст располагался на одном листе, и указатель был в центре, то текст перед курсором останется на первой странице. Затем будет создана чистая страница, и на третьей расположится текст, находившийся после индикатора мыши.
Добавить лист в Ворде между страницами возможно аналогичным способом или переносом строк. Включив клавишу отображения скрытых знаков, можно увидеть, что для добавления нового листа использовался разрыв.
Применяя «Разрыв страницы», получают идентичный результат. Создают страничку, употребляя первый раз данный пункт для разрыва между текстом до и после курсора, затем для создания новой странички.
Можно вставить титульный лист в ворде, размещенный в начале документа независимо от расположения курсора. Для этого в меню выбирается раздел «Титульная страница» на вкладке «Вставка». Предлагаются стандартные готовые шаблоны из списка или создание новой обложки, которую можно оформить индивидуально.
Независимо от местонахождения мерцающего курсора, титульный лист всегда будет первым в текстовом документе. Если в работе имелась титульная страница, то при выборе другого варианта она заменяется на новую.
Добавить пустую страницу в Ворде можно, нажав левую клавишу мыши в начале, середине или конце текста. С одной странички осуществляется переход на другую нажатием двух клавиш одновременно. Пользователь зажимает горячие клавиши Ctrl и Enter или выбирает нужную команду.
В программе 2003 года открывают меню «Вставка» — «Разрыв», выбирают новый лист и нажимают ОК. В MS Word 2007 переходят на вкладку «Вставка» и нажимают нужный элемент. Можно создать несколько страниц, затем скопировать их или поменять местами.
Когда во время набора текста требуется немного свободного пространства, лучше вставить разрыв. Команда добавления новой пустой страницы создает чистый лист, а разрыв сдвигает в начало следующего листа строку, которая следует за местом разрыва.
Возможности Microsoft Word 2019
- Открытие формата PDF;
- Тонкая настройка внешнего вида страниц;
- Управление при помощи горячих клавиш;
- Импорт документов из Office 2016 и 2013;
- Большое количество стилей для шрифтов;
- Поддерживается работа с Windows Server;
- Настраиваемые параметры командной строки;
- Добавление аудио, видео и изображений разных форматов;
- Сохранение файлов на жестком диске ПК или в облачном хранилище;
- Возможность визуального отображения проектов в отдельном окне;
- Интеграция последней версии Word с Excel, PowerPoint, Outlook, Exchange, Access 2019, Office 365 ProPlus и т.д.
- Довольно высокие системные требования;
- Не поддерживает планшеты и телефоны на Android ниже 7.0;
- Больше функций в пакете Microsoft Office 2019 Professional Plus.
Как создать гиперссылку в Word на место в текущем документе
Ссылка на конкретное место в текущем документе полезна при составлении содержания или плана документа, но может быть использована и для других случаев. Чтобы ее создать, нужно сначала отметить именно то место в документе, на который будущая гиперссылка будет ссылаться. Для примера я взял первую попавшуюся курсовую работу с планом.
Сделаем план в виде гиперссылок на соответствующие страницы. Для этого отметим обозначенные пункты в виде закладок. Выделяем нужный текст и переходим в меню «Вставка», выбираем «Закладка».
Вводим имя закладки и нажимаем кнопку «Добавить». Внешне текст при этом никак не изменится, но эту закладку уже можно использовать при создании ссылки. Итак, закладку мы сделали, далее идем в план документа и создаем ссылку на нашу закладку.
Весь последующий процесс создания гиперссылки аналогичен созданию ссылки на веб-страницу, только связывать ссылку уже надо не с веб-страницей, а с местом в документе. Выделяем пункт «местом в документе» и выбираем в «Закладках» имя той, на которую должна ссылаться гиперссылка. Можно также добавить подсказку для ссылки.
Как видно на изображении, ссылаться можно не только на закладку, но и на заголовки в тексте, предварительно они должны быть соответствующим образом отформатированы.
Создание новых документов Word и др. в папке
Чтобы в последствие не мучиться с сохранением документа в нужную папку, на рабочий стол или вообще непонятно куда, советую изначально создавать новый документ в папке.
- Создайте папку на диске C: или D:, кто хочет может создать на рабочем столе или в разделе «»Документы;
- Откройте папку и на пустом пространстве нажмите на правую кнопку мыши;
- Появится контекстное меню, в котором вы должны нажать на «Создать», а во втором контекстном меню следует выбрать «Документ Microsoft Word»;
- Запустится редактор Ворд с пустым листом.
Таким образом, контролировать документы будет проще, ведь мы их не создаем, а потом пристраиваем, а сначала находим для них место (папку), а потом их создаем. Надеюсь, понимаете разницу.






