Нет numpad? нет проблем! как получить цифровую клавиатуру в windows
Содержание:
- Решение возможных проблем с автоматическим включением NumLock
- Где найти NumLock?
- Настройка автоматического включения клавиши
- Автоматическое включение numlock в windows xp
- Что это такое «Num Lock»?
- Суть метода взлома
- Коды клавиш
- Цифровой блок и клавиша NumLock
- Что за клавиша numlock и для чего она нужна?
- Кнопка numlock на клавиатуре: польза и настройка
- Отключаем опцию управления указателем на windows
- Включаем боковую клавиатуру с цифрами
- Как настроить автоматическое включение клавиши numlock при загрузке windows 10
- Способы исправления неполадки
- X.org
- Способ 3: Использование команды для PowerShell
Решение возможных проблем с автоматическим включением NumLock
Некоторые пользователи при выполнении описанных выше действий могут столкнуться с проблемой, что цифровой блок по-прежнему не активируется автоматически. В большинстве случаев это связано с настройками питания, мешающими корректному включению цифрового блока. Проверить и исправить ситуацию можно так:
- Откройте «Пуск»и перейдите в «Параметры».
Выберите раздел «Система».
Через левое меню перейдите в «Питание и спящий режим».
В категории «Сопутствующие параметры» кликните по надписи «Дополнительные параметры питания».
Откроется новое окно «Электропитание», где нужно переместиться в «Действия кнопок питания».
Щелкните по надписи «Изменение параметров, которые сейчас недоступны».
Снимите галочки с пунктов «Включить быстрый запуск» и «Режим гибернации».
Сохраните изменения и перезапустите компьютер.
Теперь вы знакомы со всеми доступными методами активации NumLock при загрузке Windows 10, а также знаете о решении возможных проблем с осуществлением поставленной задачи.
Ввод пароля при входе в систему, почтовый ящик, аккаунт от социальной сети сопровождается использованием цифровых клавиш. Они расположены как в верхней части клавиатуры, так и отдельным цифровым блоком. За активацию последнего отвечает клавиша Num Lock. Однако в Windows 10 при загрузке системы она не активна и воспользоваться цифровым блоком невозможно. Чтобы исправить данную ситуацию, стоит воспользоваться следующими способами.
Где найти NumLock?
Вся беда в том, что в различных моделях NumLock на ноутбуке может быть в самых разных местах. Да и называться он может по-разному (к примеру, NumLKm NmLk и так далее).
Первым делом следует внимательно рассмотреть клавиатуру. Если есть цифровой блок, то нужная клавиша будет располагаться в районе цифровой панели. Если же такого блока нет, то кнопку нужно искать просто на правой стороне клавиатуры. Обычно она находится вверху.
Если есть кнопки с похожими надписями, то следует их нажимать, следя одновременно за состоянием индикаторов. Если один из них включился, то вы точно нашли нужную кнопку. Иногда для переключения на цифровую панель требуется зажать сочетание клавиш (такая политика обычно встречается у лэптопов от «Асер»). Нужно зажать функциональную клавишу (обычно обозначается буквами Fn и находится где-то возле пробела) и соответствующую кнопку в верхней части клавиатуры. Если это не помогло, то стоит почитать инструкцию. В ней должны быть описаны все функциональные кнопки.
Настройка автоматического включения клавиши
Для включения кнопки нампад по умолчанию при запуске операционки можно выбрать один из нескольких способов. Неправильные действия приведут к серьезным сбоям в работе системы. Поэтому рекомендуется строго соблюдать пошаговую инструкцию, приведенную ниже.
Стандартные средства
Под этими средствами понимают активацию Num-клавиатуры соответствующей клавишей. После ее нажатия пользователь полноценно пользуется цифровым блоком. Также включить опцию можно с помощью функциональных клавиш ноутбука и настройками BIOS. Параметр должен быть включен по умолчанию.
Для активации нужно следовать инструкции:
- Зайти в BIOS.
- Найти параметр NumLock.
- Нажать Enter.
- Задать значение: On.
- Нажать клавишу F10 для сохранения значения и перезагрузки ПК.
У некоторых моделей нетбуков отсутствует отдельно расположенный блок с цифровыми клавишами. В гаджетах эти кнопки совмещены с буквенной клавиатурой.
Для включения цифровой опции достаточно на такой раскладке нажать комбинацию: «Fn + F11». Повторное нажатие этих же значений отключает функцию.
Редактирование параметра реестра
Утилита содержит полную информацию и настройки для аппаратного обеспечения, ПО, профилей, предустановки. В ее распоряжении также находятся настройки NumLock. Режим автоматического запуска NumPad через реестр сделать просто.
Пошаговая инструкция включает 6 основных этапов:
- Нажать комбинацию клавиш: «Win + R», вызвать командную строку.
- Ввести команду: regedit.
- Нажать Enter.
- Перейти: HKEY_USERS\.Default\Control Panel\Keyboard.
Найти значение: «InitialKeyboardIndicators», тапнуть два раза по нему.
Изменить параметр на «2» либо «80000002» и сохранить.
После выполнения всех пунктов пользователю останется только перезагрузить устройство. Только после этой процедуры изменения вступят в силу.
Использование команды для PowerShell
Утилита Windows PowerShell позволяет автоматизировать большинство рутинных задач. С помощью софта пользователи меняют настройки, останавливают и запускают программы, обслуживают большинство приложений. Использование командной оболочки рекомендуется для продвинутых пользователей.
Для автоматического включения нампада потребуется выполнить следующее:
- Нажать на «Пуск».
- Найти в списке: Windows PowerShell.
- Тапнуть по названию.
- Вставить в строку: Set-ItemProperty -Path ‘Registry::HKU\.DEFAULT\Control Panel\Keyboard’ -Name «InitialKeyboardIndicators» -Value «2».
Нажать Enter.
При успешном выполнении задачи появится строка ввода без уведомлений. Для того чтобы опция начала работать в автоматическом режиме, нужно перезагрузить гаджет.
Добавление скрипта в автозагрузку
Если пользователь испробовал все выше перечисленные методы, но они не помогли включить автоматическую работу Num-клавиатуры при запуске «десятки», то можно воспользоваться этим способом.
Чтобы включить автозагрузку клавиши NumLock, нужно:
- Открыть меню «Пуск».
- Найти и открыть «Блокнот».
Вставить в него: set WshShell = CreateObject(«WScript.Shell») WshShell.SendKeys «{NUMLOCK}».
Зайти в «Файл», нажать на «Сохранить как…».
Перейти: C:\Users\ИМЯ_ПОЛЬЗОВАТЕЛЯ\AppData\Roaming\Microsoft\Windows\Start Menu\Pro.
Задать имя: numlock.vbs и сохранить, выбрав формат «Все файлы».
Сохранить параметры.
Автоматическое включение numlock в windows xp
Значение параметра InitialKeyboardIndicators в Windows XP задаётся по нашему желанию в соответствии с приведённой ниже схемой:
— NumLock отключен при старте системы; 2 — NumLock включен при старте системы; 3 — NumLock и CapsLock включены при старте системы; 6 — NumLock и ScrollLock включены при старте системы; 7 — NumLock, CapsLock и ScrollLock включены при старте системы.
Для удобства внесения изменений в реестр можно воспользоваться приложенным к статье рег-файлом (о том, как создавать подобные файлы, рассказывалось в публикации Создание reg-файлов. Синтаксис редактирования записей реестра) или батником (подробнее о редактировании реестра из командной строки в публикации Редактирование реестра Windows из командной строки, bat-файлы)
Что это такое «Num Lock»?
В современном мире практически каждый человек на постоянной основе пользуются персональным компьютером, ноутбуком для работы или отдыха.
И также на своей клавиатуре он замечал такую кнопку, как «Num Lock», при нажатии на нее у вас загорится индикатор. Многие не знают, для чего это нужно и на что это влияет. Данной кнопкой пользуются очень редко, обычно только те, кто знает, зачем она нужна.
Также многие не знают об истории возникновения данной функции. В данной статье будет рассказано о том. Что такое кнопка «Num Lock» на клавиатуре ноутбука или компьютера, будет описана история возникновения и ее функции. Благодаря этому вы узнаете практически всё про нее, будете осведомлены и больше разбираться в теме клавиш.
Для того чтобы начать изучать историю и функционал данной кнопки, необходимо узнать перевод понятия. Данное слово имеет английское значение и переводится как «цифровая блокировка», полное слово «Numeric Lock». Поэтому можно понять, что эту кнопку изобрели в Соединенных Штатах.
Num-Lock что это за клавиша на клавиатуре
Кнопка, о которой идет речь в данной статье, может выключить или включить цифровую клавиатуру, если нажать на нее один раз. Ее включение может позволить человеку пользоваться цифрами, а ее отключение дает шанс применять такие же клавиши, только при этом они играют совсем другую роль. Индикатор сбоку вашей клавиатуры говорит о том, включена ли данная клавиша или нет.
Если она включена, то можно набирать данные цифры, если выключена – то элемент графического интерфейса функционирует. Работают и другие клавиши. Еще применение такой кнопки дает возможность использовать символы, которые отсутствуют на клавиатуре благодаря кодам.
О включенной кнопке “Num Lock” мы можем судить по свечению этого индикатора. В ноутбуках такой индикатор находится на правом боку, если это клавиша, которая предназначена для компьютера, то он находится сверху от клавиши. Обычно горит зеленым или синим оттенком.
Суть метода взлома
Чтобы превратить индикаторы на клавиатуре в источник информации и заставить метод CTRL-ALT-LED работать, компьютер-жертву необходимо предварительно заразить вредоносным ПО. Специализированная программа использует особые систему шифрования данных и протокол передачи, перехватывает контроль над индикаторами клавиатуры и заставляет их мигать с большой скоростью и определенной частотой.
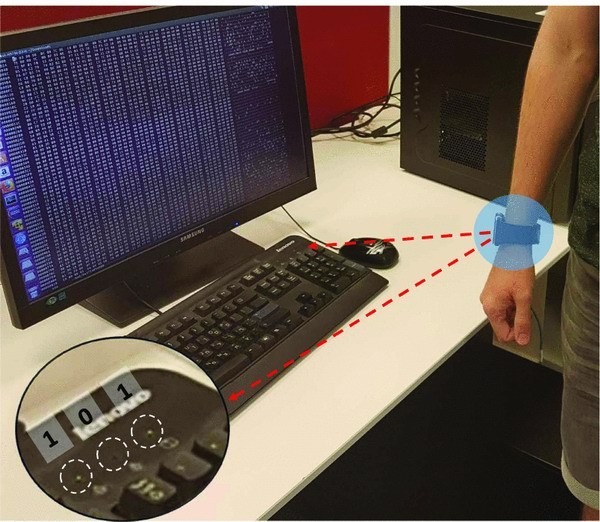
Записать видео с мигающими индикаторами можно даже на смарт-часы со встроенной камерой
Злоумышленнику потребуется лишь находиться в зоне прямой видимости с взламываемой системой и записать всю последовательность сигналов на видео, используя смартфон или обычную камеру. Затем, при помощи еще одной программы он может расшифровать последовательность и получить нужный ему файл, используя ту же схему шифрования.
По словам самих ученых, в ряде случаев нахождение поблизости от атакуемого компьютера не требуется – видеозапись перемигиваний светодиодных индикаторов можно получить с камеры видеонаблюдения, если компьютер попадает в поле ее зрения. При этом они не уточнили, как можно добраться до изолированной системы и внедрить в нее программу-шпион.
Коды клавиш
Материал из Minecraft Wiki
Ниже представлен список кодов клавиш, используемых LWJGL и другими расширениями, которые используются в файлах конфигураций, такими как options.txt в каталоге Minecraft.
Полная таблица
|
|
Коды мыши
LWJGL поддерживает максимум 16 кнопок мыши. В настройках игры можно переключить кнопку 0 на «Кнопка 1», кнопку 1 на «Кнопка 2» и т. д.
|
|
Примечания
- ↑ LWJGL возвращает код клавиши 0 при нажатии неизвестной клавиши.
- ↑ 3,0 3,1 LMETA и RMETA используются вместо LWIN и RWIN
Java Edition
Minecraft
Цифровой блок и клавиша NumLock
Работа цифрового блока на компьютере активируется клавишей Num Lock, которая обычно располагается над цифровым модулем. На некоторых моделях клавиатур и ноутбуков данная функция дополнительно снабжена индикатором, который, при активном состоянии функции Num Lock, подсвечен диодом.
Автоматическая активация NumLock при включении компьютера зависит от двух моментов. Во-первых, данная возможность должна быть включена в БИОС материнской платы вашего ПК. Во-вторых, активность NumLock зависит от используемой вами при установке системы сборки дистрибутива ОС. Именно настройку включения цифровой клавиатуры в системе мы и рассмотрим ниже.
Однако, даже если в установленной на вашем компьютере системе, функция Num Lock по умолчанию отключена, её автоматический запуск можно настроить самостоятельно.
Что за клавиша numlock и для чего она нужна?
Кнопка ввода носит полное название «Number Lock», что с английского языка переводится, как «блокировка цифр». Кнопка, в основном, всегда располагается в левой верхней части цифрового блока. После ее включения загорается световой индикатор. Особенно востребован нампад на переносных гаджетах: ноутбуках, нетбуках.
Основное назначение клавиши – включение и выключение цифрового блока. Но мало кто знает, что у кнопки NumLock есть еще одно предназначение. Цифровая клавиатура в системе Виндовс может использоваться, как заменитель компьютерной мыши. Такая функция включается и отключается через настройки ОС.
В операционной системе Виндовс 10 предусмотрена опция, чтобы блок с цифрами включался при загрузке системы. В настройках по умолчанию он не работает, требуя ручного нажатия на клавишу NumLock. В некоторых моделях девайсов, например, от компании Apple, название кнопки сменили на Clear Key.
Кнопка numlock на клавиатуре: польза и настройка
Компьютерная клавиатура, независимо от того? штатная ли она (как в ноутбуках) или переносная, насчитывает множество клавиш, которые пользователями применяются крайне редко или вообще не используются, в отличие от центрального алфавитного и цифрового блока и кнопок «Enter», «SHIFT» и «ESC».
Но, несмотря на отсутствие заслуженной популярности, большинство дополнительных клавиш несут в себе огромный потенциал и немалую пользу.
Например, многими нелюбимая кнопка «WIN» (значок Microsoft, обычно располагается между «ctrl» и «alt») позволяет максимально упростить запуск большинства служб, утилит, программ, за счёт огромного количества «горячих комбинаций», среди которых можно отметить:
- «WIN ALT стрелка вправо» – переключение на второй рабочий стол, «стрелка влево» возврат к первому рабочему столу;
- «WIN T» – переход на панель быстрого доступа;
- «WIN 1..0» – запуск программы, закреплённой на панели быстрого доступа;
- «WIN P» – вывод изображения на второй монитор/экран/проектор.
И подобных сочетаний не один десяток, кроме того, некоторые разработчики для своих фоновых приложений добавляют и иные комбинации. Да если уж на то пошло, то компьютером можно полноценно пользоваться только за счёт самой клавиатуры, без компьютерной мышки или тачпада. В настоящей статье речь пойдёт о не менее полезной клавише, которая носит название «NumLock».
Назначение клавиши NumLock на клавиатуре ноутбука.
Отключаем опцию управления указателем на windows
Для того чтобы отключить опцию управления указателем на Виндовс.
Пройдите по пути: Панель управления — Специальные возможности — Центр специальных возможностей — Упрощение работы с мышью. (На Виндовс 10).
Пройдите по пути: Пуск — Панель управления — Центр специальных возможностей. (На Виндовс 7)
Затем снимите галочку с пункта «Включить управление указателем с клавиатуры», нажмите «ОК».
Либо пропишите в поиске Виндовс слово «указателем» и нажмите на «Управление указателем с клавиатуры»
Появляется окно с таким же пунктом, если галочка не убрана, тогда уберите ее. Затем кликните прменить и ОК.
На Windows XP данный параметр располагается в разделе «Специальные возможности».
Пройдите по пути: Пуск — Панель управления — Специальные возможности.
Появится окно, в котором вы должны перейти во вкладку «Мышь». Снимите галочку «Управление с клавиатуры» и нажмите «ОК».
Включаем боковую клавиатуру с цифрами
Задавались ли вы вопросом, почему на клавиатуре помимо ряда клавиш с цифрами, есть еще отдельный квадратный блок также с цифрами? На самом деле такой порядок цифр как на калькуляторе ускоряет ввод символов в компьютер, особенно если вы вводите их одной рукой, а второй держите мышку или ведете какие-то записи.
Но эта цифровая клавиатура может быть отключена определенной клавишей или комбинацией клавиш. Разбираемся, как ее включить:
Для компьютера
Для стандартной раскладки клавиатуры есть специальная клавиша, которая подписана Num Lock.
Она расположена сразу над блоком с цифрами. При ее активации над ней загорается индикатор, так что вы сразу сможете понять: включена ли у вас боковая клавиатура с цифрами или нет.
Для ноутбука
Для экономии места на маленьких ноутбуках цифровой блок сохранили, но перенесли его на клавиши с буквами. На первый взгляд это может показаться полной глупостью, ведь цифры теряются на клавиатуре с другими символами. Однако, набив руку, вы легко начнете с этим справляться. Для переключения вам понадобится все та же клавиша Num Lock, которая дословно означает «блокировка цифр».
На некоторых моделях ноутбуков она будет называться точно также, а на других сокращенно – NmLk, Num или NumLk. Располагаться они могут на клавишах F1-F12, все это также сделано с целью экономии места. В этом случае ее нужно зажимать одновременно с функциональной клавишей Fn, Alt или Shift.
Перечислять для каких ноутбуков какие комбинации клавиш будут верны не имеет смысла. За последние 20 лет вышло много серий ноутбуков у каждого производителя, и в каждом таком выпуске есть своя комбинация клавиш. Вам будет гораздо проще «методом тыка» найти это сочетание, чем искать свою модель ноутбука в многостраничном списке.
Как настроить автоматическое включение клавиши numlock при загрузке windows 10
К сожалению, в Windows не предусмотрена прямая и интерфейсовая настройка включения NumLock при старте. Особенная необходимость в автовключении режима цифровой клавиатуры появилась после внедрения в ОС защиты Windows Hello и входа в учётную запись по вводу числового пин-кода. Также набор текста слепым методом подразумевает постоянно работающие клавиши с цифрами, а не с управлением курсора.
Существует две основных настройки, которые отвечают за автовключение NumLock:
- реестр;
- внутренние (кэшируемые) настройки системы.
Настройки эти не взаимоисключающие, потому создав нужные условия в одном сегменте можно не получить желаемого результата. Во время подготовки этой статьи я воспользовался методом изменения кэширования настроек системы, после чего NumLock начал автоматически включаться.
Способы исправления неполадки
Почему наушники не работают с xiaomi
Пройдемся по самым популярным методам починки сбоя в работе киборда:
- Обновление Windows.
- Проверка языковых настроек.
- Проверка Автокорректа.
- Отключение NumLock.
- Запуск keyboard troubleshooter.
- Сканирование системы на наличие вирусов.
- Переустановка драйверов.
Обновление Windows
Первым делом необходимо убедиться, что причина бага не связана с устаревшими драйверами системы.
- Откройте Settings.
- Зайдите в Обновления и Безопасность.
- Проверьте системы на наличие апдейтов.
- Перезагрузите компьютер и проверьте осталась ли проблема.
Проверка языковых настроек
Сбой в языковых сеттингах иногда оказывается фактором неверно работающего киборда.
Для исправления выполните следующие шаги:
- Запустите Панель Управления, перейдите в Clock, Language & Region.
- Перейдите в Language, затем Advanced Settings.
- Найдите Override on Default Input Method, воспользуйтесь выпадающим меню и выберите желаемый язык.
Установите этот же язык в разделе Override for windows display language и нажмите ok.
Проверка Автокорректа
Если изменение настроек языка не помогло, убедитесь в правильности сеттинга Автокорректора. Данный метод подходит тем, у кого баг неправильных букв появляется лишь в Word’e.
- Запустите Ворд, перейдите в Файл, затем в Опции.
- Перейдите в Проверку, следом в Опции Автокорректировки.
- Убедитесь, что в опциях нет предустановленных букв и цифр, заменяющих одни другими. В случае их присутствия удалите запись об автозамене.
Отключение NumLock
Иногда проблема кроется не в в самом устройстве, а во включенном НумЛоке. Для исправления ситуации достаточно нажать Num Lock key и проверить, все ли заработало.
Запуск keyboard troubleshooter
В Виндоус 10 присутствует функция помощника, при неполадках в работе периферийных и не только устройств. При возникновении бага выполните следующее:
- Зайдите в Settings.
- Перейдите в Обновление и Безопасность.
- Откройте Средство устранения неполадок. Прокрутите вниз и найдите keyboard troubleshooter.
- Запустите утилиту.
- Дождитесь окончания сканирования и выполните инструкции, которые выдаст вам программа.
- Перезагрузите компьютер и проверьте, все ли работает.
Сканирование системы на наличие вирусов
Иногда киборд перестает правильно печатать буквы в связи с заражением системы.
Используйте антивирус на предмет глубокого сканирования и удаления вредоносных вирусов.
X.org
startx
Установите пакет и добавьте его в файл перед :
#!/bin/sh # # ~/.xinitrc # # Executed by startx (run your window manager from here) # numlockx & exec оконный_менеджер
MATE
По умолчанию MATE сохраняет последнее состояние перед выходом и восстанавливает его при следующем входе. Чтобы включать Num Lock при каждом входе, измените следующие значения DCONF:
dconf write org.mate.peripherals-keyboard remember-numlock-state false dconf write org.mate.peripherals-keyboard numlock-state 'on'
KDE Plasma
Перейдите в Параметры системы > Устройства ввода > Клавиатура и выберите необходимое поведение Num Lock в секции Режим NumLock при запуске Plasma.
GDM
Примечание: GDM больше не выполняет скрипты из .
Убедитесь, что пакет установлен, а затем добавьте следующий код в файл ~/.xprofile:
if [ -x /usr/bin/numlockx ]; then
/usr/bin/numlockx on
fi
GNOME
Если вы не используете экранный менеджер GDM, numlockx можно запускать при загрузке GNOME.
Установите пакет , а затем добавьте команду запуска .
$ gnome-session-properties
Данная команда откроет приложение Startup Applications Preferences. Нажмите на Add и введите следующее:
| Name: | Numlockx |
| Command: | /usr/bin/numlockx on |
| Comment: | Turns on numlock. |
Примечание: Это не общесистемная настройка, соответственно данную процедуру необходимо повторить для каждого пользователя, которому необходимо включать Num Lock после входа.
Xfce
Убедитесь, что следующим параметрам задано значение в файле :
<property name="Numlock" type="bool" value="true"/> <property name="RestoreNumlock" type="bool" value="true"/>
Примечание: Если файл не существует, откройте Настройки > Клавиатура, а затем проверьте и снимите галочку с опции , что создаст файл .
Задайте параметру Numlock значение on в секции файла :
... Numlock=on
Найдите следующую строку в файле и раскомментируйте её (уберите символ ):
#numlock on
Добавьте следующую строку в файл :
numlockx &
А затем сохраните файл.
numlock=1
Способ 3: Использование команды для PowerShell
Расширенная оболочка PowerShell позволяет использовать различные команды для внесения изменений в системные настройки. Это можно сделать и для определенных ключей реестра, изменяя их значения путем ввода всего одной строчки кода. Если вы не боитесь работать с такой оболочкой, осуществите следующие шаги:
- Щелкните ПКМ по значку «Пуск»и в появившемся контекстном меню отыщите пункт «Windows PowerShell (администратор)».
После загрузки оболочки вставьте туда команду Set-ItemProperty -Path ‘Registry::HKU\.DEFAULT\Control Panel\Keyboard’ -Name «InitialKeyboardIndicators» -Value «2» и нажмите на Enter для ее активации. Замените значение на «80000002», если в первом случае настройка не сработает.






