Nvidia geforce experience драйвер
Содержание:
- Плюсы программы
- Переустановите GeForce Experience
- Список игр в GeForce Experience
- Если Shadowplay не работает…
- Плюсы программы
- Решение проблем с сохранением видео
- Обновить список игр
- Что такое Джифорс Экспириенс
- Назначение GeForce Experience
- Способ 1: Настройки NVIDIA GeForce Experience
- Вариант 2: Просмотр через «Галерея»
- Стоит ли устанавливать?
- Не включается Внутриигровое наложение GeForce Experience — что делать
- Настройка Nvidia Freestyle в PUBG: замена Reshade
- Удаление GeForce Experience на Windows 10
Плюсы программы
GeForce Experience удобен в использовании, не перегружает ПК, полностью переведен на русский язык. Есть и другие преимущества.
- Интуитивно понятный интерфейс. Меню простое и быстро осваивается владельцем. Слева расположена вкладка «Главная», где можно выбрать параметры графики для определенных игр или установить те, что рекомендует программа. Справа в верхнем меню находится вкладка «Драйверы». В ней можно узнать, нет ли на данный момент обновлений, а при необходимости и установить их. В разделе настроек, отмеченным привычным механическим колесиком, можно выбрать сочетания клавиш для записи стримов, видео и быстрой отправки материалов в социальные сети.
- Автоматическая оптимизация игр. Утилита собирает данные тысяч компьютеров и на основе этой информации приходит к выводу, какие настройки будут оптимальны для игрового процесса. Чтобы выбрать их, достаточно нажать кнопку «Оптимизировать». Всего за 1-2 минуты программа изменит конфигурацию, снизив ФПС и сделав картинку более плавной и глубокой. Новые параметры помогут избежать перегрузки.
- Начало трансляции в один клик. Специальная функция Share позволяет, не переключаясь на программу, прямо из окна с игрой запустить трансляцию. Для этого нужно вызвать всплывающее меню в верхней части экрана.
- Запись видео без перегрузки ПК. ПО не перегружает процессор, поэтому можно спокойно играть и одновременно вести видеозапись. Таким не могут похвастаться даже специальные программы для захвата видео с экрана.
Переустановите GeForce Experience
К настоящему времени один из вышеперечисленных методов должен был решить все проблемы, которые у вас были с GeForce Experience. Однако, если у них их нет, остаётся только одна вещь — свежая установка GeForce Experience.
Переустановка GeForce Experience — это отличный способ получить свежую копию приложения на вашем компьютере — избавить его от любых ошибок или повреждённых файлов, которые могли возникнуть. Вот быстрый и простой способ переустановить GeForce Experience:
- Начните с ввода «Панели управления» в функцию поиска Windows, расположенную в нижнем левом углу рабочего стола, и нажмите клавишу ввода.
- В панели управления выберите «удалить программу» из раздела «Программы».
- Внутри удаления программы просто найдите GeForce Experience, щёлкните её правой кнопкой мыши и выберите «удалить программу».
- Следуйте указаниям мастера удаления, пока программа не будет полностью удалена с вашего ПК.
- Сделайте быстрый перезапуск перед началом процесса переустановки.
- После перезапуска зайдите на сайт NVIDIA и загрузите последнюю версию GeForce Experience.
- Скачайте установщик и запустите его так же, как и любое другое приложение.
- После завершения просто загрузите программу, и она должна запуститься как обычно.
Список игр в GeForce Experience
Следует сразу сказать, что если программа не видит игры и не включает их в свой список, это не всегда означает какой-либо сбой. В большинстве случаев в этом виноват принцип работы самого приложения. В целом можно выделить 4 вероятных причины, почему список игр не обновляется, и из них только 1 является сбоем GeForce Experience. Как бы то ни было, абсолютно все решается практически без проблем.
Причина 1: Список не обновлен
Наиболее частой причиной того, что в списке игр в GeForce Experience отсутствует тот или иной продукт, является банальное отсутствие обновления перечня. Все имеющееся на компьютере выводится не в непрерывном режиме, программа регулярно обязана обновлять список, чтобы показывать новые продукты.
Нередко так выходит, что новое сканирование еще не проводилось. Особенно такая проблема актуальна в тех случаях, когда игра была только-только установлена, и система просто не успела своевременно отреагировать.
Решения в таком случае два. Самый банальный – подождать, пока программа не просканирует диск на наличие новых программ. Однако это сложно назвать действительно эффективным подходом.
Гораздо лучше просто вручную обновить список.
- Есть простой способ сделать это — во вкладке «Главная» нужно нажать на кнопку «Больше» и выбрать вариант «Поиск игр».
- Также может пригодиться более точный подход. Для этого необходимо войти в меню настроек программы. Чтобы это сделать, нужно нажать на шестеренку в шапке программы.
Программа перейдет в раздел настроек. Здесь необходимо выбрать раздел «Игры».
В области «Поиск игр» можно увидеть информацию о списке. А именно – число обнаруженных поддерживаемых игр, время последней проверки обновлений списка, и так далее. Здесь нужно нажать кнопку «Сканировать сейчас».
Теперь ранее не отображавшиеся игры должны появиться в списке.
Причина 2: Поиск игр
Также вполне может оказаться, что программа просто не находит игры там, где она их ищет. Обычно GeForce Experience успешно автоматически обнаруживает папку с нужными установленными приложениями, однако случаются и исключения.
- Для того, чтобы исправить это, нужно снова зайти в настройки программы и опять попасть в раздел «Игры».
Здесь можно увидеть область «Сканировать местоположение». Ниже под заголовком области расположен список адресов, по которым Experience ищет игры.
Кнопка «Добавить» позволяет внести сюда дополнительные адреса, расширив поисковую зону для системы.
Если нажать на «Добавить», появляется стандартный обозреватель, где необходимо найти и выбрать требуемую папку.
Теперь GF Experience начнет искать новые игры и там, после чего будет добавлять их в ассортимент обнаруженных игр.
Очень часто это позволяет решить проблему окончательно. Особенно часто проблема появляется при нестандартных путях создания папок с играми, или когда они находятся не в одном месте.
Причина 3: Отсутствие сертификатов
Также нередко случается, что тот или иной продукт попросту не имеет определенных сертификатов подлинности. Как итог, система не способна опознать программу, как игру, и добавить в свой список.
Чаще всего такое случается с малоизвестными инди-проектами, а также пиратскими копиями игр, которые подверглись значительному редактированию. Нередко случается, что при попытке удалить систему защиты (больше всего актуально для новых серьезных протоколов, вроде Denuvo), такие взломщики также удаляют цифровые подписи продукта. И потому GF Experience не опознает программу.
В таком случае пользователь, увы, ничего не может сделать. Придется производить настройки вручную.
Причина 4: Сбой программы
Нельзя также исключать и банального сбоя программы. В таком случае в первую очередь стоит попробовать перезапустить компьютер. Если это не помогает и вышеуказанные действия не обновляют список игр, тогда стоит произвести переустановку программы.
- Сначала рекомендуется удалить программу любым подходящим способом. Подробнее: Как удалить GeForce Experience
- Обычно GF Experience поставляется вместе с драйверами для видеокарт, так что стоит скачать новый установочный пакет с официального сайта NVIDIA.
Скачать драйвера на NVIDIA
Здесь потребуется поставить галочку «Выполнить чистую установку». Это удалит все предыдущие версии драйверов, дополнительного ПО и так далее.
После этого будет произведена установка программного обеспечения для работы видеокарты, а также нового NVIDIA GeForce Experience.
Теперь все должно исправно работать.
Если Shadowplay не работает…
Пользователи с таким энтузиазмом описывают достоинства этой утилиты, «однофамилицы» «кладбищенского романса» панк-группы Joy Division – Shadowplay, что не поставить её невозможно, тем более что она бесплатная. Вот только одна проблема – утилита входит в пакет видеокарт от Nvidia и доступна только обладателям этих видеокарт.
Можно сказать и по-другому, если вы приобрели видеокарту от Nvidia, и в пакете программного обеспечения для неё есть Shadowplay, то она должна работать с этой видеокартой.
Технические особенности
Отсюда первый вывод — «где искать». Если Shadowplay не запускается, не включается, не работает – у вас должна быть видеокарта Nvidia, причём версии не ниже 600-ой. Вот список, на которых эта программа записи видео прямо с монитора – Shadowplay будет работать наверняка:
- GeForce Titan;
- Серия GTX 600;
- Серия GTX 700;
- GTX 600M – тут уже надо проверять, работает не на всех;
- GTX700M;
- GTX 800М;
- Все более современные.
Если у вас стоит видеокарта другого производителя или не из приведённого списка, работа программы не гарантируется – пусть Shadowplay и стоит, но она поставлена отдельно от пакета имеющейся видеокарты и не записывает.
карта Nvidia
Кроме того, есть требования и к характеристикам самого компьютера. Они для успешного запуска программы, собственно, должны соответствовать возможностям самой видеокарты:
- процессор должен иметь частоту не ниже 2,8 ГГц;
- оперативная память должна иметь объем не меньше 6 Гб.
Итак, если Shadowplay не работает по неизвестной вам причине, проверьте свои технические возможности.
Дополнительные нюансы
Есть и ещё некоторые важные нюансы, от которых зависит работоспособность программы.
Она позволяет передавать производимую запись видео сразу в сеть, нет необходимости возиться с Web-камерой, но для этого должен быть в работе Twitch-канал, если его нет, то само собой нет и трансляции.
панель
Программа очень бережно относится к имеющимся на ПК ресурсам, но кое-чего, конечно, требует. В частности, она производит свои настройки и настройки игр под параметры компьютера в фоновом режиме. Если у вас фон перегружен другими утилитами, то и настройки могут не пройти.
Поэтому необходимо внимательно следить за тем, что у вас ещё работает на ПК «без вашего ведома». Для обеспечения работы Shadowplay, возможно, понадобится эти программы отключить.
Обращаем внимание, некоторые действия Shadowplay производит сразу после загрузки системы, поэтому сначала удаляем всё лишнее в фоне, а затем перезагружаем ПК, чтобы Shadowplay сделала свою работу. Ещё один нюанс связан с форматом, в котором программа представляет своё видео
Это хорошо известный и обеспечивающий прекрасное качество – MP4
Проблема только в том, что с этим форматом могут не работать простые (и бесплатные, что немаловажно) программы редактирования видео. Вот получится ситуация – «висит груша, нельзя скушать»
Другими словами, файл видео получен, но работать с ним не получается. Вывод, в общем-то, простой — придётся использовать конвертер для перевода mp4-видео в другой формат. Но конвертер должен быть надёжный, не теряющий качество видео в другом формате
Ещё один нюанс связан с форматом, в котором программа представляет своё видео. Это хорошо известный и обеспечивающий прекрасное качество – MP4
Проблема только в том, что с этим форматом могут не работать простые (и бесплатные, что немаловажно) программы редактирования видео. Вот получится ситуация – «висит груша, нельзя скушать»
Другими словами, файл видео получен, но работать с ним не получается. Вывод, в общем-то, простой — придётся использовать конвертер для перевода mp4-видео в другой формат. Но конвертер должен быть надёжный, не теряющий качество видео в другом формате.
Параметры качества
И последнее. Программа довольно проста в настройках, но у неё есть особенность работы со звуком – его может не быть. Самое простое решение этой проблемы – сначала выключить функцию настройки программы «Внутриигровое наложение», а затем эту функцию активизировать вновь.
Плюсы программы
GeForce Experience удобен в использовании, не перегружает ПК, полностью переведен на русский язык. Есть и другие преимущества.
-
Интуитивно понятный интерфейс
. Меню простое и быстро осваивается владельцем. Слева расположена вкладка «Главная», где можно выбрать параметры графики для определенных игр или установить те, что рекомендует программа. Справа в верхнем меню находится вкладка «Драйверы». В ней можно узнать, нет ли на данный момент обновлений, а при необходимости и установить их. В разделе настроек, отмеченным привычным механическим колесиком, можно выбрать сочетания клавиш для записи стримов, видео и быстрой отправки материалов в социальные сети. -
Автоматическая оптимизация игр
. Утилита собирает данные тысяч компьютеров и на основе этой информации приходит к выводу, какие настройки будут оптимальны для игрового процесса. Чтобы выбрать их, достаточно нажать кнопку «Оптимизировать». Всего за 1-2 минуты программа изменит конфигурацию, снизив ФПС и сделав картинку более плавной и глубокой. Новые параметры помогут избежать перегрузки. -
Начало трансляции в один клик
. Специальная функция Share позволяет, не переключаясь на программу, прямо из окна с игрой запустить трансляцию. Для этого нужно вызвать всплывающее меню в верхней части экрана. -
Запись видео без перегрузки ПК
. ПО не перегружает процессор, поэтому можно спокойно играть и одновременно вести видеозапись. Таким не могут похвастаться даже специальные программы для захвата видео с экрана.

Решение проблем с сохранением видео
Если недавно вы записали видео при помощи GeForce Experience, но теперь его не получается найти и при переходе в стандартное расположение запись тоже отсутствует, скорее всего, она вовсе не сохранилась. Для начала попробуйте поменять путь вручную, сделать тестовое видео и отыскать его. В случае его отсутствия переходите к реализации следующих методов.
Способ 1: Обновление драйверов в GeForce Experience
Первое, что нужно сделать — проверить обновления драйверов в GeForce Experience. Программа может обнаружить новые версии как драйвера для видеокарты, так и для нее самой, а вам останется только подтвердить установку.
- Запустите софт и перейдите в раздел «Драйверы».

Нажмите кнопку «Проверить наличие обновлений», если сейчас в списке «Доступно» нет ни одной загрузки.

Дождитесь отображения результатов и скачайте найденные драйверы, кликнув по «Загрузить».

Начнется процесс скачивания и установки, во время которого можно свернуть приложение и заняться своими делами. По завершении перезагрузите компьютер и снова произведите тестовую запись видео.

Способ 2: Автоматическое обновление GeForce Experience
Разработчики предлагают использовать GeForce Experience как средство автоматического обновления драйверов NVIDIA. Помимо файлов, необходимых для работы видеокарты, оно загрузит и новую версию упомянутой программы, если такая уже вышла. В некоторых случаях это помогает в решении рассматриваемой проблемы, поскольку иногда записи не сохраняются как раз из-за использования устаревшей версии софта.
- Кликните по кнопке выше и на странице нажмите «Скачать» для загрузки приложения по поиску обновлений.

Начнется сохранение исполняемого файла, который по завершении нужно запустить.

Произойдет проверка обновлений и, если они будут найдены, появится соответствующее оповещение о скачивании. При использовании актуальной версии на экране отобразится уведомление «Продолжить установку NVIDIA невозможно».

Способ 3: Очистка ключей реестра
Иногда во время работы GeForce Experience возникают ошибки, связанные с временными файлами и настройками программы. Параметры сохраняются в реестре в виде отдельных ключей, которые и мешают корректному функционированию софта во время записи видео. Для исправления ситуации нужно вручную удалить файлы, чтобы при следующем использовании функций они создались автоматически уже без ошибок.
- Запустите GeForce Experience через «Пуск» или значок на рабочем столе.

Перейдите в «Настройки».

Найдите блок «Внутриигровой оверлей» и пока отключите данную функцию, переместив переключатель.

Нажмите сочетание клавиш Win + R для запуска утилиты «Выполнить». В поле ввода напишите и нажмите Enter для перехода.

Скопируйте путь , вставьте его в адресную строку и перейдите по нему нажатием на Enter.

Отыщите параметр с именем «DefaultPathW» и щелкните по нему правой кнопкой мыши.

Из появившегося контекстного меню выберите пункт «Удалить».

Ниже найдите другой параметр с названием «TempFilePath» и тоже удалите его.

Вернитесь к настройкам программы, включите оверлей и приступайте к записи роликов.

Способ 4: Переустановка драйвера видеокарты
Прибегать к этому методу стоит только в том случае, если выполненные ранее рекомендации не принесли должного результата. Проблема с записью может быть связана с некорректно работающим драйвером графического адаптера, а после его переустановки ошибка исчезнет сама собой. К использованию доступны как стандартные средства ОС, так и решения от сторонних разработчиков, предназначенные для автоматической переустановки драйвера видеокарты от NVIDIA.
Подробнее: Переустановка драйверов видеокарт NVIDIA

Опишите, что у вас не получилось.
Наши специалисты постараются ответить максимально быстро.
Обновить список игр
Иногда установка новой игры происходит спустя небольшое время после автоматического сканирования. Поэтому зачастую достаточно запустить поиск вручную.
Для этого нужно нажать на три точки в правом верхнем углу и выбрать пункт «Поиск игр».
Экспириенс проведет внеочередное сканирование и обнаружит новые игры, которые появились с прошлого раза.
Добавление папок для сканирования вручную
Если предыдущий шаг не помог, то игрушка могла быть установлена в незнакомое для программы место на компьютере и не найдена. Тогда можно добавить игру в Geforce Experience вручную, указав нужную папку.
Зачастую такая проблема возникает с играми, установленными через клиент Steam или Epic Games.
Эта опция находится в настройках программы, попасть в которые можно через иконку шестеренки слева от вашего аватара.
Далее следует нажать на кнопку «Добавить», найти нужную папку и выбрать ее.
В моем случае вручную была добавлена папка «Games» на диске D (D:\Games).
Далее надо кликнуть по кнопке «Сканировать сейчас» и убедиться, что игра появилась в общем списке на главном экране.
Что такое Джифорс Экспириенс
Возможно, у кого-то возникнет закономерный вопрос, для чего нужен Nvidia GeForce Experience игрокам, ведь можно настраивать все параметры и вручную. Однако программа делает это быстрее и устанавливает именно рекомендуемые требования.
Также вам не нужно искать через сайты обновления для драйверов видеокарты, что экономит и время, и силы. Существующая возможность транслировать самые эпические моменты сражений позволит другим пользователям оценить, как сам игровой процесс, так и ваши навыки.
GeForce Experience — это приложение для автоматической оптимизации игровых настроек и обновления драйверов для видеокарт Nvidia GeForce, записи и/или онлайн-трансляции игрового действия в интернет без отрицательного влияния на быстродействие компьютера (поддерживаются такие популярные видеосервисы как YouTube, Facebook и Twitch).
Можно делать мгновенные скриншоты с экрана или записывать видео. Оповещение о наличии новой версии драйверов поступает автоматически, а установка производится всего в одно касание мышкой.
Назначение GeForce Experience
Программа является универсальным помощником для настройки графики. Она выполняет следующие функции:
- Автоматическое обновление драйверов.
- Быстрая оптимизация настроек графики под различные игры (поддерживается более 350 популярных игр).
- Запись стримов, не выходя из игры, нажатием всего двух клавиш (функция Share).
- NVIDIA Highlights — запись последних 30 секунд геймплея нажатием одной кнопки, если хочется поделиться интересным моментом, а захват экрана еще не был настроен.
- Создание скриншотов с обзором 360 градусов.
- Пост-обработка в режиме реального времени – возможность изменять насыщенность и цветовую гамму игр.
Программа понравится геймерам, которые регулярно делятся своими достижениями. В нее встроены горячие клавиши, позволяющие в два клика отправить летсплей, скриншот в разрешении 4К или GIF файл на Twitch, Facebook и Youtube.

Способ 1: Настройки NVIDIA GeForce Experience
К сожалению, в настройках NVIDIA GeForce Experience нет функции, которая позволяла бы полностью отключить автозапуск приложения при старте операционной системы. Однако там можно управлять внутриигровым оверлеем и уведомлениями, что может оказаться весьма полезным для определенных пользователей. Давайте разберемся с тем, как минимизировать появление различных элементов данного компонента при взаимодействии с Windows 10.
- Запустите NVIDIA GeForce Experience при помощи значка на рабочем столе или исполняемого файла, отыскав его в меню «Пуск». В появившемся окне найдите значок шестеренки и кликните по нему, чтобы перейти в настройки.

Отключите функцию «Внутриигровой оверлей», если не хотите видеть элементы для записи видео и пользоваться отвечающими за это горячими клавишами.

Дополнительно можно перейти в «Настройки» и узнать, что представляет собой данный оверлей и какие действия выполняет.

В новом окне вы увидите список доступных функций и сможете понять, какие из них точно не пригодятся и точно ли стоит отключить данную технологию.

Далее обратите внимание на блок «Уведомления для рабочего стола». В нем отключаются сообщения о найденных обновлениях и наградах. Соответственно, вам понадобится снять галочки с пунктов, после чего оповещения больше не будут отображаться.

Вариант 2: Просмотр через «Галерея»
В меню внутриигрового оверлея GeForce Experience есть раздел с названием «Галерея», в котором отображаются созданные вами или загруженные из интернета записи. Соответственно, вы можете использовать данный раздел для просмотра видео или перехода по пути их расположения, что осуществляется так:
- Вызовите внутриигровой оверлей нажатием сочетания клавиш Alt + Z в игре, находясь на рабочем столе или в окне с настройками программы.

Обратите внимание на блок справа, где нужно выбрать раздел «Галерея».

Вы увидите список последних наград, которыми и являются записи лучших моментов или созданные вручную ролики. Ниже написан путь сохранения выбранного файла. Используйте кнопку «Открыть», чтобы воспроизвести контент через установленный по умолчанию плеер.

Кнопка «Открыть папку файла» позволяет перейти к его расположению, «Удалить» — сотрет его без возможности восстановления, а «Посмотреть историю загрузок» пригодится только тем, кто ранее скачивал материалы через GeForce Experience.

При переходе в папку она откроется как отдельное окно и вы сможете выполнять любые действия с находящимися там файлами.

Стоит ли устанавливать?
GeForce Experience подойдет тем, у кого есть карта NVIDIA серии 700. Программу стоит устанавливать в следующих случаях:
- Нужно регулярно записывать видео и стримы, а при включении других программ сильно увеличивается FPS.
- Нет времени проверять обновления для видеокарты на сайте NVIDIA, хочется получать их в автоматическом режиме.
- Нет навыков настройки графики.
Тем, кто более опытен в вопросах оптимизации графических параметров ПК, лучше использовать программу NVIDIA Shield. Она также бесплатна и идет в комплекте с видеокартой и драйверами, но позволяет более глубоко и вручную менять настройки. Что касается записи видео и скриншотов игрового процесса, обладатели других видеокарт могут пользоваться Bandicam и Fraps.
В целом программа удобная, не требует высоких системных параметров, практически не занимает ЦП и память даже во время записи. Новичкам будет выгодно ее установить.
Не включается Внутриигровое наложение GeForce Experience — что делать
Если на вашем компьютере не включается внутриигровое наложение в GeForce Experience, то не стоит спешить и устанавливать альтернативный софт. Вы можете попытаться самостоятельно решить проблему, тем более, что сделать это не так уж и сложно. Сегодня мы расскажем, что это за функция ShadowPlay и что нужно делать, если данная функция не работает.
Что такое Внутриигровое наложение?
Внутриигровое наложение GeForce Experience – это особая функция, которая используется для записи видео, стрим-трансляций происходящего на компьютере, получения скринов и видеозаписи с Рабочего стола. Это решение отличается минимальным потреблением ресурсов компа, что особенно полезно при записи прохождения игр. Данную технологию еще называют ShadowPlay или Share оверлей.
Все больше опытных геймеров используют данную технологию. Также недавно в GeForce Experience появилась новая экспериментальная функция — NVIDIA FreeStyle.
Что делать, если наложение не включается?
Прежде всего, нужно определить, отсутствует ли функция изначально или же она исчезла в процессе. С чего нужно начать? Конечно же, со стандартных процедур.
- Чистка мусора и временных файлов утилитами. Желательно применить CCleaner и выполнить там «Очистка» и «Реестр»
- Сканирование ПК и лаптопа на вирусы с последующим отключением защиты при запуске игры. AdwCleaner и MalwareBytes вам в помощь.
Обновления всех компонентов: программы GeForce Experience 3.13.0, дров видеокарты, материнки, NET.Framework и визуализаторов Visual C++ (требуемых игрой). Обязательно обновите программу GE
Отключение лишних процессов в Диспетчере задач — проверьте фон и трей.
Ну а далее, нужно ориентироваться на то, когда обнаружено отключение.
Если функция ShadowPlay не работала изначально
Проверить соответствие компа системным требованиям GeForce Experience.
Убедиться, что видеокарта поддерживает технологию ShadowPlay, а это: GeForce Titan, серии GTX 600, частично GTX 600M, GTX 700, GTX 700M, GTX 800M и более новые.
Проверить, активирована и настроена ли функция. Нужно запустить GeForce Experience, выбрать настройки (значок шестеренки), раздел «Общие». Здесь же можно настроить работу ShadowPlay.
Дополнительно «Включить/Отключить» галочку экспериментальных функций в меню. Отключите или активируйте экспериментальные функции
Убедиться, что на выбранном диске для хранения достаточно места. Желательно использовать путь, в котором не содержится кириллицы.
Если данные действия вам не помогли, то есть вероятность, что установленный GeForce Experience имеет проблемы. Скачайте предыдущую версию или же дождитесь выхода нового апдейта. В крайнем случае, можно попробовать бета-версию программы.
Внутриигровое наложение GeForce Experience перестало включаться
Вызвать это могут различные неполадки и баги. Если стандартные действия не помогли, то стоит опробовать откат драйвера видео до предыдущей версии. Если же сделать это невозможно, но просто удалить драйвер и попробовать запустить игру. Можно так же попробовать провести чистую установку более ранних дров. Помимо этого поможет инсталляция предыдущей версии GeForce Experience.
Функция ShadowPlay Highlights имеет определенные проблемы совместимости с OS Win 7/8. Эта функция используется в играх для записи значимых событий. Разрабы о проблеме уже знают, и в ближайшее время пофиксят.
Еще один лайфхак от народных мастеров, подходящий в случаях, когда невозможно вызвать опцию ShadowPlay:
- Открыть основную папку GeForce Experience.
- Находим файл NVIDIA Share, имеющий расширение JSON (не приложение!). Открываем его Блокнотом.
Меняем в строке «nv-enable-offscreen» «off» на «on», чтобы получилось «nv-enable-onscreen». Принудительное включение ShadowPlay
- Сохраняем изменения и закрываем.
- Запускаем приложением NVIDIA Share, дважды кликнув на нем.
- Не дожидаясь реакции приложения, опять открываем файл, в котором вносили изменения, и возвращаем строку в исходное состояние.
- Сохраняем и закрываем Блокнот, после пробуем вызвать меню ShadowPlay.
К сожалению, придется повторять данную процедуру после перезапуска системы.
Заключение
Как видите, способов решить проблему достаточно много. Вполне вероятно, что проблема будет решена с ближайшим апдейтом драйверов. Если же, проделав все возможное, у вас по-прежнему не включается внутриигровое наложение GeForce Experience, то рекомендуем обратиться в саппорт NVIDIA.
Настройка Nvidia Freestyle в PUBG: замена Reshade
—————————————————————
Пожалуйста, оцените материал:
—————————————————————
Многие использовали Reshade в PUBG но в недавнем обновлении разработчики заблокировали такую возможность. И вот теперь у тех кто использовал Reshade есть новый способ подстраивать картинку в PUBG под свои предпочтения. Сделать это можно с помощью Nvidia Freestyle, к сожалению использовать этот софт могут только владельцы видеокарт Nvidia.
Что нужно для использования Nvidia Freestyle
- карта Nvidia
- Установленный NVIDIA GeForce Experience версии 3.12 или выше
- NVIDIA GeForce Game Ready Driver версии 390.65 или выше
Как включить Nvidia Freestyle
Запускаем NVIDIA GeForce Experience, нажимаем на шестерёнку. Потом ставим галочку на Включить экспериментальные функции и передвигаем ползунок Внутриигровое наложение в положение вкл. После этого лучше всего перезагрузить компьютер, без перезагрузки у меня Nvidia Freestyle не включался.
Теперь запускаем PUBG и нажимаем сочетании клавиш ALT+Z, появится меню где нажимаем на фильтр. Там написано что вызывать фильтры можно сочетанием клавиш ALT+F3, но у меня при нажатии этих кнопок фильтр не появлялся.
После вы увидите вот такое меню где под надписью «Стили» нужно нажать на одну из цифр. Далее под надписью «Фильтры» нажимаем на вкладку и выбираем нужный фильтр, жмём на плюс для его добавления. После нужно только добавлять нужные фильтры и настраивать их двигая ползунки.
Настройка фильтров №1
Filter: Details (ДЕТАЛИЗАЦИЯ)
| Bloom (размытие) | 100% |
| Sharpen (Резкость) | 0% |
| Clarity (Четкость) | 100% |
| HDR toning (Тонирование HDR) | 65% |
Filter: Colour (ЦВЕТ)
| Vibrance (Насыщенность) | 65% |
| Colour enhancer (Изменение цвета) | 0% |
Настройка фильтров №2
Filter: Colour (ЦВЕТ)
| Vibrance (Насыщенность) | 80% |
| Colour enhancer (Изменение цвета) | 15% |
ДЕТАЛИЗАЦИЯ (Details):
| Резкость (Sharpen) | 15% |
| Четкость (Clarity) | 35% |
| Тонирование HDR (HDR toning) | 70% |
| Размытие (Bloom) | 0% |
НАСТРОЕНИЕ (Mood)
| Оттенок цвета (Tint color) | 0% |
| Интенсивность цвета (tint intensity) | 0% |
| Температура (Temperature) | 35% |
Несколько видео по данной теме
Конечно Nvidia Freestyle не так богата на всевозможные настройки как Reshade но всё же с помощью Freestyle можно настроить PUBG под себя. Напоследок хочется вам посоветовать, обязательно отключайте запись и мгновенный повтор в GeForce Experience. Это позволит несколько повысить fps при использовании Nvidia Freestyle.
Удаление GeForce Experience на Windows 10
Если вы пользуетесь операционной системой Windows 10, то вы можете удалить GeForce Experience через меню «Параметры». Для этого кликните правой кнопкой мышки по кнопке «Пуск» и откройте «Параметры». Также меню «Параметры» можно открыть с помощью комбинации клавиш Win-i.
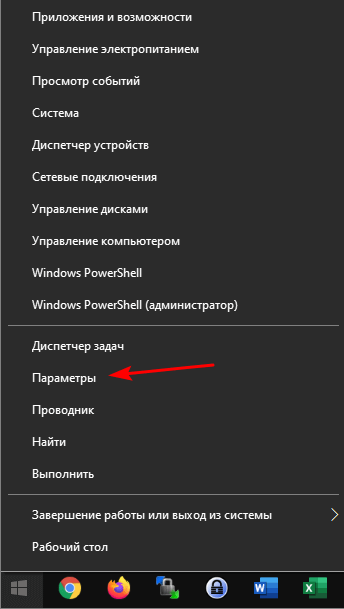
После этого, в окне «Параметры» перейдите в раздел «Приложения».
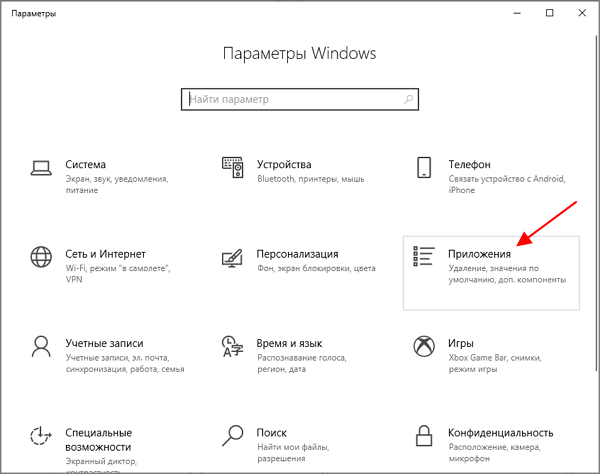
В результате вы попадете на страницу «Приложения и возможности». Здесь нужно пролистать экран вниз и воспользоваться поиском по программам. Введите в поиск слово «nvidia» для того, чтобы найти все программы, связанные с этой компанией.
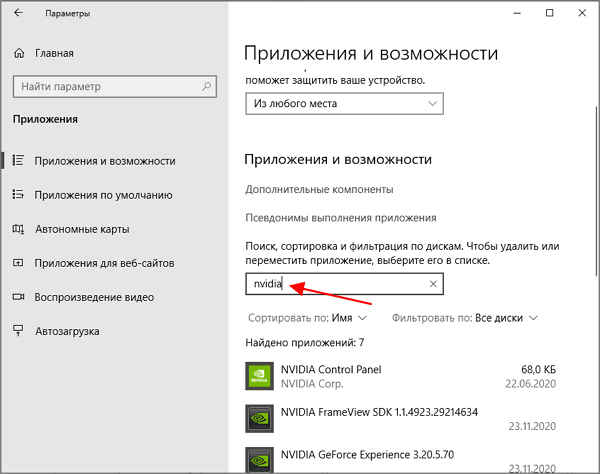
В списке найденных программ нужно выделить «NVIDIA GeForce Experience» и нажать на кнопку «Удалить».
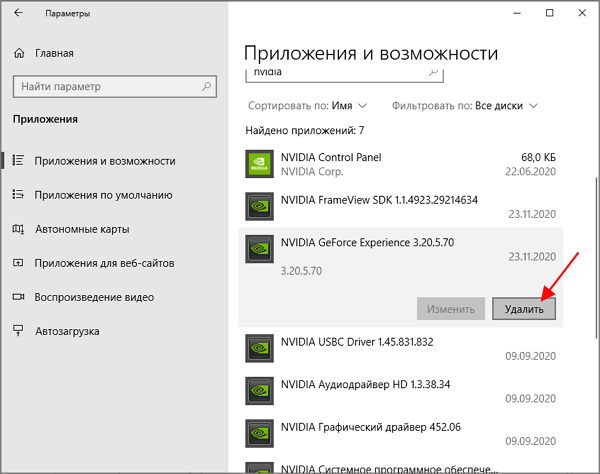
После этого начнется процесс удаления программы. После его завершения перезагрузите компьютер, и программа GeForce Experience будет удалена.






