Как объединить jpg файлы в один pdf онлайн
Содержание:
- Создание PDF файла с JPG картинками с помощью Word
- Другие бесплатные программы
- Онлайн-сервисы для преобразования JPG файлов
- Онлайн конвертация
- Конвертировать несколько (разных) файлов и преобразовать их в файл PDF
- Программная обработка
- How to convert JPG to PDF
- JPG to PDF converter tutorial
- Why is it the JPG to PDF converter you need
- Other PDF tools
- Stories behind JPG to PDF conversion
- Конвертируем PDF в JPG с помощью виртуального принтера
- На смартфоне
- Онлайн-ресурсы
- А как ещё можно объединить JPG файлы?
- ФотоМАСТЕР
- Как объединить JPG файлы в один JPG?
- Stories behind JPG to PDF conversion
- Мобильные возможности
Создание PDF файла с JPG картинками с помощью Word
Это может показаться странным, но один из самых простых и надежных способов создать PDF файл из нескольких JPG картинок, это программа Microsoft Word. Также для данной цели подойдут и другие текстовые редакторы похожие на Word. Главное, чтобы они позволяли вставлять в текст картинки и распечатывать документ.
Итак, для того чтобы создать PDF файл из нескольких JPG картинок вам нужно сначала вставить эти картинки в редактор Word. Это можно сделать, просто перетащив картинки в документ либо воспользовавшись кнопкой «Рисунки» на вкладке «Вставка».
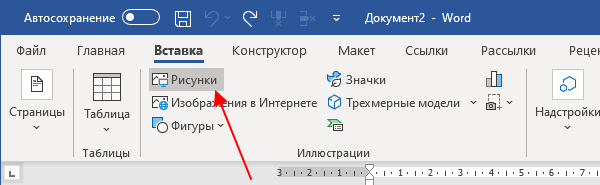
После этого нужно разместить JPG картинки на страницах документа Word таким образом, каким они должны размещаться в финальном PDF файле. Если вы хотите, что картинки занимали все пространство листа, то нужно уменьшить поля. Это можно сделать при помощи линейки в верхней и левой части окна.
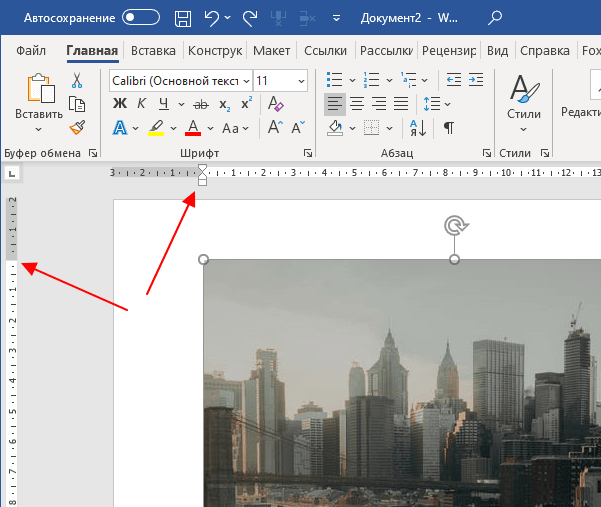
Если это необходимо, то уменьшая поля и растягивая картинки, можно добиться того, чтобы они вплотную прилегали к краям листа.
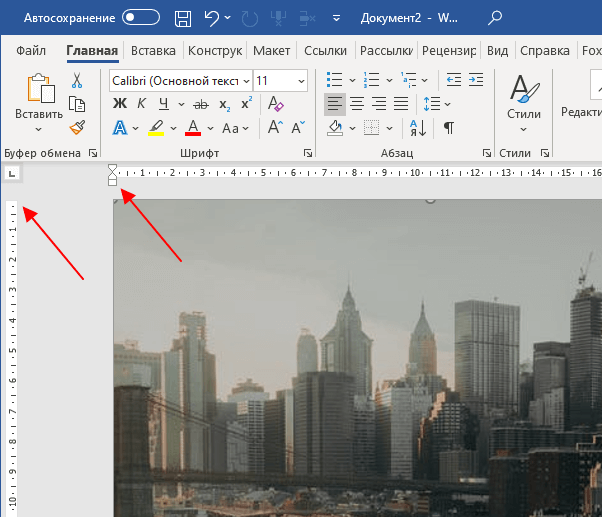
После того как все JPG картинки правильно размещены, можно приступать к созданию PDF файла. Для этого откройте меню «Файл – Экспорт» и воспользуйтесь опцией «Создать документ «PDF/XPS».
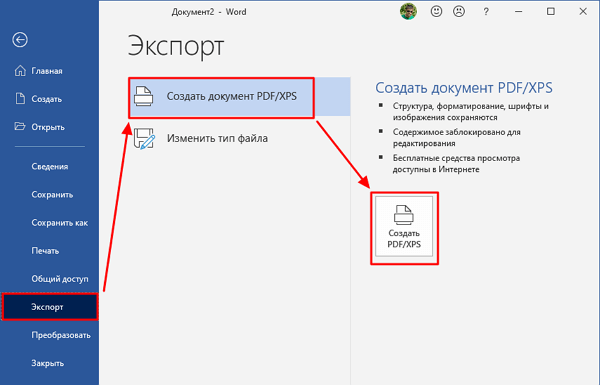
После этого откроется окно публикации PDF файла. Здесь нужно указать имя файла, выбрать формат, уровень оптимизации (сжатия) и нажать на кнопку «Опубликовать». В результате вы получите PDF файл, который является точной копией созданного вами документа Word.
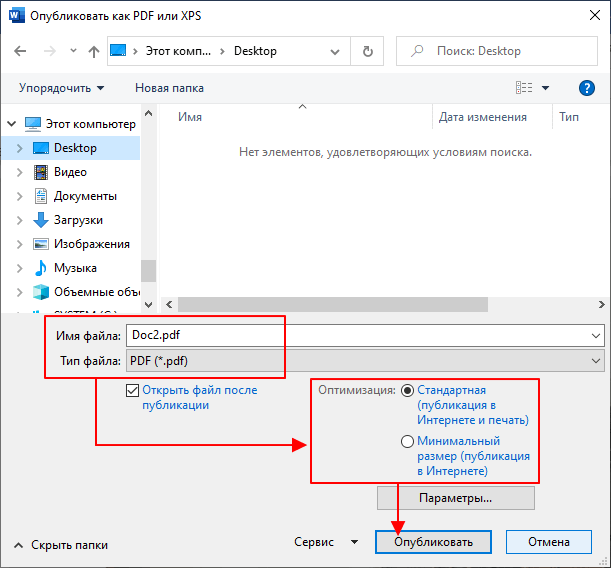
Если у вас старая версия Word, в которой нет функции экспорта в PDF-формат, то вы можете воспользоваться PDF-принтером. Это специальная программа, которая эмулирует работу принтера, но вместо печати документа сохраняет его в формате PDF. Сейчас существует множество таких программ, вот некоторые бесплатные варианты:
После установки любой из этих программ в списке принтеров появится виртуальный принтер, способный «печатать» в PDF-файл. Теперь, для того чтобы получить PDF файл из документа Word достаточно открыть меню «Файл – Печать», выбрать виртуальный PDD-принтер и запустить печать документа.
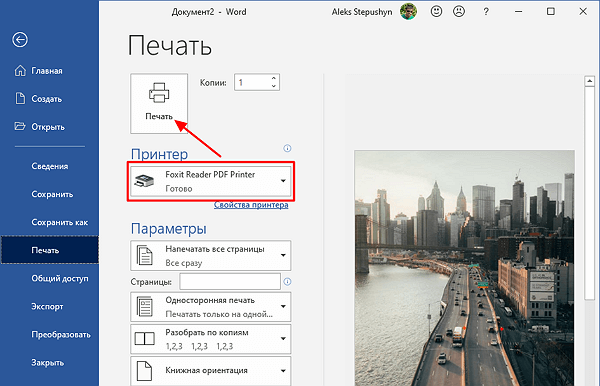
После запуска печати откроется окно, которое предложит пользователю сохранить получившийся PDF-документ. Таким образом можно очень просто и быстро создать PDF файл из нескольких JPG картинок с использованием минимума программного обеспечения.
Другие бесплатные программы
Кроме фирменной утилиты от компании Adobe, также для создания многостраничных «пдф» документов можно воспользоваться альтернативными бесплатными решениями. Ниже найдете обзор двух таких популярных среди пользователей программ.
Scan2PDF
Покупать лицензию, ключи или любые другие «доступы» к функционалу не требуется. Пользование этим ПО бесплатное. После скачивания и установки можно сразу приступать к настройке и самому сканированию. Scan2PDF поддерживает работу со всеми известными моделями сканеров, при условии, что те установлены в систему или доступны по сети.
- На сайте разработчика сначала скачайте, а потом установите утилиту на свой компьютер.
- Откройте программу и нажмите на пункт «Scan» в главном меню.
- Среди пунктов выберите «Select source».
- Из списка в новом окне отметьте нужную модель сканера.
- Теперь перейдите на вкладку «Options».
- Здесь следует задать основные настройки.
- Положите листы в сканер.
- Для начала процесса сканирования в PDF нажмите на иконку «Сканер» в ряду ниже главного меню.
- В появившемся окне укажите сколько будет страниц.
- Если все сделано правильно, то через несколько секунд увидите свои сканы в окне программы.
- Далее к ним можно применить некоторые действия по изменению разных параметров. Такой инструментарий доступен в разделе меню «Вид».
- «Свойства страницы» позволяет изменить сам текст или фон документа.
- «Изображения» работаем со сканом как с картинкой.
- Включение «Профессионального режима» активирует все возможности сразу.
- Если изменений вносить нет необходимости или это уже сделано, то можно сохранить документ.
- Для этого используйте пункт «Файл», а в нем «Сохранить в PDF».
- Теперь только осталось указать место, куда сохранять и имя файла.
RiDoc
Эта программа имеет одну важную функцию, которая придает ей популярности среди пользователей, соединение нескольких отсканированных страниц в одно целое. Но существует один недостаток — только 30-дневное бесплатное использование. Чтобы воспользоваться RiDoc ее сначала нужно скачать и инсталлировать на компьютер. А потом:
- Откройте программу двойным кликом по ярлыку на рабочем столе.
-
Укажите, какой сканер из доступных следует использовать для выполнения операции.
- Перед началом можно сделать некоторые простые настройки.
- Слева увидите отсканированные листы в виде изображений.
- Чтобы в дальнейшем с них сделать один PDF документ, сначала «склейте» их.
- Справа есть окно изменения свойств «склейки».
- Чтобы сохранить одним документов нужного нам формата, выбираем в главном меню кнопку «PDF».
- В окне сохранения обязательно нужно указать режим «В multipage». Остальные параметры устанавливаются по желанию или потребностям.
Онлайн-сервисы для преобразования JPG файлов
Многие по своему функционалу ничем не отличаются от скачиваемых программ. И имеют множество дополнительных опций. Таких бесплатных сервисов на русском языке много, но они имеют свои особенности.
JPG 2 PDF
- Сервис подойдёт, если вам нужно объединить в документ не больше 20 файлов.
- А также сервер может конвертировать в DOC, DOCX, TEXT, JPG, PNG.
- Редактор автоматически установит необходимый масштаб и оптимизирует каждое изображение.
- Для загрузки файлов кликните «Загрузить» и в появившемся окне выделите нужные файлы. «Открыть». После чего запустится процесс конвертирования. Или сначала выделите файлы, а затем, потянув за них, перетащите в поле «Перетащить файлы сюда».
- Кликнуть «Общий файл», в окне выбрать место сохранения. «Сохранить». Документ готов.
- «Очистить», чтобы убрать файлы с сервиса.
Small pdf
- Работает с TIFF, BMP, JPG, GIF и PNG форматами.
- Подходит для всех ОС: Windows, Mac, Linux.
- Для того, чтобы не создавалась нагрузка на процессор компьютера, процесс конвертации происходит в Облаке.
- Объединять можно большое количество изображений.
Как объединять файлы?
- Для добавления изображений так же, как и на предыдущем сервисе, можно воспользоваться кнопками «Перетяните изображение сюда» или «Выберите файл». При необходимости можно добавить картинки «Добавить ещё картинки».
- На нижних иконках:
- выставляем формат A 4, письмо (US);
- ориентацию «Книжная», «Альбомная», «Авто»;
- поля: «Без полей», «Узкие поля», «Широкие поля».
3. Кликаем «Создать PDF прямо сейчас».
4. После конвертирования появляется надпись «Оп! Оп! Мы поместили все ваши картинки в PDF — файл! И это здорово!», под ней выбираем способ сохранения.
- Первая иконка «Сохранить файл»: сохраняем в папке на компьютере.
- Вторая иконка со значком. Наводим на неё «Сохр. в Dropbox».
- Третья иконка — «Сохранить в Google Drive».
- Четвёртая иконка «В JPG» конвертирует документ в картинки.
- Пятая иконка «eSign» — «Подписать PDF», где вы можете задать имя получившегося документа.
Сервис предоставляет и другие инструменты, которые откроются при нажатии сверху на Tools.
PDFCandy
Сервис позволяет объединять большое количество картинок, но добавляет по 20 штук за один раз. То есть, загрузив 20 картинок и нажав «Добавьте файлы и перетащите сюда», можно добавить ещё 20. И так далее.
Как конвертировать?
- Добавить IPG или IPEG изображения можно несколькими способами:
- «Из Google Drive».
- «Из Dropbox»
- через проводник.
Или перетащить картинки, используя механизм Drag & Drop.
- «Конвертировать файлы».
- В появившемся окошке сохранить, выбрав место:
- «Скачать PDF файл» — на компьютере.
- «Сохранить в Google Диск».
- «Сохранить в Dropbox».
PDF — DOCS
Простой сервис. Обладает несколькими недостатками:
- каждую картинку нужно добавлять отдельно;
- конвертирует 10 документов за раз.
Как работает?
- «Выберите файл» — добавится только одно изображение. Выбирайте нужное количество от 1 до 10.
- «Вперёд».
- После конвертации внизу слева «Скачать файл».
- Сохраняем в папку.
Мобильное приложение
Для упорядочивания ваших фотографий Google Play предлагает приложение «Быстрый PDF конвертер». За несколько кликов приложение создаст из них альбом.
- Нажать «Создать PDF из изображений», выбрать место хранения изображений, отметив их галочками.
- «Добавить файлы» — «Создать».
Онлайн конвертация
Приверженцам бесплатных онлайн программ, для объединения нескольких jpg в pdf будет полезен следующий сервис. Объединим jpeg в pdf в два шага:
Откройте окно проводника, выделите необходимые для слияния jpg файлы и просто перетяните их мышкой в поле страницы Drop Your Files Here и, по завершении загрузки кликните по кнопке COMBINET. Созданный файл откроется автоматически для просмотра в новом окне.
Данный вариант совершенно не требователен к скорости Вашего канала и «железу» ПК, так как конвертация происходит на внешнем интернет-ресурсе.
Также сервис позволяет преобразовать PDF-документ обратно в любой удобный формат (DOC, JPG, PNG, TXT и др.)
Конвертировать несколько (разных) файлов и преобразовать их в файл PDF
Файлы из боковой панели можно перетащить сюда
Очередность файлов можно изменить нажатием стрелок справа или перетаскиванием
Повернуть изображения/файлы?
Не вопрос! Для изменения направления документа нажмите соответствующую кнопку справа
Начните сначала!
Два документа PDF должны быть объединены в одном документе? Нет проблем с File-Converter-Online.com! Просто загрузите все документы и после щелчка вы получите суммарный PDF для загрузки без потери качества. Идеально, например, прикрепить резюме непосредственно к мотивационному письму.
Безусловно, наиболее распространенным способом объединения нескольких документов PDF является приложение. Большинство приложений теперь подаются онлайн, что, помимо снижения затрат, также оказывает положительное влияние на окружающую среду. Однако эти онлайн-приложения должны быть сделаны в виде PDF-документов поскольку, с одной стороны, они защищены от изменений, а с другой стороны, это установленный формат для отправки текстовых документов.
С нашим инструментом для сборки PDF и для преобразования документов PDF вы можете загрузить практически любой тип файла и, наконец, получить общий документ PDF из всех отдельных файлов. PDF-соединение с File-Converter-Online.com, конечно, бесплатно и неограниченно! Максимум 50 файлов можно объединить в один файл PDF за один процесс — еще больше файлов PDF можно объединить за несколько прогонов.
Небольшой совет.
Вы также можете загружать различные форматы, они будут конвертированы автоматически и все изображения, конечно же, будут сохранены!
Как работает слияние PDF в Интернете:
1. Нажмите «Выбрать файлы» и выберите один или несколько (PDF) файлов.
2. Файлы теперь загружены и появляются в списке ниже после преобразования
3. Повторяйте первый шаг, пока все файлы не будут загружены
Необязательно: поверните страницы с помощью стрелок или измените сортировку с помощью «Перетаскивание»
4. Запустите конвертацию, нажав «Конвертировать и скачать». Загрузка начнется на следующей странице.
Теперь вы найдете ваш объединенный PDF-документ в папке загрузки.
Следующие форматы в настоящее время могут быть объединены в PDF
В дополнение к чистым файлам PDF, можно загрузить множество других форматов. Все изображения и текстовые документы автоматически преобразуются в фоновом режиме, так что вы получите идеальный унифицированный PDF-документ для скачивания.
- .doc / .docx
- .ods / .odt
- .xls / .xlsx
- .pdf / .xps / .oxps / .epub / .prn
- .gif
- .jpg / .jpeg / .png / .bmp / .tiff
- .abw
- .sxw
- .docm / .dotm
- .pages
- .numbers
- .ppt / .pptx / .odp
- .dng / .raw / .cr2
- .txt / .tex / .ps / .rtf
суммировать и уменьшать PDF
Если PDF-документ все еще слишком велик после его объединения, его можно уменьшить, воспользовавшись нашим инструментом для уменьшения размера PDF бесплатно. Благодаря регулируемому качеству можно отправлять даже большие документы. Вы можете найти ваш краткий PDF-документ в папке загрузки. Если вы еще не установили средство просмотра PDF, вы можете использовать, например, «Оригинал», который Adobe Reader для установки.
10.0/10(2 голоса)
На данный момент мы поддерживаем конвертирование следующих файлов PDF:
- PDF в TIFF
- PDF в XLS
- PDF в DOC
- Объединить PDF
- Сжать PDF
- PDF в XLSX
- PDF в HTML
- PDF в ODS
- PDF в ODT
- PDF в DOCX
- PDF в JPG
- PDF в EPUB
Все конвертеры
Программная обработка
Как объединить файлы, используя программное обеспечение для ПК? Наш совет: используйте универсальный русифицированный инструмент — программа PDFTools. Этот удобный и простой в использовании софт предназначен для создания полноценных PDF-документов из документов любого формата!
Запуск программы
Открываем PDF-Tools и на главной странице, в разделе «Создать новый PDF документ из:» выбираем опцию «Изображений. Конвертировать изображение в PDF«. Кликаем кнопку Пуск.
Следующий шаг — добавление необходимых jpeg документов и их сортировка. В данном разделе вы можете выбрать jpg файлы из различных папок, объединить два файла и более, а также рассортировать их в необходимой последовательности. Нажимаем Добавить файлы и, в открывшемся окне проводника, выбираем файлы, подтверждая свой выбор нажатием кнопки Открыть. Нажимаем Далее.
В очередном разделе вам предстоит настроить изображения, чтобы перевести файлы в pdf. Но можете этого и не делать и воспользоваться значениями по умолчанию. Обычно они корректны. Нажимаем кнопку Далее.
Теперь настроим выходной PDF документ. Слева вы видите колонку из шести закладок, но установки по умолчанию подойдут в большинстве случаев. Просто нажимаем Далее.
Создание pdf-файла
Заключительный раздел Настройка записи. Здесь необходимо выбрать путь, по которому будет произведено сохранение выходного pdf-файла, а также указать его имя. Запустите Процесс, кликнув по одноименной кнопке. Если вы хотите отобразить созданный документ после конвертирования jpg файлов в один, поставьте галочку Запуск программы просмотра.
По завершении объединения файлов jpeg в pdf нажмите кнопку Завершить или вернитесь на несколько шагов кликая кнопку Назад для изменения каких-либо настроек.
На этом процедура слияния jpg в pdf окончена и вы можете отправить файл по электронной почте, воспользовавшись встроенным в программу почтовым сервисом.
Извлечение файлов из PDF
Обратная процедура извлечения графических файлов из PDF документа с применением программы PDFTools подробно рассмотрена на видео:
https://www.youtube.com/watch?v=8WQVeb6DKDA
Как вам статья?
Мне нравится1Не нравится2
How to convert JPG to PDF
That’s easy.
Select the JPG to convert on your device.
Define the appearance of your PDF document: page format, etc.
Click the «Convert to PDF» button.
Congratulation, it’s over!
JPG to PDF converter tutorial
Need help? This short video explains how to convert JPG to PDF. In two minutes, you will master the service like a pro 🙂
Why is it the JPG to PDF converter you need
Your JPG converted fast
Your images can’t wait to be turned into PDF. No registration, no unnecessary step, simply the instant conversion you are looking for.
Secure
Your images are transmitted through HTTPS, so no one can spy. We remove your JPG and PDF from our infrastructure after a few hours.
Because everything is better when it’s free.
Other PDF tools
Your PDF is upside down. Not a problem. You can rotate PDF in seconds.
Stories behind JPG to PDF conversion
JPG are less suited than PDF for printing
JPG is the preferred format for photos. This is what most smartphones produce. Plus, JPG is the expected file type for most image-oriented services and software. For example, a pictures gallery app naturally supports it.
However, there is a use case where JPG often fails: printing. It is natural for photos to be printed. After all, years ago, it was almost their sole form of existence.
Getting a photo on a sheet is a matter of clicking a button. However, the result is often disappointing. Many times, images do not fit the physical medium well. They are either too large, or too small. And each attempt wastes precious ink…
The PDF format is more predictable to this respect. After all, the «P» in «PDF» stands for «Printable»! So you might find easier and more cost effective to first convert your JPGs to PDF. Then, you can send it to the printer with the certainty of its final appearance.
Convert-JPG-to-PDF.net is perfect for this task. You can simply upload all your JPG at once and convert them to a PDF.
Instead of many JPG, a PDF easier to handle
Like everyone else, you must have a lot of photos. From time to time, you share some of them. There are many ways to do this.
This is when PDF comes handy. As a multi-pages format, it can embed as many JPG as you want. All you need is to put them all in a single document.
That’s exactly what Convert-JPG-to-PDF.net does. It converts many JPG images to a unique PDF file.
Конвертируем PDF в JPG с помощью виртуального принтера
PDFCreator — виртуальный принтер, предназначенный для создания PDF из файлов других форматов. В процессе печати из различных приложений, программа PDFCreator поддерживает сохранение на компьютере файлов в PDF и в некоторых графических форматах.
В составе операционной системы Windows 10 имеется встроенный виртуальный принтер «Microsoft Print to PDF», но он не подходит для наших целей из-за того, что он не сохраняет файлы в графических форматах. Поэтому нам понадобиться другой виртуальный принтер, например, PDFCreator.
Пользователям Windows 7 полезно иметь на своем компьютере виртуальный принтер, с помощью которого вы сможете сохранять файлы в формате PDF, используя функцию печати из любых программ. Подобного инструмента нет в составе данной ОС, поэтому пользователю нужно самостоятельно установить одно из подобных приложений.
В данном случае, мы используем бесплатную версию программы PDFCreator. Скачайте с официального сайта PDFCreator Free: https://www.pdfforge.org/pdfcreator/download, а затем становите программу на компьютер.
Во время инсталляции отклоните установку на ПК другого постороннего программного обеспечения. Вместе с PDFCreator на компьютер будет установлено приложение PDF Architect от этого разработчика. Бесплатная версия PDF Architect скорее всего вам не понадобится, поэтому это приложение можно сразу удалить.
Виртуальный принтер запускается из других программ, использующих функцию печати. Все необходимые операции проходят в следующем порядке:
- Вам нужно будет открыть документ PDF в любой программе, предназначенной для просмотра или редактирования данного формата.
- Отправьте открытый документ на печать.
- При выборе способа печати, необходимо выбрать виртуальный принтер среди всех доступных принтеров.
- В настройках принтера выберите графический формат JPEG.
- В результате, на компьютере будет сохранен файл, или несколько файлов в формате JPG с содержимым страниц документа PDF.
По этому алгоритму мы проведем конвертацию PDF в графический формат JPG с помощью виртуального принтера PDFCreator, выполнив следующие действия:
- Откройте PDF-файл в программе, поддерживающей просмотр данного формата. В данном случае ПДФ открыт в браузере Microsoft Edge.
- Войдите в меню, чтобы выбрать «Печать».
- В окне свойств печати, в разделе «Принтер» выберите «PDFCreator».
- Нажмите на кнопку «Печать».
- На экране откроется окно программы PDFCreator.
- В поле «Профиль» необходимо выбрать подходящий формат (профиль по умолчанию — PDF), в нашем случае — «JPEG (графический файл)».
- Нажмите на кнопку «Сохранить» (здесь имеются дополнительные опции: «Сохранить как…» и «Сохранить на Рабочий стол»).
- Файл PDF будет сохранен в выбранном месте в качестве отдельных картинок.
После завершения операции по преобразованию, вы можете использовать эти изображения по своему усмотрению.
На смартфоне
Мобильные сканеры документов (о них мы писали в отдельной статье) очень любят сохранять все в PDF. Посоветуем приложения для iOS и Android, которое позволяет создать картинки из документа. Они созданы разными разработчиками, но оба называются PDF to JPG Converter.
Скачать в Google Play Скачать в App Store
Покажем принцип работы на примере приложения для Android.
- Загрузите и установите приложение на свой смартфон.
- Откройте приложение, нажмите на кнопку «+» и выберите PDF-файл.
- Выберите опцию Convert to Image.
- Дождитесь окончания конвертации.
Все полученные картинки будут удобным образом отображены в приложении. Программа для конвертации PDF в JPG для iOS работает аналогичным образом.
- Конвертируем PDF в Word: три простых способа
- Как редактировать PDF непосредственно в текстовом редакторе Word
- Как сохранить файл JPEG в формате PDF
Фото: авторские, PinClipart
Онлайн-ресурсы
Слияние файлов можно осуществлять и в режиме «онлайн», не скачивая никаких программ. Для этого создано множество сайтов, которые работают по аналогичному с вышеупомянутыми утилитами алгоритму. О них вам также будет полезно узнать.
Smallpdf
Сайт https://smallpdf.com/ содержит в себе множество инструментом для работы с форматом PDF. И объединять их он тоже умеет. Вам для этого нужно сделать следующее:
Преимущества:
- быстрая работа;
- возможность взаимодействия с Google Диском и Dropbox;
- огромное множество инструментов для работы.
Недостатки:
отсутствуют.
PDFJoiner
Онлайн-ресурс https://pdfjoiner.com/ также способен порадовать пользователей массой инструментов для работы с файлами формата PDF. Чтобы воспользоваться его возможностью слияния файлов, следуйте дальнейшей пошаговой инструкции:
-
Нажмите «Загрузить» и укажите файлы для склейки, либо же просто перетащите их.
-
Нажмите «Объединить файлы». Миссия выполнена.
Преимущества:
- очень быстрый процесс. Он занимает буквально два клика;
- множество инструментов, в том числе и конверторы.
Недостатки:
не способен работать с файлами слишком большого размера. В частности, для работы с книгами этот сайт не подойдёт.
Ilovepdf
https://www.ilovepdf.com – это ещё один сайт, через который можно легко объединить два файла в один. Делается это очень просто, ниже приведена более подробная инструкция:
-
Нажмите на кнопку «Объединить PDF». Такая кнопка есть в центральном блоке и в верхнем меню сайта. Но не путайтесь – они делают одно и то же, так что выбирайте любую.
-
Кликните на «Выбрать PDF файлы». Или можете просто эти файлы перетащить.
-
После добавления файлов щёлкните на кнопку «Объединить PDF». После этого файлы будут соединены, а браузер приступит к их загрузке.
Преимущества:
- после объединения страницы будут пронумерованы в правильном порядке;
- множество функций для работы с файлами.
Недостатки:
отсутствуют.
Free-pdf-tools
У онлайн-сервиса https://www.free-pdf-tools.ru/ хоть и больше недостатков, чем преимуществ, но с задачей слияния файлов он отлично справляется, поэтому было бы несправедливо не упомянуть его в данной статье. Чтобы проделать операцию объединения файлов, вам нужно сделать следующее:
Внимательно скачиваем документ, чтобы не нажать на ошибочные ссылки, которые являются рекламными
Преимущества:
наличие дополнительных инструментов.
Недостатки:
- неудобный интерфейс, в частности ручное указание количества полей загрузки;
- агрессивная реклама, которая многих неопытных пользователей может ввести в заблуждение;
- невозможность перетаскивания файлов.
Convertonlinefree
Последний сайт, который мы рассмотрим – это https://convertonlinefree.com. Как и у предшественника, у него тоже больше недостатков, чем преимуществ, однако он не привередливый в плане трафика, поэтому есть смысл воспользоваться им, если у вас не безлимитный интернет. Если хотите провести процесс слияния PDF-файлов с помощью данного ресурса, то проделайте следующее:
Да, именно архив. Данный ресурс работает только с архивами формата ZIP. Все остальные форматы файлов (да и архивов тоже) он не воспринимает. Поэтому вам нужно заранее переместить файлы в ZIP-архив в правильном порядке.
Перед использованием онлайн-сервиса перемещаем файлы в ZIP-архив в правильном порядке
После обработки архива начнётся скачивание файла.
Преимущества:
не съедает много трафика.
Недостатки:
- сильно устаревший дизайн;
- способен работать только с ZIP-архивами;
- нет возможности менять порядок страниц.
Теперь вы знакомы с самыми популярными программами и онлайн-ресурсами, которые способны объединять несколько файлов формата PDF в один. Некоторые из них специально сделаны для данной цели, некоторые содержат куда больше инструментов и возможностей. У всех их есть свои достоинства и недостатки, поэтому выбирайте нужную программу или сайт в соответствии с ними.
А как ещё можно объединить JPG файлы?
Сейчас мы говорили о том, как объединить несколько фотографий в одну.
Например, сканы важных бумаг.
В таком случае очень важно сохранить их в первоначальном виде. А это никак не получится сделать с 4 и более бумагами
Поэтому нужно искать другие способы объединения
А это никак не получится сделать с 4 и более бумагами. Поэтому нужно искать другие способы объединения.
Во-первых, вы можете добавить их в архив.
Самый популярный и простой архиватор Winrar делает это за считанные секунды.
Программа довольно простая, поэтому её найти можно практически везде.
Во-вторых, можно вспомнить про указанный выше метод с Word-файлом.
Если нужно добавить к этим документам ещё и какие-то комментарии, то это будет лучшим способом.
Конечно, есть минус в виде того, что работать с изображениями будет очень неудобно, но для передачи документов сойдёт.
Ну и в-третьих, то, что используют практически все крупные компании. Это pdf-формат.
Он открывается практически везде (на компьютере даже в браузерах), при этом никак не искажает фотографии.
А при желании можно очень быстро и легко вырезать из большого pdf файла нужные фотографии.
Но ничего страшного нет, пока есть сервисы, которые работают онлайн и бесплатно.
В данном случаем нам нужен pdfjoiner, но запомните topdf (если нужно будет конвертировать один файл).
Вы загружаете файлы, выбираете нужный порядок, после чего жмёте кнопку «Объединить».
И картинки сохраняются в одном документе.
Всего можно добавить до 20 файлов.
ФотоМАСТЕР
Откройте нужное изображение в редакторе и нажмите на кнопку «Печать», чтобы переформатировать фотографию в ПДФ.
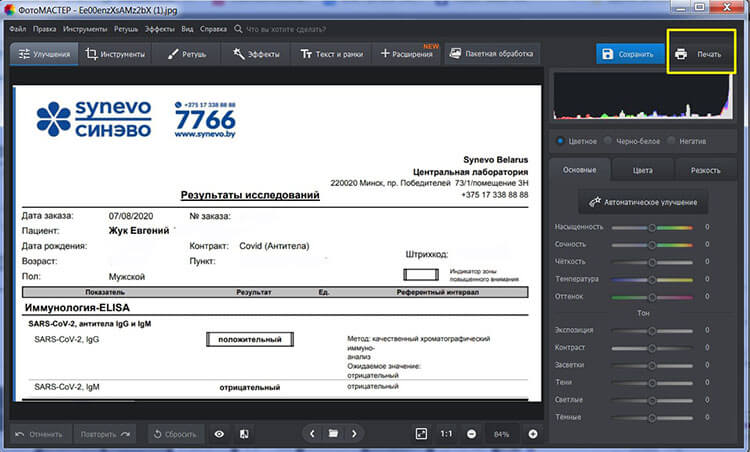
Далее нажмите кнопку «Сохранить макет как…» и выберите необходимый нам PDF формат. После этого останется лишь указать путь для сохранения результата и подтвердить действие. Конвертация пройдет всего за пару секунд.
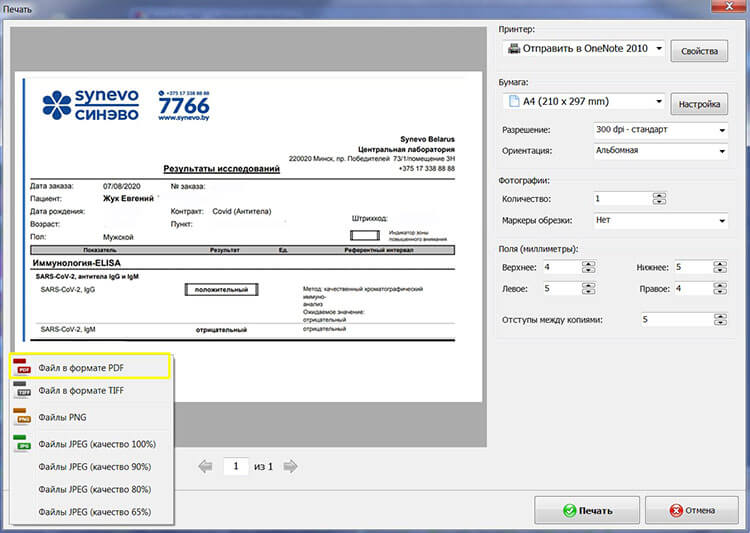
Перевод картинки в формат электронных документов — это не единственная возможность ФотоМАСТЕРа. Эта программа является мощным инструментом для редактирования изображений, построенным на использовании нейросетей и снабженным большим количеством функций для профессиональной обработки снимков. Cкачайте фоторедактор и используйте все его возможности по-максимуму!
С ФотоМАСТЕРом вы сможете:
- устранить любые дефекты на коже;
- скорректировать черты лица;
- добавить эффектный макияж;
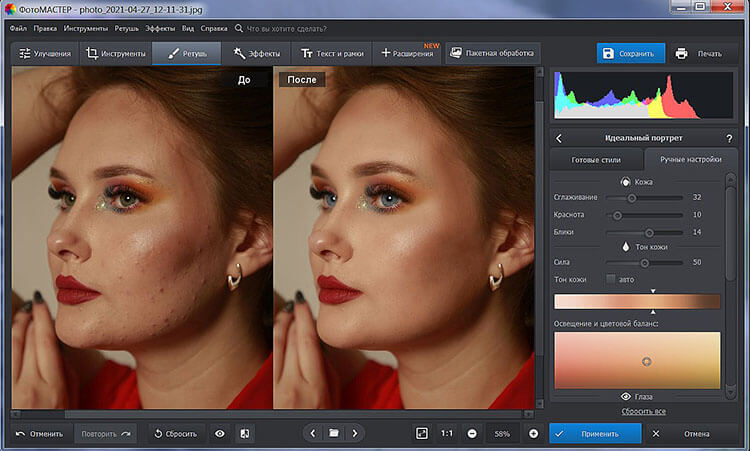
изменить цвет глаз и волос;
стильно обрабатывать фотоснимки благодаря большой коллекции фильтров;
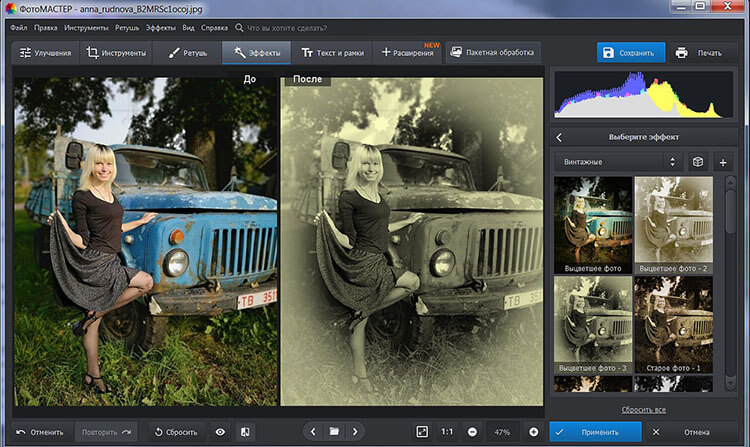
обрезать и поворачивать изображения;
удалять людей и лишние объекты из кадра;
исправлять геометрические искажения;
менять фон за три простых шага;
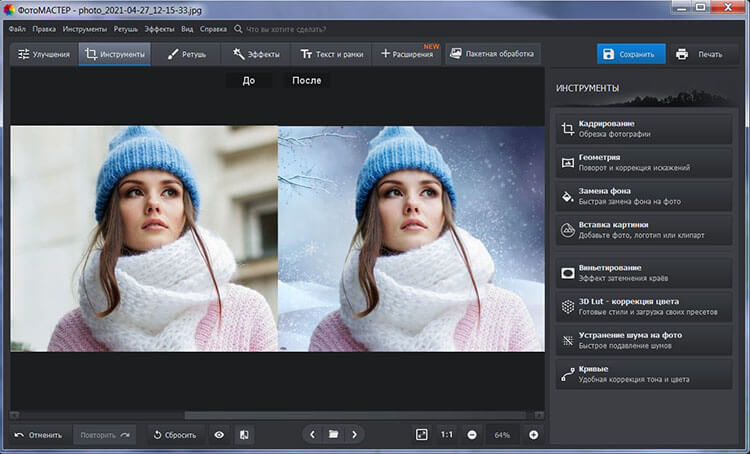
наносить текст, украшать фото рамкой или клипартом и многое другое.
Как объединить JPG файлы в один JPG?
Иногда нужно объединить несколько файлов jpg в один.
Для этого просто откройте программу, после чего перетащите туда документ.
Дальше начните расширять поле.
Можете сделать это либо потянув за уголки, либо в настройках найдя пункт, которое позволяет увеличить рабочую область.
Также можно воспользоваться и другими программами, но о них поговорим чуть позже.
Давайте лучше разберёмся с тем, как можно бесплатно объединить фотографии и на маке, и в виндовс 10.
Сейчас в интернете появилось очень много сервисов, которые позволяют объединить файлы.
Он позволяет объединить jpg файлы в один jpg.
Также вы сможете выбрать, куда именно добавлять картинки (по вертикали или по горизонтали).
Ну и самый неочевидный способ объединения jpg файлов – это добавление картинок в Ворд.
Да, формат изменится, но вы в любой момент сможете легко их оттуда получить.
Stories behind JPG to PDF conversion
JPG are less suited than PDF for printing
JPG is the preferred format for photos. This is what most smartphones produce. Plus, JPG is the expected file type for most image-oriented services and software. For example, a pictures gallery app naturally supports it.
However, there is a use case where JPG often fails: printing. It is natural for photos to be printed. After all, years ago, it was almost their sole form of existence.
Getting a photo on a sheet is a matter of clicking a button. However, the result is often disappointing. Many times, images do not fit the physical medium well. They are either too large, or too small. And each attempt wastes precious ink…
The PDF format is more predictable to this respect. After all, the «P» in «PDF» stands for «Printable»! So you might find easier and more cost effective to first convert your JPGs to PDF. Then, you can send it to the printer with the certainty of its final appearance.
Convert-JPG-to-PDF.net is perfect for this task. You can simply upload all your JPG at once and convert them to a PDF.
Instead of many JPG, a PDF easier to handle
Like everyone else, you must have a lot of photos. From time to time, you share some of them. There are many ways to do this.
This is when PDF comes handy. As a multi-pages format, it can embed as many JPG as you want. All you need is to put them all in a single document.
That’s exactly what Convert-JPG-to-PDF.net does. It converts many JPG images to a unique PDF file.
Мобильные возможности
Для владельцев смартфонов под управлением ОС Андроид доступна для скачивания в Google Play бесплатное приложение «Быстрый PDF конвертер», позволяющее:
- объединение jpg файлов в один PDF документ в три касания!
- получить изображения из PDF файла
Нажмите на иконку Создать PDF из изображений и в следующем окне выбрать необходимую категорию, хранящую файлы jpg. Например, Галерея. Отметьте в правом верхнем углу галочками выбранные для конвертации миниатюры и нажмите Добавить файлы. Завершите процесс объединения jpg файлов в один нажатием кнопки Создать
По завершении процесса слияния Вы можете просмотреть получившийся документ, отправить его по почте или переместить в необходимую папку. Приложение предусматривает возможность установки пароля на созданный pdf файл.
Теперь все отснятые камерой Вашего смартфона уникальные снимки будут упорядочены и систематизированы в одном документе.






