Тестируем процессор на перегрев
Содержание:
- Стресс тест процессора — для чего это нужно?
- Тестируем блок питания POWER SUPPLY
- Механизм мониторинга
- OCCT Perestroika 6.2.2 Final + Portable + Repack
- Тестируем блок питания POWER SUPPLY
- Тест процессора, памяти и материнской платы — CPU:OCCT
- 5. Тест блока питания — POWER SUPPLY
- Плюсы и минусы
- Цели проведения нагрузочного тестирования
- Тест графического адаптера — GPU:3D
- Основные условия стресс-тестирования
- Общий обзор возможностей OCCT
- Цели проведения нагрузочного тестирования
- Тест Процессора, Оперативной памяти, и Материнской платы — CPU:OCCT
- Выполняйте стресс-тесты ЦП, ГП и ОЗУ
- Steps to uninstall OCCT in Windows 95, 98, Me, NT, 2000
- Best OCCT Alternative Apps for Windows
- In Conclusion
- OCCT FAQ (Frequently Asked Questions)
- Disclaimer
- Что делать если тест на стабильность закончился с ошибкой
- Многоопционный режим
- Анализ результатов тестирования OCCT
- CPU:OCCT
- Инструмент стабильности Perestroika
- Заключение
Стресс тест процессора — для чего это нужно?
Часть пользователей конечно задумаются… — а зачем он вообще нужен, этот стресс тест процессора? Ответ прост — выяснить проблемы пока еще есть возможность исправить.
Практические самая распространенная причина поломок компьютеров или ноутбуков — это банальный перегрев (это особенно острая проблема ноутбуков). Забилась система охлаждения и при перегреве компьютер начинает медленно работать (проявляется троттлинг), зависать и делать другие непонятные вещи.
При длительной эксплуатации в таких условиях можно дождаться дорогостоящего ремонта (опять же — наиболее подвержены этому ноутбуки и ремонт их самый дорогой)
AIDA64 — Тест стабильности системы
Утилита AIDA 64 — это практически совершенство, когда нужно выполнить стресс тест процессора. Для работы сойдет и пробная версия, загрузить которую можно с официального сайта (нам нужна версия Extreme)
Запускаем приложение, вверху выбираем «Сервис» — «Тест стабильности системы». Перед вами откроется окно как на картинке ниже — жмите старт и наблюдайте за процессом. Внимательно следите за процессом и графиком температуры — если один из компонентов преодолел 70-80 градусов по Цельсию, то есть над чем задуматься… если температура за 90 — немедленно прекратите выполнение стресс теста процессора и ищите неисправность.
Вообще стресс тест процессора рекомендуется делать только по необходимости. Вот чувствуете что ноутбук перегревается — прогнали тестик, поняли что проблемы и почистили систему охлаждения. Прогнали второй раз — увидели что все в норме и можете и дальше работать спокойно… однако вы должны понимать, что желательно поглядывать за ходом выполнения теста, иначе возможен перегрев компонентов компьютера, а защита от перегрева не всегда срабатывает корректно.
Как правило проблемы с перегревом кроются в неисправности системы охлаждения или банально все забилось пылью… однако сильный перегрев может быть вызван неисправностью самого процессора
BurnInTest — тестирование надежности вашего процессора
Следующая утилита для теста процессора на надежность — BurnInTest. Ознакомиться с внешним видом приложения можно на картинке ниже (кстати, программа подойдет для определения характеристик компьютера). Как всегда, скачать можно с официального сайта… (нам нужна версия Standart)
Запускаем утилиту, выбираем в меню «Quick Test» — «CPU coverage» и жмем СТАРТ. Останется только наблюдать за процессом тестирования процессора. Я вам очень рекомендую параллельно запустить мониторинг температуры процессора, чтобы избежать неприятных ситуаций.
На скриншоте ниже можно увидеть, что BurnInTest отлично загружает все 4 ядра моего процессора и со своей задачей справляется отлично. (на 100% одно приложение никак не загрузит ЦП, так как он параллельно выполняет еще и другие задачи — это информация для тех, кто говорит что BurnInTest загружает только 97,3% системных ресурсов)
На самом деле BurnInTest может выполнить не только стресс тест процессора, но и других комплектующих — рекомендую ознакомиться с функционалом утилиты более подробно
OCCT — стресс тест процессора для техноманьяков
Почему я назвал OCCT вариантов для маньяков? — при нагрузкой ЦП данным тестом в среднем температура процессора была выше на 10-15 градусов в сравнении с той же AIDA64 или BurnInTest. Скачать можно с официального сайта, внизу страницы ZIP Version — не требует установки…
Нас интересует вкладка «CPU:OCCT» — это и есть тестирование процессора. Можно задать продолжительность выполнения теста или выполнять его постоянно пока вы сами его не остановите. Среди всех программ что я встречал для стресс тестирования CPU — OCCT единственная имеет такие гибкие настройки.
Во время теста в меню «Мониторинг» вы сможете наблюдать самые важные параметры, такие как температура процессора или скорость вращения вентиляторов системы охлаждения.
Данный тест отлично подойдет любителям покупать железо на авито и прочих сайтах — это лучший способ проверить процессор на наличие проблем. Если он стойко выдержал около часа в OCCT — можно смело брать. (тут существует еще и тест блока питания, вообще OCCT заслуживает отдельной обзорной заметки — функционал у утилиты большой)
Если вы не до конца понимаете для чего вам стресс тест процессора, то я не рекомендую вам использовать OCCT — с нагрузкой на процессор утилита справляется на все 100, а вот такая жесткая нагрузка может быть причиной неисправности вашего компьютера
Тестируем блок питания POWER SUPPLY
Этот тест предназначен для максимальной нагрузки всех элементов питания, тем самым происходит диагностика блока питания.
Тип тестирование — выбираем «Авто». «Длительность» и «Периоды бездействия» оставляем как есть.
Версия DirectX — если на компьютере установлена 11 — тая версия, оставляем, если 9 — тая, то соответственно отмечаем девятку.
Разрешение — выбираете согласно разрешение вашего монитора.
64 — Бит — если поддерживается системой.
Использовать все логические ядра — в обязательном порядке ставим галочку. В некоторых системах может быть не доступно, если их нет (ядер), или же к ним просто нет доступа.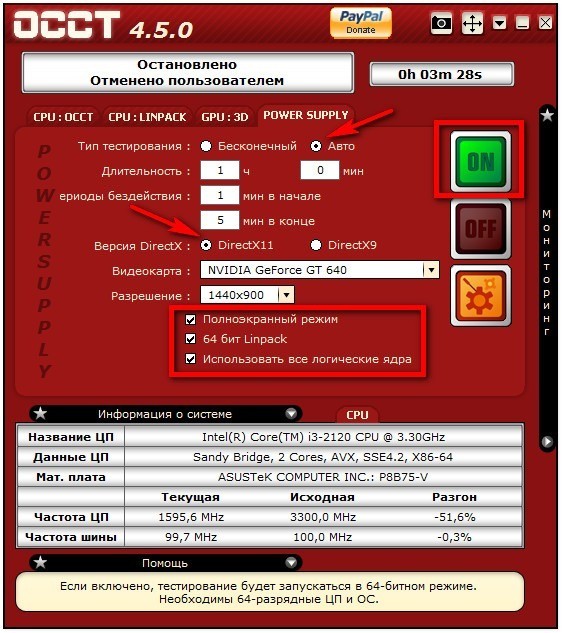
Жмём в кнопку «ON» и идём пить кофе, примерно час.
Механизм мониторинга
OCCT 4.4 имеет встроенный механизм мониторинга, предоставляя пользователю полные показания внутренних температур компьютера, напряжений и скорости вращения вентилятора, отображая их на графиках, построенных в режиме реального времени.
Если пользователь беспокоится о производительности ПК, графики в реальном времени можно не открывать, хотя в действительности они легкие и не занимают много ресурсов, к тому же скрытие графической панели не позволит в дальнейшем своевременно обновляться данным и может привести к искажению результатов.
Программа защищает компьютер от перегрева или повреждения, включая сигналы тревоги, которые можно настроить для каждого датчика. Как только будут превышены значения для температуры, напряжения или скорости вентилятора, test остановится, чтобы защитить машину.
Только для личного использования.
Пользовательский тест с использованием собственных приложений
Запуск пакетного файла при обнаружении ошибки
Значения предупреждений (мин./макс.)
Графики в реальном времени
Настраиваемый путь вывода
OCCT Perestroika 6.2.2 Final + Portable + Repack
Наконец дошли руки до этой достаточно провокационной программы. К провокационной ее можно отнести из-за названия и советского оформления. Сразу перейдем к сути, данная разработка является неплохим аналогом довольно известного приложения под названием Prime, имеет поддержку проверить вашей подсистемы памяти, а также отдельно процессора, скачать OCCT
в сможете с нашего проекта в полной новости.
При работе с процессором вы сможете проводить полный мониторинг и просматривать понятные графики по всем контролируемым пунктам. Вообще программа умеет достаточно качественно считывать информацию не только материнских плат, но и процессоров, это возможно за счет взаимной работы с такими известными решениями в этой области как SpeedFan или AIDA
Хочется обратить внимание на приятный интерфейс OCCT, лично мне такой стиль нравится, как писалось выше он выглядит как в Советские времена, работать за ним достаточно удобно, все функции перед вами в едином окне, никуда особо перемещаться не надо, получить информации вы сможете достаточно много
Тестируем блок питания POWER SUPPLY
Этот тест предназначен для максимальной нагрузки всех элементов питания, тем самым происходит диагностика блока питания.
Тип тестирование
— выбираем «Авто». «Длительность» и «Периоды бездействия» оставляем как есть.
Версия DirectX
— если на компьютере установлена 11 — тая версия, оставляем, если 9 — тая, то соответственно отмечаем девятку.
Разрешение
— выбираете согласно разрешение вашего монитора.
64 — Бит
— если поддерживается системой.
Использовать все логические ядра
— в обязательном порядке ставим галочку. В некоторых системах может быть не доступно, если их нет (ядер
), или же к ним просто нет доступа.
Жмём в кнопку «ON» и идём пить кофе, примерно час.
Тест процессора, памяти и материнской платы — CPU:OCCT
Тип тестирования
устанавливаем Авто
.
Длительности и периоды не трогаем

Версия теста
у меня установилась автоматически правильно — 64 бит
. Соответствует разрядности вашей операционной системе. (Для того что бы заходите в Пуск на пункте Компьютер нажимаете правой кнопкой мышки и выбираете Свойства. В открывшемся окошке в разделе Тип системы увидите разрядность вашей Windows)

Режим тестирования
. Из выпадающего списка можно выбрать Малый, Средний или Большой набор данных. По непроверенным, но достоверным источникам при выборе Малого объема данных тестируется только процессор на ошибки. При выборе Среднего объема данных тестируется процессор и оперативная память . При выборе Большого объема данных тестируется процессор, память и чипсет материнской платы.
Выбираем Большой набор данных.
Number of threads
— количество потоков. Устанавливаем галочку — Авто
дабы задействовать все возможные. Тестируемый процессор Intel core i3 2125 двухъядерный, но благодаря технологии Hyper-threading каждое физическое ядро может тянуть сразу два потока. То есть получается 4 логических ядра.
Перед запуском теста желательно закрыть все работающие программы и выйти из программ которые висят в области уведомлений.
По окончанию теста откроется проводник по адресу C:\Users\Anton\Documents\OCCT\
В папочке с текущей датой будут графики различных параметров от загрузки процессора . Там все наглядно показано.
Если в ходе теста обнаружатся ошибки вы увидите предупреждение. Что делать в этом случае читайте в Заключении.
5. Тест блока питания — POWER SUPPLY
Переходим на последнюю вкладку POWER SUPPLY. В этом тесте нагружается все, что можно и за счет этого происходит диагностика Блок питания. Держит ли он нагрузки или нет.
Настройки устанавливаем как обычно
Если у вас Windows 64 битный — устанавливаем галочку 64 бит Linpack. Остальные галочки если не установлены так же ставим.
Запускаем тест
Час мне выдержать не удалось, остановил тест на много раньше так как со встроенной графикой нормально протестировать 500 Вт блок питания не получится.
После завершения теста смотрим не было ли ошибок и просматриваем графики. Если все нормально, то можно продолжать работать дальше. В противном случае смотрите Заключение.
Плюсы и минусы
- Главным преимуществом программы является то, что она распространяется на любом языке, в том числе на русском. При установке достаточно выбрать нужный из раскрывающегося списка.
- Перед запуском каждого из тестов можно выполнить настройку параметров. Например, при выполнении теста CPU:OCCT пользователь может выполнить следующие настройки: выбрать способ тестирования (бесконечно или автоматически) и количество проходов теста.
- Имеет минималистичный интерфейс, поэтому с программой можно легко разобраться, только необходимо знать некоторые параметры, чтобы понимать, как она работает.
- Утилита распространяется с бесплатной лицензией.

Минусы :
Слишком долго проводится тестирование, многие пользователи не дожидаются его завершения, останавливают намного раньше.
Цели проведения нагрузочного тестирования
Как и всякое тестирование, стесс-тест компьютера решает определённые задачи. Рассмотрим наиболее популярные цели:
- Оценка стабильности системы после “разгона”.
- Проверка эффективности охлаждения.
- Тестирование качества комплектующих.
Рассмотрим эти цели подробнее.
Оценка стабильности системы после “разгона”
Существуют группы пользователей, занимающихся тонким тюнингом параметров железа для достижения максимальной производительности в играх – “оверклокеры“. Эти специалисты манипулируют такими параметрами как частота системной шины, памяти. Увеличивают множитель процессора, повышают напряжение, питающее процессор. Используют специальные версии драйверов, выжимающие все “соки” из возможностей железа.
Так вот, чрезмерное повышение некоторых параметров может увеличить нагрев и уменьшить стабильность работы компьютера. Именно поэтому специалисты во время подстройки параметров постоянно проводят стресс-тест компьютера, чтобы выяснить, стабильно ли тот работает на конкретных значениях. Если стабильность подтверждена, как правило, ещё немного повышают параметры. Если наблюдаются перебои под нагрузкой, то возвращают параметры на предыдущие стабильные значения.
Стресс-тест компьютера позволяет также выявить неполадки в системе охлаждения, поскольку при его прохождении компьютер работает на максимальной загрузке и выделяет огромное количество тепла. Температура на процессоре очень быстро поднимается, что позволяет оценить эффективность охлаждения и выявить возможные неполадки.
Например, в случае замены термопасты рекомендуется проверить компьютер на стресс-тесте в течении нескольких минут, чтобы понять, как быстро повышается температура и до каких значений доходит. Так, если за короткий промежуток времени температура процессора дошла до 80-90 градусов, стоит ещё раз перепроверить, возможно неправильно нанесён теплопроводящий слой или неплотно прилегает радиатор к “спине” процессора (а то и вовсе отклеился).
Такой тест занимает всего несколько минут, но способен сэкономить кучу времени впоследствии, когда системный блок окажется завинчен и запрятан глубоко под стол.
Тестирование качества комплектующих
Как я уже писал выше, во время стресс-теста выделяется огромное количество тепловой энергии. Следовательно и потребление энергии тоже максимально. Этот факт можно использовать для выявления проблемных мест компьютера.
Речь идёт о том, что к блоку питания предъявляются повышенные требования для выдаваемого напряжения. Оно должно находиться в узких пределах, иметь минимум пульсаций и скачков. Программы для проведения стресс-теста обычно ещё и считывают показания датчиков, таких как датчики напряжения, температурные сенсоры, скорость вращения вентиляторов и т.д. Совокупность этих показателей во время жёсткой вычислительной загрузки может на ранних стадиях выявить потенциальные проблемы с комплектующим. Например, большой разброс напряжений, выдаваемых блоком питания может свидетельствовать о его “старости” или низком качестве.
Кроме процессора, программы для нагрузочного тестирования могут нагружать также видеокарту, оперативную память и жёсткий диск. Каждый из этих компонентов может быть подвержен сбоям и как нельзя лучше эти дефекты проявляются в периоды максимальной загрузки.
В сервисных центрах используют различные тесты стабильности системы во время профилактических чисток ноутбуков, чтобы на ранней стадии выявить возможные проблемы.
Тест графического адаптера — GPU:3D

Тип тестирования: Авто
. Длительности и периоды бездействия не трогаем.
Версия DirectX — 11
. Для стареньких видеокарт лучше устанавливать DirectX9.
Затем устанавливаем галочки для включения полноэкранного режима и включения проверки на ошибки.
Сложность шейдеров
. При наведении на это поле мышкой внизу в разделе Помощь показывается подсказка

То есть для видеокарт AMD выбираем 7, для NVIDIA — 3. Так как у меня встроенная графика от Intel оставляю по умолчанию.
Использование памяти
. Ограничение объема памяти для тестирования. Мне кажется галочку желательно не устанавливать. Пусть использует сколько нужно.
Ограничитель кадров
так же оставляю по умолчанию
.
Всем привет! Сегодня мы с вами научимся делать нагрузочное тестирование компьютера с целью выявления эффективности его систем и проверки стабильности работы.
Основные условия стресс-тестирования
Форма преднамеренного интенсивного и тщательного тестирования используется для определения стабильности системы или объекта и включает в себя создание режимов, превышающих параметры нормальной работы.
Определение критических точек или пределов безопасного использования, их зону устанавливают, перед тем как пользоваться программой OCCT.
Подтверждение факта того, что математическая модель точна в прогнозировании критических точек или пределов безопасного использования.
Проверка соответствия заданным спецификациям.
Определение режимов отказа, когда система выходит из строя.
Проверка стабильности работы детали или системы вне стандартного использования.
Инженеры, работающие в области надежности работы оборудования ПК, испытывают элементы в условиях ожидаемого напряжения или в условиях разгона, чтобы определить срок службы изделия или установить режимы отказа. Это делается путем запуска программы с интенсивным использованием процессора в течение продолжительных периодов времени, чтобы проверить, зависает ли компьютер или происходит сбой.
Общий обзор возможностей OCCT
Речь пойдет о утилите OCCT, которая полностью называется этаким советским именем OCCT Perestroika.
Само собой, что как и многое о чем мы тут пишем, она полностью бесплатна и поддерживает русский язык, что не может не радовать.
OCCT представляет собой мощнейший инструмент для диагностики и тестирования стабильности различных компонентов Вашего компьютера. Она позволяет комплексно или отдельно тестировать процессор (CPU), подсистемы памяти, графическое ядро (GPU) и видеопамять, системы питания, а так же, вдовесок ко всему, снабжена функциями мониторинга температур, вольтажей и всего прочего на основе нескольких типов датчиков.
Цели проведения нагрузочного тестирования
Как и всякое тестирование, стесс-тест компьютера решает определённые задачи. Рассмотрим наиболее популярные цели:
- Оценка стабильности системы после “разгона”.
- Проверка эффективности охлаждения.
- Тестирование качества комплектующих.
Рассмотрим эти цели подробнее.
Оценка стабильности системы после “разгона”
Существуют группы пользователей, занимающихся тонким тюнингом параметров железа для достижения максимальной производительности в играх – “оверклокеры“. Эти специалисты манипулируют такими параметрами как частота системной шины, памяти. Увеличивают множитель процессора, повышают напряжение, питающее процессор. Используют специальные версии драйверов, выжимающие все “соки” из возможностей железа.
Так вот, чрезмерное повышение некоторых параметров может увеличить нагрев и уменьшить стабильность работы компьютера. Именно поэтому специалисты во время подстройки параметров постоянно проводят стресс-тест компьютера, чтобы выяснить, стабильно ли тот работает на конкретных значениях. Если стабильность подтверждена, как правило, ещё немного повышают параметры. Если наблюдаются перебои под нагрузкой, то возвращают параметры на предыдущие стабильные значения.
Проверка эффективности системы охлаждения
Стресс-тест компьютера позволяет также выявить неполадки в системе охлаждения, поскольку при его прохождении компьютер работает на максимальной загрузке и выделяет огромное количество тепла. Температура на процессоре очень быстро поднимается, что позволяет оценить эффективность охлаждения и выявить возможные неполадки.
Например, в случае замены термопасты рекомендуется проверить компьютер на стресс-тесте в течении нескольких минут, чтобы понять, как быстро повышается температура и до каких значений доходит. Так, если за короткий промежуток времени температура процессора дошла до 80-90 градусов, стоит ещё раз перепроверить, возможно неправильно нанесён теплопроводящий слой или неплотно прилегает радиатор к “спине” процессора (а то и вовсе отклеился).
Такой тест занимает всего несколько минут, но способен сэкономить кучу времени впоследствии, когда системный блок окажется завинчен и запрятан глубоко под стол.
Тестирование качества комплектующих
Как я уже писал выше, во время стресс-теста выделяется огромное количество тепловой энергии. Следовательно и потребление энергии тоже максимально. Этот факт можно использовать для выявления проблемных мест компьютера.
Речь идёт о том, что к блоку питания предъявляются повышенные требования для выдаваемого напряжения. Оно должно находиться в узких пределах, иметь минимум пульсаций и скачков. Программы для проведения стресс-теста обычно ещё и считывают показания датчиков, таких как датчики напряжения, температурные сенсоры, скорость вращения вентиляторов и т.д. Совокупность этих показателей во время жёсткой вычислительной загрузки может на ранних стадиях выявить потенциальные проблемы с комплектующим. Например, большой разброс напряжений, выдаваемых блоком питания может свидетельствовать о его “старости” или низком качестве.
Кроме процессора, программы для нагрузочного тестирования могут нагружать также видеокарту, оперативную память и жёсткий диск. Каждый из этих компонентов может быть подвержен сбоям и как нельзя лучше эти дефекты проявляются в периоды максимальной загрузки.
В сервисных центрах используют различные тесты стабильности системы во время профилактических чисток ноутбуков, чтобы на ранней стадии выявить возможные проблемы.
Тест Процессора, Оперативной памяти, и Материнской платы — CPU:OCCT
Тут для начала выставляем значения: Для удобства я их пронумеровал.
1. Тип тестирования: Бесконечный – Тест будет идти без времени, пока сами его не остановите. Авто — Тест будет проходить по времени, выставленном в пункте 2. Длительность.
3. Периоды бездействия – Время до начала теста, и после окончания. Отчёт которого вы увидите в окне программы после запуска теста.
4. Версия теста – Разрядность вашей системы. У меня программа сама определила разрядность при первом запуске.
5. Режим тестирования – Тут выбираем в выпадающем меню один из трёх наборов: Большой, Средний, и Малый.
- Большой набор – Тестируются на ошибки Процессор, Оперативная память, и Материнская плата (чипсет).
- Средний набор – Тестируются на ошибки Процессор и Оперативная память.
- Малый набор – Тестируется на ошибки только Процессор.
6. Number of threads (Количество потоков) – Выставляем количество потоков, которое поддерживает ваш процессор. У меня программа сама определила количество потоков процессора.
Переходим ко второй вкладке CPU:LINPACK
Выполняйте стресс-тесты ЦП, ГП и ОЗУ
Далее мы посмотрим, как мы можем протестировать наше оборудование с помощью различных стресс-тестов и стресс-тестов.
Стресс-тест графического процессора
Для стресс-тестирования нашей видеокарты мы можем использовать такую программу, как Furmark , разработанный Geeks3D, чтобы подчеркнуть GPU / ГРАФИЧЕСКИЙ ПРОЦЕССОР как можно больше, что совершенно бесплатно, и мы можем скачать его с эту ссылку . При его выполнении появится окно с его главным меню. В центральной части он информирует нас обо всех графиках, которые он обнаружил, а также о температуре графического процессора и TDP, используемом графиком.
Программа позволит нам настроить уровни «сглаживания», которые мы собираемся применить к рендерингу. В этом разделе, чем выше уровень, который мы выбираем, тем выше нагрузка на графический процессор. Для теста мы нажимаем кнопку стресс-теста графического процессора, которая покажет нам экран с возможными проблемами, которые может представлять наш график, если он не работает правильно. Позже нажимаем «ИДТИ!» начать тестирование.
На новом экране, который появится, он постоянно показывает нам рендеринг, показывая нам в верхней левой части рабочую нагрузку графического процессора, количество сгенерированных FPS, частоту его ядер и его VRAM. Внизу он показывает нам историю внутренней температуры графического процессора.
По завершении он предоставит нам сводную информацию о самой высокой температуре видеокарты и рейтинге. Мы можем сравнить этот рейтинг с другими пользователями из Библиотека Furmark .
Стресс-тест процессора
Для того, чтобы получить CPU / ЦЕНТРАЛЬНЫЙ ПРОЦЕССОР Стресс-тестирование, Prime95 одно из самых надежных программ на рынке. Для начала мы должны скачать его бесплатно с его Мы загрузим файл .zip, который разархивируем и запустим программу. Портативный, не требует установки.
В программе есть настройки на выбор. Малые БПФ позволяют проводить стресс-тест ЦП, а также незначительные Оперативная память тесты. Большие БПФ обеспечивают более жесткие тесты для максимального использования и показаний температуры. Наконец, Blend выполняет наиболее полные тесты, потому что, когда мы разгоняем процессор, он также оказывает побочное влияние на оперативную память. Это делает его лучшим вариантом. Если мы новичок в стресс-тестировании, удобно начать с небольших БПФ и отслеживать температуру.
Нажмите OK, чтобы начать, и программа начнет выполнять различные тесты в поисках ошибок. Если мы их найдем, мы будем знать, что разгон нестабилен, поэтому для этого нужно будет снизить напряжение, скорость и т. Д.
Стресс-тест в ОЗУ
Стресс-тесты оперативной памяти часто используются для проверки стабильности этих компонентов, поскольку неисправный модуль может вызывать случайные и частые отключения нашего ПК. Memtest86 заботится о тестировании на ошибки, вызванные плохой оперативной памятью. Мы можем скачать его с здесь .
Чтобы использовать эту программу, мы должны установить ее на флешку, что мы можем сделать из собственного интерфейса программы. После создания мы перезагружаем компьютер, и мы должны войти в наш UEFI и выбрать загрузку с флешки. Как только это будет сделано, появится его главное меню, откуда можно начать тесты, где мы нажимаем кнопку «Пуск», чтобы выполнить все тесты за четыре прохода. Во время этого процесса программа просканирует оперативную память на наличие ошибок. В случае, если ошибки не обнаружены, мы будем знать, что память в хорошем состоянии и готова к работе.
Steps to uninstall OCCT in Windows 95, 98, Me, NT, 2000
- Click the Windows Start menu.
- Locate and select the Control Panel menu, then double-click the Add/Remove Programs icon.
- Select the OCCT and then right-click, select Uninstall/Change.
- Then click Yes to confirm the OCCT uninstallation process.
Best OCCT Alternative Apps for Windows
Isn’t OCCT what you were looking for? We prepared a list of alternatives below!
-
Afterburner
-
ChipGenius
-
MSI Update
-
WinDirStat
-
OCZ SSD Utilit
Afterburner, ChipGenius, and MSI Update is the strong competitor of OCCT. Otherwise, WinDirStat and OCZ SSD Utilit also quite good as the alternative of this software. There are also other similar apps such as RAMMap, WD SSD, and BatteryCare that also need to try if you want to find the best alternative of OCCT.
In Conclusion
The OCCT for Windows PC is unquestionably the best Benchmarking that you can find nowadays. It also is the most reliable when it comes to performance and stability. You can find that out for yourself. That is why a lot of PC users recommend this app.
Get superb and impressive experience using this OCCT application developed by OCCT Team. OCCT nowadays are already getting better each time.
If you have some questions related to this app, feel free to leave your queries in the comment section. Or you can share with us your experience when using this OCCT on your Windows 10 PC. And if you know other people who want to experience OCCT for Windows PC, you can share this article to help them. Enjoy using OCCT for Windows PC.
Find other interesting articles that will help you how to download Afterburner for Windows 10 PC, install ChipGenius for Windows 10, MSI Update review, or about best WinDirStat alternative apps for Windows 10.
OCCT FAQ (Frequently Asked Questions)
Q: What is OCCT for PC?
A: For more information about this app, please go to the developer link on the above of this page.
Q: Is OCCT free? If not, how much does it price to download this app?
A: Absolutely no cost! You can download this app from official websites for free by this website—any extra details about the license you can found on the owner’s websites.
Q: How do I access the free OCCT download for Windows PC?
A: It is easy! Just click the free OCCT download button in the above of this page. Clicking the download button will start the installer to download OCCT free for a PC/laptop.
Q: Is this OCCT will typically run on any Windows?
A: Yes! The OCCT for PC will typically work on most recent Windows operating systems, including Windows XP / Vista / Windows 7 / Windows 8 / Windows 10 64-bit and 32-bit.
Q: What’s the difference between 64-bit and 32-bit versions of OCCT?
A: The OCCT 64-bit version was specially designed for 64-bit Windows Operating Systems and performed much better on those. The OCCT 32-bit version was initially intended for 32-bit Windows Operating Systems, but it can also run on 64-bit Windows Operating Systems.
Q: What’s the importance of downloading the latest version of OCCT?
A: We recommend downloading the latest version of OCCT because it has the most recent updates, which improves the quality of the application.
Disclaimer
OCCT is a product developed by OCCT Team. This site (filehippoapp.com) is not directly affiliated with OCCT Team. All trademarks, product names, company names, and logos mentioned here are the assets of their respective owners’ property. All information about applications, programs, or games on this website has been found in open sources on the Internet.
All installer files of the application are not hosted on our site. When visitors click the “Download” button, files will be downloaded directly from the Official Sources. We are firmly against piracy, and we do not support any sign of piracy. If you think that the application you own the copyrights is listed on our website and want to remove it, please contact us.
We are always compliant with DMCA regulations and respect the application owners. We are happy to work with you. Please find the DMCA / Removal Request below.
Что делать если тест на стабильность закончился с ошибкой
С
амое простое что можно сделать, это почистить компьютер от пыли, читаем . Замена термопасты на процессоре или на графическом чипе. Блок питания, чтобы исключить подозрения, подключите на время проверки более мощный.
Если есть ошибка в тесте или он просто не проходит (не начинается), необходимо убрать разгон, если таковой был. Если видеокарта или процессор не были разогнаны, а тестирование так и не началось, то несите по гарантии (если таковая осталась).
Попробуйте снизить тактовые частоты, в некоторых случаях помогает запустить тестирование (помогут вам в этом специальные утилиты для материнской платы). В противном случае задумайтесь об замене компьютера, или апгрейде. На этом буду заканчивать свою статью, всем пока…
Многоопционный режим
OCCT предлагает довольно сложный стресс-тест процессора, который часто игнорируется пользователями. Он не может генерировать огромное количество тепла, которое наблюдается при работе Prime95 с AVX, но все же это отличный выбор для длительной test-стабильности. Программное обеспечение регистрирует ряд важных параметров, работая в бесконечном цикле или останавливаясь через определенный промежуток времени. Опция «OCCT с небольшим набором данных» генерирует низкую нагрузку из доступных, она менее затратная, чем Prime95 с AVX.
По сравнению с максимальным показателем
Режим «OCCT с большим набором данных» — общая нагрузка снова падает, что делает этот test подходящим для ноутбуков, которые не должны быть доведены до температурных пределов. Память тестируется сильнее, чем в Prime95. На самом деле это вторая по величине нагрузка на память в ПО.
По сравнению с максимальным показателем
Внедрение «OCCT AVX» генерирует общую нагрузку, хотя и не достигает чисел, генерируемых собственным параметром Small Data Set этой утилиты. Нагрузка на память достаточно высока.
По сравнению с максимальным показателем
OCCT с Linpack и SSE. Реализация SSE в OCCT генерирует низкую общую нагрузку аналогично опции Big Data Set. Но пока он не устанавливает никаких новых рекордов, поэтому является хорошей альтернативой для младших компьютеров со стандартными кулерами. Это также подходящий вариант для длительного тестирования.
По сравнению с максимальным показателем
Анализ результатов тестирования OCCT
В результате тестов Вы можете получить следующий результат:
- Графики, — чаще всего, при отсутствии сурового физического сбоя (выключение, перезагрузка, зависание и тп), являются результирующей любого теста, содержат температуры, вольтажи и другие данные для анализа;
- Ошибку (в программе), — обычно это ошибка ядра или что-то еще, что останавливает тест (но компьютер работает), чаще всего указан её номер или хотя бы краткое описание (сбой ядра такого-то);
- Синий экран смерти
- Физический сбой (или срабатывание защиты), — выключение, перезагрузка, зависание и тому подобные ужасы жизни.
CPU:OCCT
Тестирование процессора, памяти и материнской платы по нагрузке, температуре, питанию в стрессовых условиях. Тип тестирование необходимо установить «Авто», остальные пункты не трогаем.
Версия теста
— я установил 64 — Бит, согласно моей разрядности операционной системе. Чтобы узнать разрядность вашей системы, зайдите в «Пуск», выберете «Компьютер» нажав правой кнопкой мышки и выберете «Свойства». В разделе «Тип системы» увидите разрядность вашей операционной системы.
Режим тестирования
— в настройках из выпадающего меню выберете малый, средний или большой набор данных. При выборе малого набора происходит тест только процессора. Средний набор тестирует процессор и . Выбрав большой набор программа протестирует процессор, память и чипсет материнской платы. Для теста я выбрал большой набор данных.
Number of threads
— количество потоков, здесь необходимо установить галку на против пункта «Авто», для того чтобы задействовать всё возможное. Для примера тестирования возьмём процессор Intel core i3 2125 он двухъядерный. Но благодаря технологии Hyper-threading, каждое физическое ядро может тянуть сразу два потока. То есть получается 4 логических ядра.
Перед тем как запустить тестирование, закройте все работающие программы и программы которые вися в трее. Затем нажмите на кнопку «ON». Тестирование займёт примерно около часа. По завершению теста перейдите в папку по пути C:\Users\Anton\Documents\OCCT\, там вы увидите графики параметров, где всё наглядно показано.
Инструмент стабильности Perestroika
OCCT Perestroika — инструмент для проверки стабильности, бесплатный для домашнего применения. Он обеспечивает точный алгоритм обнаружения ошибок для процессоров и графических карт. Последняя версия OCCT — Perestroika 3.0.0. Это основной выпуск, который включает в себя новые функций с мониторингом процессора, системной информацией и загрузкой процессора, видеокарты GPU, память и SLI/Crossfire.
Основные особенности OCCT Perestroika:
Полностью переработанный графический интерфейс.
Графика включает вторую кривую, показывающую использование процессора или FPS, при использовании 3D-теста.
Загрузка процессора мгновенная, имеет 5 режимов, описание которых следует за журналом изменений.
Интерфейс полностью модульный, работает на системе вкладок.
Справочный модуль.
Обновленный движок — поддержка новейших процессоров.
Исправлено много ошибок, в том числе известная ошибка «3 ядра обнаружены на 4».
Графики показывают использование процессора или FPS во время теста.
Демонстрация легенды, чтобы понять, что происходит.
Конфигурация «test» в шапке программы.
Описание испытаний.
Заключение
Что делать если тест компьютера на стабильность закончился с ошибками или был обнаружен перегрев? Во первых самое простое можно очистить компьютер от пыли. Затем, если это не дало должного результата, можно заменить термопасту на процессоре. Если видеокарта на гарантии лучше отнести ее в сервисный центр. Если гарантия прошла можно заменить термопасту на графическом чипе.
Что бы исключить блок питания из подозрения можно на время проверки поставить другой, более мощный. Если тест не проходит необходимо убрать разгон если таковой имел место быть. Если процессор или видеокарта не были разогнаны и при тестировании дают сбои нужно нести по гарантии. Если последняя закончилась, то можно попробовать снизить тактовые частоты (сделать это возможно с помощью утилит к материнской плате и с помощью ). Если не помогает, то стоит задуматься над заменой компьютера или апгрейде.
Мое видение по поводу нормальной температуры комплектующих можно посмотреть здесь.






