Как бесплатно установить microsoft word на mac?
Содержание:
- Siag Office
- Десять реальных нереальных фактов про Microsoft Office
- Как починить файл Word
- Что включает OpenOffice?
- LibreOffice
- Бесплатная версия Microsoft Word для iPad и iPhone
- 2016-ый уже пришёл
- Чем Bing лучше Google Переводчика
- Восстановление файла Word
- Возможности
- Утилиты в помощь
- Микк Сид
- Apache OpenOffice
- Не помогло! Что делать?
- Совместимость и форматы
- Развертывание Office для Mac пользователям в организации
- Используйте Markdown
- Почему пакет офисных приложений Apple не подходит для постоянного использования?
- Как пользоваться программой
Siag Office
Siag Office is another free Office Suite for Linux. It can also be ported on MAC using Fink. But in order to do this you have to install Xcode and X11 or XQuartz in advance, then you can install Siag Office. This free office for MAC supports Siag, CSV, TXT, Lotus 1-2-3, Postscript, HTML tables, scheme code, Troff tables, Latex tables Microsoft Word, Pathetic Writer, RTF, Egon Animator, C Source, Animated GIF, Magic Point, and MS PowerPoint.
- Siag Spreadsheet can be used to create spreadsheet.
- Pathetic Writer is a word processor that is used to create word documents on MAC.
- Egon Animator can be used to create animations.
- Xedplus can be used as a simple text editor.
- Xfilter is a simple file manager with drag and drop facilities.
- Gvu helps you view PostScript Documents, but in order to do so you have to install Ghostscript.
Mac
Write a Comment
Десять реальных нереальных фактов про Microsoft Office
Как сильно бы того не желала Apple, iWork является стандартом только для мелких компаний и доморощенных хипстеров. Все остальные используют Office. Это факт.
Другие факты, связанные с работой Office по всему миру, взрывают мозг:
- 1,2 миллиарда человек используют Office каждый день.
- Приложения Office для iPad и iPhone скачаны более 80 миллионов раз.
- Подпиской Office 365 пользуются более 9,5 миллиона человек.
- Почтой Outlook пользуются 400 миллионов человек каждый день.
- У вас либо был установлен Office, либо есть, либо однажды будет.
На днях вышла Office 2016 для Mac. Рано или поздно придётся обзавестись, если занимаетесь чем-то полезным в этой жизни. Так чего тянуть?
Как починить файл Word
Первым делом проверьте размер восстанавливаемого файла и соотнесите его с действительностью (правый клик на файл – свойства – размер). Если у вас «сломалась», к примеру, курсовая работа на 100 страниц – да еще и с рисунками и графиками, а документ весит, условно, 3 килобайта, то восстановить ничего не получится – данных просто нет, и из воздуха они не возникнут. Такое чаще всего происходит при неудачном сохранении на флешку. Ищите бэкап. Ну или перескачивайте переписывайте работу!
А теперь, собственно, про сам процесс восстановления. Повреждения файлов Word можно условно разделить на «поверхностные» и «глубокие». Поверхностные лечатся при помощи некоторых не слишком хитрых манипуляций и позволяют вернуть документ целиком. А вот спасти «глубоко» поврежденный файл в первозданном виде точно не получится. Максимум что удастся вытащить – это сам текст без форматирования, рисунков, графиков и таблиц.
Но начинать операцию по спасению следует с самых «щадящих» методов восстановления. Итак, начнём по порядку!
Что включает OpenOffice?
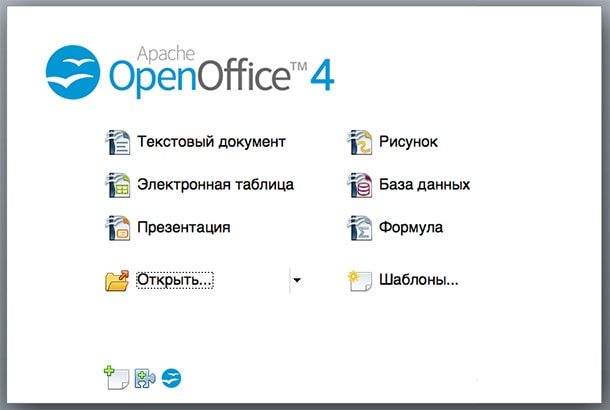
Состав пакета характеризуется шестью модулями для работы с офисными документами во всех направлениях:
— Writer — текстовый процессор и визуальный редактор HTML (аналог Microsoft Word, Pages, AbiWord и других программ);
— Calc — табличный процессор (Microsoft Excel, Numbers, Gnumeric и другие);
— Impress — инструмент для создания и редактирования презентаций (Microsoft PowerPoint, Keynote, KPresenter);
— Base — работа с СУБД (Microsoft Access, Kexi);
— Draw — графический векторный редактор (Microsoft Visio, Adobe Illustrator, CorelDRAW);
— Math — редактор формул (MathType, KFormula).
Что ж, матчасть действительно впечатляет (особенно если акцентировать внимание на том, что OpenOffice — бесплатный продукт). ПО ТЕМЕ: Обзор LibreOffice — бесплатный «офис» (Word, Excel) для Mac
ПО ТЕМЕ: Обзор LibreOffice — бесплатный «офис» (Word, Excel) для Mac.
LibreOffice
LibreOffice is a good freeware that is a good free replacement to MS office for MAC. It performs about all the basic features of a basic MS Office application. It contains LibreOffice Writer to create and open Word documents on MAC, LibreOffice Calc to open Spreadsheet on MAC, LibreOffice Impress to open Presentation on MAC, LibreOffice Draw for Drawing, LibreOffice Math for Formula, and LibreOffice Base for Database. It can also be used to create text document, HTML document, XML form document, Master document, formula, labels, business cards, and templates. You can extend its functionalities with a number of extensions available. There are a number of templates available for Writer, Calc, Impress, and Draw. You can also use it to open remote files from a number of file services, like: Google Drive, OneDrive, Alfresco Cloud, Alfresco 4, IBM FileNet P8, Lotus Live Files, Lotus Quickr Domino, Nuxeo 5.4, OpenDataSpace, OpenText ELS, SharePoint, WebDAV, FTP, SSH, Windows Share, and other CMIS. Different Wizards like Letter, Fax, Agenda, Presentation, Web Page, Document Converter, Euro Converter, and Address Data Source make these task even more easier. LibreOffice can also be used to run and organize macros. You can also choose different options to enable or disable spell check, add or remove dictionaries, and grammar checking. If required you can also choose the option to allow animated graphics or animated text. If required the options can be chosen to customize the menus, toolbars, and events. It can be used to open and save into many MS Office supported file formats and many other formats, like: DOC, DOCX, DOC, WPS, TXT, PDF, ODF, DOTX, DOCM, PPT, PPTX, XLC, XLSX, ODF, CSV, PPSX, POTM, ODB, ODC, ODF, OCF, XSM, etc.
Бесплатная версия Microsoft Word для iPad и iPhone
Стоит отметить, что без какой-либо платы MS Word можно загрузить на iPad или iPhone. Работать на смартфоне не слишком удобно из-за маленького экрана, но размера дисплея iPad вполне достаточно. Особенно в сочетании с Bluetooth-клавиатурой.
Бесплатно установить можно не только Word, но и некоторые другие компоненты офиса – Excel, PowerPoint и OneNote. Все приложения доступны на App Store. Единственное ограничение заключается в том, что они ничего не стоят на устройствах с диагональю экрана до 10,1 дюйма. Таким образом самые свежие iPad Pro и iPad 10.2 не проходят в эту категорию. На меньших моделях все еще можно работать бесплатно.
Это все альтернативы и способы бесплатного использования Word. Все они связаны с определенными ограничениями. Читателю остается только выбрать наиболее подходящее решение из списка.
Нашли опечатку? Выделите текст и нажмите Ctrl + Enter
2016-ый уже пришёл
В своё время Microsoft Office стал популярен в России благодаря активному пиратству, чего греха таить. С тех пор прошли полтора десятка лет. И если раньше за пакет приходилось платить кучу денег, то сегодня его может позволить каждый.
Вариант 1. Купить: Чуть позже можно будет купить раз и навсегда. Заплатил и пользуйся неограниченное время. Цены пока не объявлены – скорее всего, будет около 4000 рублей.
Вариант 2. Подписаться: Можно прямо сейчас взять подписку Office 365 и платить копейки за самую актуальную версию “офиса”. Вместе с пакетом получаете массу плюшек, включая 1 терабайт облачного хранилища. В месяц будет всего 229 рублей! А если платить за год, сэкономите ещё 16%.
Вариант 3. Онлайн: Можно вообще не платить и пользоваться онлайн-версией в OneDrive. Она сильно ограничена в функциональности, да и всю прелесть новой редакции не передаёт. Но работает.
Доступность Office сегодня – максимальная. 229 рублей в месяц в рамках пакета Office 365. Дешевле не бывает и не будет. Так чего ждать? Сравните версии сами и решите, какая подойдёт вам больше всего:
О возможностях Office 2016 мы ещё поговорим. Всё-таки это веха: Microsoft наконец-то сделала это и представила правильный “офис” для мака. На днях ждите нашего подробного обзора новых фишек и улучшений.
А сейчас главная новость: Office 2016 для Mac уже доступен в рамках подписки Office 365. Можно смело покупать тут или пробовать (триал) тут.
iPhones.ru
Вы знаете, почему, если однажды открывали .doc в Pages 😉 Снимаем розовые очки Для начала – мини-тест. Вы нуждаетесь в деньгах и работе. Но есть возможность разослать резюме в 50 компаний. Какой формат резюме выберете? Результаты опроса говорят сами за себя 😉 Почему Apple не смогла Сразу оговорюсь, что о владельцах компьютеров с Windows мы…
Чем Bing лучше Google Переводчика
Преимущество встроенного в Word переводчика состоит в том, что он не только осуществляет перевод прямо в интерфейсе приложения, но и позволяет переводить за раз даже большие тексты. К примеру, тот же «Google Переводчик» такой способностью похвастать не может, потому что имеет ограничение на количество символов. В результате, если текст большой, в случае с переводчиком поискового гиганта вам приходится самостоятельно дробить текст на фрагменты достаточного размера и поочерёдно переносить их в окно сервиса.
Из-за того, что Word распространяется по подписке, многие владельцы Mac предпочитают не пользоваться им, делая ставку на сервис Pages от Apple. В отличие от офисного пакета Microsoft, он не только совершенно бесплатен для пользователей iOS и Mac, но и обладает примерно сопоставимым набором функций, что делает его отличным выбором для студентов и школьников. Однако для более продвинутой работы с текстом, рецензированием и другими аспектами Word всё-таки подходит как нельзя лучше, тем более что в некоторых ситуациях встроенный переводчик может прийтись очень кстати.
Восстановление файла Word
Поврежденный документ может открываться, а может и нет. Будем отталкиваться от этого. В качестве примера, я буду использовать пробную версию Word 2021, которая входит в состав Office 365 для дома.
Если документ открывается
Поработайте с настройками документа и шаблона. Я буду рассматривать возможность решения проблемы поэтапно. Если ошибка не единичная и встречается в каждом созданном файле, сперва прочитайте этот материал.
Принудительное восстановление
Попробуйте принудительно восстановить поврежденный файл:
- Зайдите в Word и нажмите «Открыть»
- Выберите «Обзор», в появившемся окне выберите поврежденный документ.
- Нажмите на стрелочку рядом с «Открыть» и выберите «Открыть и восстановить».
Если не вышло, перезагрузите ПК и приступайте к следующему шагу.
Двойная конвертация
Преобразуем файл в другой формат, а затем вернем в предыдущее состояние:
- Зайдите в «Word» → Открыть → Обзор → выберите поврежденный файл и нажмите «Открыть».
- Нажмите «Файл» → Сохранить как → Выберите тип сохраняемого файла «Тип в формате RTF» (.rtf).
- Закройте файл и откройте снова. Аналогичным способом преобразуйте его обратно в «Документ Word» (.docx).
Копирование в новый документ
Выделите содержимое файла, кроме последнего абзаца и скопируйте в другой документ. Если в документе есть разрывы разделов, копируйте текст между разрывами. Чтобы избежать вставку разрывов при копировании текста, включите черновой режим нового документа:
- В новом документе переключитесь на вкладку «Вид».
- Выберите «Черновик», как показано на рисунке выше.
Удаление поврежденного содержимого
Для обрезанных документов, которые отображают не все содержимое, можно переключиться в другой режим и удалить поврежденные данные. Определите страницу, на котором файл обрезается и запомните содержимое этой страницы. Затем:
- Переключитесь в режим «Черновик» или «Веб-Документ».
- Прокрутите содержимое до того момента, когда оно обрезается.
- Выделите и удалите следующий абзац или объект.
- Переключитесь обратно в режим разметки и проверьте, отображается ли документ в полном объеме.
- Удаляйте таким образом содержимое до того момента, пока оно не отобразится полностью в режиме «Разметка страницы».
- После проделанных манипуляций, сохраните документ.
Изменение шаблона
Актуально, если вы перешли на новую версию Microsoft Office, а все старые документы оказываются повреждены. Для начала определите, какой шаблон используется:
- Откройте Word, в меню Файл нажмите Параметры.
- Выберите «Надстройки», снизу в «Управление» выберите «Надстройки Word» и нажмите «Перейти».
- Если в поле «Шаблон Документа» отображается «Normal» идите по инструкции дальше, если другой шаблон, переходите к 9 пункту.
- Чтобы переименовать шаблон, закройте Word.
- Зайдите в Проводник и в строке пропишите команду:
Включите функцию «Расширение имен файлов». Нажмите ПКМ по шаблону Normal.dotm, выберите «Переименовать» и задайте новое название Oldword.old.
Запустите Word, откройте поврежденный файл и проверьте его. Если отображается другой шаблон, нажмите «Присоединить» и выберите «Normal.dotm».
Перезапустите Word и проверьте работу поврежденного файла.
Если способ для документов не помог, попробуйте сбросить настройки параметров по умолчанию.
Word с параметрами по умолчанию
Фикс от Microsoft позволит установить первоначальные параметры по умолчанию. Перейдите на сайт, скачайте и запустите его. Далее следуйте подсказкам помощника.
Если документ не открывается
Когда документ выдает ошибку при открытии напрямую, попытаемся открыть с помощью встроенных возможностей Word.
Открытие с помощью режима «Черновик»
Для начала, запустите Word:
- Зайдите «Файл» — «Параметры».
- Откройте «Дополнительно», опуститесь в раздел «Показывать содержимое документа»и поставьте галочку напротив «Показывать замещающие рамки рисунков».
- Опуститесь далее в раздел «Общие». Поставьте галочку напротив «Разрешить открытие документа в режиме черновика».
- И тут же снимите галочку с «Автоматически обновлять связи при открытии».
- Примените изменение и нажмите «ОК».
- Перезапустите Word, выберите «Файл» → «Открыть» и запустите поврежденный файл.
Использование конвертера
При использовании конвертера:
- форматирование документа не сохраняется;
- рисунки, диаграммы и другие графические элементы не сохраняются.
Зайдите в Word и откройте поврежденный файл, с помощью «Восстановление текста из любого файла», как показано на рисунке ниже.
Возможности
Вот что доступно пользователям после скачивания:
- Работа с текстовыми документами. В этом помогает программа Word. Любые документы и всё, что связано с текстом, чаще всего разрабатывается именно с помощью данной программы.
- Создание таблиц. Для этого разработан Excel. Самая мощная программа для работы с таблицами. Сотни функций позволяют добиться любых результатов, нужно лишь попрактиковаться в работе с опциями.
- Просмотр презентаций, создание работ с нуля, редактирование уже готовых документов. Всё это возможно благодаря Power Point. Удобная программа, водящая в тройку лидеров в пакете Office.
Утилиты в помощь
Ну и напоследок, самое интересное – минимальный набор утилит, которые точно были у вас на Windows-компьютере или ноутбуке:
Уверен, вы знаете все вышеперечисленные программы и утилиты, потому что многие были установлены на вашем Windows-ПК. Зачем отказываться от привычных инструментов?
Это минимальный набор, который я сам накатываю на каждый свой новый Mac. Дальше – всё индивидуально, вы будете узнавать новое и может быть даже начнёте пользоваться Safari 🙂
iPhones.ru
Без паники, OS X — это не страшно.
Микк Сид
Пишу обо всём, что интересно и познавательно — гаджеты, события, репортажи. Увлекаюсь игрой на барабанах, меломан со стажем.
Apache OpenOffice
Apache OpenOffice is a good and feature rich freeware office for MAC. You can use it to create and open text document, spreadsheet, presentation, drawing, database, and formula. It can also be used to create text document, HTML document, XML form document, Master document, formula, labels, business cards, and templates. The functionalities of OpenOffice can be further extended by the use of templates and extensions. Different wizards can be put to use to create letter, fax, agenda, presentation, web page, document converter, euro converter, and address data source. Macros can be run and organised to ease the tasks. Menus, toolbars, and events can be further customized to suit your own needs. Different extensions can be added, disabled, or removed as per your requirement. It contains a number of writing tools to help you check the document for spelling errors and grammar errors. Different dictionaries can be enabled or disabled as per the requirement and the need. It can open and save different file formats, like: ODT, TXT, RTF, PDF, HTM, HTML, XML, DOT, DOC, DOCX, XLS, XLSX, PPT, PPTM, PPTX, ODP, ODG, POTM, POTX, JPG, JPEG, TIFF, EMF, ODM, ODG, EPS, PSD, PNG, etc.
Не помогло! Что делать?
Выход есть и из этой ситуации: придется прибегнуть к помощи профессионалов, которые за умеренную плату выжмут максимум из вашего сломавшегося документа. Увы, волшебства ждать не стоит: никакой сторонний сервис не в состоянии вернуть вам файл «как было». Максимум, на что следует рассчитывать – это сохранение текста. Однако сторонние программы и онлайн-ресурсы демонстрируют значительно большую эффективность, чем родное решение от Microsoft.
Спрос на услуги восстановления данных велик, и это неизбежно рождает множество предложений. Кому стоит доверить спасение документа? Можно действовать методом проб и ошибок, но лучше обратиться к проверенным спецам из RecoveryToolbox. Компания за годы на рынке разработала продвинутые и совершенные алгоритмы восстановления данных, заслужив репутацию надежного разработчика. И помимо всего прочего стоят их услуги сравнительно дешево.
Recovery Toolbox for Word
Как восстановить файл Word на Windows
Для восстановления поврежденного документа Word требуется:
- Скачать, установить и открыть Recovery Toolbox for Word
- Выбрать поврежденный документ
- Нажать кнопку Анализировать
- Нажать кнопку Старт восстановления
- Выбрать пункт Экспортировать в MS Word
Совместимость и форматы
Как бы разработчики не заявляли о поддержке всех мыслимых и немыслимых офисных форматов, проблемы с OpenOffice всё равно периодически возникают. Детище Apache до сих пор не может открыть документы формата Microsoft Office OpenXML, то есть *.docx, *.xlsx и *.pptx. Если при помощи непродолжительных танцев с бубном проблему с импортом и экспортом в *.docx можно решить, то с остальными двумя форматами ничего не поделаешь.
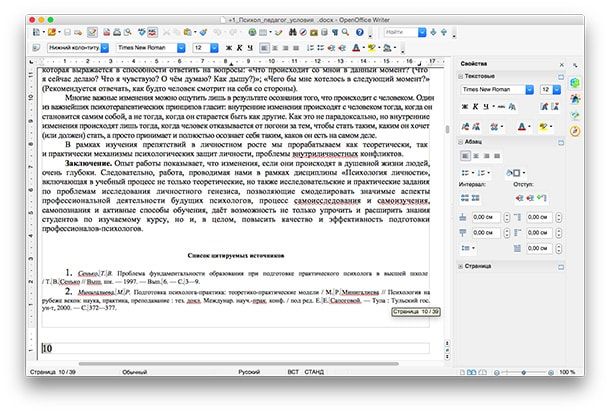 Не совсем корректная работа с форматами наблюдается и в других аналогичных приложениях офисного пакета. Сложные документы Microsoft Office, открытые в OpenOffice, будут иметь видимые, а иногда и достаточно значимые изменения. Разработчики из Apache клянутся, что постоянно работают над этой проблемой, но результаты пока откровенно слабоваты.
Не совсем корректная работа с форматами наблюдается и в других аналогичных приложениях офисного пакета. Сложные документы Microsoft Office, открытые в OpenOffice, будут иметь видимые, а иногда и достаточно значимые изменения. Разработчики из Apache клянутся, что постоянно работают над этой проблемой, но результаты пока откровенно слабоваты.
Развертывание Office для Mac пользователям в организации
При установке Office для Mac используется технология Apple Installer. Это означает, что можно использовать средства распространения программного обеспечения, которые обычно используются для развертывания программного обеспечения пользователей Mac. Некоторыми из наиболее распространенных средств являются Jamf Pro,Munki и AutoPkg. Вы также можете использовать удаленный рабочий стол Apple.
Важно!
Чтобы повысить безопасность, Office для Mac реализовали рекомендации по песочнице приложений Apple. Это означает, что вы не сможете настроить пакет приложений до или после развертывания Office. Не добавляйте, не изменяйте и не удаляйте файлы, содержащиеся в наборе приложений. Например даже в том случае, если вам не требуются файлы ресурсов на французском языке для Excel, не удаляйте их. Это изменение не позволит произвести запуск Excel. Несмотря на то что вы не можете настроить пакеты приложений, вы можете настроить параметры для каждого приложения.
Используйте Markdown
Вот идея чисто неожиданная. Если вы отказались от Windows и перешли на платформу Mac, вы, должно быть, уже начали ценить простоту macOS. Если вам нужно больше этого для создания и редактирования текстовых документов, вам следует попробовать использовать Markdown.
Markdown — это синтаксис, подобный HTML, но он намного проще. Когда вы используете приложение Markdown для написания, вы не теряетесь в десятках пунктов меню. Все форматирование происходит с использованием шорткодов.
Так, например, чтобы сделать слово курсивом, вы должны заключить его в звездочки. Вы можете создать документ со сложным форматированием, даже не отрывая пальцев от клавиатуры. Кроме того, Markdown экспортирует как чистый HTML, и вы можете создавать красивые PDF-файлы с помощью таких приложений, как Ulysses .
Почему пакет офисных приложений Apple не подходит для постоянного использования?
В отличие от пользователей компьютеров на базе Windows, которые часто продаются даже без предустановленной операционной системы, c покупкой Mac все гораздо проще. Стандартный пакет приложений имеют пожизненную гарантию. И даже когда ваш компьютер не будет обновлен до следующей версии операционки, эти приложения будут работать, как часы. В Mac OS существуют собственные аналоги офисного пакета Microsoft. Pages отлично подойдет как замена Word, в Keynote можно сделать отличную презентацию, а Numbers полностью заменит вам Exel. С самого момента покупки своего устройства, я использовал их и горя не знал. Ведь во всех приложениях от Apple есть возможность экспортировать вс файлы в формате документов от Microsoft. Но в какой-то момент, преподаватель в университете попросил скинуть ему готовые работы. Я смело отправил работу старосте и тут началась моя история. Дальше, как бы сказал наш Главный редактор — «верстка поплыла». Шрифт, которым я пользовался, не имел аналогов в Word, оглавление и многие страницы документа сместились в хаотичном порядке. «И почему все в мире не могут купить компьютер, как у меня?» — думалось тогда. Что ж, не повторяйте моих ошибок. А почему бы не скачать Micrsoft Office, как я это делал на Windows? Все дело в том, что покупка офисного пакета от Гейтса обойдется вам в круглую сумму, поэтому предлагаем вам некоторые бесплатные аналоги.
Pages, Numers и Keynote — очень хороши, если не одно НО
Как пользоваться программой
Что касается использования MS Office для Mac, тут всё максимально просто. Везде интуитивно понятный интерфейс. В некоторых программах многие элементы дублируются, поэтому освоение будет предельно быстрым.
Изучение возможностей Word
Первое, с чего начинают пользователи – это программа Word для редактирования текстов. Она является наиболее популярной и предлагает:
- Печать текста. Вы можете набрать любое количество символов. Документ может состоять их сотен страниц. При этом доступно форматирование, благодаря чему весь материал будет выглядеть ровно так, как вы захотите.
- Работа с картинками. Вы можете вставлять фотографии, делая их частью текста.
- Создание формул. Специальный инструмент делает весь процесс максимально комфортным. Нужно лишь перейти в соответствующий раздел и выбрать подходящий формат.

- Формирование таблиц. Выбирайте нужное количество столбцов и строчек, а затем заполняйте их любыми данными.
- Размещение графических элементов (например, фигуры). Векторные изображения можно растягивать так, как вам потребуется.
Что можно делать с текстом в Word
Если вы рассмотрите перечень различных кнопок в разделе «Главная», сможете увидеть огромное их количество. Каждая отвечает за ту или иную операцию.

Чтобы понимать предназначение каждого элемента, необходимо просто направить на него курсор. Высветится небольшая подсказка, на основе которой вы сможете понять функцию.
Из основного, что вам может пригодиться:
- Изменение шрифта. В зависимости от того, что именно вы создаёте, могут меняться требования касательно этого момента.
- Размер символов. Чем больше, тем лучше видно. Подходит на случай, если нужно распечатать что-то крупным планом.
- Подчёркивание, выделение жирным или курсивом. Нужно для того, чтобы указывать важные отрезки текста.
- Создание списков. При их использовании повышается уровень удобства восприятия информации.

Помимо программы Word также существуют и другие виды софта. Стоит отметить тот факт, что всё то, что перечислено выше, относится и к Excel, и, например, к Power Point. Всё по причине того, что там также выполняется работа с текстом. Именно поэтому присутствуют все эти настройки.
Не бойтесь осваивать Майкрософт Офис для Мак, создавая тестовые документы. Проверяйте то, как работает каждая из опций. Тогда вы сможете с комфортом создавать сложные проекты.






