Что делать, если onedrive не обновляется?
Содержание:
- О OneDrive
- Убедитесь, что на вашем компьютере запущен OneDrive, и попробуйте еще раз.
- Удаление OneDrive из проводника в Windows 10
- Как отключить OneDrive в Windows редактированием групповой политики
- Лучшие практики для исправления проблем с OneDriveStandaloneUpdater
- Как отключить OneDrive в Windows 10
- Информация о файле OneDriveStandaloneUpdater.exe
- Для чего нуженMicrosoft OneDrive?
- Удалить OneDrive в Windows 8
- Способы удаления клиента из системы
- Microsoft Onedrive для бизнеса, что это такое и как ее получить бесплатно?
- Для чего нужен OneDrive в Windows 10
- Хранение информации и работа с документами
- Как пользоваться OneDrive
- Как пользоваться OneDrive – легкий старт
- Установка и настройка OneDrive на мобильных устройствах
- Каким образом можно выключить onedrive с помощью редактора реестра
- Ближайшие аналоги программы и их отличительные особенности
- Как отключить/удалить OneDrive?
- Как пользоваться OneDrive
О OneDrive
Один диск был впервые запущен Microsoft в августе 2007 года. Он позволяет пользователям хранить файлы и личные данные в облаке. Мы можем обмениваться файлами и синхронизировать файлы в Windows и MacOS. И мы также можем загружать документы Microsoft Office прямо в OneDrive.
Зачем нужно выполнять синхронизацию файлов? Основных причин две:
1. Для некоторых предприятий, школ или других пользователей, использующих несколько компьютеров, поддерживать файлы в актуальном состоянии на таком большом количестве компьютеров сложно. На данный момент синхронизация файлов — идеальное решение для решения этой проблемы.
После загрузки файлов в OneDrive мы можем загружать файлы на другие компьютеры. Это экономит нам много времени и прост в управлении.
2. Некоторым пользователям синхронизация файлов помогает восстановить файлы как можно быстрее, если файлы потеряны или повреждены. Как только это произойдет, мы сможем загружать файлы из OneDrive, чтобы восстановить предыдущий статус.
Очевидно, что синхронизация файлов удобнее и полезнее. Но что нам делать, если OneDrive не синхронизируется? Сегодня мы покажем, как решить проблему синхронизации OneDrive.
Убедитесь, что на вашем компьютере запущен OneDrive, и попробуйте еще раз.
Если ты видишь OneDrive не работает. Убедитесь, что OneDrive работает на вашем компьютере, затем повторите попытку. сообщение в Windows 10, а затем попробуйте эти предложения:
- Убедитесь, что вы вошли в OneDrive со своей учетной записью.
- Отключить функцию «Файлы по запросу»
- Запустите средство устранения неполадок OneDrive
- Выйти из OneDrive
- Убедитесь, что OneDrive настроен для запуска при запуске компьютера.
- Сбросить OneDrive
- Переустановите OneDrive
Давайте посмотрим на описание процесса, связанного с каждым из перечисленных решений.
1]Убедитесь, что вы вошли в OneDrive со своей учетной записью.
Во-первых, вам необходимо убедиться, что вы вошли в OneDrive, используя свою учетную запись Microsoft, а также убедитесь, что для нее настроен пароль. На вашем устройстве должно быть достаточно места на диске для хранения и синхронизации файлов.
Щелкните правой кнопкой мыши Диск C или в зависимости от того, какой у вас раздел OneDrive. Выберите «Свойства» и изучите доступное пространство. Если у вас мало места для хранения, вы можете переместить OneDrive в другой раздел. Вот как:
- В области уведомлений в крайнем правом углу панели задач щелкните правой кнопкой мыши значок OneDrive и выберите Настройки.
- Под Счет вкладку, нажмите на Отключить этот компьютер кнопка.
- Авторизоваться с вашими учетными данными.
- Выберите другое расположение для локальной папки OneDrive и файлов, которые вы хотите синхронизировать. Если файлов много, синхронизация может занять некоторое время в зависимости от их размера и вашей пропускной способности.
Если проблема не исчезнет, попробуйте следующее предложение.
2]Отключите функцию «Файлы по запросу»
Если функция Files-On-Demand включена, вам нужно отключить ее и посмотреть, поможет ли это.
Сделайте следующее:
- Щелкните правой кнопкой мыши значок OneDrive (если его нет, щелкните шеврон, чтобы увидеть скрытые значки) в области уведомлений / на панели задач и выберите Настройки из меню.
- Выберите Настройки таб.
- Теперь снимите флажок Экономьте место и загружайте файлы по мере их использования вариант.
- Нажмите Ok.
Если вы все еще сталкиваетесь с Убедитесь, что на вашем компьютере запущен OneDrive, и попробуйте еще раз. проблема, вы можете попробовать следующее решение.
3]Запустите средство устранения неполадок OneDrive
Для этого решения необходимо загрузить и запустить средство устранения неполадок OneDrive и посмотреть, поможет ли это решить проблему.
4]Закройте OneDrive
На рабочем столе на панели задач есть значок OneDrive. Щелкните значок правой кнопкой мыши и выберите в меню «Закрыть OneDrive», чтобы полностью выйти из системы. Затем запустите приложение OneDrive из меню «Пуск» и дайте ему снова синхронизироваться.
5]Убедитесь, что OneDrive настроен для запуска при запуске компьютера.
Сделайте следующее:
- Щелкните правой кнопкой мыши значок OneDrive (если его нет, щелкните шеврон, чтобы увидеть скрытые значки) в области уведомлений / на панели задач и выберите Настройки из меню.
- Выберите Настройки таб.
- Теперь проверьте (если он не отмечен) Автоматически запускать OneDrive при входе в Windows вариант.
- Нажмите Ok.
Если проблема не исчезнет, попробуйте следующее решение.
7]Переустановите OneDrive
Некоторые пользователи сообщают, что значок OneDrive отсутствует на панели задач на панели задач. В этом случае вы можете удалить OneDrive со своего компьютера с Windows 10, а затем переустановить приложение.
Чтобы переустановить OneDrive, сделайте следующее:
- Нажмите Клавиша Windows + R для вызова диалогового окна «Выполнить».
- В диалоговом окне «Выполнить» скопируйте и вставьте указанную ниже переменную среды и нажмите Enter.
%LOCALAPPDATA%MicrosoftOneDrive
В этом месте дважды щелкните значок OneDriveSetup.exe файл для запуска установщика.
После завершения установки соответствующий значок будет восстановлен на панели задач. Вы можете попробовать синхронизировать OneDrive и посмотреть, решена ли проблема.
Надеюсь это поможет!
Удаление OneDrive из проводника в Windows 10
Чтобы удалить OneDrive из проводника, потребуется воспользоваться редактором реестра.
- Нажмите Win + R и выполните regedit
- Откройте папку HKey Classes Root, затем CLSID.
- В перечне (справа) найдите единственную папку, которая начинается на 018D5C66 и откройте её.
В правой части окна появится перечень параметров. Найдите System.IsPinnedToNameSpaceTree кликните по нему правой кнопкой мыши, выберите «Изменить» в появившемся окне найдите пункт «Значение» впишите туда цифру 0. Не забудьте нажать «Ок».
- Если вы работаете в 64-разрядной системе, в дополнение ко всему написанному выше вам нужно сделать точно такие же действия в этом разделе:
HKEY_CLASSES_ROOT\ Wow6432Node\ CLSID\ {018D5C66-4533—4307-9B53-224DE2ED1FE6}\ - Закройте реестр
После манипуляций с реестром OneDrive будет удален из проводника Windows.
Как отключить OneDrive в Windows редактированием групповой политики
Что касается отключения данной службы, можно использовать несколько основных методов. Каждый из них действует, в общем-то, одинаково, но для начала остановимся на использовании редактирования параметров групповой политики. Для примера возьмем Windows 8, хотя в той же «десятке» действия будут абсолютно идентичными.
Для этого в меню «Выполнить» используем команду gpedit.msc или вызываем конфигурацию компьютера из основного меню, где в корневых настройках переходим сначала к административным шаблонам, а затем – к компонентам системы. Там просто выбирается раздел OneDrive. При открытии параметров появится окно, в котором необходимо выбрать запрет на сохранение файлов в «облаке», после чего подтвердить свой выбор.
Лучшие практики для исправления проблем с OneDriveStandaloneUpdater
Аккуратный и опрятный компьютер — это главное требование для избежания проблем с OneDriveStandaloneUpdater. Для этого требуется регулярная проверка компьютера на вирусы, очистка жесткого диска, используя cleanmgr и sfc /scannow, удаление программ, которые больше не нужны, проверка программ, которые запускаются при старте Windows (используя msconfig) и активация Автоматическое обновление Windows. Всегда помните о создании периодических бэкапов, или в крайнем случае о создании точек восстановления.
Если у вас актуальные проблемы, попробуйте вспомнить, что вы делали в последнее время, или последнюю программу, которую вы устанавливали перед тем, как появилась впервые проблема. Используйте команду resmon, чтобы определить процесс, который вызывает проблемы. Даже если у вас серьезные проблемы с компьютером, прежде чем переустанавливать Windows, лучше попробуйте восстановить целостность установки ОС или для Windows 8 и более поздних версий Windows выполнить команду DISM.exe /Online /Cleanup-image /Restorehealth. Это позволит восстановить операционную систему без потери данных.
Как отключить OneDrive в Windows 10
Выключить OneDrive на время с легкостью может любой пользователь Windows, для этого достаточно в центре уведомления нажать правой кнопкой мыши на иконку приложения, после чего выбрать пункт «Выход». При этом операционная система продолжит всячески взаимодействовать с облачным сервисом, стремясь загружать данные на сервера Microsoft. Чтобы полностью отключить Windows 10 от взаимодействия с OneDrive, необходимо выполнить одну из инструкций, описанных ниже.
Отключение OneDrive в домашней версии Windows 10
В различных версиях операционных систем имеются разные пути решения проблемы с автоматической загрузкой со стороны OneDrive информации пользователя на сервера Microsoft. Чтобы в домашней версии избавиться от данной проблемы, в правом нижнем углу, где находится значок облачного сервиса, необходимо нажать на него правой кнопкой и выбрать пункт «Параметры». В открывшемся окне перейдите на вкладку «Параметры» и уберите галочку с графы «Автоматически запускать OneDrive при входе в Windows».
Пояснение: Этим шагом можно отключить автоматический старт облачного сервиса после перезагрузки, но при этом его старт все еще может быть выполнен сторонними приложениями.
Следующим действием потребуется зайти в реестр. Для этого нажмите на клавиатуре сочетание Windows+R, чтобы запустить строку «Выполнить». Далее пропишите в ней команду regedit и нажмите «ОК», после чего откроется реестр.
В древовидном списке реестра в левой части окна перейдите по следующему адресу:
HKEY_CLASSES_ROOT\CLSID\{018D5C66-4533-4307-9B53-224DE2ED1FE6}\
Выбрав соответствующую папку, нажмите в ней дважды левой кнопкой мыши по параметру с именем «System.IsPinnedToNameSpaceTree», после чего в открывшемся окне измените значение с «1» на «0».
Пользователям, у которых установлена 64-битная версия Windows 10, придется так же перевести с «1» на «0» значение параметра «System.IsPinnedToNameSpaceTree», но расположенного по адресу:
HKEY_CLASSES_ROOT\Wow6432Node\CLSID\{018D5C66-4533-4307-9B53-224DE2ED1FE6\
После выполнения описанных выше процедур, процесс синхронизации между файлами пользователя на компьютере и облачным хранилищем OneDrive будет полностью остановлен.
Отключение OneDrive в профессиональной, корпоративной, образовательной версии Windows 10
Выключить OneDrive в версиях, отличных от домашней, еще проще, поскольку процесс деактивации облачного хранилища происходит через «Редактор локальной групповой политики». Запустить его на домашнем варианте операционной системы не получится.
Чтобы воспользоваться им в профессиональной сборке Windows 10, необходимо нажать сочетание клавиш Windows+R и прописать команду gpedit.msc. После того как «Редактор локальной групповой политики» откроется, перейдите в нем по следующим вкладкам:
Конфигурация компьютера/ Административные шаблоны/ Компоненты Windows/ OneDrive
Добравшись до вкладки OneDrive, нажмите дважды левой кнопкой на параметр в графе «Состояние», и в открывшемся окне выберите пункт «Включено».
После этого служба запрета использования OneDrive для хранения данных будет активирована.
Отключение OneDrive в любых версиях Windows 10 через файл реестра
Редактировать реестр можно не только в ручном режиме, но и с помощью специально созданных файлов с расширением .reg. С их использованием имеется возможность полностью выключить OneDrive на компьютере под управлением любой версии Windows, а после включить его при необходимости.
Чтобы создать исполняющий файл, нажмите на кнопку «Пуск» и перейдите во «Все приложения»-«Стандартные Windows» и далее кликните правой кнопкой мыши на программе «Блокнот» и выберите пункт «Запуск от имени администратора».
Далее необходимо ввести в блокнот следующий скрипт для отключения OneDrive на Windows 10:
Windows Registry Editor Version 5.00 "DisableFileSyncNGSC"=dword:00000001
После того как скрипт введен в блокнот, выберите «Файл» — «Сохранить как» и дайте новому файлу любое название, но важно, чтобы он был сохранен в расширении .reg. Если вы сохранили его в txt, это всегда можно поправить, изменив расширение файла
После того как исполняющий файл реестра готов, достаточно его запустить двойным щелчком мыши, и OneDrive будет полностью отключен.
Для включения облачного хранилища потребуется создать аналогичный файл, но со следующим содержанием:
Windows Registry Editor Version 5.00
Не забывайте после активации скрипта перезагружать компьютер, чтобы изменения вступили в силу.
Информация о файле OneDriveStandaloneUpdater.exe
Процесс Standalone Updater принадлежит программе Microsoft OneDrive от (www.microsoft.com).
Описание: OneDriveStandaloneUpdater.exe не является необходимым для Windows. OneDriveStandaloneUpdater.exe находится в подпапках «C:\Users\USERNAME».
Известны следующие размеры файла для Windows 10/8/7/XP 1,669,856 байт (25% всех случаев), 1,669,848 байт и .
У процесса нет видимого окна. Поставлена цифровая подпись. Это не файл Windows.
OneDriveStandaloneUpdater.exe способен мониторить приложения.
Поэтому технический рейтинг надежности 30% опасности.Издатель программного обеспечения Live обеспечивает прямую поддержку (onedrive.live.com/about/en-us). В случае проблем с OneDriveStandaloneUpdater.exe, Вы можете удалить всю программу Microsoft OneDrive, используя Панель управления Windows, или проверьте существует ли более новая версия.
Рекомендуем: Выявление проблем, связанных с OneDriveStandaloneUpdater.exe
Если OneDriveStandaloneUpdater.exe находится в подпапках «C:\Program Files», тогда рейтинг надежности 39% опасности. Размер файла 2,522,720 байт (33% всех случаев), 2,487,584 байт или 2,513,200 байт.
Поставлена цифровая подпись. Это не файл Windows. Приложение не видно пользователям.
OneDriveStandaloneUpdater.exe способен мониторить приложения.
Для чего нуженMicrosoft OneDrive?
Облако Майкрософт OneDrive позволяет хранить много документов и видео, не захламляя память компьютера, доступ к хранилищу легко получить даже через Android, Symbian и Xbox. Принцип работы – такой же, как и у других сервисов синхронизации файлов. Создается папка, туда помещаются файлы, которые доступны с разных устройств, где используется учетная запись OneDrive.
Главное – наличие интернета и установка специального клиента
Для чего нужен OneDrive — эта программа открывает почти неограниченные возможности по хранению важной информации, а еще:
- автоматическое сохранение видеороликов и фотографий;
- мгновенная отправка материалов на социальные профили;
- почтовый ящик и возможность работать с материалами в режиме онлайн.
Удалить OneDrive в Windows 8
Microsoft интегрировала OneDrive в качестве одной из встроенных функций Windows 8 (и выше).
Вы не можете «удалить» эту функцию, но ее можно отключить, чтобы остановить любую синхронизацию.
Лучший способ получить OneDrive — отключить вашу учетную запись Microsoft из программы OneDrive.
Процесс разблокировки аналогичен процессу Windows 7 и ниже.
1
Вы можете просто перейти к настройкам OneDrive из панели задач и нажать «Unlink OneDrive», чтобы отменить связь.
Теперь вы не можете удалить OneDrive со своего ПК, но вы все равно можете избавиться от него из меню «Быстрый доступ» в Проводнике, используя удаление его из реестра.
Внимание! Вам придется настроить реестр Windows, который может повредить систему, если что-то произойдет. Поэтому рекомендуется сначала создать резервную копию реестра, а затем выполнить любое из этих рекомендаций
2
Нажмите клавишу Windows + R, чтобы открыть диалог «Выполнить».
Вводим
и нажимаем «ОК», чтобы открыть реестр Windows.
3
В реестре вам необходимо перейти к следующему местоположению:
HKEY_CLASSES_ROOT >>> CLSID >>> {018D5C66-4533-4307-9B53-224DE2ED1FE6}
Мы понимаем, что это может быть довольно запутанным действием для обычного пользователя, но вам придется это сделать.
Просто имейте в виду, что у вас будет двойной щелчок по каждой папке, чтобы открыть все папки под ним.
Последующие стартовые алфавиты и числа могут также помочь в достижении каталога легко.
4
Когда вы достигнете этого каталога, дважды щелкните «System.IsPinnedToNameSpaceTree», расположенный на правой панели.

Ищем такое значение
В следующем диалоговом окне нужно изменить значение с 1 на и нажать «ОК».
Это скроет OneDrive из Проводника.
Если вы хотите, чтобы он вернулся, просто выполните один и тот же процесс и измените значение с 0 на 1.
Способы удаления клиента из системы
В некоторых случаях, например, при активном использовании других облачных сервисов, пользователь недоволен тем, что OneDrive присутствует в системе, использует ресурсы и занимает место в оперативной памяти. В этом случае можно либо отключить его, либо убрать из системы полностью. Делается это несколькими способами:
- Для отключения можно воспользоваться стандартным интерфейсом и настройками. Нужно просто щёлкнуть правой кнопкой мыши по значку в области уведомлений, выбрать «Параметры» и снять галочку с опции, запускающей утилиту при старте системы. Довольно ненадёжный способ, так как эта опция имеет свойство включаться после очередного обновления ОС.
- Альтернативный способ — воспользоваться редактором групповых политик. Для этого в меню «Выполнить» нужно ввести gpedit. msc и нажать клавишу Enter. В разделе «Конфигурация компьютера» нужно найти папку «Административные шаблоны», в ней — «Компоненты Windows» и OneDrive. Параметр «Запретить использование OneDrive для хранения файлов», который находится в правой панели окна, нужно поставить в положение «Включено».
- Редактор реестра. Отключает даже API WinRT Driver. Открывается командой regedit, нужный параметр придётся добавлять самостоятельно в папке HKLMSOFTWAREPoliciesMicrosoftWindows. Сначала создаётся новая подпапка с названием OneDrive, потом — dword-параметр с названием DisableFileSyncNGSC. Ему присваивается значение 1.
- Удаление через сторонние утилиты. Есть программа, которая называется Disable Windows 10 Spying. С её помощью можно не только избавиться от OneDrive, но и запретить ОС отправлять данные телеметрии.
Microsoft Onedrive для бизнеса, что это такое и как ее получить бесплатно?
Бизнес-версия хранилища по сути не отличается от версии для личного пользования, кроме следующих моментов:
- этой библиотекой владеет организация. Вы получаете к ней доступ, можете обмениваться файлами, но настраивать ее объедить со своей личной библиотекой One drive не можете, только синхронизировать компьютер между ними;
- Microsoft Onedrive для бизнеса можно скачать и установить на компьютер в виде отдельного приложения, либо получить в составе корпоративной версии Windows 10;
- Ваши полномочия в бизнесс-версии и доступ к папкам определяете не Вы, а организация, которая дала Вам доступ к своей библиотеке One Drive. Можно давать доступ к файлам внешним пользователям, делать файлы общего пользования при наличии соответствующих разрешений.
- Вход может осуществляется через приложения Office365, хотя это разные хранилища.
Получить бесплатно ее можно в составе корпоративной версии Windows 10 или установив в виде приложения. Затем нужно настроить учетную запись организации, войти под ней и пользоваться.
Если Вы не хотите ставить никаких дополнительных программ вроде DropBox, Яндекс-Диск, Диск от Google, то Microsoft One Drive будет удобной для Вас. Но, придется подумать об увеличении объема, — 7 Гб недостаточный объем для облачного хранилища.
Еще, надо помнить, что Большой брат наблюдает за нами, сервера One Drive расположены в Америке. Больше никиких минусов я в нем не вижу, достойное решение, не хуже других. Как говориться для первого знакомства вполне достаточно. А на сегодня все, пишите комментарии, отзывы, буду рад. Пока.
Для чего нужен OneDrive в Windows 10
OneDrive – облачный сервис компании Microsoft, который по умолчанию встроен в операционную систему Windows 10. Оне Драйв в Виндовс 10 позволяет хранить файлы автономно от встроенного накопителя. То есть, когда ваш SSD или HDD рассчитан на 128-256 Гб, и вы испытываете дискомфорт от недостаточного количества свободного места, данные можно разместить на серверах Microsoft.
На заметку. OneDrive – не единственный подобный сервис. Также большой популярностью пользуются Google Drive, Dropbox, iCloud и Яндекс.Диск.
Благодаря плотной интеграции с Windows 10 стираются границы между облаком и внутренним накопителем компьютера. Для взаимодействия с сервисом не обязательно открывать специальный сайт в интернете или скачивать сложное ПО. Достаточно перейти в соответствующую папку Проводника, где размещаются файлы, отправленные в «облако».
OneDrive используется не только для временного или постоянного хранения мультимедиа, но и для синхронизации другой информации. Например, истории посещений Microsoft Edge. Таким образом, кэш не занимает пространство компьютера, а хранится на отдельном сервере.
Хранение информации и работа с документами
Что касается основного функционала, хранилище OneDrive, равно как и любой другой сервис такого типа, позволяет загружать на удаленный сервер файлы любого типа (этим сейчас никого не удивишь).
Но вот что действительно радует пользователей, использующих эту службу повседневно, процедура загрузки файлов на сервер, опять же, по сравнению с остальными хранилищами (если не установлен соответствующий клиент), максимально упрощена. Дело в том, что собственный клиент OneDrive уже интегрирован в систему, точнее – в стандартный «Проводник» Windows. Как уже понятно, можно просто скопировать или перетащить нужные объекты в область службы в «Проводнике». Загрузка произойдет практически моментально (естественно, при условии бесперебойного подключения к Интернету).
Более того, само «облако» OneDrive имеет и еще ряд интересных функций. Оказывается, используя этот сервис, можно не только обмениваться офисными документами между пользователями, подключенными в службе и имеющими общий доступ к определенным папкам. Благодаря поддержке Office Web Apps, непосредственно при работе с приложением OneDrive можно производить просмотр большинства известных форматов, соответствующих офисным программам (Word, Excel, Power Point и т.д.). Кроме того, имеется и поддержка просмотра документов PDF и ODF, хотя, к сожалению, функция их поиска отсутствует напрочь.
Не менее интересной возможностью можно назвать и создание офисных документов онлайн. При этом, если папка OneDrive имеет атрибут общего доступа для нескольких пользователей, редактирование таких документов может производиться всеми юзерами.
Отдельно стоит отметить наличие синхронизации почтовой службой Hotmail и поисковой системой Bing. Во втором случае в хранилище можно даже сохранить историю поиска Bing.
Как пользоваться OneDrive
Если у вас компьютер с операционной системой Windows 8 и выше, эта программа на нём уже установлена. Также, она по умолчанию поставляется с ОС Windows на мобильных устройствах и планшетах. Тем же, кто пользуется системой Android, достаточно зайти в Play Маркет и скачать ее там бесплатно.
После того, как вы скачали программу (или просто нашли её у себя на компьютере), вам нужно просто зарегистрироваться, или же войти под своей учётной записью Microsoft, если она у вас есть.
Чтобы начать пользоваться программой, просто откройте проводник, и щёлкните значок в виде синего облачка — это и есть наше облачное хранилище. Перед вами откроются привычные папки — «Документы», «Изображения», и вы можете перемещать туда свои файлы.
Как пользоваться OneDrive – легкий старт
Чтобы получить право на пользование облачным диском необходимо быть зарегистрированным участником сервисов компании Microsoft. Попросту говоря – нужно создать адрес электронной почты Hotmail. Это бесплатно и общедоступно.
- После получения почтового ящика Hotmail можно использовать email и пароль в качестве пасскарты для доступа к любым сервисам Microsoft.
- Теперь войдите в приложения OneDrive на всех ваших компьютерах, указав в форму авторизации email и пароль.
- После этого по умолчанию начнет работать автоматическая синхронизация файлов на удаленном диске и на всех интегрированных устройствах.
Как синхронизировать OneDrive на стационарном компьютере? В процессе установки приложения OneDrive на компьютер вам будет предложено выбрать папку на локальном диске, где будут храниться папки и файлы, подлежащие синхронизации на всех устройствах.
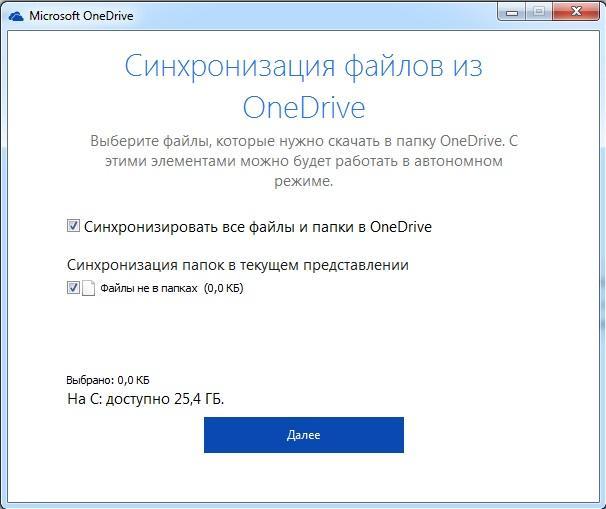
Если OneDrive уже был в дистрибутиве OS Windows, очевидно, папка синхронизации уже будет существовать.
При помощи контекстного меню можно произвести более тонкие настройки синхронизации.
- Назначить ограниченную синхронизацию только некоторых файлов и папок.
- Отключать синхронизацию полностью и хранить файлы только на локальном диске.
- Все файлы и папки, которые необходимо синхронизировать – переместите в папку OneDrive.
Когда вы пользуетесь мобильным устройством, в Менеджере Файлов можно подключить облако Майкрософт OneDrive и при желании отправлять туда файлы на хранение. При установке на планшете приложения MS Office в настройках авторизуйтесь при помощи адреса электронной почты и пароля и далее в процессе работы с документами сохранение редакторских изменений в облачном хранилище будет осуществляться автоматически.
Активным участникам социальных сетей, которые часто любят обмениваться сэлфи, интересными фотокадрами и видеороликами, будет интересно узнать о новых возможностях обмена контентом.
Автоматическое сохранение фотографий и видеороликов, мгновенная отправка в социальные профили при помощи сервиса OneDrive — как пользоваться? Здесь тоже ничего сложного нет.
В процессе установки приложения на смартфон или планшет появится окно с предложением включить функцию автосохранения фотографий и видео на удаленный диск. Можно настроить так, чтобы в облако закачивались облегченные версии фотографий, чтобы не расходовать зря интернет-трафик.
Установка и настройка OneDrive на мобильных устройствах
Установить приложение OneDrive на мобильном устройстве очень просто. Скачайте приложение из App Store на любое устройство с Android, iOS или Windows Mobile. Чтобы еще больше упростить процесс установки вручную, перейдите на https://onedrive.live.com/about/download и введите мобильный номер устройства, на котором вы хотите установить OneDrive. Корпорация Майкрософт отправит текстовое сообщение на мобильное устройство со ссылкой на приложение в магазине приложений устройства. После установки откройте приложение и пользуйтесь подсказками, чтобы начать настройку.
Сведения о том, как выполнять задачи в OneDrive на устройствах с iOS, см. в статье Использование OneDrive на устройствах с iOS.
Чтобы узнать, как выполнять задачи OneDrive на устройстве Android, см. в OneDrive на Android.
Каким образом можно выключить onedrive с помощью редактора реестра
Этот способ достаточно сложный за счет того, что при неправильных действиях могут сильно пострадать настройки windows.
Как отключить OneDrive Windows 10 навсегда:
- Одновременно нажать: Win и R, после чего дать команду: regedit. Выбрать ветку: HKEY LOCAL MACHINE → SOFTWARE → Policies → Microsoft → Windows →
- Иногда случается, что Skydrive не имеется, тогда надо кликнуть на «создать папку».
- Затем надо изменить параметры последней папки на DWORD (32 бита).
Ему нужно дать имя DisableFileSync и поставить «1».
Далее, как часто необходимо, нужно осуществить перезагрузку ПК, чтобы результаты могли функционировать.
Ближайшие аналоги программы и их отличительные особенности
В общем, ясно, что OneDrive — это иногда полезная утилита для тех, кто имеет несколько устройств с операционной системой Windows. Можно, конечно, заставить ее работать и в других популярных ОС, но зачем эти проблемы, если есть и более простые решения.
- DropBox — отличный кроссплатформенный облачный сервис. Бесплатно выдается всего 2 Гб. Но есть различные способы и бонусные задания, которые позволяют увеличить объем.
- Облако Mail.ru предоставляет самый большой стартовый бесплатный объем дискового пространства среди аналогов — 25 Гб. Имеются различные варианты тарифов.
- Яндекс.Диск — еще один отечественный облачный сервис. Бесплатно дается всего 10 Гб.
- Google Drive — бесплатно предоставляется 15 Гб. Но есть несколько способов значительно увеличить это пространство, вплоть до 1 Тб. Сервис удобно использовать совместно для создания и редактирования документов.
Как отключить/удалить OneDrive?
В общем предыдущие меры по реанимации облачного сервиса не каждому пользователю вовсе необходимы, так как вероятно, что OneDrive вовсе не используется или применяется нечасто. В этом случае установка обновления даже не начнётся. Под отключением подразумевается устранение сервиса с автозапуска.
Деактивация выполнятся так:
- Нужно развернуть трей и выбрать элемент в форме облака правой кнопкой;
- Среди выпадающего окна нужно кликнуть на «Параметры»;
- Пользователю стоит проверить, что он находится во вкладке «Параметры», здесь нужно снять выделение с «Автоматический запуск» и подтвердить изменения.
Для регулярного использования потребуется полное удаление, чтобы можно было повторно установить приложение. При этом иногда даже деактивированный OneDrive выполняет обновление, что провоцирует текущую проблему.
Чтобы удалить программу нужно:
- Необходимо перейти в меню «Параметры», это можно сделать из Пуск или сочетанием клавиш Win + I;
- Далее откройте раздел «Приложения», где нужно выбрать пункт «Приложения и возможности»;
- Среди всего перечня нужно найти элемент с одноименным названием и кликнуть на него, снизу появится кнопка «Удалить»;
- Выполните базовые инструкции проводника.
Для повторной установки достаточно использовать дистрибутив с официального сайта разработчика.
Данные рекомендации универсальны и применимы для всех случаев, так практически все пользователи справляются с чрезмерной нагрузкой от приложения одним из описанных методов.
Если у Вас остались вопросы по теме «Что делать, если OneDrive не обновляется?», то можете задать их в комментария
Как пользоваться OneDrive
Теперь, когда ваши файлы находятся на одном диске, вы можете управлять ими так же, как на своём компьютере. Вы можете перемещать, копировать, переименовывать и удалять их, а также организовывать их в папки.
Чтобы управлять файлом или папкой и пользоваться OneDrive, нажмите на 3 вертикальные точки (Показать действия) справа от имени файла или папки. Затем выберите своё действие.
Если вы хотите выполнить одно и то же действие для нескольких файлов или папок, сначала выберите их, щёлкнув по кружку, который появляется слева от имени файла или папки, когда вы наводите указатель мыши на него. Так появится отметка, и файл останется выбранным, даже если вы нажмёте на другой файл. Затем вы можете сделать то же самое с другими файлами, которые вы хотите выбрать. Выбрав все файлы и папки, щёлкните по 3 вертикальным точкам (Показать действия) справа от одного из имён выбранных файлов или папок. Затем выберите своё действие.
Кроме того, когда вы выбираете файл или папку, вы увидите изменение верхней строки меню и отобразите различные действия, которые можно выполнить. Просто нажмите на действие, которое вы хотите выполнить.
Если вам нужно создать новую папку для размещения файлов и дальнейшего использования, нажмите «Создать» в верхней строке меню. В раскрывающемся списке нажмите «Папка». Введите имя для вашей папки, а потом нажмите Создать. Теперь у вас будет новая папка, отображаемая в вашем OneDrive. Вы можете перемещать файлы или другие папки на другой диск по своему желанию
Обратите внимание, что новые файлы и папки выделены маленькими синими линиями рядом с верхним левым краем их имени






