Opera не работает
Содержание:
- Причины браузера Опера
- Системные сбои
- Как быть, если не открывается опера?
- Опера не работает: основные причины
- Конфликты с другими приложениями
- Если не работает ни один браузер
- Почему не работает Опера
- Подробности
- Подробности
- Что делать, когда веб-сёрфер не запускается: первые шаги
- Если не работает ни один браузер
- Нехватка оперативной памяти
- Подробности
- Способ 5: Изменение настроек DNS
- Настройки программы
- Если не работает ни один браузер
- Проверка на вирусы
Причины браузера Опера
Существует множество причин из-за появления, которых может быть нарушена стабильная работа браузера опера. Как правило, он может перестать работать, начать сильно зависать либо вообще не открывать интернет соединение на ПК в результате:
- Отсутствия либо нарушения интернет подключения компьютера.
- Внесения пользователем разнообразных изменений непосредственно в настройки персонального компьютера. Часто пользователи, в результате своих действий, могут сами стать причиной выхода из строя опера. Как правило, в таких случаях она перестает нормально функционировать при внесении изменений и корректировок пользователем в настройки подключения сети к ПК, установленной программы – антивируса.
- Установка либо перенос папки опера на новое место, в результате чего установленный на рабочем столе либо в панели задач ярлык становится неработоспособным (пытается найти путь к уже не существующей папке). Чтобы устранить эту проблему, необходимо создать новый ярлык на рабочем столе.
- Блокирования работы браузера установленным на ПК антивирусом. Если при отключенном антивирусе, опера будет работать стабильно, тогда необходимо установить на ПК другое антивирусное программное обеспечение, которое бы не блокировало браузер.
- Дублирования процессов. Иногда пользователь, после запуска программы, не дождавшись открытия, заново наживает на ярлык, пытаясь ее запустить. В результате этого, виндовс первый запуск считает успешно выполненным, а второй начинает активно блокировать. Чтобы поверить количество сделанных запросов, необходимо открыть диспетчер задач и просмотреть все запущенные действия.
Одной из причин некорректной и нестабильной работы опера на Windows 7 является сильная засоренность кэш памяти, а также большое скопление разнообразных «cookie» файлов. Поэтому для стабильной работы оперы рекомендуется иногда очищать кэш браузера и удалять «cookie» файлы.
Системные сбои
Очень частая ошибка, из-за которой пользователи не могут запустить Opera Internet Browser – была некорректно завершена работа. Это происходит не по вине пользователей – вы можете закрывать браузер каким угодно способом: хоть с помощью значка в виде крестика, хоть комбинацией клавиш «Alt» + «F4». Это упущение разработчиков программы.
Для того чтобы исправить проблему, требуется вызвать Диспетчер Задач. Нажмите одновременно 3 клавиши на своей клавиатуре «Shift» + «Control» + «Escape». В открывшемся окне требуется перейти в раздел «Процессы» с помощью навигационного меню закладок в верхней части окна.
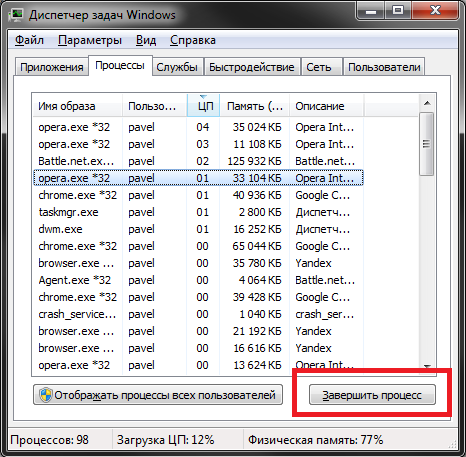
В представленном перечне работающих процессов необходимо найти объект с названием «Opera.exe» или «Opera Internet Browser.exe». Выделите его кликом мыши и щелкните по кнопке «Завершить процесс», которая расположена сразу под списком. Теперь, когда работа зависшего процесса прекращена, пользователи могут свободно запустить свой Internet-браузер.
Как быть, если не открывается опера?
Мы можем целыми днями проводить за монитором своего компьютера. Кто-то играет в компьютерные игры, некоторые ведут обучение через компьютер и Интернет, иногда мы слушаем музыку и смотрим фильмы, но зачастую прибегаем к помощи сети Интернет. Для этого нам служат разные программы, называемые «Браузер» и один из самых распространенных браузеров — это «Opera» или просто «Опера». О том, какой браузер самый быстрый для Windows 7, Вы можете узнать в одной из наших статей. А сегодня мы поговорим только про браузер Опера и рассмотрим причины, по которым он может не открываться.
Так как в сети очень много сайтов и некоторые из них, являются весьма не дружелюбными, а порой и наша система «Windows» выкидывает свои капризы, то мы можем столкнуться с проблемой, когда не открывается опера. Вот просто не хочет она открываться и все, чтобы мы не делали. Кликаешь по ярлыку, кликаешь, а результата — 0… Что же можно сделать в таком случае? Решений несколько и о некоторых из них я вам расскажу.
Первым делом, проверьте диспетчер задач! С оперой случается порой, что в трее и визуально не видно, что браузер находится в работе, а диспетчер выдаст в своих процессах строку «Opera.exe».
Для этого нажмите на клавиатуре три клавиши «Ctrl + Alt + Delete» и откройте «Диспетчер задач». В появившемся окне нажмите вкладку «Процессы» и проверьте список — возможно, что опера ждет вас там. Если это так, то завершите процесс, нажав на строке правой клавишей мыши и выберите нужную команду. В итоге, кликайте по ярлыку «Opera.exe» и браузер запустится.
Итак, следуем за мной и рассмотрим следующий способ решения проблемы. Если первый вариант вам не подошел и браузер все-таки не открывается или он был открыт, но вы не можете переходить по страницам или не получается зайти в какой либо аккаунт определенного ресурса, то выполните следующее… Обычная переустановка программы, может просто не помочь! А все происходит потому, что некоторые файлы браузера находится не в папке «Programm filesOpera», а в папке с временными файлами. О том, как почистить папки с такими файлами, я уже писал в этой статье.
Когда вы работаете в Интернет и пользуетесь браузером, даже не оперой, а например мозилой или Гугл хромом, то вся история ваших действий и посещений, прямиком идет во временные файлы. Для оперы они носят название — «Temp, Prefetch, Aplication Data и просто Aplication». Вот эти папочки и надо почистить, и после этого удаляем программу и устанавливаем ее вновь. В операционной системе «Windows 7», очистка папок отличается от очистки ОС «Windows XP», так что начинаем действовать по моим подсказкам.
Опера не работает: основные причины
Отсутствие подключения к сети Интернет
Важно проверить все узлы соединения, провайдера.
Внесение изменений в настройки ПК. Пользователь сам становится причиной нарушения работы Оперы
При внесении изменений в настройки подключения, антивируса, прочих персональных данных ПК может произойти сбой, в результате которого Opera на ПК перестает работать. Если самостоятельно вернуть все в исходное состояние невозможно, то лучше обратиться к профессионалам.
Установка папки Браузера в другое место, что приводит к неработоспособности Ярлыка. Достаточно проверить путь к программе в настройках. Другой вариант – удалить старый ярлык и создать новые из нового места папки Опера.
Антивирус блокирует Оперу. Отключите антивирус, запустите Опера. Если она работает нормально, то установите другой антивирус. Если нет – ищем причину дальше.
Дублирование процессов. Бывает так, что пользователь, нажав на ярлык программы, не дождался ее открытия и заново запускает ее. При этом операционная система компьютера считает первый запуск успешным и блокирует второй. Возникшие неполадки не видны наглядно. Можно наживать на ярлык неоднократно, но браузер так и не откроется. Проверить множества запросов можно, запустив «Диспетчер задач» сочетание клавиш Ctrl+Alt+Delete. Найти запущенные действия opera.exe, удалить все и попробовать открыть Опера еще раз.
Засоренность памяти кэш, избыток cookie файлов. Такая ситуация приводит к некорректной работе браузера. В качестве одного из вариантов следует провести очистку кэша и удалить все временные cookie файлы. К чему приведет их удаление? Как сторонний эффект — это потеря возможности обратиться к ранее посещенным страницам. Так же некоторые страницы потребует нового ввода логина и пароля, даже если эти данные и были сохраненные в браузере.
Крайние меры
Если поэтапные шаги, предложенные выше, не помогают запустить Опера, то остается радикальный метод – снести программу, скачать последнюю версию Opera с официального источника и установить заново.
Конфликты с другими приложениями
Нарушение работоспособности браузера бывает связано с работой других приложений или расширений самой программы. Узнать о наличии конфликтов можно двумя способами:
- Если речь идет о проблемах с Google Chrome — скачать стандартную утилиту Cleanup Tools. (скрин 6) Программа сканирует компьютер и выдает список конфликтных приложений, дает рекомендации по их исправлению;
- Можно воспользоваться специальной командой для поиска конфликтов. В новой вкладке вводим команду chrome://conflicts и нажимаем «ввод». Запустится автоматический поиск, по окончании будет показан список приложений, блокирующих работу браузера. (скрин 7)
Функция полезна даже при отсутствии проблем с запуском браузера. Периодическое сканирование позволит вовремя заметить конфликт приложений и решить проблему на раннем этапе.
Если не работает ни один браузер
Если вы не можете зайти в интернет даже используя Internet Explorer, проблема заключается вовсе не в браузере Opera и отбросив ошибку сетевого подключения, придётся лезть в реестр.
Проверка сетевого подключения
Очень часто пользователи путают неисправности интернета с проблемами своего браузера и стоит первым делом проверить сетевое подключение.
Откройте меню «Пуск» и перейдите в панель управления.Перейдите в панель управления
Выберите «Просмотр состояния сети и задач».Выберите «Просмотр состояния сети и задач»
Нажмите на ваше подключение.Нажмите на ваше подключение
Обратите внимание на соотношение отправленного объёма данных к принятому. Если количество принятых пакетов очень мало, на фоне отправленных, проблема заключается в вашем соединении с интернетом и Opera не виновата.Сравните соотношение принятого к отправленному
Исправление реестровой ошибки
Если у вас не запускается ни один браузер, а сетевое подключение работает прекрасно, придётся лезть в реестр.
- Откройте меню «Пуск» и запустите «regedit» через строку поиска.Запустите «regedit» через строку поиска
- Теперь нам предстоит долгий путь. Переходите в «HKEY_LOCAL_MACHINE», нажимая на плюсик рядом с папкой.Переходите в «HKEY_LOCAL_MACHINE»
- Дальше идём таким путём: SOFTWARE/Microsoft/Windows NT/CurrentVersion.HKEY_LOCAL_MACHINE/SOFTWARE/Microsoft/Windows NT/CurrentVersion
- Найдите тут папку Windows и единожды нажмите на неё.Найдите тут папку Windows и единожды нажмите на неё
- В правой части окна нажмите правой кнопкой мыши на AppInt_DLLs и выберите «Изменить».Измените AppInt_DLLs
- Введите значение «0» и нажмите «ОК».Введите значение «0»
- После удалите изменённый файл и перезагрузите компьютер.Удалите изменённый файл
Почему не работает Опера
Браузер Опера – продукт от разработчиков из компании OperaSoftware и партнёров. Все они люди. А людям свойственно ошибаться. Вот, и лучший интернет обозреватель на планете Земля не исключение из правил. А лишь тому очередное подтверждение. Рано или поздно любой пользователь сталкивается с проблемой работоспособности своей поисковой системы. Причин, почему не работает Опера, может быть тысячи. А вот решений проблем немного.
Если что-то пошло не так, стоит воспользоваться поговоркой-советом бывалых инженеров настройщиков оборудования для сотовых операторов: «Семь бед, один reset». Обычно перезагрузка браузера помогает в решении проблем, если нет, надо перегрузить компьютер. Если и это не помогло, разработчики рекомендуют загрузить браузер заново с официальных источников, с последующей переустановкой.
Возможные ситуации и проблемы, когда не работает Опера.
Нет интернета. Пошаговая проверка всех узлов соединения от компьютера до провайдера.
Решение проблемы – удалить старый значок на рабочей области. Создать новый ярлык, путём отправки приложение «launcher» на «рабочий стол», как показано на картинке.
Как вариант, что-то пошло не так и один из процессов браузера Опера завис в операционной системе персонального компьютера. Пользователь пытается запустить поисковую систему, а компьютер уверен в существующей сессии. Поэтому новый запуск отклоняется.
Комбинация клавиш «Ctrl+Alt+Delete»/ Запуск диспетчера задач/ Остановить все активные процессы opera.exe. Лучше приостановить всё, что связано с opera.
Совет: «Чтобы не удалить важную просмотренную ранее информацию, лучше всего сохранять страницы полезных сайтов в качестве Закладок. Они не удаляются после очистки истории, кэш, файлов cookie.»
Подробности
Как правило, в данной ситуации помогает несколько действенных способов:
- Банальная перезагрузка системы.
- Устранение вирусных угроз на компьютере.
- Чистка пользовательского профиля.
- Полная переустановка интернет-обозревателя.
На первом мы останавливаться, разумеется, не станем, ведь здесь все очевидно – из меню «Пуск» вызовите опцию перезапуска ПК. А вот остальные три будут разобраны более детально.
Способ №1: Чистка от вирусов
Вирусное заражение системы всегда приводит к плачевным последствиям. Так что рекомендуется на регулярной основе проверять ПК на наличие таких угроз. В этом деле нам поможет любая антивирусная программа на ваше усмотрение. Запустите ее и выполните полную проверку. Она может занять некоторое время, зато в любом случае поможет.
Разберем это действие на примере продукта ESET Internet Security, который доступен для бесплатного использования на протяжении 30 дней.
Инструкция:
- Перейдите к главному окошку антивируса.
- Из левого меню откройте раздел «Сканирование компьютера».
- Теперь нажмите на опцию «Расширенное сканирование».
- Кликните ЛКМ по пункту «Выборочное…».
- Отметьте все доступные каталоги.
-
Запустите процедуру сканирования.
В ее ходе антивирус найдет все потенциальные угрозы и либо вылечит их, либо отправит в карантин, где они не будут представлять опасности для системы. Вполне возможно, что в результате проверки Опера начнет запускаться. В противном случае – переходите к следующему способу.
Все ваши настройки для браузера Opera хранятся в отдельном каталоге. Вполне возможно, что отдельные данные в нем были повреждены, что приводит к невозможности ее запуска. Так что стоит попробовать выполнить чистку этой папки. Производится она следующим образом:
- Нажмите комбинацию клавиш Win + R с помощью клавиатуры.
- Введите в единственное поле команду %appdata%/Opera Software.
- Далее, кликните ЛКМ по кнопке «ОК».
- В появившемся окне Проводника Windows удалите каталог Opera Stable.
- Перезапустите ПК.
- Вновь попробуйте запустить интернет-обозреватель.
Способ №3: Переустановка
Самая «суровая» причина, почему Опера не открывается, заключается в том, что были повреждены компоненты программы. Восстановить их, к сожалению, не выйдет. Так что остается только полная ее переустановка. Мы разобрали данную процедуру в отдельной статье. Просто переходите к разделу «Процедура удаления», поскольку функция синхронизации в нашем случае будет недоступной.
Подробности
Как правило, в данной ситуации помогает несколько действенных способов:
- Банальная перезагрузка системы.
- Устранение вирусных угроз на компьютере.
- Чистка пользовательского профиля.
- Полная переустановка интернет-обозревателя.
На первом мы останавливаться, разумеется, не станем, ведь здесь все очевидно – из меню «Пуск» вызовите опцию перезапуска ПК. А вот остальные три будут разобраны более детально.
Способ №1: Чистка от вирусов
Вирусное заражение системы всегда приводит к плачевным последствиям. Так что рекомендуется на регулярной основе проверять ПК на наличие таких угроз. В этом деле нам поможет любая антивирусная программа на ваше усмотрение. Запустите ее и выполните полную проверку. Она может занять некоторое время, зато в любом случае поможет.
Разберем это действие на примере продукта ESET Internet Security, который доступен для бесплатного использования на протяжении 30 дней.
- Перейдите к главному окошку антивируса.
- Из левого меню откройте раздел «Сканирование компьютера».
- Теперь нажмите на опцию «Расширенное сканирование».
- Кликните ЛКМ по пункту «Выборочное…».
- Отметьте все доступные каталоги.
- Запустите процедуру сканирования.
В ее ходе антивирус найдет все потенциальные угрозы и либо вылечит их, либо отправит в карантин, где они не будут представлять опасности для системы. Вполне возможно, что в результате проверки Опера начнет запускаться. В противном случае – переходите к следующему способу.
Все ваши настройки для браузера Opera хранятся в отдельном каталоге. Вполне возможно, что отдельные данные в нем были повреждены, что приводит к невозможности ее запуска. Так что стоит попробовать выполнить чистку этой папки. Производится она следующим образом:
- Нажмите комбинацию клавиш Win + R с помощью клавиатуры.
- Введите в единственное поле команду %appdata%/Opera Software.
- Далее, кликните ЛКМ по кнопке «ОК».
- В появившемся окне Проводника Windows удалите каталог Opera Stable.
- Перезапустите ПК.
- Вновь попробуйте запустить интернет-обозреватель.
Способ №3: Переустановка
Самая «суровая» причина, почему Опера не открывается, заключается в том, что были повреждены компоненты программы. Восстановить их, к сожалению, не выйдет. Так что остается только полная ее переустановка. Мы разобрали данную процедуру в отдельной статье. Просто переходите к разделу «Процедура удаления», поскольку функция синхронизации в нашем случае будет недоступной.
При работе в интернете можно столкнуться с тем, что браузер «зависает», и появляется сообщение «opera не отвечает». В Windows 7 после этого окно становится белым и перестает реагировать на любые команды. Что же нужно сделать в данном случае?
Что делать, когда веб-сёрфер не запускается: первые шаги
Любые проблемы связанные с компьютером, в большинстве случаев, исправляются старым дедовским способом «выключить-включить». Как бы банально это ни звучало, но следующие три способа надо попробовать в первую очередь:
- Перезапустите Opera.
- Перезагрузите роутер или высуньте-всуньте шнур с интернетом (между выключением и включением следует подождать 30 секунд).
- Перезагрузите компьютер.
- Отключите ваш антивирус.
Если это вам не поможет, то перед началом лечения стоит определить область возникшей проблемы и попробовать запустить другой браузер. Даже если вы не пользуетесь никаким другим браузером кроме Oprera, на вашем компьютере должен находиться в меру рабочий Internet Explorer. Чтобы найти его — перейдите в меню «Пуск» и если не окажется там, то обязательно будет в разделе «Все программы».
Или тут, или в разделе «Все программы»
Если Internet Explorer работает — проблема конкретно в браузере Opera и можете смело переходить к следующему разделу, если нет — читайте «Если не работает ни один браузер» чуть ниже.
Если не работает ни один браузер
Если вы не можете зайти в интернет даже используя Internet Explorer, проблема заключается вовсе не в браузере Opera и отбросив ошибку сетевого подключения, придётся лезть в реестр.
Проверка сетевого подключения
Очень часто пользователи путают неисправности интернета с проблемами своего браузера и стоит первым делом проверить сетевое подключение.
Откройте меню «Пуск» и перейдите в панель управления.Перейдите в панель управления
Выберите «Просмотр состояния сети и задач».Выберите «Просмотр состояния сети и задач»
Нажмите на ваше подключение.Нажмите на ваше подключение
Обратите внимание на соотношение отправленного объёма данных к принятому. Если количество принятых пакетов очень мало, на фоне отправленных, проблема заключается в вашем соединении с интернетом и Opera не виновата.Сравните соотношение принятого к отправленному
Исправление реестровой ошибки
Если у вас не запускается ни один браузер, а сетевое подключение работает прекрасно, придётся лезть в реестр.
- Откройте меню «Пуск» и запустите «regedit» через строку поиска.Запустите «regedit» через строку поиска
- Теперь нам предстоит долгий путь. Переходите в «HKEY_LOCAL_MACHINE», нажимая на плюсик рядом с папкой.Переходите в «HKEY_LOCAL_MACHINE»
- Дальше идём таким путём: SOFTWARE/Microsoft/Windows NT/CurrentVersion.HKEY_LOCAL_MACHINE/SOFTWARE/Microsoft/Windows NT/CurrentVersion
- Найдите тут папку Windows и единожды нажмите на неё.Найдите тут папку Windows и единожды нажмите на неё
- В правой части окна нажмите правой кнопкой мыши на AppInt_DLLs и выберите «Изменить».Измените AppInt_DLLs
- Введите значение «0» и нажмите «ОК».Введите значение «0»
- После удалите изменённый файл и перезагрузите компьютер.Удалите изменённый файл
Нехватка оперативной памяти
Интернет-браузеры считаются рекордсменами по использованию оперативной памяти. Если в Google Chrome открыто более десятка вкладок одновременно, то объем используемой памяти может достигать 1 Гб. Проблема может скрываться в большом количестве ресурсоемких программ, установленных на компьютере — например, Adobe Photoshop, Adobe Lightroom, Adobe Illustrator, Corel Draw. Если имеющейся памяти недостаточно, операционная система не сможет запустить браузер.
Решение проблемы — отключение приложений, использующих много оперативной памяти. Сделать это можно так:
- Нажимаем комбинацию клавиш Ctrl+Alt+Del.
- В открывшемся окне выбираем пункт «диспетчер задач». (скрин 8)
- Откроется список запущенных программ, ненужные можно убрать из списка или отключить. (скрин 9)
Не менее действенный способ — чистка кэша DNS. В нем сохраняются статичные маршруты, тормозящие работу браузера. Чистка кэша:
- В меню «пуск» в командной строке вводим cmd и нажимаем «ввод». (скрин 10)
- В открывшемся окне вводим команду route –f.
- Далее вводим команду ipconfig /flushdns и нажимаем «ввод». (скрин 11)
Процесс запустится автоматически, по окончании компьютер следует перезагрузить.
Подробности
Как правило, в данной ситуации помогает несколько действенных способов:
На первом мы останавливаться, разумеется, не станем, ведь здесь все очевидно – из меню «Пуск» вызовите опцию перезапуска ПК. А вот остальные три будут разобраны более детально.
Способ №1: Чистка от вирусов
Вирусное заражение системы всегда приводит к плачевным последствиям. Так что рекомендуется на регулярной основе проверять ПК на наличие таких угроз. В этом деле нам поможет любая антивирусная программа на ваше усмотрение. Запустите ее и выполните полную проверку. Она может занять некоторое время, зато в любом случае поможет.
Разберем это действие на примере продукта ESET Internet Security, который доступен для бесплатного использования на протяжении 30 дней.
В ее ходе антивирус найдет все потенциальные угрозы и либо вылечит их, либо отправит в карантин, где они не будут представлять опасности для системы. Вполне возможно, что в результате проверки Опера начнет запускаться. В противном случае – переходите к следующему способу.
Способ №3: Переустановка
Самая «суровая» причина, почему Опера не открывается, заключается в том, что были повреждены компоненты программы. Восстановить их, к сожалению, не выйдет. Так что остается только полная ее переустановка. Мы разобрали данную процедуру в отдельной статье. Просто переходите к разделу «Процедура удаления», поскольку функция синхронизации в нашем случае будет недоступной.
Способ 5: Изменение настроек DNS
По рекомендациям из интернета или для смены IP-адреса без использования VPN-софта некоторые пользователи меняют настройки DNS в операционной системе. Кроме того, эти настройки могут оказаться прописанными без вашего ведома, например, вирусами, и подобное — не редкость.
Чтобы подтвердить или отклонить это предположение, зайдите в свойства сетевого адаптера и узнайте параметры DNS.
- Перейдите в «Панель управления». Для этого достаточно начать набирать название приложения в «Пуске».

Здесь вам нужен раздел «Центр управления сетями и общим доступом» (если установлен просмотр по категориям, данный пункт вы найдете в «Сеть и Интернет)».

Через левую часть окна вызовите раздел «Изменение параметров адаптера».

Найдите свое интернет-подключение. При LAN-соединении (через кабель) в большинстве случаев оно носит название «Ethernet», при подключении по Wi-Fi — «Беспроводная сеть». Нажмите по нему правой кнопкой мыши и выберите «Свойства».

Найдите компонент «IP версии 4 (TCP/IPv4)» (малая часть современных интернет-подключений использует IP версии 6, но, скорее всего, у вас все еще 4), выделите его мышкой и перейдите в «Свойства».

Посмотрите, что прописано в разделе с DNS. Сейчас чаще всего провайдеры не просят пользователей самостоятельно вводить эти данные, поэтому обычно настройка должна быть в статусе «Получить адрес DNS-сервера автоматически». Если же вам поставщик интернет-услуг выдавал лист или карточку с данными для подключения, найдите ее и введите IP и DNS вручную.

Некоторые юзеры в эти поля ранее самостоятельно вписывали DNS для proxy, и они вполне могли перестать работать. Популярны среди пользователей и DNS от Google или Яндекс, но если у компании есть какие-то неполадки, часть сайтов может не открываться, а другая часть будет делать это без проблем. Поэтому, если не желаете отказываться от ДНС выбранной поисковой системы, просто временно переключите настройку на автоматическую. Если вы сюда вообще ничего не вписывали и никаких данных для подключения у вас нет, тоже активируйте автополучение DNS-сервера.
Рекомендуем на всякий случай записать адреса или сделать скриншот окна, чтобы в любой момент вернуть эти адреса. После сохранения изменений лучше перезагрузите ПК.
Есть смысл очистить кеш DNS и таблицу маршрутов от записей шлюзов. Для этого сделайте следующее:
- Откройте «Командную строку» или «Windows PowerShell» (кому что удобнее) с правами администратора. Это можно сделать кликом правой кнопкой мыши по «Пуску» (в Win 8/10) или, например, через поиск в «Пуске».

Напишите команду и нажмите Enter для ее выполнения.

То же самое сделайте с командой , очищающей таблицу маршрутов.
Можете воспользоваться и командами , , вписывая их последовательно и после каждой нажимая Enter. Это сбросит параметры работы TCP/IP протокола и иногда помогает наладить доступ к некоторым или всем сайтам.
После взаимодействия с консолью следует перезагрузить компьютер.
Настройки программы
Если не проигрывается видео в Опере, а перезапуск программы не помог, то, прежде всего, нужно заглянуть в настройки браузера. Возможно, они сбились, либо вы сами по ошибке отключили какую-то важную функцию.
Заходим, в главное меню Оперы, и из появившегося списка выбираем пункт «Настройки».

Перейдя в окно настроек, кликаем по разделу «Сайты».

Для воспроизведения видео на различных ресурсах используются разные технологии. Поэтому, чтобы браузер корректно отображал ролики во всех случаях, в нем обязательно должны быть включенными (помеченными галочками) те настройки, которые обведены красной линией ниже. А именно, должен быть включенным JavaScript, требуется включение запуска плагина Flash автоматически или по запросу, должны быть включенными всплывающие окна с видео.

Если не работает ни один браузер
Если вы не можете зайти в интернет даже используя Internet Explorer, проблема заключается вовсе не в браузере Opera и отбросив ошибку сетевого подключения, придётся лезть в реестр.
Проверка сетевого подключения
Очень часто пользователи путают неисправности интернета с проблемами своего браузера и стоит первым делом проверить сетевое подключение.
Откройте меню «Пуск» и перейдите в панель управления. Перейдите в панель управления
Выберите «Просмотр состояния сети и задач». Выберите «Просмотр состояния сети и задач»
Нажмите на ваше подключение
Нажмите на ваше подключение
Обратите внимание на соотношение отправленного объёма данных к принятому. Если количество принятых пакетов очень мало, на фоне отправленных, проблема заключается в вашем соединении с интернетом и Opera не виновата
Сравните соотношение принятого к отправленному
Исправление реестровой ошибки
Если у вас не запускается ни один браузер, а сетевое подключение работает прекрасно, придётся лезть в реестр.
- Откройте меню «Пуск» и запустите «regedit» через строку поиска.
Запустите «regedit» через строку поиска
- Теперь нам предстоит долгий путь. Переходите в «HKEY_LOCAL_MACHINE», нажимая на плюсик рядом с папкой.
Переходите в «HKEY_LOCAL_MACHINE»
- Дальше идём таким путём: SOFTWARE/Microsoft/Windows NT/CurrentVersion.
HKEY_LOCAL_MACHINE/SOFTWARE/Microsoft/Windows NT/CurrentVersion
- Найдите тут папку Windows и единожды нажмите на неё.
Найдите тут папку Windows и единожды нажмите на неё
- В правой части окна нажмите правой кнопкой мыши на AppInt_DLLs и выберите «Изменить».
Измените AppInt_DLLs
- Введите значение «0» и нажмите «ОК».
Введите значение «0»
- После удалите изменённый файл и перезагрузите компьютер.
Удалите изменённый файл
Проверка на вирусы
Современные трояны и вирусы способны блокировать работу браузера даже при наличии установленной антивирусной программы.
Антивирусники и сканеры
Проникновению вредоносного ПО способствует наличие устаревшей версии антивируса и ошибки в его работе. Для поиска и удаления вирусов и троянов можно сделать следующее:
- Записать на сторонний носитель или диск качественную антивирусную программу.
- Запустить ее на проблемном компьютере в безопасном режиме работы Windows.
Для запуска этого режима нужно нажать клавишу F8 при перезагрузке.
- В появившемся меню выбрать пункт “безопасный режим” и нажать “ввод”.
- На устройстве запустится безопасный режим, после этого можно подключать носитель с антивирусом и начинать чистку.
В процессе сканирования системы следует указывать все локальные диски. По окончании проверки антивирус покажет имеющиеся проблемы. Устранить их можно, следуя инструкциям программы.
Проверка файла hosts
Трояны и другие вредоносные программы редактируют файл hosts, тем самым блокируя запуск браузера. Очистка данного файла может решить проблему. Процедура проводится так.
- Нажимаем на клавиатуре клавиши Win + R.
- Появится окно, в которое вставляем команду notepad %SystemRoot%system32driversetchosts.
- Запустится программа Блокнот, в которой будет отражено полное содержимое файла hosts. (скрин 1)
- Удаляем все строчки, располагающиеся после 127.0.0.1 local hosts. Страницу нужно прокручивать до конца, опасное содержимое располагается в самом низу документа.
- После удаления всего лишнего нажать кнопку “сохранить”. (скрин 2)
- Перезапустить компьютер.
Нельзя удалять папку etc, в которой расположен файл hosts, это приведет к полному выходу системы из строя. Если исправленный файл не удается сохранить, повторяем все действия от имени администратора.






