Как выключить слежку в windows 10: выясняем, нужно ли это, и применяем разные методы
Содержание:
- Как отключить Microsoft Compatibility Telemetry Windows 10
- Как отключить слежку Windows 10
- Option 7. Update your Windows OS
- Как отключить телеметрию Nvidia
- Что такое телеметрия Windows 10?
- Отключение телеметрии
- Модуль безопасности TPM 2.0
- Что такое телеметрия в Windows 7?
- Как отключить CompatTelRunner.exe
- Без слежки не обойдется
- Дополнительная информация
- 07 – Privacy Repairer | Бесплатно
- Защита ваших данных в Windows 10
- WPD
- Итоги
Как отключить Microsoft Compatibility Telemetry Windows 10
Отключить телеметрию в Windows 10 можно разными способами. Дальше Вы можете выбрать для себя более удобный способ отключения службы Microsoft Compatibility Telemetry, которая и может создавать нагрузку на процессор и диск.
Службы
- Выполняем команду services.msc в окне Win+R.
- Находим службу Функциональные возможности для подключенных пользователей и телеметрия и в контекстном меню выбираем пункт Остановить.
- Дальше заходим в свойства службы и изменяем Тип запуска с Автоматически на Отключена.
Планировщик заданий
- Нажимаем Win+Q и в поисковой строке вводим Планировщик заданий.
- В результатах поиска выбираем классическое приложение Планировщик заданий.
- Дальше переходим в расположение Библиотека планировщика заданий > Microsoft > Windows > Application Experience.
- В текущем расположении выделяем три файла: Microsoft Compatibility Appraiser,ProgramDataUpdater,StartupAppTask и в контекстном меню выбираем пункт Отключить.
Редактор реестра
Перед внесением изменений в реестр с помощью редактора рекомендуем создать резервную копию реестра Windows 10. Ранее созданная резервная копия реестра позволить в любой момент откатить изменения созданные в реестре.
- Выполняем команду regedit в окне Win+R.
- Переходим в расположение реестра HKEY_LOCAL_MACHINE SOFTWARE Policies Microsoft Windows DataCollection.
- Создайте новый параметр DWORD AllowTelemetry, значение которого установите .
После перезагрузки компьютера служба Microsoft Compatibility Telemetry прекратит свою работу.
Редактор локальной групповой политики
Текущий способ подойдет только владельцам Профессиональной и Корпоративной редакций операционной системы Windows 10. А для владельцев других редакций читайте статью Gpedit.msc не найден Windows 10.
- Выполняем команду gpedit.msc в окне Win+R.
- Переходим по пути: Конфигурация компьютера > Административные шаблоны > Компоненты Windows > Сборки для сбора данных и предварительные сборки.
- Находим политику Разрешить телеметрию значение которой устанавливаем на Включено и в списке ниже выбираем пункт 0 -Безопасность.
Этот параметр политики определяет наивысший уровень диагностических данных Windows, отправляемых в корпорацию Майкрософт. Настройка этого параметра не помешает пользователям изменять свои параметры телеметрии, однако они не смогут выбрать более высокий уровень, чем задано для организации. Параметры диагностических данных Windows 10 применяются только к операционной системе Windows и приложениям, входящим в нее. Они не относятся к сторонним приложениям, работающим в Windows 10.
Обратите внимание, если этот параметр политики отключен или не задан, настройки телеметрии можно задать индивидуально в меню Параметры. Поэтому мы и включаем службу телеметрии, но устанавливаем самый низкий уровень работы — только для предприятий
Будет отправляться в корпорацию Майкрософт только минимальный объем данных, необходимый для защиты Windows. Компоненты безопасности Windows, такие как средство удаления вредоносных программ и защитник Windows, могут отправлять данные в корпорацию Майкрософт на этом уровне.
Параметры
Обновленные параметры системы Windows 10 позволяют с легкостью отключать большинство новых, ранее не доступных, функций.
- Запускаем обновленные параметры системы нажав комбинацию клавиш Win+I.
- Переходим в раздел Конфиденциальность и в разделе Диагностика и отзывы, а также Журнал действий отключаем все функции связанные с передачей и сбором данных пользователя.
Телеметрия в Windows 10 способна создавать серьёзную нагрузку на диск и процессор компьютера. А представьте себе, как она себя будет проявлять на слабых компьютерах. Поэтому если Вы обнаружили в диспетчере задач что Microsoft Compatibility Telemetry грузит диск или процессор Windows 10, тогда рекомендуем просто отключить службу телеметрии Windows 10.
А также для отключить Microsoft Compatibility Telemetry в Windows 10 можно с помощью специальных утилит. Список таких утилит достаточно большой, среди них O&O ShutUp10 и Destroy Windows 10 Spying о которых мы уже говорили ранее. Текущие программы способны запретить сбор телеметрических данных программы при участии в программе улучшения качества ПО.
Windows 10 имеет множество новых функций, среди которых также присутствуют новые функции телеметрии и сбора данных, собирающие все ваши пользовательские данные и отправляющие их обратно в Microsoft. Несмотря на то, что Microsoft пометил эту функцию как способ улучшить взаимодействие с пользователем. Тем не менее многие пользователи обвиняют компанию в том, что она шпионит за вами.
Отключение службы Microsoft Compatibility Telemetry.
Как отключить слежку Windows 10
Информацию о нас, наших привычках и предпочтениях собирают все крупные компании, и Microsoft не исключение: её «шпионящие» сервисы уже успели стать притчей во языцех. Особенно Windows 10, которая передаёт Microsoft десятки мегабайт различной информации. Достоверно выяснить, какие именно данные становятся достоянием компании, практически невозможно: все файлы надёжно шифруются, а алгоритмы передачи постоянно меняются. Отключение трекинга и телеметрии в Windows — не самая тривиальная задача, но можно сократить количество собираемых данных. Ранее мы писали, как умерить любопытство Google. Сегодня рассказываем, как избавиться от слежки Windows 10.
Option 7. Update your Windows OS
Optimize now!
Optimize now!
To restore your computer’s peak performance, you have to purchase licensed version of Reimage Reimage repair software.
An outdated operating system can often cause various issues. Besides, security patches ensure that cybercriminals would not abuse system vulnerabilities in order to install malware on your machine. Therefore, it is vital to keep Windows updated at all times:
- Right-click on Start button and pick Settings
- Select Update & Security
- Click on Check for updates
- Wait till Windows downloads and installs new updates Make sure your Windows system is updated
- Reboot your system
Как отключить телеметрию Nvidia
Телеметрия — это не всегда так страшно. В некоторых случаях собранная информация используется для улучшения качества программного обеспечения. В таких случаях я не противник этого, хотя стоит признаться всегда убираю галочку с чекбокса телеметрии во время установки программ, когда такая возможность присутствует.
Телеметрия Nvidia
На сегодняшний день пока мало что известно о телеметрии Нвидиа. Известно только то, что за процесс сбора информации отвечают три файла NvTmRep, NvTmMon и NvTmRepOnLogon, которые устанавливаются в систему по умолчанию во время установки драйверов. Т.е. Nvidia не дает никакой возможности пользователю отказаться от участия в Телеметрии, так как это делают большинство программ.
Целых три процесса. Все они постоянно висят в памяти. Обладателям слабых компьютеров мой пламенный привет!
Теперь подумайте сами неужели необходимо три процесса для сбора информации о неполадках и сбоях? Вам не кажется это немного странным и подозрительным?
Короче, я для себя решил. С этим надо что-то делать. Если и вы не желаете чтобы в вашу жизнь кто-то совал свой нос, и чтобы компьютер работал чуток быстрее, вот вам рецепт.
Отключение телеметрии Нвидиа никак не отразится на работе драйвера и всей системы. Так что можете спокойно это делать.
Существует три способа отключения телеметрии Nvidia.
Отключение телеметрии утилитой Autoruns
Для этого способа нам потребуется скачать бесплатную программу Autoruns. Автор Марк Русинович.
Запускаем утилиту Autoruns (от администратора). После чего в строке «Filter» делаем поиск по слову «nvidia». Когда программа отобразит результаты, убираем галочки с чекбоксов:
- NvTmMon
- NvTmRep
- NvTmRepOnLogon
После чего закрываем программу и перегружаем компьютер.
Отключение телеметрии планировщиком задач
Запускаем планировщик задач и в библиотеке планировщика находим NvTmMon. После чего правым кликом мышки вызываем контекстное меню, в котором выбираем пункт «Отключить». Тоже самое с файлами NvTmRepOnLogon и NvTmRep.

Имейте ввиду! После обновления драйверов потребуется повторить данную процедуру.
Отключение телеметрии с Disable Nvidia Telemetry
Для тех кто не разбирается в компьютерах или попросту не хочет возиться, есть еще один быстрый способ отключить телеметрию Nvidia.
Disable Nvidia Telemetry — это небольшая бесплатная утилита с открытым исходным кодом. Ее единственное предназначение — это отключение телеметрии Nvidia.
Скачать программу вы можете с Githab по этой прямой ссылке. Автор утилиты Nate Shoffner.
Программа Disable Nvidia Telemetry не требует установки и может запускаться с любого места, жесткого диска или внешнего накопителя.
Итак, после того как вы скачали и разархивировали программу, запустите ее от имени администратора. После запуска программы начнется сканирование и поиск модулей телеметрии. После анализа системы программа отобразит все найденные проблемы.
 Disable Nvidia Telemetry
Disable Nvidia Telemetry
От вас лишь требуется отметить все, что утилита нашла, и нажать на кнопку «Disable Selected Telemetry». После чего программа удалит весть софт отвечающий за телеметрию Nvidia.
Как отключить телеметрию Nvidia с помощью Disable Nvidia Telemetry
Есть также возможность вернуть телеметрию Нвидиа. Для этого необходимо нажать на кнопку «Restore Defaults».
В целом Disable Nvidia Telemetry мне понравилась за функциональность и простоту использования. На данный момент — это лучший инструмент для удаления телеметрии Nvidia.
А для тех кто у нас первый раз советую подписаться на новости, все самое интересное еще впереди!
Что такое телеметрия Windows 10?
Windows 10 — не первый выпуск Windows, который собирает и передает системные данные самому себе, но Microsoft, безусловно, увеличила объем данных, которые она собирает и делится в этом выпуске. Телеметрия, как называется практика, это то, как Microsoft делает это.
Наряду с вашими общими настройками конфиденциальности, такими как данные, которые Windows собирает, чтобы помочь показывать рекламные объявления или фильтровать контент для взрослых, Microsoft также собирает данные о местоположении, информацию об использовании Windows и другую скрытую диагностическую информацию, чтобы помочь отслеживать и устранять неполадки в Windows по всему миллионы ПК.
Вы можете увидеть преимущества для Microsoft, но здесь есть ряд серьезных проблем с конфиденциальностью, которые следует учитывать для стандартного пользователя Windows. Microsoft сделала чрезвычайно трудным отключение параметров телеметрии в Windows 10 для пользователей Windows 10 Home, вместо этого предоставив пользователям возможность ограничить его только сбором базовых данных.
Если вы используете Windows 10 Pro, Enterprise или Education, то вы можете полностью отключить телеметрию, отредактировав реестр или используя редактор групповой политики, но этот параметр отключен для многих пользователей.
Выбор за вами: вы можете оставить телеметрию включенной и позволить Microsoft собирать различную информацию о вас, вашем местонахождении и вашей деятельности. Кроме того, вы можете установить для телеметрии минимальные настройки (или полностью отключить ее), чтобы отключить Microsoft от ее деятельности по сбору данных и вернуть вам контроль.
Отключение телеметрии
Телеметрия позволяет Майкрософт наблюдать за нагрузкой на систему вашего компьютера и установленные программы для отправки и анализа на сервера компании.
Для отключения телеметрии откройте командную строку. Для этого найдите в меню пуск папку «служебные» — «командная строка». Кликните на ней правой кнопкой мыши — «дополнительно» — «запустить от имени Администратора».

В командной строке наберите следующие команды:
- sc delete DiagTrack и нажмите Enter на клавиатуре.
- sc delete dmwappushservice и нажмите Enter.
- echo «» > C:\ProgramData\Microsoft\Diagnosis\ETLLogs\AutoLogger\AutoLogger-Diagtrack-Listener.etl
- reg add «HKLM\SOFTWARE\Policies\Microsoft\Windows\DataCollection» /v AllowTelemetry /t REG_DWORD /d 0 /f

Данные команды сначала стирают все данные накопленные телеметрией, потом отключают эту функцию и заносят в реестр запрет на дальнейший сбор данных. Теперь телеметрия будет полностью отключена на вашем компьютере.
Модуль безопасности TPM 2.0
TPM, или Trusted Platform Module (доверенный платформенный модуль), — это дополнительный защитный компонент. На нём может храниться информация в защищённом виде (спецификация раскрыта не полностью). В случае с Windows он как минимум помогает в хранении ключей шифрования BitLocker. В одиннадцатой версии ОС делается упор на невозможность установить её на оборудование без этого модуля (хотя в нашем динамичном мире это уже возможно, но в таком случае Microsoft не будет оказывать поддержку). При этом чип должен быть второй ревизии.
Модуль поставляется распаянным на материнской плате либо в виде отдельного физического элемента. Во втором случае необходимо смотреть на совместимость платы с ним. Также в современных процессорах есть программа эмуляции этого устройства. И вот тут наступает самое интересное: для установки Windows 11 требуется этот модуль, но в каком виде — не сказано. И будет ли поддержка программ эмуляции — тоже. Но если подойти к этому вопросу логически, то:
- Microsoft требует модуль,
- Microsoft требует более новые процессоры (от 8-го поколения Intel).
Почти во всех новых процессорах есть программа эмуляции TPM. Отсюда следует, что нужен либо модуль, либо процессор. Тогда в заявленных системных требованиях есть доля смысла и в таком случае физический модуль не обязателен.
Но мы получили то, что получили, и стоит проверить наличие модуля у себя на компьютере. Для этого можно нажать «Win+R» и ввести команду «tpm.msc». Откроется окно «Управление доверенным платформенным модулем (ТРМ) на локальном компьютере». При наличии модуля отобразятся его настройки.
Рисунок 1. Окно настройки TPM
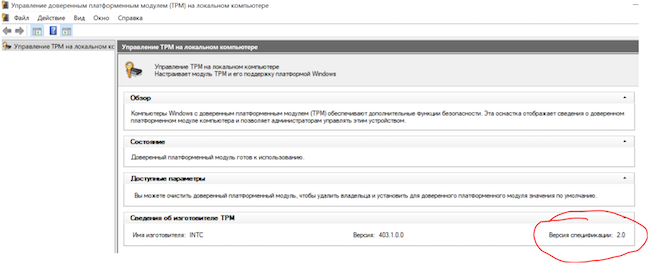
В нижней правой части окна отображается версия спецификации, которая по требованиям не должна быть ниже 2. Если этого нет, то либо выключена программа эмуляции в BIOS, либо установить Windows 11 «легально» не получится.
Также можно сказать, что при наличии включённой эмуляции TPM и виртуализации процессора Windows 11 устанавливается на виртуальные машины без проблем.
Что такое телеметрия в Windows 7?
Почему мы решили затронуть эту тему и почему она должна быть раскрыта?
Устанавливая операционную систему Windows 10 на новый ПК (совсем новый), мы заметили, что система подтормаживает. Кроме установленных драйверов на компьютере не было ничего. Поэтому обвинить в поглощении всех ресурсов какую-то программы мы не могли. В Диспетчере задач мы решили посмотреть, какой же процесс влияет на быстродействие системы. И мы его нашли. Он отвечал за телеметрию. Что же это такое?
Телеметрия – это процесс сбора различной информации об активностях пользователя и его программ. Такой процесс уже давно используется в различных операционных системах. Однако для пользователей Windows 7 он представляет некую опасность. Во-первых, телеметрия сразу после установки операционной системы включается без явного уведомления пользователя. Во-вторых, собирая пользовательские данные, она тормозит ПК. В третьих, отключить её не так просто. Иногда, из-за отключения телеметрии пользователь теряет гарантию на обслуживания, так как в пользовательском соглашении (которое никто не читает) указано, что юзер соглашается предоставлять свои личные данные корпорации Microsoft. Однако, отключить данную опцию все же можно. Для этого необходимо проделать ряд действий, которые мы опишем подробнее, чтобы вы не наделали ошибок.
Как отключить слежку в Windows 7?
Далее вводим имя точки восстановления системы и жмем «Создать».
После проделываем следующее:
Переходим в Панель управления и выбираем «Центр обновления Windows». Отключаем обновление системы, если оно до сих пор у вас не отключено.
После возвращаемся в Панель управления и выбираем «Центр поддержки».
В меню слева выбираем «Настройка центра поддержки». Здесь нажимаем на ссылку «Параметры программы улучшения качества ПО».
Ставим отметку «Нет, я не хочу принимать участие в программе».
Теперь нужно отключить несколько заданий в Планировщике. Для этого стоит выполнить следующие действия:
Открываем Панель управления. Выбираем «Администрирование», а далее «Планировщик заданий».
Откроется новое окно. В древовидном меню слева переходим по адресу: «Microsoft», «Windows», «Application Experience». Здесь будет несколько задач. Отключаем «AITAgent», «ProgramDataUpdater» и «Microsoft Compatibility Appraiser» (если есть). Для отключения задач нажимаем на них правой кнопкой мыши и выбираем «Отключить».
Аналогичным образом нужно отключить задачу «Proxy».
И последний раздел, в котором нужно отключить все задачи, это «Customer Experience Improvement Program». Здесь нужно деактивировать «Consolidator», «KernelCEIPTask», «UsbCEIP».
Следующий этап – это отключение службы, которая также отвечает за телеметрию. Для этого выполняем следующее:
Жмём «Win+R» и вводим «services.msc».
Откроется новое окно. Находим в списке служб «Diagnostics Tracking Service» и отключаем её. Для этого используем варианты правой кнопки мыши или выделяем службу и нажимаем на соответствующую кнопку «Отключить».
После выполнения данных манипуляций с настройками системы, стоит выполнить перезагрузку системы.
Важно отметить, что для полного отключения слежки Майкрософт, нужно еще и удалить некоторые обновления, чего мы не рекомендуем делать. Однако, все действия вы выполняете на свой страх и риск. Для удаления обновлений нужно запустить командую строку с правами Администратора и по очередности ввести:
Для удаления обновлений нужно запустить командую строку с правами Администратора и по очередности ввести:
- wusa /uninstall /kb:3068708 /quiet /norestart
- wusa /uninstall /kb:3022345 /quiet /norestart
- wusa /uninstall /kb:3075249 /quiet /norestart
- wusa /uninstall /kb:3080149 /quiet /norestart
- wusa /uninstall /kb:2976978 /quiet /norestart
Напоследок отметим, что отказываться от полного обновления системы не стоит. Некоторые обновления направлены на повышения безопасности системы. Отследить какие именно обновления важны можно с помощью официального форума Майкрософт, на котором всегда указывается цель обновления.
О том, как воспользоваться данными рекомендациями на практике, смотрите в видео:
https://youtube.com/watch?v=UE25IVjMaFk
Как отключить CompatTelRunner.exe
К вашему сведению: мы не рекомендуем отключать этот процесс при обычных условиях, так как считаем, что вопрос приватности в Windows 10 слишком уж раздут. Мы считаем, что отключать службы телеметрии (особенно это касается радикальных методов) надо лишь в том случае, если их работа конкретно мешает нормальному рабочему процессу. К примеру, постоянно грузится процессор или диск. При этом мы не навязываем никому свои взгляды. Если вы хотите отключить телеметрию исходя из соображений личной конфиденциальности – это ваше личное дело, и мы не в праве вам указывать. Наше дело лишь показать, как это делается и предупредить о возможных последствиях этих действий.
Для справки: выполнять эту инструкцию надо от имени Администратора, поэтому убедитесь, что ваша учетная запись имеет соответствующий уровень доступа. Если такового нет, вам нужен пароль Администратора. Рекомендуем также почитать статью, которая рассказывает о том, как сделать пользователя Администратором в Windows 10.
Удалить CompatTelRunner.exe нельзя (наверное, теоретически это можно сделать), так как служба зарыта в корни системы весьма глубоко, поэтому попытка выдернуть ее оттуда может привести к весьма плачевным последствиям. К счастью, в силах пользователя остановить эту службу и предотвратить ее запуск.
Прежде чем что-либо отключать или редактировать, попробуйте перезагрузить компьютер или снять задачу. Возможно, вы столкнулись с элементарным багом, который после перезапуска исчезнет. Если нет, значит надо попытаться отключить телеметрию Windows 10.
Для справки еще раз: часть указанных выше параметров может быть недоступна на предварительных сборках Windows Insider. Они устроены таким образом, чтобы отправлять максимальное количество диагностической информации, необходимой для улучшения и доработки системы в процессе ее разработки. Если вас такой вариант не устраивает, придется выйти из программы предварительной оценки Windows.
Для начала загляните в Параметры Windows и отключите отдельные параметры конфиденциальности. Нажмите Win + I и выберите раздел Конфиденциальность – Общие. Здесь можно отключить все пункты
Обратите внимание, что статья актуальна для Windows 10 1803 April 2018 Update, в которой интерфейс Параметров выглядит иначе, а сам раздел с конфиденциальность устроен немного по-другому. Все эти же параметры есть и в предыдущих сборках Windows 10, просто они могут находиться в других разделах и в другом порядке. Просто поищите аналогичные переключатели тем, что на скриншотах и соответствующе отключите их.
Просто поищите аналогичные переключатели тем, что на скриншотах и соответствующе отключите их.
Затем перейдите на вкладку Диагностика и отзывы и убедитесь, что параметр Диагностические данные установлен в положение Базовый. Также отключите Параметры Улучшение распознавания рукописного ввода и печати, а также Персонализированные возможности.
Понаблюдайте за нагрузками на компьютер. Если все вернулось в обычный режим, значит эти параметры можно оставить и забыть о них. Они никаким образом не влияют на качество работы вашего компьютера или функциональность операционной системы. Если же попытки ни к чему не привели, переходите к более радикальным методам.
- Нажмите Пуск и введите в поиск Службы. Запустите найденный результат.
- В правой части появившегося окна опуститесь на самый низ и найдите там службу Функциональные возможности для подключенных пользователей и телеметрия. Нажмите правую кнопку мыши и выберите Свойства.
- Нажмите Остановить, а затем кликните на Тип запуска и из выпадающего списка выберите Отключена.
- Нажмите Ок, а затем закройте окно служб.
- Следующий шаг – редактирования файла hosts. Перейдите по адресу C:\Windows\System32\Drivers\Etc и найдите файл hosts.
- Кликните по нему правой кнопкой мыши и выберите Свойства.
- На вкладке Безопасность нажмите Изменить.
- Появится еще одно окно, на котором надо выбрать текущего (вашего) пользователя и установить флажки возле пунктов, отвечающих за разрешение полного доступа и изменения. После этого нажмите Ок.
- Теперь откройте файл hosts в блокноте (правая кнопка мыши – Открыть с помощью – Блокнот) и в самом конце файла вставьте две строчки без кавычек: «127.0.0.1 vortex-win.data.microsoft.com» и «127.0.0.1 settings-win.data.microsoft.com». Сохраните изменения и закройте блокнот.
После выполнения всех этих манипуляций процесс CompatTelRunner.exe должен перестать запускаться или сильно грузить систему. Справедливости ради стоит также отметить, что эта инструкция не дает вам 100% гарантий. Windows – штука хитрая, поэтому причиной аномального поведения CompatTelRunner.exe может оказаться что-то еще не ведомое человечеству.
Без слежки не обойдется
Определить, подходит ли компьютер пользователя под требования Windows 11, Microsoft действительно может. Как пишет WindowsLatest, для этого она задействует функцию сбора телеметрии – такую же, как она встроила в Windows 10 для сбора пользовательских данных, и которую многие блокируют при помощи стороннего ПО.
Если компьютер по тем или иным причинам не будет соответствовать требованиям новой ОС, «Центр обновления Windows» выдаст соответствующее предупреждение.
Microsoft пока не уточняет, какие именно способы обхода ограничений на установку Windows 11 она выявила и будет блокировать. Упомянула она лишь способ с использованием групповых политик.
«Групповая политика не даст вам обойти ограничения аппаратного обеспечения для установки Windows 11. Мы заблокируем вам возможность обновления вашего устройства, поскольку действительно хотим, чтобы ваши устройства оставались безопасными», – заявили разработчики Windows 11.
Дополнительная информация
Возможные проблемы, вызываемые программами для отключения слежки Windows 10 (создавайте точки восстановления, чтобы при необходимости можно было легко откатить изменения):
- Отключение обновлений при использовании параметров по умолчанию — не самая безопасная и полезная практика.
- Добавление множества доменов Майкрософт в файл hosts и правила брандмауэра (блокировка доступа к этим доменам), последующие возможные проблемы с работой некоторых программ, которым требуется доступ к ним (например, проблемы с работой Skype).
- Потенциальные проблемы с работой магазина Windows 10 и некоторых, иногда необходимых, служб.
- При отсутствии точек восстановления — сложность вручную вернуть параметры в исходное состояние, особенно для начинающего пользователя.
И в завершение мнение автора: на мой взгляд, паранойя по поводу шпионства Windows 10 излишне раздута, и куда чаще приходится сталкиваться именно с вредом от отключения слежки, особенно начинающими пользователями с помощью бесплатных программ для этих целей.
Особенно удивительным мне кажется тот факт, что никто так сильно не ругает за шпионство свой Андроид-телефон, браузер (Google Chrome, Яндекс), социальную сеть или мессенджер, которые всё видят, слышат, знают, передают куда следует и не следует и активно используют именно личные, а не обезличенные данные.
07 – Privacy Repairer | Бесплатно
Privacy Repairer очень прост в использовании. Помните, что все вносимые вами изменения всегда обратимы! Privacy Repairer — это инструмент для Windows 10, предназначенный для защиты вашей конфиденциальности. Он поставляется с почти 60 опциями, разработанными для тщательной модификации вашей системы таким образом, чтобы она была наиболее выгодной для вашей конфиденциальности. Privacy Repairer очень прост в использовании.
- Защита конфиденциальности — Privacy Repairer — это инструмент для Windows 10, предназначенный для защиты вашей конфиденциальности. Он поставляется с почти 60 опциями, разработанными для тщательной модификации вашей системы таким образом, чтобы она была наиболее выгодной для вашей конфиденциальности.
- Расширенные параметры — профессионалы могут оценить расширенные параметры, которые значительно улучшают вашу конфиденциальность, но могут снизить вашу безопасность. Например, отключение «SmartScreen для рабочего стола» прекратит утечку загружаемого вами программного обеспечения, но может открыть вас для вредоносных программ, поскольку ваши загрузки не будут проверяться службой репутации в Интернете.
Защита ваших данных в Windows 10
Если вы решите отключить телеметрию Windows 10, вы ограничите объем персонализированной поддержки, которую Microsoft может предложить для устранения проблем, возникающих при использовании ее операционной системы. Однако при отключении телеметрии нет никаких рисков, поэтому, если вы предпочитаете ограничить обмен данными, вам следует отключить их.
Конечно, есть и другие способы защиты ваших данных при использовании Windows. Сначала вы должны проверить, не были ли ваши данные скомпрометированы онлайн, и, если это так, немедленно сменить пароли. Если вы действительно беспокоитесь, рассмотрите возможность шифрования жесткого диска, чтобы полностью контролировать свои данные.
WPD
WPD is a free software to disable Windows telemetry for Windows. It is also a portable software that you can directly use from a portable storage device. This software is based on the Windows API that allows you to disable all the information collected by the Windows. Besides this, it also lets you manually disable base privacy settings that leak system information to Microsoft like Inventory Collector, Steps Recording, Windows Error Reporting, Search Companion, and more. To completely disable Windows telemetry, this software offers a Blocker section. Now, check out the below steps to disable telemetry and other services which send system information to Microsoft.
How to disable Windows telemetry using WPD:
- Launch this software and go to the Privacy section to disable base privacy settings like Telemetry, Windows Error Reporting, Inventory Collector, etc.
- After that, move to the Blocker section and enable Block Windows Spy/ Telemetry option to completely disable telemetry data transfer.
Additional Features:
- Extra: By enabling it, you can block native applications of Windows (Skype, OneDrive, Windows Live, etc.) from collecting the system information.
- Update: By enabling this feature, you can block Windows from downloading and upgrading to newer versions of Windows.
- Uninstall: It is an internal app uninstallation feature through which you can completely remove default applications of Windows.
Final Thoughts:
It is one of the simplest software to block Windows telemetry and other Windows applications and services from transferring the system information to Microsoft.
Итоги
Телеметрия в браузере – это инструмент для сбора технических данных о работе программы. Информация передается на сервера разработчика для дальнейшего изучения.
Отключение телеметрии – это вопрос безопасности данных пользователя, а также повышения производительности системы за счет освобождения дополнительных ресурсов. Вместе со сборщиком данных, можно отключить и несколько параметров функции «Эксперимент». Она позволяет без вашего ведома устанавливать в браузере дополнения неизвестного функционала. Сама процедура занимает довольно мало времени и проста в реализации.
В статье представлена исчерпывающая информация по теме, так что вам, дорогие читатели, остается использовать полученные знания на практике. Пробуйте, и у вас все обязательно получится!






