Как задать параметры страницы в ворде
Содержание:
- Как сделать содержание (оглавление) в Ворде вручную
- Параметры страницы
- Работа с закладкой Правописание
- Как открыть параметры страницы в Microsoft Office Word 2013, 2010, 2007, 2003
- Разрывы страниц и разделов
- Вкладка Главная
- Как использовать Формат по образцу в Excel
- Как настроить поля в Word, уменьшить их, расширить или совсем убрать: подробная инструкция
- Проведение разметки
- Окно «Параметры страницы»
- Зачем применяется линейка в Word
- Как скопировать и вставить рамку в ворде?
- Как вставить рамку?
- Как дублировать рамку в ворде?
- Как вставить рамку на весь документ?
- Как скопировать колонтитулы из одного документа в другой?
- Как скопировать рамку из колонтитула?
- Как сделать рамку в Word для дипломной работы?
- Как вставить рамку в колонтитул Word 2016?
- Как вставить текст в готовую рамку?
- Как сделать красивую рамку в ворде 2010?
- Как вставить рамку гост в ворде?
- Как сделать копию документа в ворде?
- Как вставить таблицу из одного документа в другой?
- Как вставить колонтитулы на всех страницах?
- Настройка абзацев
Как сделать содержание (оглавление) в Ворде вручную
Вполне может случится так, что в документе нет заголовков, отформатированных определенными стилями. В этом случае, вам нужно самостоятельно добавить оглавление на страницу документа Word.
Выполните следующие действия:
- В окне открытого документа Word откройте меню «Ссылки».
- Установите курсор мыши в подходящее место для вставки оглавления.
- В группе «Оглавление» нажмите на кнопку «Оглавление».
- В открывшемся меню «Встроенные» выберите пункт «Ручное оглавление».
- В том месте открытого файла Word, где размещен указатель мыши, появится область оглавления, в которую нужно вручную добавить заголовки документа.
Недостаток этого способа заключается в том, что, если изменятся названия разделов документа, вам придется применять эти изменения вручную. При изменении или дополнении текстового содержимого, а из-за этого может поменяться нумерация страниц, вам нужно будет самостоятельно менять номера страниц в оглавлении.
Принимая во внимание вышесказанное, лучше использовать наиболее простой вариант: создать содержание в Ворде автоматически с номерами страниц и подходящим стилем оформления заголовков
Параметры страницы
Чтобы установить данные настройки в Word 2003 необходимо зайти в меню Файл и выбрать одноименный пункт. В версии 2007 и более поздних нужно перейти в меню Разметка страницы и нажать на стрелку, расположенную внизу.
Поля страницы
Диалоговое окно, дающее возможность поменять поля в Microsoft Word 2003, появится после нажатия пункта Параметры страницы вышеупомянутым способом. Его примерный вид показан на фотографии. Таким образом, в этом окне устанавливаются размеры верхнего, левого, нижнего и правого полей, переплета. При желании меняют книжную ориентацию на альбомную и наоборот. Данные изменения можно применить ко всему документу или к его текущей странице .
В версии 2007 и выше все устанавливается аналогичным способом.
Размер бумаги
Размер устанавливается, если будет необходимо распечатать документ на листе с форматом, отличающимся от листа А4. Последний установлен по умолчанию
Важно, чтобы формат бумаги поддерживался печатающим устройством. Как видно по скриншоту ниже, пользователь программы пытается установить формат А5, А6 или В5
Для его удобства указаны размеры каждого вида бумаги.
Также существует возможность установить параметры принтера . Регулируется подача бумаги и подобно параметрам полей, настройки применяются для всего документа или для текущего положения. Для удобства выбора, в окне показан образец распечатываемого листа.
В Office 2007 и выше размер настраивается с иной последовательностью шагов:

Колонки
Как правило, пишутся тексты из одной колонки, но бывают ситуации, скажем в газетах или журналах, когда их пишут в нескольких колонках. Иногда это актуально при наполнении вебсайтов содержимым.
Выбор количества колонок в версии от 2003 года происходит таким образом:
- Выбираете в верхней части окна меню Формат ;
- Затем кликаете на пункт Колонки ;
- Появится окно;
- Выбираете количество колонок, их ширину и область применения.
Можно применить ко всему документу, либо до конца документа.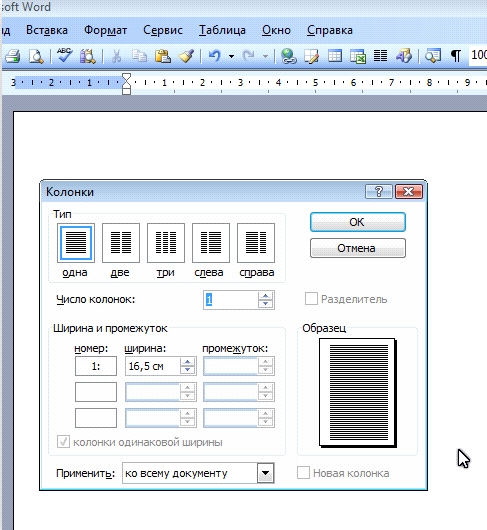
Работая с Офис 2007 или 2010 действуем иначе. Нужно зайти в меню Разметка страницы . Затем выбирается пункт Колонки . Здесь настраивается число колонок и их расположение. Их можно сдвинуть влево или вправо.

Перенос слов
В Word 2003 настройка переноса слов делается так;

Если текст уже набран и нужно автоматически сделать переносы, то ставится маркер в соответствующем поле. Если нужно переносить аббревиатуры или иные слова с прописными буквами, то выбирается подходящая настройка . При необходимости отрегулировать расстояние от последнего символа до правого края вносят изменения в пункт Широта зоны переноса . При желании можно воспользоваться принудительным методом.
В версии 2007 года, настройка делается иначе. Сначала необходимо зайти в упомянутое меню разметки и выбрать команду Расстановка переносов . Если выбрать Авто , то они расставятся сами. При ручной опции будут предложены варианты переносов в выделенном слове. Решение принимает человек. Для выбора особых настроек служит команда Параметры расстановки переносов . Они аналогичны опциям в Word 2003.
Ориентация страницы.
Работая с пакетом от 2003 года, заходим в уже знакомый нам пункт с полями из меню Параметры страницы . Будет указано два варианта ориентации: книжная и альбомная . Текущая ориентация будет выделена рамкой. Чтобы её поменять, нужно поставить отметку у другого пункта.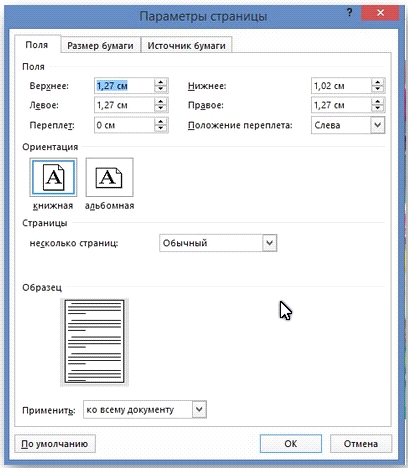
Её можно применить как ко всему документу , так и до конца документа . Для первого варианта выбираем соответствующий пункт. При работе с пакетом от 2007 года для смены ориентации нужно зайти в меню Разметка страницы и выбрать пункт Ориентация . Будут предложены те же варианты.
Посетителей: 186266 | Просмотров: 206743 (сегодня 2)
Шрифт:
Параметры страницы предназначены для того, чтобы задать документу желаемый вид. Это актуально для создания практически любого документа – от договора или приказа, до художественной книги или научного произведения. Зная как менять поля и умея выбирать оптимальный размер бумаги и ориентацию страницы для определённого документа, вы сможете правильно и красиво оформлять документы и избавите себя от ненужной рутинной работы.
Работа с закладкой Правописание
Перейдите на закладку Правописание.
Щелчок ЛМ по клавише Параметры автозамены открывает диалоговое окно Автозамена. С ним «общаться» будем ниже.
Отметьте галочками следующие пункты:
- Русский: требовать точного использования ё Включается проверка буквы «ё», достаточно корректная, но не различает слово «ее» от «её», хотя подчёркивает, как ошибку. Но, используя мою любимую команду Замена, мы легко заменим по всему документу «ее» на «её».
- Проверять орфографию в процессе набора текста
- Отмечать ошибки грамматики в процессе набора текста Сложные слова
- Во время проверки орфографии также проверять грамматику Имейте в виду, что в этом случае слова с ошибками в вашем документе буду подчёркнуты красной волнистой линией, а грамматические и пунктуационные ошибки – синей волнистой линией. Если вас это будет раздражать, то снимите эти галочки, но в этом случае не забудьте включать время от времени проверку орфографии.
4.1. Работа с диалоговым окном «Автозамена»
Откройте диалоговое окно Автозамена, щёлкнув по клавише Параметры автозамены ЛМ. Очень интересное окно. В окне 5 закладок. С закладками «Автозамена», «Автозамена математическими символами» и «Действия» я познакомлю на одном из следующих уроков. Например, вы научитесь, как сделать, чтобы при нажатии одной клавиши появлялся нужный вам текст.
А вот закладки «Автоформат при вводе» и «Автоформат» очень важны для профессиональной работы с документом.
На уроке 15 Лишние стили текста я говорила о причинах появления большого количества стилей текста в области задач Стили. И одна из причин – это автоматическое определение нового стиля на базе встроенного стиля. Вот с этой бедой мы сейчас поборемся.
Откройте закладку «Автоформат при вводе».
4.3. Отмена автоформата при вводе текста
Снимите все галочки, в области, отмеченной красной рамкой. В этом случае при вводе текста Встроенные стили не будут автоматически попадать в область задач Стили
4.4. Отмена автоформата при редактировании текста
Снимите все галочки, в области, отмеченной красной рамкой. В этом случае при редактировании текста Встроенные стили не будут автоматически попадать в область задач Стили.
Смело нажимайте ОК
Мы сделали очень важное дело: мы не позволили Word’у решать за нас, какие стили попадут в наш список Стилей текста
Как открыть параметры страницы в Microsoft Office Word 2013, 2010, 2007, 2003
Желаемый вид документу помогут придать «Параметры страницы» Ворд. С помощью них вы сможете поменять ориентацию страницы, поля и т.д. Давайте уже разберемся как найти и открыть эти самые «Параметры страницы» в Microsoft Word.
Мы будем производить все манипуляции в программе Microsoft Office Word 2013, но данные функции в Microsoft Word 2010 и Microsoft Word 2007 ничем не отличаются. В Microsoft Word 2003 нужно просто нажать на «Файл» и выбрать «Параметры страницы».
В Ворде 2013, 2010 и 2007 нужно сделать следующее:
1. Переходим во вкладку «Разметка страницы».
Разметка страницы Ворда
2. Нажимаем на стрелочку, которая расположена внизу.
Нажимаем на стрелку
3. Открывается окно с параметрами страницы Ворда.
В разделе «Поля» вы можете:
- Изменить поля: верхнее, нижнее, левое, правое, переплет, положение переплета.
- Выбрать ориентацию: вертикальную или горизонтальную; или книжную, или альбомную.
- Выбрать параметры страницы.
- Применить выбранные настройки ко всему документу или к отдельным страницам.
Параметры страницы Microsoft Office 2013
В разделе «Размер бумаги» можно:
- Выбрать размер бумаги: А4, А3 и т.д., выбрать ширину и высоту.
- Настроить подачу бумаги (первая страница и остальные страницы).
- Применить ко всему документу или нет.
- Также здесь доступна кнопка «Параметры печати».
Размер бумаги
В разделе «Источник бумаги» можно произвести следующие настройки:
- Выбрать раздел.
- Поставить значения колонтитулов.
- Сделать выравнивание.
- Произвести нумерацию строк в Ворд.
- Сделать границы.
Источник бумаги
После того, как вы сделаете все настройки параметров страницы в Microsoft Word 2013, Microsoft Word 2010, Microsoft Word 2007 нажмите «Ок».
Разрывы страниц и разделов
По мере заполнения документа текстом, новые страницы создаются автоматически. Это называется мягким разрывом страницы. Ворд умеет ими управлять. Когда текст изменяется, меняется и положение мягкого разрыва страницы, чтобы Ваш лист был полностью заполнен.
Однако, иногда нужно принудительно закончить страницу. Как Вы это делали раньше? Только не говорите, что нажимали много раз Enter, чтобы создать много переносов строки и физически перенести текст на следующую страницу. Если так, то учитесь вставлять разрыв страницы. Для этого выполните такие действия:
- Установите курсор в то место, где должен закончиться Ваш лист
- Нажмите на ленте Разметка страницы – Параметры страницы – Разрывы – Страница (или нажмите Ctrl+Enter)
Теперь весь текст после курсора перенесется на следующую страницу. Если включить непечатаемые символы, в месте разрыва отобразится пунктирная линия с надписью «Разрыв страницы».

Разметка текста на разделы нужна для раздельной настройки и разметки определенных частей текста. Например, применение особенных полей, ориентации и т.п. для разных разделов. Это практично и очень удобно. Позволяет очень гибко изменять внешний вид материалов.
Чтобы вставить разрыв раздела, выполните последовательность:
- Установите курсор в месте окончания раздела
- Выполните на ленте Разметка страницы – Параметры страницы – Разрывы
- В открывшемся меню в группе команд Разрывы разделов выберите один из пунктов:
- Следующая страница – новый раздел начнется с новой страницы
- Текущая страница – новый раздел начнется с новой строки
- Четная страница – следующий раздел начнется с ближайшей четной страницы
- Нечетная страница – следующий раздел начнется с ближайшей четной страницы

После выполнения команды, на листе появится непечатаемый символ конца раздела – двойная пунктирная линия. Чтобы сделать настройки для отдельного раздела – установите разрывы вначале и в конце этой области текста. Когда выполняете настройки, в поле Применить выберите К текущему разделу (см. рисунок выше).
Еще раз напомню, что разрывы страниц и разделов не изменяются автоматически, когда Вы изменяете текст. Будьте осторожны с этими инструментами и применяйте их только на последних этапах работы, прямо перед печатью.
Теперь, когда окончены все описанные выше работы, обязательно еще раз выполните предварительный просмотр. Всем нам свойственно ошибаться, отвлекаться. Не помешает просмотреть, результат, вдруг что-то упустили. Если такое имело место – вернитесь и исправьте.
Вкладка Главная
Оформление документов требует также соблюдения таких параметров как: междустрочный интервал, абзацный отступ и выравнивание текста на странице. Оказывается, многие до сих пор делают это как на печатной машинке, то есть при помощи клавиши «пробел».
Абзац
Для этих настроек нужно пройти во вкладку «Разметка страницы», открыть диалоговое окно « », нажав на этот значок. В открывшемся окне установить требуемые параметры: отступы строк, отступы первой строки (абзацный отступ ), междустрочные интервалы и интервалы между абзацами.
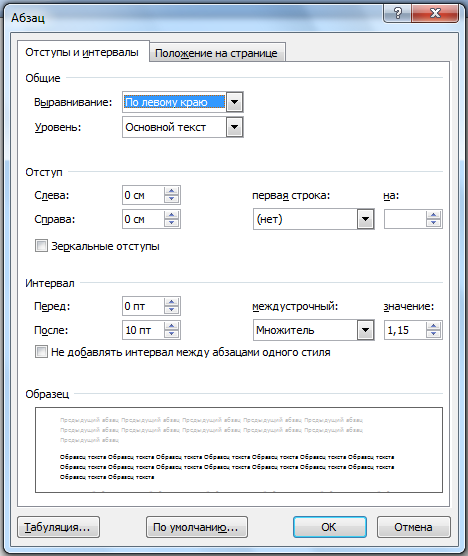
Так в Word Office можно настроить параметры страницы и другие настройки оформления документов. Здесь описаны способы работы с меню инструментов в версии 2007 года.
Параметры страницы Word — это размер бумаги, ориентация страницы, поля в Word, перенос слов Word, т.д. Функция «Параметры страницы» Word находится на закладке «Разметка страницы». Кнопки, часто применяемых функций, находятся в разделе «Параметры страницы». Но, нажав на стрелку справа внизу раздела «Параметры страницы», можно вызвать окно «Параметры страницы», в котором бо льше функций, где можно установить свои параметры страницы. Кнопка «Поля».
Поля в Word — это отступ текста от края страницы. Их можно настраивать — уменьшать, увеличивать, убрать сосвсем, чтобы текст напечатать от края до края страницы, т.д. На страницах Word установлен стандартный отступ текста от края листа (поля). Справа этот отступ шире, чтобы при сшивании распечатанного документа, прикреплении его в папку, текст не закрывался. Можно менять размер поля, отдельно верхнего, отдельно нижнего, левого, правого. Для этого существует кнопка «Поля». Нажимаем на эту кнопку и, из появившегося списка, выбираем нужный размер полей.
Если хотим установить свой размер поля, нажимаем кнопку «Поля» -> «Настраиваемые поля». Откроется диалоговое окно и, в разделе «Поля», настраиваем отдельно каждое поле. Ниже в диалоговом окне по образцу смотрим за изменениями.
Ещё, поля можно настраивать в режиме просмотра или в обычном режиме передвинуть линейку. Убрать поля в Word. Можно совсем убрать все поля. Тогда текст будет размещаться до самых краев страницы. Как сделать разные поля на разных страницах документа Word (например, бланк с двух сторон), смотрите в статье «Разные поля в одном документе Word «. Кнопка «Ориентация» в разделе «Параметры страницы» – развернет лист. Сделает его книжной ориентациии или альбомной.
Желаемый вид документу помогут придать «Параметры страницы» Ворд. С помощью них вы сможете поменять ориентацию страницы, поля и т.д. Давайте уже разберемся как найти и открыть эти самые «Параметры страницы» в Microsoft Word.
Мы будем производить все манипуляции в программе Microsoft Office Word 2013, но данные функции в Microsoft Word 2010 и Microsoft Word 2007 ничем не отличаются. В Microsoft Word 2003 нужно просто нажать на «Файл» и выбрать «Параметры страницы».
В Ворде 2013, 2010 и 2007 нужно сделать следующее:
1. Переходим во вкладку «Разметка страницы».
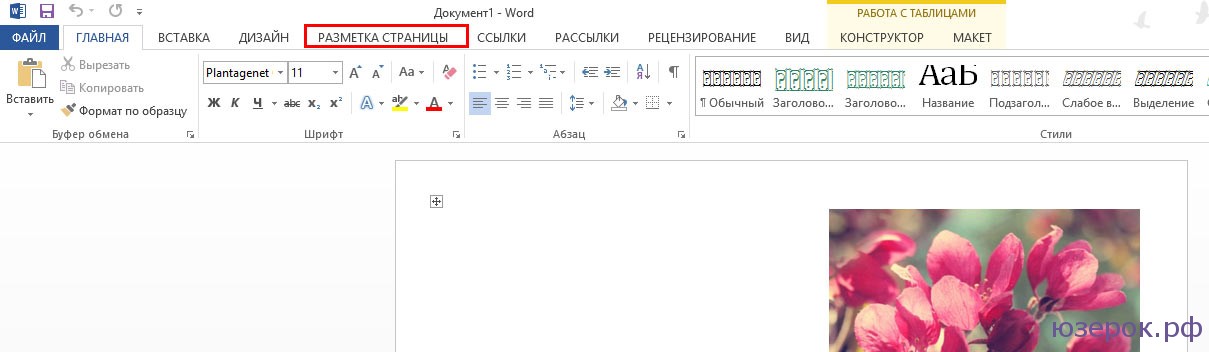
2. Нажимаем на стрелочку, которая расположена внизу.
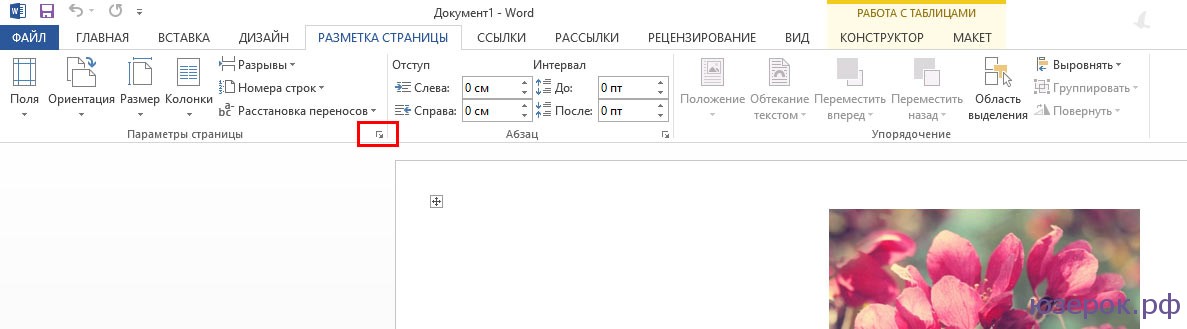
3. Открывается окно с параметрами страницы Ворда.
В разделе «Поля» вы можете:
- Изменить поля: верхнее, нижнее, левое, правое, переплет, положение переплета.
- Выбрать ориентацию: вертикальную или горизонтальную; или книжную, или альбомную.
- Выбрать параметры страницы.
- Применить выбранные настройки ко всему документу или к отдельным страницам.
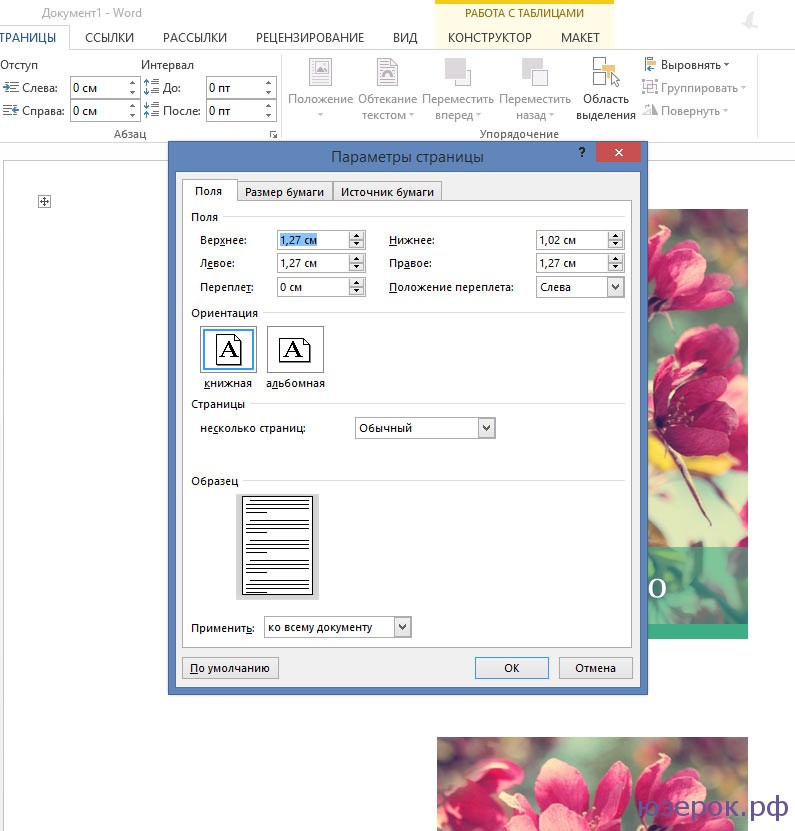
В разделе «Размер бумаги» можно:
- Выбрать размер бумаги: А4, А3 и т.д., выбрать ширину и высоту.
- Настроить подачу бумаги (первая страница и остальные страницы).
- Применить ко всему документу или нет.
- Также здесь доступна кнопка «Параметры печати».
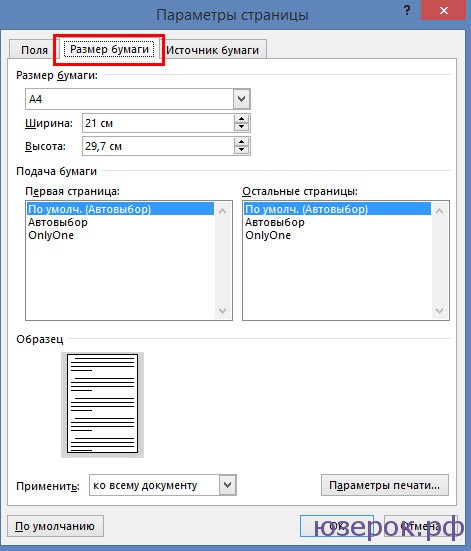
В разделе «Источник бумаги» можно произвести следующие настройки:
- Выбрать раздел.
- Поставить значения колонтитулов.
- Сделать выравнивание.
- Произвести нумерацию строк в Ворд.
- Сделать границы.

После того, как вы сделаете все настройки параметров страницы в Microsoft Word 2013, Microsoft Word 2010, Microsoft Word 2007 нажмите «Ок».
Под параметрами страницы следует понимать её ключевые характеристики , определяющие размещение текста и иных объектов на ней. К ним могут относить поля , размеры , ориентацию .
Поля определяют края и границы области текста, которые размещают его внутри себя. Размеры регулируют высоту и ширину. Ориентация означает её расположение по отношению к читателю. В данной статье пойдет речь об особенностях корректировки параметров в версиях Microsoft Office 2003, 2007, 2010. Кроме этого, мы опишем настройку переноса слов.
Как использовать Формат по образцу в Excel
Применение инструмента Формат по образцу в Excel почти ничем не отличается от использования его в Word. Отличие состоит в том, что перед нажатие кнопки Формат по образцу на панели инструментов, необходимо выделить ячейку, у которой хотите скопировать формат. Далее очень похоже — выделяете диапазон ячеек, к которым хотите применить скопированный формат.
«Фокус» с двойным щёлчком на кнопке формата по образцу в Excel также работает.
Стоит отметить, что, в отличие от Word, в Excel нельзя скопировать формат у текста внутри ячейки. Во всём остальном использование кнопки с кисточкой аналогично Word.
Пример, приведённый выше, вы можете посмотреть в видеоролике.
Как настроить поля в Word, уменьшить их, расширить или совсем убрать: подробная инструкция
На первый взгляд кажется, что работать с текстом очень просто – открыл редактор и печатай себе. Но на самом деле, чтобы написать хорошую статью, реферат, курсовую работу или книгу, надо знать множество инструментов и уметь ими пользоваться. Мы уже говорили о том, как делать сноски, таблицы и гиперссылки. А сегодня разберемся, как настроить поля в Word, выставить нужные размеры, уменьшить или расширить имеющиеся границы.
Для чего нужны поля и какими они бывают
Поля в текстовом документе – это пробелы, пустые места снизу, сверху, слева и справа от края листа до текста.
По умолчанию стандартные границы в Word составляют по 2 см снизу и сверху, 3 см слева и 1,5 справа. Широкая белая полоса в левой части листа позволяет сделать переплет. Остальные пробелы нужны, чтобы при печати не обрезалось содержимое, и текст выглядел аккуратно.
Если мы пишем что-то для себя, то, скорее всего, не обратим внимания на края текста, особенно если не планируем распечатывать файл. Но официальные документы и студенческие работы оформляются по определенным правилам и требованиям, и тут уже не обойтись без специальных инструментов.
Чаще всего настройки применяются ко всему тексту, но бывают исключения, когда для разных разделов нужно установить свои ограничения. Частный случай – это зеркальные поля, о них мы тоже сегодня поговорим.
Настраиваем отступы
Я использую Office 2019 и буду показывать все действия на его примере. Если у вас более ранняя версия, то ничего страшного, параметры страницы в Word 2016 и 2013 выглядят точно так же. Если у вас установлен текстовый редактор 2007 или 2010 года, то вы тоже без проблем найдете нужные настройки. А вот в версии 2003 года интерфейс существенно отличается от современных, но не волнуйтесь, в ней тоже можно настроить границы по своему усмотрению. Об этом я скажу отдельно.
Итак, открываем файл, который нужно отредактировать, и идем в пункт меню “Макет” в редакторе 2013 года или более поздних версиях. Если вы пользуетесь программой 2007 или 2010 версии, то вам нужно перейти в раздел “Разметка страницы”.
Теперь раскрываем инструмент “Поля”. В открывшемся списке есть несколько готовых вариантов:
- обычные,
- узкие,
- средние,
- широкие,
- зеркальные.
Рядом с каждым видом написаны конкретные значения пробелов слева, справа, сверху и снизу листа.
В зеркальном варианте верхняя и нижняя части остаются неизменными, а левая и правая меняются местами через каждый лист, чтобы получался как бы журнальный или книжный разворот, в котором есть внутренние и внешние границы.
Если мы включим такой вариант, то на первой странице слева будет отступ на 3,18 см, справа – на 2,54 см. На втором они поменяются местами: слева будет 2,54 см, а справа – 3,18 см.
Произвольные границы
Если вам не подходят предложенные отступы, то вы можете установить свои персональные параметры. Для этого заходим в тот же пункт на панели инструментов и идем в самый низ контекстного меню.
В открывшемся окне мы можем изменить отдельно каждый отступ, увеличить его, уменьшить или совсем убрать. Если вы хотите избавиться от пустых мест на листе, то установите все параметры равными 0 см, но учтите, что при печати программа будет настаивать на хотя бы минимальных полях, чтобы текст не обрезался.
Также редактор позволяет дополнительно задать расположение и размер переплета, применить установки ко всему документу или отдельным его разделам.
Настройки при печати
Вид страниц можно не менять во время работы над текстом, а сделать это уже непосредственно перед распечатыванием документа. Но в таком случае есть риск, что изменится внешний вид листов, а также увеличится или уменьшится их количество.
Заходим в пункт меню “Файл”, “Печать”.
В появившемся окне находим нужные нам установки и меняем их по своему усмотрению.
Отступы в Word 2003
Внешний вид этой версии программы значительно отличается от более поздних выпусков. Чтобы настроить поля в документе, нажмите на пункт меню “Файл” и в выпавшем списке выберите опцию “Параметры страницы”.
На экране появится уже знакомое нам окно, и вы сможете поменять установки по своему желанию.
Заключение
Сохраняйте инструкцию в закладки или на своей страничке в любимой социальной сети, если планируете вернуться к ней или просто хотите поделиться с друзьями полезной информацией.
Проведение разметки
Разметка страницы Word представляет собой настройку различных параметров отображения. Она включает в себя различные виды ориентаций листа, полей и размеров, а также проведение нумерации.
Выбор ориентации
Правильная настройка предусматривает выбор ориентации страницы. Для пользователей доступно только 2 варианта: книжная и альбомная. В первом случае лист будет располагаться вертикально, а во втором — горизонтально. Чтобы настроить или изменить ориентацию, нужно выполнить такие действия:
- В верхнем меню документа Microsoft Word открывают пункт «Разметка страницы».
- В нём находят блок «Параметры страницы».
- Левой кнопкой мыши нажимают на иконку «Ориентация».
- В выпадающем меню выбирают нужный вариант.
- Завершают редактирование кликом мышки на свободном месте документа.
Форматирование полей
В программе Майкрософт Ворд можно легко добавить на страницу поля и быстро вернуть первоначальный вид документа. Всё это нужно для того, чтобы разметить текст и подготовить его к печати.
Правильная последовательность действий:
- Открывают документ и находят в горизонтальном меню вкладку «Разметка страницы».
- В списке появившихся команды выбирают «Поля».
- После клика левой кнопкой мыши появится выпадающее меню с вариантами полей.
- Нажав на один из них, документ автоматически обновится и предстанет в изменённом виде.
Изменение размера
В Microsoft Word по умолчанию стоит размер страницы 21×29,7 см
Далеко не всем он подходит, поэтому каждому пользователю важно знать, как установить собственные значения этого параметра. Для этого нужно открыть документ и выполнить несколько действий в такой последовательности:
- В горизонтальном меню переходят во вкладку «Разметка»;
- В появившемся поле находят команду «Размер».
- В выпадающем списке появится множество стандартных вариантов. Среди них будет один подсвеченный размер, который ранее был применён к листу.
- Передвинув ползунок вниз, находят ссылку «Другие размеры».
- Кликают по ней левой кнопкой мыши и открывают диалоговое окно, где находятся искомые параметры (ширина и высота).
- С помощью мышки или клавиатуры вводят нужный размер.
- Сохраняют изменения путём нажатия кнопки «OK».
Нумерация листов
Разметка страниц в Ворд будет неполной, если на них не вставить номера страниц. Эта процедура считается наиболее трудной. Главная сложность заключается в большом количестве вариантов нумерации.
Наиболее популярные способы:
- Стандартный. Чтобы пронумеровать все страницы, начиная с первой, переходят во вкладку «Вставка» (расположена в горизонтальном меню программы). В появившемся окне выбирают пункт «Номера страниц». Кликнув по нему, появится выпадающий список, где останется выбрать один из вариантов расположения (например, вверху, внизу, на полях).
- Титульный. Этот вариант нумерации предусматривает пропуск титульного листа, который часто отводят для написания темы работы, указания авторства и прочей информации. Начинают процесс с простановки номеров стандартным способом. После этого переходят на титульный лист документа и в верхнем меню ищут вкладку «Разметка страницы». Нажимают на стрелкой (расположена в нижней части блока) и открывают диалоговое окно «Параметры». Там находят вкладку «Источник бумаги» и переходят на неё. В блоке «Различать колонтитулы» ставят отметку напротив надписи «Первой страницы». Нажимают «OK», тем самым сохраняя внесённые изменения.
- С пропуском первого листа. Такой вариант разметки позволяет начать нумерацию со второй страницы. Для выполнения задачи проводят те же действия, что и в титульном способе. После этого переходят во вкладку «Вставка», где ищут пункт «Номера». Опускаются по выпадающему списку и находят функцию «Формат номеров». В появившемся окне есть блок «Нумерация», в котором ставят значение «0» около надписи «Начать с:». Нажимают кнопку «OK» и сохраняют изменения.
- С пропуском 2 страниц. Для простановки такой нумерации в Word предусмотрена функция разрыв разделов. Перед её использованием нажимают на иконку «Отобразить все знаки» (находится в блоке «Абзац»). Затем передвигают курсор в конец 2 листа, открывают раздел «Разметка» и кликают на пункт меню «Разрывы». В появившемся диалоговом окне выбирают «Следующая страница». Выполнив эти действия, опускаются в конец 3 листа и делают двойной клик по колонтитулу. В открывшемся окне выбирают вкладку «Конструктор» и пункт «Как в предыдущем разделе». После этого снова переходят на 3 лист и в верхнем меню выбирают «Формат номеров страниц». В нём ставят значение «1» напротив слов «Начать с:». Нажимают «OK».
https://youtube.com/watch?v=xLdHLUAF5co
Окно «Параметры страницы»
Окно параметры страницы имеет три вкладки: «Поля», «Размер бумаги» и «Источник бумаги».
Рисунок 4. Вкладки окна «Параметры страницы».
Вкладка «Поля»
В области «Поля» задаем четыре поля документа. Для стандартных официальных документов значения полей равны: левое – 2,5см (1 дюйм), правое – 1,25-1,5 см (около полдюйма), верхнее и нижнее 1,5 – 2см (в некоторых документах нижнее поле больше верхнего), а максимальные значения полей равны: для левого – 3см, для остальных – 2см.
В списке «Переплет» выбирается расположение переплета – слева или вверху. Переплет часто применяется при подготовке брошюр, календарей, справочников, а в обычных документах он, как правило, не задается.
Если в рамках одного документа необходимо разместить два документа по вертикали, откройте список и в поле «Несколько страниц» и выберите пункт «2 страницы на листе».
В работе с двухсторонними документами используйте зеркальные поля. В этом случае левое и правое поле автоматически меняется местами на нечетных и четных страницах. Для этого в области «Страницы» в поле «Несколько страниц» из раскрывающегося списка выберите пункт «Зеркальные поля».
В области «Образец» в раскрывающемся списка «Применить» выберите вариант применения изменений.
- «К текущему разделу» — внесенные изменения применяются только к текущему разделу;
- «До конца документа» — от выделенного места до конца документа. Если вы измените, например, размер полей, это коснется только страниц, находящихся в поле выделенного участка;
- «Ко всему документу» — изменения будут применены ко всему документу.
Вкладка «Размер бумаги»
В области «Размер бумаги», можно выбрать заданный размер бумаги по формату – А4, А3, А5 и т.д.
В полях «Высота» и «Ширина» задается произвольный размер.
В области «Подача бумаги» выбирается, как будет подаваться бумага на печать. Рекомендуется использовать значения по умолчанию.
Область «Образец» аналогична вышеописанной.
Вкладка «Источник бумаги»
В области «Раздел» в поле «Начать раздел» можно выбрать, откуда начнётся следующий раздел.
В области «Страница», можно выбрать выравнивание:
- «По верхнему краю» — это значение по умолчанию, и используется оно чаще всего;
- «По центру» – строки текста будут выравнены по центру документа, и текст будет равномерно заполняться от центра, вверх и вниз;
- «По высоте» – есть определенное сходство с выравниванием текста по ширине, только в данном случае выравниваются строки по высоте страницы. Чем меньше строк на странице – тем больше расстояние между ними;
- «По нижнему краю» — строки выравниваются по низу страницы. Часто используется в письмах и прологах к художественным новеллам.
В области «Различать колонтитулы» можно задать расстояние до верхнего и нижнего колонтитула, и то, как будут различаться колонтитулы – по первой странице или по четным/нечетным страницам. Более подробно о колонтитулах будет рассказано в следующих статьях.
Значения по умолчанию
Если вы все время работаете с одним типом документов, и необходимо использовать одни и те же параметры страницы, задайте значения по умолчанию. Перейдите в окно «Параметры страницы» и задайте искомые параметры, затем щелкните кнопку «По умолчанию» и подтвердите выбор. Данные параметры будут применены для всех последующих документов до следующего внесения изменений.
Зачем применяется линейка в Word
Инструмент «Линейка» в редакторе Ворд используется для выравнивания текста, различных таблиц и графиков, а так же отдельных блоков и частей документа по горизонтали и вертикале. Более подробно, зачем нужна линейка:
- Горизонтальная линейка (сверху) в Word — выводиться в верхней части рабочего окна. Самое основное свойство, настройка отступов для правильного форматирования текста. Так же с помощью линейки делаются и отступы текста. Самый нижний ползунок линейки позволяет выдерживать заданное расстояние между верхними ползунками, то есть двигать их синхронно;
- Вертикальная линейка (слева) в Word — в левой части рабочего окна. Помогает для форматирования документа, можно настроить выравнивание по различным типам, расстояние между строк, видно размер документа в режиме реального времени.
Единицы отображения на координатной линейке, могут быть изменены по предпочтениям пользователя, более подробно об этом ниже.
Как скопировать и вставить рамку в ворде?
Как вставить рамку?
На панели инструментов переходим на вкладку «Разметка страницы». В разделе «Фон страницы» выбираем «Границы страниц» (на рисунке сверху-справа). Перед нами возникнет окно «Границы и заливка», где на вкладке «Страница» в левом части выбираем раздел «Рамка». В правой части этого раздела выбираем тип, ширину, цвет рамки.
Как дублировать рамку в ворде?
Копирование страницы в одностраничном документе
- Нажмите клавиши CTRL+A, чтобы выделить весь текст в документе. Совет: Для этого также можно установить курсор в левом поле и быстро щелкнуть левую кнопку мыши три раза подряд.
- Нажмите клавиши CTRL+C, чтобы скопировать весь выделенный фрагмент.
Как вставить рамку на весь документ?
Для этого установите курсор на тот абзац, вокруг которого вы хотите сделать рамку, нажмите на кнопку «Границы страниц» и перейдите на вкладку «Граница». Ну а дальше, все почти также как и с рамкой вокруг страницы. Выбираем «Рамка», потом выбираем «Применить к абзацу» и нажимаем на кнопку «Ok».
Как скопировать колонтитулы из одного документа в другой?
Для копирования формата нужно установить курсор в нужном месте документа (формат которого нужно скопировать) нажать кнопку на панели инструментов. Также можно использовать сочетания клавишCTRL+SHIFT+C/ CTRL+SHIFT+V.
Как скопировать рамку из колонтитула?
Открыть документ с рамкой перейти в верхний колонтитул кликнув мышкой в поле колонтитула или на ленте Вставка / Верхний колонтитул / Изменить верхний колонтитул. Выделить рамку и скопировать в буфер обмена (Ctrl + С) затем перейти в рабочий документ и вставить рамку (Ctrl + V ).
Как сделать рамку в Word для дипломной работы?
Переходим на вкладку Разметка страницы, нажимаем Поля/Настраиваемые поля. В появившемся окне делаем настройки как на скриншоте. Далее на вкладке Разметка страницы нажимаем Границы страниц. В появившемся окне выбираем Рамка, здесь же ставим Применить к этому разделу и нажимаем кнопку Параметры.
Как вставить рамку в колонтитул Word 2016?
Как сделать рамку в ворде используя колонтитулы
- Первым делом скачайте файл, с подготовленными исходными материалами кликнув здесь.
- Далее установите курсор на первой странице. …
- Нажмите сочетание клавиш Ctrl+V, или вставьте рамку word документа по клику правой клавиши мыши.
Как вставить текст в готовую рамку?
Например: набрать текст который необходимо будет вставить, выделить его, и нажать «Вырезать». Затем перейти на вкладку «Вставка», выбрать «Надпись» -> «Простая надпись» , после чего на листе появится рамка с надписью в ней «Введите цитату…. «, вернувшись на вкладку «Главная» нажмите «Вставить».
Как сделать красивую рамку в ворде 2010?
Чтобы сделать рамку вокруг страницы необходимо просто перейти на закладку «Разметка страницы», затем нажать на кнопку «Границы страниц» и в появившемся окне нажать на закладку страница — там можно выбрать рамку в виде рисунка для всей страницы.
Как вставить рамку гост в ворде?
Переходим на вкладку Разметка страницы, нажимаем Поля/Настраиваемые поля. В появившемся окне делаем настройки как на скриншоте. Далее на вкладке Разметка страницы нажимаем Границы страниц. В появившемся окне выбираем Рамка, здесь же ставим Применить к этому разделу и нажимаем кнопку Параметры.
Как сделать копию документа в ворде?
Выберите файл и кликните по направленной вниз стрелке справа от кнопки Открыть (Open). Далее в выпадающем меню выберите Открыть как копию (Open as a copy). В папке, где хранится оригинал документа, будет создана его копия и открыта в Word для редактирования.
Как вставить таблицу из одного документа в другой?
- В Режим разметки наведите указатель мыши на таблицу, пока не отобразится маркер перемещения таблицы.
- Удерживайте указатель на маркере перемещения таблицы, пока он не примет вид крестообразной стрелки, а затем щелкните его.
- Перетащите таблицу в новое место.
Как вставить колонтитулы на всех страницах?
Как добавить верхние и нижние колонтитулы
- Откройте файл в Google Документах на компьютере.
- В левом верхнем углу экрана нажмите Вставка Нумерация и верхний колонтитул.
- Выберите Верхний колонтитул или Нижний колонтитул.
- Введите текст в поле колонтитула.
Настройка абзацев
Посмотрите внимательно на Ваши абзацы. Есть ли в них что-то такое, что Вы хотели бы исправить? Например:
- Отступы
- Выравнивание текста
- Междустрочные интервалы
- Интервалы между абзацами
- Обводка и заливка фона некоторых абзацев
- Размеры табуляции и др.
Если есть – Вы можете это настраивать и исправлять. Я уже писал об этом целую статью, переходите и читайте.
А если недочетов не нашли – все равно почитайте. Может быть, после этого у Вас и появятся идеи, как сделать абзацы более гармоничными и дружественными к читателю. К примеру, увеличить или уменьшить плотность текста, чтобы облегчить восприятие.






