Как переустановить операционную систему macos
Содержание:
- Каким был хакинтош на этапе зарождения
- Проблемы, возникающие при переустановке MacOS
- Через загрузочный диск
- 2003F, 2004F
- Чистая установка macOS: предварительные действия
- Зачем хакинтош на ноутбуке
- Создаем загрузочную флешку с установщиком OS X
- Скачивание и установка
- Как установить macOS Big Sur с флешки
- Загрузите свое программное обеспечение
- Как переустановить macOS из режима «Восстановления»
- Проблемы, возникающие при переустановке MacOS
- Через Интернет
- Как переустановить MacOS на Маке
- Проблемы при переустановке
Каким был хакинтош на этапе зарождения
Около десяти лет назад я и сам плотно интересовался данной темой, пробовал и экспериментировал с установкой macOS на старый домашний системник.
Приходилось делать точечный апгрейд, записывать разные сборки на двухслойные DVD-диски и часами подбирать кексты под установленные компоненты ПК.
Впечатление осталось двоякое. С одной стороны операционная система Apple казалась глотком свежего воздуха после непрерывной работы с Windows. Легкий и приятный интерфейс, приложение в виде одного файла без необходимости установки, отсутствие системного реестра и, как следствие, вредоносных вирусов.
С другой – для комфортной работы приходилось несколько дней подряд перебирать одну сборку системы за другой, регулярно экспериментировать и бороться с возникающими проблемами.
На тот момент мое железо так и не позволило добиться стабильной работы macOS. Мне посчастливилось увидеть настоящий Mac и то, как работала операционная система на моем системнике, не выдерживало никакой критики.
Проблемы, возникающие при переустановке MacOS
Любую проблему с macOS можно решить проведя восстановление до предыдущей резервной копии ОС
Возникающие проблемы при работе с операционной системой X OS или других версиях macOS могут означать что комплектующие пришли в непригодность либо повреждены какие-либо сегменты персонального компьютера. Наиболее часто пользователи указывают на следующие ошибки:
- В Time Machine нет свежих резервных копий и не получается восстановить данные – это происходит по причине отключенного резервного копирования, чтобы была возможность восстановить операционную систему из хранилища, нужно включить автоматическое резервное копирование.
- Если постоянно возникает ошибка при попытке резервного копирования, переустановки, установки операционной системы при помощи Time Machine – может обозначать, что внешний носитель поврежден или непригоден для использования, в этом случае единственным решением проблемы является обращение в сервисный центр компании Apple.
- Ошибка обновления macOS – данная проблема возникает, если компания Apple больше не поддерживает MacBook и его обновление, в этом случае единственным выходом является довольствоваться установленной версией Macintosh.
- После обновления или установки новой версии OS компьютер начал работать медленней – это обозначает, что минимальные системные требования ОС превысили технические характеристики компьютера.
- Персональный компьютер начал зависать без обновлений и переустановок – появилась необходимость в замене внутреннего накопителя.
Могут возникать и другие проблемы при восстановлении, установке и переустановке операционной системы macOS. Все вопросы можно решить, обратившись в сервисный центр компании Apple, в основном не бесплатно.
Через загрузочный диск
Если была выбрана установка новой или аналогичной версии MacOS именно с загрузочного диска, тогда первоочередной задачей будет создание этого самого диска загрузки операционной системы.
Потому весь процесс можно разделить на несколько основных этапов.
Создание диска загрузки
Будет рассмотрен оптимальный для новичков вариант создания загрузочного диска.
Для начала нужно подобрать подходящий USB накопитель.
ВНИМАНИЕ. Для создания загрузочного диска с MacOS нужен флеш-накопитель объёмом не менее 8 Гб.. Далее требуется выбрать один из подходящих конкретному MacBook вариантов операционной яблочной системы
Их лучше всего загружать через App Store, а не использовать сомнительные ресурсы и источники
Далее требуется выбрать один из подходящих конкретному MacBook вариантов операционной яблочной системы. Их лучше всего загружать через App Store, а не использовать сомнительные ресурсы и источники.
Затем создаётся уже сам загрузочный диск. Проще всего сделать это с помощью специальной утилиты, которая носит название DiskMaker X. Загружается она непосредственно на сайте разработчика.
- Требуется открыть образ DMG с утилитой, перетащить на значок папки под названием «Программы».
- DiskMaker запускается через Spotlight или же через Lauchpad.
- Теперь нужно кликнуть по кнопке Use This Copy для подтверждения загруженного установщика операционной системы.
- Подтверждается выбор флешки из списка путём клика по клавише Choose this disk.
- Подтверждается факт согласия на форматирование и удаление всех данных, которые находятся на флешке.
- Выбирается один из вариантов оформления, который может быть светлым или тёмным.
- После нажатия на кнопку Continue потребуется указать имя пользователя, а также пароль.
Затем нужно только ждать. Требуется некоторое время на создание загрузочного диска. Как только процедура завершится, на экране появится соответствующее уведомление.
Переустановка
Далее начинается уже сама переустановка выбранной версии MacOS, записанной на установочную флешку
И не важно, будет это MacBook Pro или любая другая версия яблочного ноутбука. Для всех версий и модификаций загрузка ОС через флешку выполняется по одинаковой схеме
Для переустановки через загрузочный диск нужно:
- создать флешку с установленной на неё версией яблочной операционной системы;
- подключить флешку в один из разъёмов на корпусе компьютерного устройства;
- включить (если MacBook выключен), либо отправить на перезагрузку девайс;
- параллельно удерживать в зажатом состоянии кнопку «Option»;
- не отпуская клавишу, дождаться запуска компьютера;
- в появившемся меню выбрать флешку в открывшемся разделе загрузки.
Далее процедура будет протекать фактически в автоматическом режиме. На этом участие пользователя практически прекращается. Дождитесь, пока мастер установки завершит свои процессы, и можете наслаждаться новой или переустановленной операционной системой.
2003F, 2004F
2003F, 2004F — это ошибки связанные с нестабильным, медленным интернет соединением. Поговаривают, что есть и другие 200+F ошибки, но их я на своем пути не встретил.
Тут стоить отметить, что интернет-провайдер у меня полное расстройство, поэтому решение было следующим:
- На роутере я прописал DNS: основной сервер 8.8.8.8, альтернативный 8.8.4.4;
- Сделал WI-FI сеть без пароля, но с фильтрацией по MAC — адресам, поскольку наткнулся на информацию о том, что Mac в процессе Internet Recovery может забывать пароль от WI-FI;
- Также могут помочь сброс NVRAM или PRAM;
- Запускать Mac через Shift-Option-Command-R, можно даже после того, как вы получили ошибку 200+F. Бывают случаи, когда загрузка происходит не с первого раза;
- В моем случае, я дождался 6 утра, пока основные пользователи моего провайдера спят, а в Купертино — ночь, значит нагрузка на сервера Apple значительно меньше. Загрузил Mac через Shift-Option-Command-R и случилось чудо.
- Дальше у меня загрузился Recovery macOS Mojave, т.к. именно с ней поставлялся MacBook. В дисковой утилите жесткий диск определялся как неизвестное устройство, после форматирования его со схемой разделов GUID, установка macOS продолжается в обычном режиме.
Чистая установка macOS: предварительные действия
ВАЖНО: Перед чистой установкой (переустановкой, перепрошивкой, сбросом в заводские настройки) Mac, обязательно проверьте:
- Привязан ли Mac именно к Вашему Apple ID, а не какому-либо другому
- Помните ли Вы учетные данные (логин и пароль) своего Apple ID. Проверить можно, например, авторизовавшись на этой странице (с компьютера).
Дело в том, что в случае, если на Mac была активирована функция Найти Mac (находится по пути: Системные настройки → iCloud → Найти Mac), то после переустановки системы (сброса до заводских настроек) система попросит ввести Apple ID, к которому привязано устройство.
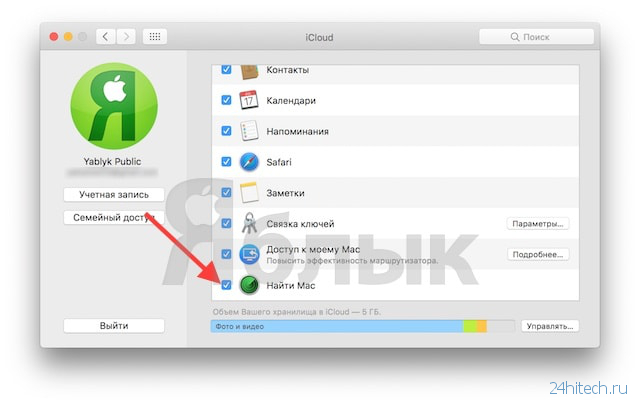
- Как узнать (посмотреть), какие iPhone, iPad, Mac привязаны к Apple ID.
- Как восстановить (сбросить) забытый пароль к Apple ID для iCloud, iTunes и App Store.
- Что удалится, если выйти из iCloud на iPhone, iPad и Mac?
Зачем хакинтош на ноутбуке
Пользователей, которые пытаются запустить macOS на ноутбуках, можно условно разделить на две группы.
Одни нуждаются в операционной системе Apple для разработки. Писать приложения для macOS или iOS из-под Windows невозможно, а работа на виртуальной машине имеет множество ограничений.
Другие просто хотят получить ноутбук с macOS для работы дешевле, чем MacBook.
Первые менее ограничены в выборе модели, ведь с легкостью переживут неработоспособность одного или нескольких компонентов. Например, проблемы с работой веб-камеры или картридера будут не сильно волновать пишущего приложения для iOS программиста.
Вторые для комфортной работы должны тщательно выбирать ноутбук, на котором получится завести все железо без исключения.
Третьего варианта здесь не дано. Ни о какой серьезной работе с графикой или монтаже виде на ноутбуке с хакинтошем речи идти не может. Нормально запустить дискретную видеокарту пока невозможно.
Все существующие варианты имеют слишком много нюансов и недостатков. Хакинтош для графики или видео – только стационарный.
В остальном можно получить годные аналоги MacBook/MacBook Air/MacBook Pro 13″.
Создаем загрузочную флешку с установщиком OS X
И вот здесь на ваш выбор, как я и обещал, представлено два пути решения нашей задачи:
- Первый метод, как по мне, самый простой и полностью автоматизированный (задействовано стороннее ПО).
- Второй же подразумевает некоторые действия с вашей стороны (не требуется установка стороннего ПО).
МЕТОД №1: Используем приложение DiskMaker X 5
Для создания загрузочной USB флешки c инсталлятором OS X хорошие люди создали специальное приложение — DiskMaker X. Оно совершенно бесплатное и полностью автоматизирует процесс форматирования и переноса установщика на USB носитель. Краткая инструкция приведена ниже.
ШАГ 1 — Скачиваем DiskMaker X и устанавливаем на компьютере. Если вы не знаете как устанавливать программы на MAC — вот вам инструкция.
ШАГ 2 — Запускаем приложение DiskMaker X и в открывшемся окне выбираем версию операционной системы, которую хотим загрузить на USB носитель. В нашем случае это El Capitan.
ШАГ 3 — Далее последует еще пару шагов, где вам необходимо будет подтвердить расположение самого установщика (папка /Программы) и на какой из носителей требуется его записать. Следуйте подсказкам на экране и соглашайтесь где это необходимо.
Процесс создания загрузочной флешки с OS X занимает около пяти минут, так что будьте терпеливы. После того как процесс завершится, появится соответствующее сообщение.
Для использования загрузочной флешки необходимо перезагрузить компьютер с зажатой кнопкой Option (Alt), а из менеджера загрузки выбрать USB носитель.
Часть 1: Подготовка USB носителя
ШАГ 1 — Вставьте флешку в компьютер и запустите Дисковую Утилиту. Затем кликните в левой части окна по имени этого флеш накопителя. Еще раз напомню, что флешка должна быть объемом не менее 8 GB.
ШАГ 2 — Выберите вкладку «Стереть» и в строке Формат укажите MAC OS Extended (Journaled). Нажмите кнопку Стереть… и еще раз подтвердите свои намерения.
ШАГ 3 — Перейдите на вкладку «Раздел диска». Разверните меню Схема разделов и выберите Раздел: 1.
ШАГ 4 — В поле Имя введите untitled (это важно, т.к. в следующей части мы будем обращаться к USB носителю по этому имени). ШАГ 5 — Нажмите кнопку Параметры… и выберите пункт Схема разделов GUID (необходимо для копирования системных файлов на USB носитель)
Подтвердите нажав ОК
ШАГ 5 — Нажмите кнопку Параметры… и выберите пункт Схема разделов GUID (необходимо для копирования системных файлов на USB носитель). Подтвердите нажав ОК.
ШАГ 6 — После этого кликните по кнопке Применить. Когда процесс подготовки USB флешки завершится, закройте Дисковую Утилиту.
Наша флешка готова! Теперь осталось перенести на нее установщик OS X, скачанный ранее. Об этом подробнее во второй части ниже.
Часть 2: Переносим инсталлятор OS X на USB носитель
ШАГ 1 — В самом начале статьи вы должны были скачать установщик OS X El Capitan. Если вы этого до сих пор не сделали, возвращайтесь и качайте. В итоге скачанный установщик «Install OS X El Capitan.app” (размер 6.2 GB) должен находиться в папке Программы.
ШАГ 2 — Запустите Терминал и выполните следующую команду (чтобы не сделать опечатку, просто скопируйте и вставьте текст ниже):
sudo /Applications/Install\ OS\ X\ El\ Capitan.app/Contents/Resources/createinstallmedia —volume /Volumes/untitled —applicationpath /Applications/Install\ OS\ X\ El\ Capitan.app
Если у вас не получается запустить данную команду в Терминале, а вместо этого выдает сообщение «command not found», значит вы где-то что-то неправильно указали.
В моем случае я пару раз неправильно указывал название установщика, которое в итоге должно быть таким: Install\ OS\ X\ El\ Capitan.app (перед каждым пробелом в имени файлов в Терминале необходимо ставить обратный слэш).
ШАГ 3 — Введите пароль администратора, когда вас попросят (в окне Терминала ваш пароль высвечиваться не будет, и будет казаться что вы вообще ничего не набираете — так и должно быть). После того как вы нажмете ENTER, у вас спросят подтверждение на очистку USB носителя — введите букву Y и еще раз нажмите ENTER.
ШАГ 4 — В окне Терминала начнется процесс создания загрузочной USB флешки с OS X El Capitan. На USB флешку будут переписаны загрузочные файлы и сам установщик OS X.
ШАГ 5 — После успешного завершения процесса, закройте окно Терминала. Для использования флешки перезагрузите компьютер с зажатой кнопкой Option (Alt) и в менеджере загрузок выберите сменный носитель.
Ну вот как-то так! Первый метод создания загрузочной USB флешки с OS X был намного проще, но и второй метод не особо-то не напрягает, хоть и приходится немного поработать ручками. Как всегда выбор за вами.
Ну и как обычно, начинаю выпрашивать у вас feedback…
Если эта статья оказалась для вас полезной, не поленитесь поставить лайк в соц.сетях (кнопки ниже)
Для меня важно знать, что мой труд приносит пользу
Скачивание и установка
Для начала следует сказать, что OS X Yosemite – это по счёту одиннадцатая версия OS X, которая была представлена ещё в середине 2014 года в рамках конференции «WWDC 2014». Компания «Apple», за что ей отдельное спасибо, практически сразу после анонса (в октябре 2014 года) открыла бесплатный доступ для скачивания данной версии в «App Store». Поэтому при возникновении необходимости в создании загрузочной USB-флешки с OS X Yosemite достаточно скачать образ операционной системы в App Store и провести следующие довольно простые манипуляции:
Подготовьте USB-флешку, которая и планируется использовать в дальнейшем как загрузочный носитель, принимая во внимание, что при монтаже будет проведено полное форматирование. Поэтому все важные для сохранности данные перенесите на иной носитель/накопитель;
Наиболее простой вариант для непосредственного монтажа загрузочного образа ОС на носитель – это воспользоваться специальной утилитой под названием «DiskMaker X», которую можно бесплатно скачать с официального сайта разработчиков – «https://diskmakerx.com»;
Если вы уже скачали нужный вам образ операционной системы, то он будет сохранён в разделе «Программы», если нет, то проведите указанную загрузку с официального магазина «Apple»;
Запустите скачанную утилиту «DiskMaker X» и в шаге с выбором дальнейших действий выберите «Yosemite DP» или другую ОС, если вам это необходимо;
Далее сама утилита проведёт сканирование папки «Программы» и найдёт скачанный ранее образ ОС и предложит вам провести его загрузку на носитель
Если найденный вариант совпадает с желанным, нажмите «Use this copy» (Используйте эту копию), если вариант не подходит, нажмите «Use another copy» (Использовать другую копию) и вручную укажите нужный образ;
Подтвердите, что вы согласны с полным форматированием выбранного носителя и дождитесь завершения загрузочного процесса;
По завершению основной процедуры можно выбрать «Open startup disk preference» для открытия созданного носителя, вернуться назад или пожертвовать денежные средства разработчикам на развитие проекта.
Как видно из вышеописанных действий, ничего сложного и непонятного в них нет, всё доступно и довольно быстро, в особенности если используется интерфейс порта USB 3.0. Конечно же, это далеко не единственный способ осуществления рассматриваемой задачи. Как уже сказано было в начале статьи, компания «Apple» интегрировала в ОС множество инструментов, в число которых входят и определённые команды для Терминала, которые и реализуют создание загрузочной USB-флешки. Но для начала необходимо воспользоваться дисковой утилитой «Disk Utility» для подготовки будущего носителя к записи загрузочного образа, которая выглядит следующим образом:
- Откройте утилиту, предварительно вставив флешку в соответствующий разъём, и выделите требуемый носитель для открытия редактора его основных параметров;
- Перейдите на вкладку «Раздел диска» и в «Схема разделов», выберите «Раздел 1»;
- Далее выберите формат «Mac OS Extended» и введите имя будущей загрузочной флешки, например, «JOBos»;
- Откройте подраздел «Параметры» и проверьте, что установлено значение «Схема разделов GUID»;
- Подтвердите все проведённые настройки и закройте утилиту.
Теперь необходимо перейти к упомянутой ранее команде для Терминала. Выглядит она следующим образом:
sudo /Applications/Install OS X Yosemite.app/Contents/Resources/createinstallmedia —volume /Volumes/ JOBos —applicationpath /Applications/Install OS X Yosemite.app —nointeraction
Если вы ничего не меняли, то имя будет «OSXRecovery», а команда, соответственно, будет выглядеть так –
sudo ‘/Applications/Install OS X Yosemite.app/Contents/Resources/createinstallmedia’ –volume ‘/Volumes/OSXRecovery –applicationpath ‘/Applications/Install OS X Yosemite.app’ –nointeraction
После выполнения команды остаётся только дождаться завершения процесса установки и далее начать использовать полученное устройство в рамках поставленных вами задач.
Как установить macOS Big Sur с флешки
Такой способ установки пригодится пользователям с медленным интернетом или лимитированным трафиком. Можно создать загрузочную флешку в одном месте, а производить установку уже на другом компьютере.
1. Скачайте macOS Big Sur из App Store.
2. Подключите флешку или внешний накопитель объемом более 16 ГБ к компьютеру.
3. Запустите дисковую утилиту и отформатируйте флешку в формате Mac OS Extended, предварительно сохранив все нужные данные с нее.
4. В приложении Терминал введите команду:
Где вместо Untitled подставьте название отформатированной флешки или диска.
5. Нажмите кнопку Ввод и дождитесь окончания копирования файлов на флешку.
Останется лишь запустить Mac с зажатой клавишей Option (Alt), загрузиться с накопителя и произвести чистую установку системы, как в предыдущем способе установки.
iPhones.ru
Собрали все возможные способы обновления и установки.
Загрузите свое программное обеспечение
Как только вы убедитесь, что ваша машина совместима, возьмите устройство Mac и запустите MacAppStore. Найдите последнюю версию Mac OS и нажмите «Скачать». Размер файла составляет около 4,7 ГБ, и после загрузки он появляется как InstallmacOSSierra в папке Applications.
Затем зайдите в tonymacx86.com и зарегистрируйте учетную запись, которая предоставит вам доступ к странице загрузки. Отсюда вы должны скачать последнюю версию UniBeast. Версия 7.0 была разработана исключительно для Sierra, в то время как предыдущие вариации работают с более ранними версиями ОС.
UniBeast – это инструмент для установки любой законно загруженной версии Mac OS из MacAppStore на совместимом оборудовании. Он также может быть использован как инструмент восстановления системы Mac в крайнем случае. Скачайте UniBeast и установите его, как и любое другое программное обеспечение, перетащив в папку «Приложения».
Вы также должны загрузить версию MultiBeast, которая соответствует вашему дистрибутиву Mac OS. Для Sierra это версия 9.0. Вы можете разархивировать его и оставить в папке «Загрузка» до тех пор, пока приложение не понадобится.
Как переустановить macOS из режима «Восстановления»
Абсолютно во всех iMac и Macbook есть специальный режим «Recovery» (восстановление). Этот режим позволяет:
- Восстановить данные из резервной копии
- Переустановить macOS
- Воспользоваться дисковой утилитой
Собственно переустановить macOS нам и необходимо! Как это сделать я сейчас вам расскажу!
- На MacBook или iMac нажмите кнопки Command (⌘) — R и удерживая их нажать кнопку «Включения».
- Mac начнет медленно загружаться и перейдет в режим «Восстановления».
- Далее перейдите в «Дисковую утилиту» и отформатируйте системный диск.
- Выйдите с системной утилиты и перейдите в «Переустановить macOS»
- Выберите диск для установки операционной системы и ждите пока macOS будет установлена!
Вот таким вот простым способом можно переустановить систему на Мак из режима «Восстановления».
Проблемы, возникающие при переустановке MacOS
Проблемы при обновлении или «откате» могут быть следующими.
- Нет свежих резервных копий. Вы когда-то самостоятельно отключили резервное копирование. Скопируйте ваши файлы прямо сейчас, чтобы не потерять их, запустив процесс вручную. Включите резервное копирование.
- Ошибка при очередном резервном копировании или при восстановлении личных данных из предыдущей копии. Внешний диск, на который до сих пор производилась запись, непригоден для дальнейшего использования. Обратитесь в сервис-центр Apple или в сертифицированную компьютерную ремонтную мастерскую, где вам восстановят ваши данные. Процедура эта не бесплатная.
- Ошибка при очередном обновлении MacOS. Возможно, ваш ПК Mac больше не поддерживается. Такое происходит раз в несколько лет. Вам остаётся пользоваться текущей версией MacOS до замены вашего ПК Apple.
- Компьютер стал работать заметно медленнее, чем до обновления. Минимальные системные требования очередной новой версии равны или превысили технические характеристики вашего ПК. «Откатитесь» на любую из предыдущих версий MacOS. Обычно Apple старается не допускать такого — она просто-напросто прекращает поддержку устаревших компьютеров, подобно тому, как на устойствах iPhone 4x установить версию iOS 10.x уже невозможно.
- Ваш ПК после нескольких активных лет внезапно стал «зависать» несмотря на то, что вы не обновляли MacOS. Может, пора заменить внутренний HDD/SSD-накопитель? Попробуйте сделать резервную копию ваших важных данных перед заменой внутреннего диска — пока что-то с него ещё читается.
- Невозможно «откатиться» на одну из прежде установленных версий MacOS. «Откат» надо делать постепенно. Если нет предыдущих резервных копий — скачайте новый «образ» и «откатитесь» сначала на эту версию, а уж после повторите «откат» на ещё более раннюю версию MacOS.
Видео по теме
Переустановка MacOS — «поверх» или «с нуля» — дело нетрудное
Важно лишь обезопасить свои данные. Это реальный способ продлить жизнь своего любимого MacBook ещё на энное число лет
У вас всё получится!
Через Интернет
Ещё можно выполнить восстановление своей слетевшей MacOS просто через Интернет.
Как и в предыдущих случаях, здесь нужно отправить MacBook на перезагрузку, либо включить его, параллельно зажав комбинацию клавиш. Но тут возможно 2 варианта:
- Сочетание клавиш Option, Cmd и R. Актуально в том случае, если пользователь хочет установить наиболее актуальную версию операционной системы.
- Комбинация из кнопок Shift, Option, Cmd и R. Сразу 4 клавиши нужно зажать в той ситуации, когда требуется установка оригинальной версии операционной системы. То есть той, которая изначально шла на MacBook при его покупке.
Далее просто остаётся следовать подсказкам, и ждать завершения процедуры.
В случае с переустановкой через Интернет может потребоваться больше времени, нежели для остальных способов. Связано это с тем, что установщик сначала должен будет загрузиться. А это уже зависит от скорости Интернета.
Как переустановить MacOS на Маке
Есть три решения задачи.
Как переустановить Mac OS с установочной флешки
| Инструкция | |
| Скачивание | 1. Загрузить образ, клацнуть по нему правой клавишей мышки / тачпада. Отметить отображение того, что он содержит. |
| 2. Отыскать /Contents/SharedSupport/. | |
| 3. На накопитель скопировать InstallESD.dmg. | |
| 4. Необходимо поместить на главный экран Макбука (смонтировать) образ. Реализовать это можно с помощью интегрированного софта. | |
| Загрузочная флешка | |
| Переустановка Мак ОС | 1. Перезапустить MacBook, например, Pro, удерживая «Option», пока не появится окошко для выбора места, на которое будет устанавливаться операционка. Понадобится выбрать его. |
| 2. Нажать «Erase» («Стереть»), чтобы удалить более раннюю копию. | |
| 3. Войти в программные инструменты и кликнуть «Переустановить». |
Интересно: Что лучше – моноблок Apple или MacBook: 2 шага к пониманию
Как установить систему без форматирования внутреннего диска
Она загружается и обновляется по воздуху. Процесс не затронет пользовательские файлы.
Важно! Перед установкой следует убедиться, что технические характеристики Макбука соответствуют минимальным требованиям ОС. Не всякую версию системы можно за один раз обновить до желаемой
Иногда приходится действовать поэтапно.
Ниже будет расписана установка MacOS Sierra. В случае с другими операционками процедура идентична.
Как делать:
- Зайти в AppStore на компьютере.
- Найти новую версию операционки и перейти на страницу загрузки.
- Нажать «Загрузить».
ОС скачивается автоматически и по умолчанию размещается в папке «Программы». Если на устройстве стоит хотя бы OS X El Capitan 10.11.5, то следующая операционка скачается незаметно. После загрузки MacBook попросит пользователя подтвердить установку.
Если такого не произошло, Мак ОС можно запустить самостоятельно, проследовав по пути: «Программы» → Launchpad или Spotlight и кликнув «Продолжить».
Восстановление MacOS из резервной копии
Нужно понимать,что сделать это можно только на одном и том же Макбуке. Не получится выполнить перенос с Air на Pro в этом случае.
Инструкция рассматривается на примере Sierra 10.12.
Как действовать:
- Подключить к Маку носитель, чтобы сберечь необходимые данные в программе ТМ. Следует дать копии имя.
- Через тот же софт запустить OS X Yosemite на другом накопителе.
- Перезагрузить Макбук и зажать Cmd+R.
- Зайти в «Утилиты OS X», найти восстановление с помощью ТМ из копии.
- Кликнуть «Продолжить», а затем указать диск, предназначенный для установки, и подтвердить действия.
Полезно: Как увеличить производительность ноутбука — 8 способов
Проблемы при переустановке
В процессе «отката» либо переустановки ОС на Макбуке, могут возникнуть определенные сложности:
- Отсутствие резервных копий, не позволяющих выполнить восстановление системы или возникающие во время этого процесса ошибки, обусловленные повреждением жесткого диска;
- Более медленная работа Мак ОС на ноутбуке, обусловленная повышением требований новой версии операционной системы, при сохранении прежних технических параметров устройства;
- Невозможно выполнить откат до последней установленной версии Mac OS;
- Долгая загрузка файлов либо периодические зависания, обусловленные дефектами жесткого диска.






