Почему на ноутбуке может не работать wi-fi ? анализируем причины
Содержание:
- Почему не работает Wi-Fi на компьютере, а интернет есть
- Как понять, что сломался именно роутер
- Методы увеличения ширины канала
- Шаг 2. Установлен ли драйвер для Вай-Фай?
- Установка и обновление драйвера
- Неисправность самой сети
- Что если ВайФая нет у «клиента» — подключаемого девайса
- Ноутбук не видит мой Wi-Fi, а другие видит. Решение проблемы.
- Android не подключается к WiFi сети — причины ошибки и что делать
- Как улучшить свойства беспроводной сети
- Решение проблемы на стороне роутера
- Есть ли внешние препятствия для сигнала
- Проблемы с подключением интернета по сетевому кабелю
Почему не работает Wi-Fi на компьютере, а интернет есть
В тех случаях, когда не работает вай-фай, а доступ к интернету гарантированно есть, источником возникших неудобств будет роутер.
Проблемы с вай-фаем могут возникнуть, если радиус действия сети не покрывает всю площадь помещения. Также железобетонные стены могут оказать негативное влияние на качество сигнала беспроводной сети. Если непосредственно около роутера сеть начинает работать, то необходимо использовать усилители сигнала или перенести точку доступа в более подходящее место.
Проверка настроек Wi-Fi роутера
Одной из причин могут быть слетевшие настройки. В этом случае роутер не может установить соединение с провайдером. Домашний Wi-Fi обычно защищен паролем, который вводится не только в маршрутизаторе, но и на всех подключенных устройствах. Одновременно с заданием пароля на устройстве выбирается тип шифрования:
- WEP;
- WPA;
- WPA2.
WPA2, в большинстве случаев, хорошо работает на устройствах последних поколений. Поэтому для немолодой техники можно попробовать переключиться на другой стандарт.
Если беспроводная сеть вообще не видна для обнаружения, то необходимо проверить в настройках маршрутизатора наличие у нее имени (SSID). Если его нет, то следует прописать название сети.
В том случае, если пароль верный, а соединение все равно не происходит, есть вероятность, что его блокирует МАС-фильтр, который дает разрешение на подключение только устройствам с определенными МАС-адресами. Если этот фильтр активен, а устройство новое, то оно будет блокировано. Соответственно, придется или выключать МАС-фильтр или давать разрешение на доступ по МАС-адресу устройства.
Если к роутеру по вай-фай подключается только одно устройство, то, скорее всего, он настроен в режим точки доступа. Проверить это можно в настройках роутера. Для TP-Link, например, в любом браузере вводится 192.168.0.1. Далее вводится имя и пароль. По умолчанию admin/admin. В левом меню необходимо выбрать DHCP Settings и активировать опцию DHCP Server. После этого данные сохраняются и обязательно производится перезагрузка.
Проверить включен Wi-Fi на телефоне или компьютере или нет
Еще одной причиной того, почему не работает вай-фай, может быть отключенная беспроводная сеть на ноутбуке или телефоне. Чтобы ее включить на ноутбуке, следует в меню «Сети» перевести ползунок в положение ВКЛ.
На телефоне также необходимо нажать кнопку включения беспроводного доступа.
Также обязательно отключить режим «В самолете», который блокирует работу беспроводных сетей.
Кнопка отключения режима «В самолете» на ноутбуке
Перезагрузка устройств
Перезагрузка роутера также может положительно сказаться на появлении сети.
Если используется мобильный интернет через 4G модем с функцией Wi-Fi-роутера, то необходимо не просто перезагрузить его, но и снять на несколько секунд батарею для сброса ошибок, а потом подключиться заново.
Проверка драйверов Wi-Fi на ноутбуке
Иногда случается так, что устройство может перестать работать в результате неправильной установки драйверов. Их повреждение часто происходит вследствие атаки вируса или работы вредоносных программ. При возникновении такой ситуации необходимо произвести переустановку драйверов маршрутизатора.
Если с роутером не было установочного диска, то взять программу можно на сайте компании-производителя, где будут доступны для скачивания драйвера для каждой модели. Узнать, какое именно устройство используется можно таким способом:
- открывается меню «Пуск»;
- правой кнопкой мыши выбирается «Диспетчер устройств»;
- WLAN-роутер будет отображаться в «Сетевые адаптеры».
Обновить драйверы можно тут же, открыв интересующий адаптер и выбрав закладку «Драйверы» и «Обновить».
Как понять, что сломался именно роутер
Определить, почему не работает вай-фай, порой довольно трудно. Иногда не удается воспользоваться беспроводной сетью из-за поломки маршрутизатора. Есть несколько признаков, которые помогут понять, что сетевое оборудование вышло из строя.
Маршрутизатор не реагирует на подключение к электросети
Первое, что нужно сделать для проверки работоспособности роутера — подключить его к электросети. Если после подсоединения устройства к розетке ничего не произошло, значит сетевое оборудование вышло из строя. В таком случае необходимо попытаться восстановить его самостоятельно или сдать в ремонт. Однако чаще всего люди просто покупают новый маршрутизатор.
При проверке работоспособности маршрутизатора надо внимательно осмотреть его индикаторы
Не загораются индикаторы
Во время диагностики роутера особое внимание необходимо обратить на его светодиодные индикаторы, которые находятся на передней панели. Если устройство функционирует исправно, все они должны работать
При этом индикатор питания должен гореть постоянно. Остальные светодиодные лампочки тоже должны периодически загораться зеленым цветом
Если устройство функционирует исправно, все они должны работать. При этом индикатор питания должен гореть постоянно. Остальные светодиодные лампочки тоже должны периодически загораться зеленым цветом.
Большинство моделей маршрутизаторов оснащаются следующими индикаторами:
- Питание. Загорается сразу после включения устройства.
- Wi-Fi. Он становится активным, если роутер используют в качестве беспроводной точки доступа.
- WAN. Этот индикатор горит постоянно. Если он светится зеленым цветом, значит роутер получает сигнал от провайдера по подключенному в WAN-порт кабелю.
- LAN. Такие индикаторы загораются только при кабельном подключении компьютера или ноутбука.
Проверка питания
Если маршрутизатор никак не реагирует на подключение к электросети и его индикаторы не загораются, надо обязательно проверить его питание. Возможно, из-за перепадов напряжения или отключения электроэнергии вышел из строя блок питания.
Чтобы это сделать, необходимо отсоединить БП от сетевого оборудования. Затем его надо подключить к розетке и проверить при помощи мультиметра или тестера. Если оказалось, что блок питания действительно сломан, значит придется покупать новый роутер.
Мультиметр — инструмент, с помощью которого можно проверить питание сетевого оборудования
Методы увеличения ширины канала
Стандарт 802.11n, на котором работает большинство современных роутеров, позволяет увеличить ширину канала до 40 МГц, и в большинстве случаев данный параметр будет установлен автоматически при подключении маршрутизатора.
Но канал на 40 МГц в большей степени подвержен помехам, которые будут его забивать, негативно влияя на работу роутера. Поэтому в большинстве случаев смена ширины канала на 40 МГц или даже на 80 МГц может привести только к ухудшению Wi-Fi. Высокая мощность маршрутизатора на таких широтах возможна только в случае отменного качества связи.
Даже если в настройках по умолчанию стоит 40 МГц и более, и при этом связь часто обрывается, рекомендуется изменить этот параметр на 20 МГц.
Шаг 2. Установлен ли драйвер для Вай-Фай?
Очень часто после переустановки Виндовс пользователи забывают поставить некоторые драйвера или устанавливают, но не те. Само-собой, сетевая карта работать при таком раскладе не будет. Исправляем.
Заходим в Диспетчер устройств, находим раздел «Сетевые адаптеры» и смотрим что там есть. Должны быть минимум два пункта. Первый — обычная сетевая карта Ethernet, второй — беспроводная.
Если есть только обычная сеть, то смотрите — Выше в Диспетчере должно быть неизвестное устройство с восклицательным знаком. Это и есть Ваш адаптер, для которого теперь надо скачать драйвер WiFi адаптера ноутбука с сайта производителя и установить его.
У меня драйвер был установлен, поэтому я решил посмотреть его статус: кликнул правой кнопкой мыши и выбрал пункт меню «Свойства»:
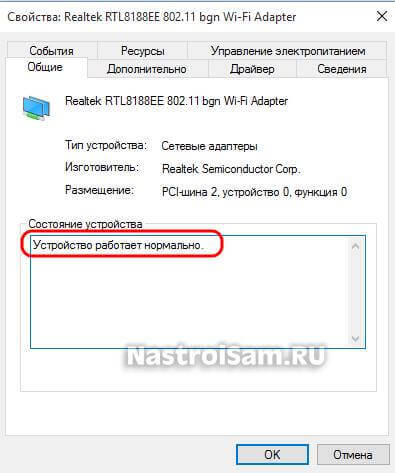
Если всё в порядке, то на вкладке «Общие» в поле «Состояние устройства» должна быть строчка «Устройство работает нормально».
Если же там отображается какая-то ошибка, то сначала надо попробовать переустановить драйвер. Чтобы это сделать опять кликните на адаптере правой кнопкой мыши и выберите пункт «Удалить». После этого надо перезагрузить компьютер, снова зайти в Диспетчер устройств и посмотреть установился ли драйвер.
Мне это не помогло и я решил его обновить. Скачал последнюю версию с сайта Hewlett Packard, в Диспетчере устройств правой кнопкой по устройству и выбрал пункт «Обновить драйверы»:

Версия обновилась, устройство работает нормально, но всё равно не работает WiFi на ноутбуке. Что же делать?
В итоге помогло мне вот что. На официальном сайте в списке доступного для загрузки я увидел, что для моей модели ноутбука есть обновление BIOS в котором исправлены проблемы совместимости с Windows 10. Скачиваем утилиту, запускаем и ждём пока она отработает и перезагрузит систему:
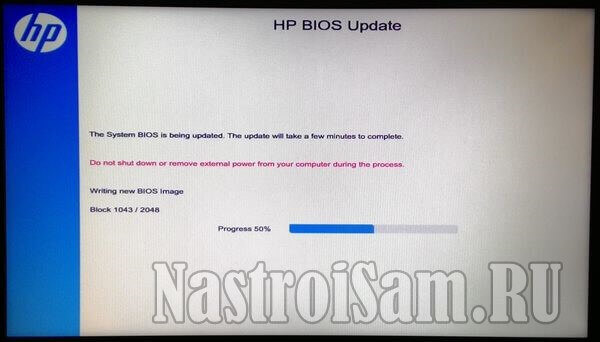
После этого беспроводная сеть ноутбука заработала.
Примечание: Установить обновления можно либо вручную, либо через специальную утилиту. У каждого производителя для этого есть своё приложение. Например, у Hewlett Packard это — HP Support Assistant. Приложение подключится к серверу и проверит наличие обновлений драйверов. Если такие имеются — Вам будет предложено их установить.
Установка и обновление драйвера
Достаточно часто беспроводное соединение вайфай не включается по причине отсутствия драйвера или же в том случае, когда он сильно устарел. Чтобы определить наличие установленного драйвера, необходимо из контекстного меню значка «Мой компьютер», который располагается на рабочем столе или же в меню «Пуск», выбрать пункт «Свойства». Далее в открывшемся окне из меню слева выбирается команда «Диспетчер устройств».
В открывшемся новом окне со списком подключенных устройств необходимо найти название сетевого беспроводного адаптера ноутбука. Обычно его название – «Беспроводной сетевой адаптер» или «Wireless Network Adapter», вместе с которым должен быть указан производитель устройства: Realtek, Atheros, Qualcomm или что-то другое.
Найдя нужный пункт и кликнув на нем правой кнопкой мыши, из контекстного меню выбирается «Свойства». В окне, что откроется при этом, должен присутствовать пункт «Устройств работает нормально». Но даже если и есть отметка о нормальной работе устройства, это далеко не является гарантией того, что установлена правильная версия драйвера и Wi-Fi включается корректно
Чтобы проверить его, в окне со свойствами беспроводного устройства переходим на вкладку «Драйвер» и обращаем внимание на пункты «Дата разработки» и «Поставщик»
То же самое нужно делать и в том случае, если среди списка установленных устройств не оказалось беспроводного адаптера.
Если же в списке устройств модуль беспроводной связи присутствует, но отмечен желтым восклицательным знаком, это значит, что устройство отключено, в результате чего сеть и перестала работать. В таком случае, открыв окно свойств устройства, нужно нажать кнопку «Задействовать».
Еще одной причиной, почему на ноутбуке перестал работать вайфай, может быть задействованный режим экономного потребления энергии, который препятствует работе беспроводного соединения. Чтобы отключить его, нужно сделать следующее: 1. Открыть Панель управления; 2. Выбрать значок «Электропитание»;
3. В открывшемся окне выбрать режим «Высокая производительность» или «Сбалансированный».
Неисправность самой сети
Бывает, проблема кроется не в ноутбуке. Сеть на нём не включается или не работает из-за неисправности всей сети. Проверьте, возможно ли подключить к ней другие устройства. И, если нет, значит проблема в сети. Для начала произведите перезагрузку роутера. Не помогло? Тогда попробуйте заново его настроить.
При возникновении проблем с самостоятельной настройкой маршрутизатора, обратитесь за помощью к провайдеру, ведь зачастую поставщики интернета используют специфические настройки для работы устройств своих абонентов.
Если по каким-либо причинам wifi сеть на ноутбуке не включается или не работает, не стоит отчаиваться. Чаще всего, проблему можно решить очень быстро и довольно легко.
Успехов!
Что если ВайФая нет у «клиента» — подключаемого девайса
Бывает такое, что роутер работает, но беспроводного подключения нет. Это может быть вызвано: неверно настроенными адресами сетевого адаптера, сбоями в ПО, драйверами, которые устарели.
Проверьте и перезапустите беспроводной сетевой адаптер на ПК или ноутбуке
Перезагрузить Wi-Fi на ноуте не сложно — для этого есть специальная кнопка на корпусе. Также можно воспользоваться специальной комбинацией кнопок, которая срабатывает даже если ОС еще не прогрузилась.
Если в ПК вставлен беспроводной сетевой адаптер, то извлеките его из USB-разъема. Если модуль стационарный, то есть встроен в корпус, то выполните манипуляции через окно сетевых подключений (Windows 10):
- Жмите правкой кнопкой мыши на «Пуск».
- Выберите «Сетевые подключения».
- Кликните по нужному адаптеру правкой кнопкой мыши и жмите «Отключить».
- Через 15–20 секунд включите его обратно.
Проверьте (и установите) драйвера сетевого адаптера
В материнские платы ноутбуков и компьютеров встроены контроллеры Wi-Fi. Им не нужны драйвера, так как все программное обеспечение устанавливается «из коробки» и обновляется средствами операционной системы.
Многие пользователи, желающие увеличить скорость соединения и его «дальнобойность», покупают отдельно внешние адаптеры, подключаемые к USB-порту. Такому оборудованию драйвера необходимы:
- Зайдите на сайт производителя.
- Вбейте в поиске модель адаптера.
- Скачайте последние актуальные драйвера (проверьте версию и разрядность ОС).
- Запустите установочный файл и придерживайтесь подсказок на экране.
- Зайдите в «Диспетчер устройств».
- В разделе «Сетевые адаптеры» должно появится новое устройство. Убедитесь, что оно работает нормально.
Преимущество внешних адаптеров — наличие мощной съемной антенны, которая уверенно ловит сигнал от маршрутизатора.
Проверьте настройки сетевого адаптера
Большая часть роутеров функционируют в качестве DHCP-сервера, то есть раздают IP-адреса «клиентам». Эти адреса берутся из диапазона, на работу которого настроен маршрутизатор. Чтобы с механизмом все было в порядке, адаптер настраивается таким образом, что адреса TCP/IP и сервера DNS получаются в автоматическом режиме. На портативных гаджетах (смартфоны, планшеты) адреса и так выдаются автоматически — это выставлено по умолчанию. А вот на стационарных ПК бывает, что у адаптера выставлен статический адрес, то есть постоянный. Из-за этого происходят конфликты адресов с другими гаджетами, работающими в сети. Как результат — роутер работает, а интернета нет.
Проверьте параметры адаптера, и если необходимо, настройте для него автоматическое получение адресов:
- Жмите правкой кнопкой мыши на «Пуск».
- Выберите «Сетевые подключения».
- Отыщите нужный адаптер, жмите по нему правкой кнопкой мыши — «Свойства».
- Выберите протокол «TCP/IPv4» и жмите «Свойства».
- Поставьте отметки напротив «Получить IP-адрес автоматически» и «Получить адрес DNS-сервера автоматически». Для подтверждения изменений жмите «OK».
Ноутбук не видит мой Wi-Fi, а другие видит. Решение проблемы.
Если выше мы рассматривали ситуацию, когда на ноутбуке вообще не отображаются беспроводные сети, то сейчас мы разберемся из-за чего ноутбук не видит только одну, нужную нам Wi-Fi сеть. А другие сети, соседние, отображаться в списке доступных. Такая проблема чаще появляется на мобильных устройствах: смартфонах и планшетах. Но, компьютеры не исключение.
В таком случае, проблему уже нужно искать на стороне Wi-Fi роутера. Практически всегда, решение одно и то же: смена канала Wi-Fi сети. Если роутер сам, или вы в ручном режиме выставили в настройках статический 13 канал, то компьютер сеть скорее всего не увидит. Поэтому, нужно проверить, и сменить канал в настройках роутера. Как сменить канал на разных маршрутизаторах, я писал в статье: Как найти свободный Wi-Fi канал, и сменить канал на роутере?
Вот для примера, смена канал на Tp-Link. Сменить его можно настройках, на вкладке Wireless (Беспроводной режим). Попробуйте поставить статический канал (только не ставьте 12 и 13), или установите Auto.
Не забудьте сохранить настройки и перезагрузить роутер. После этого, ваша домашняя сеть должна появится в списке доступных.
Если не помогает, то можно еще сменить имя Wi-Fi сети. Сделать это так же можно в настройках, на вкладке с настройками беспроводной сети.
Еще один совет: попробуйте поднести свой ноутбук ближе к роутеру, или наоборот. Возможно, в этом проблема. Часто бывают случаи, когда Wi-Fi ловит вообще вблизи от роутера, а на небольшом расстоянии не работает. Это конечно же не нормально, но какого-то конкретного решения я не знаю. Снова же, нужно пробовать экспериментировать с каналами.
507
Сергей
Решение проблем и ошибок
Android не подключается к WiFi сети — причины ошибки и что делать
Если Android не подключается к WiFi, то чаще всего пользователь видит сообщение «Получение IP адреса» или уведомление «Ошибка аутентификации». Еще одна распространенная ошибка подключения — Андроид пишет «Сохранено, защита WPA/WPA2», но в интернет не выходит.
Данная статья подходит для всех брендов, выпускающих телефоны на Android 9/8/7/6: Samsung, HTC, Lenovo, LG, Sony, ZTE, Huawei, Meizu, Fly, Alcatel, Xiaomi, Nokia и прочие. Мы не несем ответственности за ваши действия.
Возможные причины сбоя
Если Android не может подключиться к Wi-Fi — например, вместо активного значка вайфая вы видите серую кнопку и значок восклицательный знак — то причиной этого может быть:
- Неправильный пароль от Wi-Fi.
- Установка неподдерживаемого типа защиты или стандарта беспроводной связи в настройках роутера.
- Проблемы с прошивкой Android.
Первым делом необходимо понять, в работе какого устройства возникают проблемы. Если к точке не подключается только ваш телефон, то причину следует искать в его настройках и прошивке. Если беспроводную сеть не находит ни одно устройство, то следует проверить настройки роутера.
Читайте Как узнать пароль от WiFi на Android к которому подключен
Сообщение «Получение IP-адреса»
Если при попытке выполнить подключение появляется сообщение с текстом «Получение IP адреса», но соединение не устанавливается, то причиной этого может быть отключение DHCP-сервера в настройках роутера или проблемы в работе Android. Помочь может простая перезагрузка роутера.
Если в работе DHCP-сервера произошел сбой, перезапуск устройства его устранит. При сохранении ошибки:
- Откройте настройки роутера.
- Убедитесь, что DHCP-сервер включен.
Увеличить
В зависимости от модели роутера порядок включения/отключения DHCP может меняться, так что вам нужно искать инструкцию для своего устройства.
Читайте Как проверить Android на ошибки
Ошибка аутентификации
Если аутентификация при подключении заканчивается ошибкой, то, скорее всего, причиной неполадки является неправильный ввод пароля Wi-Fi. Чтобы устранить ошибку:
- Забудьте беспроводную точку на телефоне/планшете.
- Перезагрузите роутер.
Увеличить
Если перезагрузка оборудования и повторное обнаружение точки доступа не помогло, зайдите в веб-интерфейс роутера. Адрес интерфейса и данные для входа вы найдете на корпусе устройства.
- Измените пароль, используя только латинские буквы и цифры.
- Убедитесь, что для сетевой аутентификации выбран стандарт WPA2-PSK.
Увеличить
Если телефон не поддерживает стандарт WPA2-PSK, то выберите другой режим — WPA, WPA2. Понятно, что в метро или торговом центре вы не можете это сделать, так что остается только смириться. А вот дома или в отеле можно получить доступ к роутеру и проверить параметры работы беспроводной сети.
Читайте: Если на Android нет интернета через WiFi
Сохранено, защита WPAWPA2
Если подключение осуществляется без пароля, то ошибки аутентификации быть не может. Тем не менее, бывает другая ситуация — сеть сохранена, но доступа в интернет нет. Обычно помогает перезагрузка роутера, но иногда приходится залазить в настройки достаточно глубоко.
- Проверьте правильность ввода пароля от Wi-Fi.
- Зайдите в интерфейс роутера. Установите правильный регион (тот, в котором вы находитесь).
- Выберите канал от 1 до 10 вместо Авто.
- Попробуйте другой режим работы роутера. Если стоит «N» или «В», установите «Auto» или «B/G/N mixed».
- Измените тип шифрования и пароль.
- Поэкспериментируйте с шириной канала. Сначала попробуйте установить «Auto», потом «20 MHz» и так далее.
Увеличить
Кроме того, посмотрите количество разрешенных устройств. Если стоит «0», значит, ограничений нет.
Проблемы с обнаружением сети
Если Android не видит сеть Wi-Fi, то обычно тоже помогает изменение региона и канала. Если в настройках выбрана Россия, роутер автоматически подключается к каналам от 1 до 13. Однако некоторые устройства не поддерживают каналы больше 10 — так появляется ошибка. Чтобы устранить ее:
- Поставьте регион США — у него только 10 каналов.
- Измените вручную канал на один из ряда 1-10.
Если это не помогает, то убедитесь, что сеть видят другие устройства. Возможно, причину неполадки следует искать в работе Wi-Fi модуля на Android.
Как улучшить свойства беспроводной сети
Улучшить качество беспроводной сети можно двумя способами — поставить роутер, работающий в стандарте ac (802.11ас) и диапазоне 5 ГГц, и использовать в дальних помещениях повторители вай-фая. Роутеры в стандарте ас имеют следующие характеристики:
- диапазон частоты — 5 ГГц;
- максимальная полоса пропускания волн — 160 МГц;
- пропускная способность на каждую антенну — 433 Мбит/с, максимальное количество антенн — 8, в совокупности проводная способность составляет 3500 Мбит/с;
- максимальное число потоков данных — 8+.
Устанавливать репитеры нужно недалеко от основного роутера, чтобы они получали на себя мощный поток волн, передавая его дальше.
Расширить и улучшить качество беспроводной сети можно с помощью повторителей
Решение проблемы на стороне роутера
Также могут быть ситуации, что проблема с подключением к интернету возникла из-за роутера, то есть вай-фай работает, а интернета нет по причине неисправности или неверных настроек устройства. Это может произойти по таким причинам, например:
- не правильно указаны параметры;
- устройство после выполнения настроек не перезагружалось;
- провайдер поддерживает иной тип подключения.
Что касается последнего пункта, то все дело в том, что провайдеры могут использовать разные технологии подключения, такие как: Static IP, PPTP или Dynamic IP. Если они будут отличаться от данных в настройках роутера, то получается, что устройство создать сеть может, а интернет нет.
Перезагрузка
В ситуации, когда есть интернет на компьютере, но нет Wi-Fi, первое, что можно попробовать, это перезагрузить устройство. То есть после настройки роутера необходимо, чтобы все установленные параметры активировались. Такая процедура целесообразна, если все было правильно указано.
Сброс настроек
Если перезагрузка не помогла, то рекомендуется произвести сброс настроек до заводских. Такая мера необходима, если были указаны в роутере неправильные параметры или он раньше работал на другом провайдере.
Стоит учесть, что при сбросе настроек, в роутере удаляются все имеющиеся параметры, которые на нем ранее устанавливались. То есть, оборудование придется настраивать с нуля.
Сброс настроек на примере роутера TP-Link
Настройки DHCP
Изначально нужно сказать, что DHCP — это протокол динамического конфигурирования хостов, который является своего рода ай-пи адресом пользователя в интернете. В каждом роутере установлена служба DHCP, предоставляющая возможность в автоматическом режиме подключаться к сети. Но можно внести свои настройки.
Для этого потребуется:
- Открыть меню роутера и с правой стороны найти подпункт «Настройки DHCP»
- Далее следует указать начальный и конечный ай-пи адрес. Это необходимо, чтобы обозначить число адресов, которые можно будет использовать за определенное время.
- Также рекомендуется указать срок действия IP-адреса. Дело в том, что конкретный ай-пи адрес присваивается устройству на соответствующее время, например на несколько минут или часов. После он автоматически меняется (именно поэтому называется динамическим).
Если уже производилась резервация, то пользователю предоставляется возможность внести изменения (отредактировать). Когда требуется обозначить новый адрес, необходимо нажать на кнопку «Добавить». Затем указать МАС-адрес устройства, а также ай-пи, который должен оставаться все время неизменным. После следует кликнуть на кнопку «Сохранить».
Стоит учесть, что DHCP-сервер необходим, если пользователь пожелает смотреть мультимедийный контент на телевизоре, подключив к нему компьютер.
Есть ли внешние препятствия для сигнала
Маршрутизатор может плохо раздавать сигнал, если между ним и ноутбуком есть множество препятствий.
Роутер нельзя ставить близко к ноутбуку. Заблуждением является то, что, чем ближе маршрутизатор к гаджету, тем выше будет скорость передачи данных. Как раз близкое их расположение приводит к плохой связи. Поэтому нужно замерить минимальное расстояние между этими устройствами — оно должно составлять 1,5 метра.
Лучшим местом для установки роутера в квартире является коридор — так радиус действия Wi-Fi будет распространятся на все комнаты, а также кабель, идущий из подъезда, не будет мешаться в доме.
Чем меньше преград для маршрутизатора — тем лучше, поэтому его рекомендуется вешать на стену ближе к потолку или ставить на шкаф.
Некоторые производители, выпускающие роутеры, также предлагают и репитеры (повторители) — специальные устройства для усиления сигнала. Что это значит? Если маршрутизатор установлен в большом помещении, и сеть ловит в нем не везде, то можно приобрести репитер, который принимает сигнал Wi-Fi и передает его дальше. В остальном ничего не поменяется — сеть, настройки и пароли останутся те же.
Принцип работы репитера
Проблемы с подключением интернета по сетевому кабелю
Может быть вот такой значок, с крестиком.
Бывает и такое, что беспроводная сеть нормально работает, то есть смартфоном или ноутбуком к ней подключиться удается, выход в интернет тоже имеется. Но подключенные по кабелю «потребители» показывают отсутствие доступа к глобальной паутине.
В Windows при этом в трее на значке сетевого соединения отображается либо желтый восклицательный знак, либо красный крестик.
Первым делом необходимо исключить неполадки на стороне самого компьютера, то есть проверить работу сетевого адаптера. Не лишним будет и перезагрузить ПК, чтобы исключить программный сбой драйвера или самой Windows.
Если и после этого роутер не видит интернет кабель, то это указывает либо на неисправность самого LAN-порта маршрутизатора, либо на поврежденный патч-корд.
Компьютер не видит подключенный кабель LAN
Подключите сетевой кабель в другой ЛАН порт на роутере.
Если компьютер не видит роутер, то следует попробовать следующее:
- Подключить кабель к другому LAN-порту маршрутизатора. Следует быть внимательным, чтобы не соединить компьютер с WAN-портом роутера. Через него соединение не может быть установлено!
- Заменить патч-корд. Стоят они недорого, в запасе рекомендуется всегда иметь дополнительный заведомо исправный именно для проверки работоспособности маршрутизатора.
- Перезагрузить ПК.
Зайдите в параметры Windows — настройки Сети — проверьте свойства адаптера — возможно отключен Ваш сетевой адаптер — и нужно его включить :).
Если соединение восстановить не удалось, то при наличии другого компьютера или ноутбука следует попытаться подключить роутер к нему через порт RJ-45 (вполне возможно, что у первого компьютера аппаратная поломка сетевой карты и она работает некорректно).
Идет постоянная идентификация сети либо сеть не распознается
В трее Windows (внизу справа, возле часов на рабочей панели) на значке подключения при этом отображается иконка идентификации или желтый восклицательный знак. Указывает на то, что компьютер «видит» маршрутизатор, но получить доступ в интернет не может.
Вероятные причины:
- роутер неверно настроен (в этом случае и по Wi-Fi получить доступ в интернет не удастся);
- запрещена передача данных по LAN (такая настройка есть далеко не во всех маршрутизаторах);
- конфликт IP-адресов в локальной сети (не включен DHCP в маршрутизаторе или на самом компьютере).
Включаем DHCP на роутере тп линк.
Ещё вероятная причина – это проблема на стороне провайдера, что проверить можно из веб-интерфейса (по текущему IP-адресу подключения и DNS).
Нет доступа к интернету (желтый треугольник с восклицательным знаком)
Нет доступа к интернету? восклицательный знак.
Вероятная причина, почему не работает интернет – это проблема на стороне провайдера или же в настройках маршрутизатора установлен принудительный запрет на подключение устройств, не включённых в «белый список».
Последнее проверить можно следующим образом (на примере роутеров TP-Link):
- открыть веб-интерфейс;
- перейти во вкладку «Контроль пропускной способности»;
- удалить все «Правила контроля», убрать отметку с «Включить»;
- выбрать «Сохранить».
Контроль пропускной способности — проверьте галочку и удалите правила.
Во вкладке «Контроль пропускной способности» можно добавлять те устройства, которым доступ в интернет выборочно будет запрещаться. Если подобной функции не требуется, но во вкладке имеются добавленные устройства (отображаются MAC-адреса), то достаточно отключить контроль (снять отметку «Включить»). В некоторых случаях для восстановления доступа к интернету на ранее заблокированные MAC-адреса понадобится перезагрузить маршрутизатор.
Еще можно проверить айпи адрес и днс:
Заходим в параметры Windows и вводим в поиск.
Нажмите Изменение параметров адаптера.
Нажмите свойства вашего адаптера.
Проверьте айпи адрес и днс сервер.






