Как подключить колонку к телевизору?
Содержание:
- Подключение через провод
- Подключаем колонку к телефону по Bluetooth
- Подключаем ноутбук Windows к беспроводной колонке по Bluetooth
- Через USB кабель
- Добавляем поддержку Bluetooth для обычных колонок
- Bluetooth аудио приемник для колонок
- Подключение через провод
- Как подключиться через bluetooth к колонке JBL?
- Беспроводное подключение
- Через Bluetooth, USB или AUX
- Устранение неполадок
- Трюк 3: Снифаем BT-трафик из эфира
- Возможные проблемы
- Что делать, если после подключения колонок нет звука
- Трюк 6: Перехватываем из эфира разговоры по гарнитуре
- Использование универсального приложения AmpMe
- Сбой подключения
- Варианты решения проблем
- Выводы
Подключение через провод
Многие модели портативных колонок поддерживают подключение к источнику звука с помощью кабеля. Как правило, оборудовано такое усройство слотом под джек 3.5 мм с маркировкой AUDIO IN или INPUT.
Впрочем, этот конец провода может быть припаян к начинке колонки и разматываться в случае необходимости. Второй конец кабеля с тем же джеком 3.5 мм нужно вставить в гнездо зеленого или салатного цвета на задней стенке компьютера или в гнездо с иконкой наушников на ноутбуке. Обычно, никакие дополнительные настройки после этого не требуются.
Как видите, подключить к компу беспроводную колонку существенно проще, чем даже выбрать подходящую модель. О том, какие бренды производителей компьютерной акустики лучше, читайте здесь.
Подключаем колонку к телефону по Bluetooth

Данный метод подключения на сегодняшний день является самым популярным. И тому есть несколько причин:
- На каждом смартфоне есть блютуз.
- Bluetooth-колонки не сильно дороже тех, которые подключаются только проводным способом.
- Современные смартфоны все чаще выпускаются без аудиоразъема.
Сопряжение двух устройств при помощи Bluetooth происходит моментально. При этом пользователь практически не ограничен в перемещениях. Благодаря встроенному датчику, он может держать смартфон в руке, а колонку расположить в другом месте. Но, к сожалению, качество звука при беспроводной передаче чуть хуже, чем в случае с AUX.
Для подключения по Bluetooth вам нужно убедиться, что колонка поддерживает данный стандарт. Обычно об этом пишут на упаковке гаджета, а на корпусе устройства располагается соответствующая кнопка. Чтобы установить сопряжение, нужно:
- Включить девайсы.
- Нажать кнопку блютуз на корпусе колонки.
- Открыть настройки телефона и включить Bluetooth.
- Начать поиск доступных устройств.
- В списке выбрать свою портативную колонку.
Как правило, после удачного сопряжения колонка издает характерный звук. А на экране телефона появляется соответствующее обозначение. Теперь вы сможете слушать музыку, не путаясь в проводах.
Плюсы и минусы
Отсутствие проводов
Слушать музыку через колонку можно на большом расстоянии
Подключение займет всего пару минут
Качество звука не дотягивает то того, которое демонстрирует подключение через AUX
Подключаем ноутбук Windows к беспроводной колонке по Bluetooth
Как вы понимаете, у большинства современных ноутбуков модуль Bluetooth 4.1 или 5.0 уже встроен в корпус. Например, мой ноутбук на Windows подключается к колонке или наушникам буквально за одну минуту без использования USB.
По умолчанию беспроводной модуль включен в системе. При его работе в панели значков Windows отображается иконка Bluetooth. Для подключения колонки к ноутбуку нужно на него нажать
И выбрать в меню «Показать устройства Bluetooth» для запуска настройки подключения
Далее проверяем, чтобы встроенный адаптер был включен в системе Windows
После этого нажимаем на «Добавление Bluetooth или другого устройства»
И выбираем «Bluetooth»
Далее включаем колонку кнопкой на корпусе
B активируем режим ожидания подключения по Bluetooth еще одной отдельной клавишей в виде буквы «B»
Теперь смотрим снова на окно Windows и ищем беспроводную колонку по ее названию
Нажимаем на нее, ждем подключения и далее подтверждаем сопряжение кнопкой «Готово»
Через USB кабель
Задача в том, чтобы использовать телефон просто как накопитель. То есть на флешке (или внутренней памяти) телефона есть музыка, мы подключаем телефон к магнитоле по USB в режиме передачи данных, магнитола сканирует память телефона, находит там аудио файлы и начинает их проигрывать. Как будто мы подключили обычную флешку.
Обратите внимание! Возможности данного способа подключения сильно зависят от функционала магнитолы. Например, есть магнитолы, которые поддерживают подключение Андроид устройств по USB
При этом на телефоне устанавливается специальное приложение. Управлять воспроизведением можно как с телефона, так и с магнитолы.
Что важно:
- Автомагнитола должна быть с USB входом. Снова же, если это штатная система, то USB вход скорее всего расположен в бардачке, или в подлокотнике.
- iPhone так подключить скорее всего не получится. Потому что iPhone нельзя использовать как накопитель. Разве что только в вашей машине есть поддержка Apple CarPlay. Или магнитола поддерживает подключение iPhone по кабелю (смотрите характеристики). Такая возможность есть на некоторых моделях от Alpine, BOSS, JVC, Kenwood, Pioneer.
- Чаще всего нужен кабель USB – Micro USB. Или USB – USB Type-C (на новых, топовых смартфонах). Но не каждый кабель подойдет. Дело в том, что есть кабеля, которые изначально разработаны только для зарядки телефона. Отличить его сложно. Нужен именно USB кабель для передачи данных. Тот, который идет в комплекте с телефоном должен работать.
- Слушать можно только ту музыку, которая сохранена в памяти телефона (или на флешке). Музыку через интернет, разные музыкальные сервисы (тот же Spotify, Deezer), приложения, браузер, слушать не получится. Исключение – автомобили с Android Auto и Apple CarPlay (о них я расскажу в конце статьи). На них при подключении смартфона по USB кабелю функционал будет огромный. В том числе доступ к музыкальным онлайн сервисам.
- Можно попробовать подключить не только Android смартфон, но и какой-то обычный, кнопочный телефон. Главное, чтобы он определялся как USB накопитель. Если вы подключаете его по USB к компьютеру и просто передаете файлы, то и в машине скорее всего получится подключить.
- Телефон будет сразу заряжаться.
Соединяем смартфон с магнитолой:
- Подключаем один конец USB кабеля к телефону, а другой к автомагнитоле.
- Возможно, телефон спросит в каком режиме выполнить подключение. Или вручную в настройках выбираем “Передача файлов” (устройство сохранения данных).
- Если магнитола автоматически не переключилась в режим “USB”, то сделайте это вручную.
- После чтения USB накопителя должны появиться аудио файлы и начнется воспроизведение музыки с телефона.
- Чаще всего управлять воспроизведением можно только на автомагнитоле.
Способ рабочий, можно использовать. Но как мы уже выяснили, у него есть много минусов и разных нюансов.
Добавляем поддержку Bluetooth для обычных колонок
Показывать я буду на примере подключения через Bluetooth трансмиттер. Сначала рассмотрим подключение простой, бюджетной модели. Колонки у меня самые обычные (Edifier R2700). В них есть возможность подключения через 3.5 mm Jack (на самих колонках RCA вход) и есть оптический аудиовход. Так что для таких колонок подойдет практически любой трансмиттер. Будьте внимательны при выборе трансмиттера (точнее кабеля). Например, на моих колонках нет обычного входа 3.5 mm Jack. Есть только RCA. Это значит, что кабель нужен 3.5 mm Jack — RCA. Если на трансмиттере 3.5 mm аудиовыход.
Как это работает:
- Подключаем Bluetooth трансмиттер к питанию. Любой трансмиттер нужно подключить к источнику питания. Есть модели со встроенным аккумулятором. Запитать (зарядить) трансмиттер можно от USB-порта любого устройства, или через любой адаптер питания (от телефона, планшета). Но желательно, чтобы адаптер питания выдавал 5v, 1A.
- Нужно соединить трансмиттер с колонками с помощью кабеля. Если на вашем трансмиттере есть оптический аудиовыход, а на колонках есть оптический аудиовход – используйте его. Если нет – используйте 3.5 mm Jack, RCA.
- Возможно, на колонках понадобится переключить режим работы. Выбрать аудиовход (источник звука), к которому вы подключили трансмиттер. Обычно за это отвечает кнопка «Input».
- Трансмиттер нужно переключить в режим аудио приемника (RX). На дорогих моделях это можно сделать отдельным переключателем на корпусе. На дешевых – включением — отключением и повторным включением питания трансмиттера (подключили в USB порт, вытянули и снова подключили). Чтобы индикатор мигал не красным цветом, а синим. Желательно смотреть инструкцию конкретно по вашему устройству.
- После подключения включаем Bluetooth на своем устройстве (телефоне, планшете, ноутбуке, ПК), и из списка доступных устройств выбираем трансмиттер и подключаемся к нему. Он определится как наушники (гарнитура) и появится возможность выводить на него звук. А он уже в свою очередь будет передавать звук на колонки по кабелю. Если при подключении появится запрос PIN-кода, то попробуйте ввести: 0000, 1111, 8888 или 1234.
Показываю, как это выглядит на практике. Подключаем трансмиттер к питанию и к колонкам. Проверяем, переключен ли он в режим RX (об этом писал выше, 4 пункт).

Когда на трансмиттере будет активно мигать индикатор синим цветом, то значит трансмиттер доступен для подключения. Просто подключаемся к нему с любого устройства по Bluetooth и выводим звук (как на обычные Bluetooth наушники, или портативную колонку).

Так как у меня есть еще один трансмиттер, более дорогой и функциональный, то давайте посмотрим еще и на его примере. Все практически так же, только там режим приемника (RX) и активация режима подключения происходит немного иначе. И его с колонками мы будем соединять через оптический аудио кабель.
На трансмиттере оптический кабель подключаем в «SPDIF OUT RX». На колонках в порт «Optical» (на моих он так называется). Дальше, на трансмиттере нужно переключиться в режим RX (режим аудио приемника) и «SPDIF» (оптический). Если через 3.5 mm Jack подключаете, то ставим AUX.

Вот так выглядит схема подключения:

Напомню, что трансмиттер должен работать в режиме RX. Включаем его, и двойным нажатием на клавишу включения активируем режим подключения (делаем его видимым для других устройств). Индикатор должен активно мигать синим цветом. На вашем трансмиттере все может быть немного иначе, смотрите инструкцию.
Осталось только подключиться к Bluetooth трансмиттеру с телефона, или другого устройства и можно слушать музыку на стационарных колонках по Bluetooth.
Буквально за 2-3 доллара (примерно столько стоит самый дешевый трансмиттер) можно добавить поддержку Bluetooth практически для любых колонок. Даже для каких-то старых моделей, так как подключаются они скорее всего через 3.5 mm Jack, или RCA. После чего к акустической системе можно будет подключаться по Bluetooth и без проводов выводить звук с любых устройств. Такая схема подойдет так же для музыкальных центров, автомобильных магнитол и других устройств, в которых есть AUX.
На телефонах, планшетах и других мобильных устройствах Bluetooth работает без каких-либо настроек. А вот на ноутбуках и ПК могут возникнуть проблемы. На всякий случай оставлю ссылки на некоторые статьи, которые могут вам пригодиться, если вы захотите подключить к Bluetooth трансмиттеру свой стационарный компьютер, или ноутбук.
- Настройка Bluetooth на компьютере (ПК). Подключение Bluetooth адаптера и установка драйвера
- Как включить Bluetooth на ноутбуке?
- Как включить и настроить Bluetooth на ноутбуке с Windows 10
8
Сергей
Bluetooth
Bluetooth аудио приемник для колонок
Как я уже писал выше, для этих задач есть специальные устройства – Bluetooth приемники с выходом 3.5 mm Jack и RCA. Еще их можно найти по запросу «Bluetooth Audio Adapter». Такого устройства у меня нет, но как я понимаю, они созданы для выполнения строго одной задачи (в отличии от Bluetooth трансмиттеров) – принимать аудио с любых устройств по Bluetooth и передавать его на любые колонки по кабелю. В китайских интернет магазинах таких устройств можно найти очень много. Среди фирменных преемников можно выделить тот же адаптер от Logitech, других не нашел. Есть еще Meizu Bluetooth Audio Receiver, Xiaomi Mi Bluetooth Audio Receive, но они больше подходят для наушников.

Если вам нужно устройство исключительно для приема звука по Bluetooth и вывода на любые динамики по кабелю – то такие адаптеры вам подойдут. Работает это примерно вот так:

Но можно пойти другим путем. Купить более функциональное устройство – Bluetooth трансмиттер. И использовать его в режиме приемника.
Подключение через провод
Многие модели портативных колонок поддерживают подключение к источнику звука с помощью кабеля. Как правило, оборудовано такое усройство слотом под джек 3.5 мм с маркировкой AUDIO IN или INPUT.
Впрочем, этот конец провода может быть припаян к начинке колонки и разматываться в случае необходимости. Второй конец кабеля с тем же джеком 3.5 мм нужно вставить в гнездо зеленого или салатного цвета на задней стенке компьютера или в гнездо с иконкой наушников на ноутбуке. Обычно, никакие дополнительные настройки после этого не требуются.
Как видите, подключить к компу беспроводную колонку существенно проще, чем даже выбрать подходящую модель. О том, какие бренды производителей компьютерной акустики лучше, читайте здесь.
Как подключиться через bluetooth к колонке JBL?

Беспроводные колонки фирмы JBL являются очень распространенными и довольно популярными в настоящее время. Все устройства данного производителя имеют одинаковый интерфейс, поэтому давайте рассмотрим процедуру подключения к данному беспроводному динамику, независимо от модели.
- Найдите на динамике кнопку питания.
Нажмите ее и удерживайте до тех пор, пока устройство не выдаст характерный звуковой сигнал.
Если кнопка имеет световую индикацию, то она начнет моргать красным и синим попеременно.

Гаджет готов к сопряжению.
Активируйте беспроводную сеть.
Выполните поиск.
Нажмите «Подключиться».
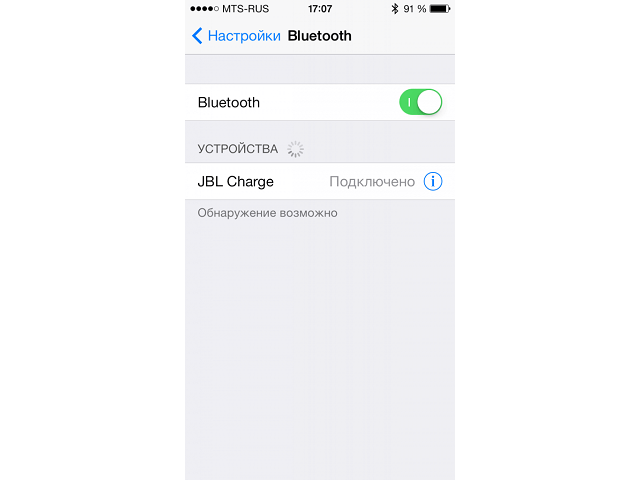
Дополнительно все беспроводные динамики от JBL можно подключить к смартфону через кабель с 3,5 мм аудио штекерами.
Беспроводное подключение
Подключиться к блютуз колонке беспроводным способом можно через Wi-Fi или Bluetooth. Первый вариант доступен, как правило, для более дорогих портативных аудиосистем. Второй способ универсален и подойдет для всех типов колонок и гаджетов.
Для подсоединения необходимо, чтобы аудиоколонка была оснащена модулем Wi-Fi или Bluetooth. Успешное сопряжение возможно при нескольких условиях:
- аудиосистема и гаджет должны поддерживать один тип беспроводной связи;
- сопряжение должно быть активировано на обоих устройствах;
- на гаджетах обеспечено обнаружение для других устройств.
Подключение к телефону на Android
Подключение блютуз колонки к телефону или планшету на базе Android ничем не отличается от сопряжения с другими девайсами, работающими по Bluetooth. Для этого нужно:
- Запустить аудиоколонку.
- Зайти в настройки смартфона и активировать беспроводной модуль.
- Включить Bluetooth на колонке при помощи кнопки с соответствующей пиктограммой.
- Выполнить поиск аудиосистемы для сопряжения;
- В открывшемся окне нажать на строку с названием колонки и начать сопряжение.
Далее аудиоустройство само подключится к гаджету и будет воспроизводить любую включаемую на нем музыку.
Подсоединение через Wi-Fi осуществляется по той же схеме. В настройках телефона нужно активировать беспроводную связь. В доступных устройствах найти название аудиосистемы и нажать на сопряжение.
После этого колонка автоматически подключится к телефону и сможет проигрывать любую музыку из его внутренней памяти или SD-карты. Для отключения нужно просто закончить сопряжение или выключить аудиосистему.
Для подсоединения аудиоколонки через USB или AUX-кабель, нужно включить аудиосистему, подключить один конец кабеля к колонке, а второй к телефону. На экране смартфона высветится значок гарнитуры, обозначающий успешное подключение.
Подключение к iPhone
Подсоединить колонку к гаджетам на базе iOS можно по тому же принципу, что и к устройствам Андроид. Для этого понадобится AUX-кабель и беспроводное сопряжение для Bluetooth, для которого нужно:
- Включить аудиосистему и активировать беспроводной модуль, зажав кнопку с пиктограммой Bluetooth на корпусе колонки.
- Перевести смартфон в режим сопряжения;
- Из списка доступных для подсоединения устройств выбрать строку с названием аудиосистемы.
Вся процедура соединения занимает не более пяти минут. Для того, чтобы синхронизация прошла быстрее, гаджеты не должны быть слишком далеко друг от друга (оптимально 1-2 метра).
Для подключения через AUX-разъем, нужно подсоединить один конец кабеля к колонке, а другой подключить к аналогичному разъему на корпусе смартфона. Сопряжение производится автоматически.
Как подключиться к колонке с ПК или ноутбука на Windows 10
Подключить аудиоколонку к ноутбуку или ПК на базе Windows 10 также можно при помощи Bluetooth. Перед этим нужно удостовериться, что устройство оснащено необходимым модулем, так как эта опция есть не на всех ноутбуках.
Для активации Bluetooth на ноутбуке или ПК нужно найти окно трея — скрытый список служб для быстрого включения, расположенной в нижней или боковой части панели задач, рядом с часами (обозначается значком стрелки). Далее нужно найти пиктограмму Bluetooth и нажать на нее левой кнопкой мыши.
После активации Bluetooth необходимо нажать на значок модуля правой кнопкой мышки и выбрать пункт «Добавить устройство». Начнется автоматический поиск доступных для сопряжения устройств. Далее нужно нажать на строку с названием колонки и подтвердить подключение.
Если в трее ноутбука не отображается значок Bluetooth, его нужно включить вручную. Это можно сделать через стандартную панель задач или открыть службу «Диспетчер задач» через поисковую строку устройства.
Через Bluetooth, USB или AUX
Давайте рассмотрим все способы подключения беспроводного динамика. Перед началом экспериментов по спариванию желательно ознакомиться с инструкциями, подготовленными производителем.
Советы по включению портативных колонок, выбору режима воспроизведения или регулировке громкости часто скрыты «внутри». Ссылки (или QR-коды) для загрузки собственного программного обеспечения редко добавляются туда, где они будут предварительно согласованы. Если у вас возникли проблемы с поиском деталей, вам придется сосредоточиться не на рекомендациях производителя, а на устоявшихся в «жанре» инструкциях:
Ведущие докладчики
В инструкциях подробно описываются шаги, связанные с выбором правильного кабеля (иногда производитель добавляет правильный кабель в комплект) и подключением динамика к телефону. Вам не придется долго экспериментировать. Если на вашем смартфоне или планшете имеется нужный разъем, то после подключения система автоматически обнаружит новый аудиовыход и предложит начать воспроизведение не через динамик, а через динамик.
В других случаях вам придется экспериментировать: искать адаптеры (вероятно, есть у Aliexpress), менять режимы воспроизведения и даже загружать специальное программное обеспечение. Но, как показывает практика: ненужные действия принесут неожиданные результаты. Высокое качество звука, устранение потерь при передаче сигнала по беспроводному соединению.
Беспроводной
Соединение Bluetooth начинается с «Настройки» смартфона или планшета (и не имеет значения, для какой операционной системы. Для Android и iOS) процедура аналогична), и аудиосистема включается. Далее многое зависит от производителя. Та же Sony предлагает сразу переключиться на пару, подвинув колонку ближе к «источнику звука».
Но подключить динамик JBL к телефону уже сложнее. Нужно держать кнопки на корпусе портативного динамика, пока не загорится соответствующий индикатор.
Вне зависимости от ситуации вам придется подождать, пока название выбранной модели динамика появится в разделе Bluetooth на Android и iOS в разделе «Устройства». Последний шаг. Завершение создания пары и проверка работоспособности.
Следующая процедура сводится к паре действий: включите динамик, активируйте Bluetooth, выберите источник для воспроизведения на смартфоне или планшете (вместо динамика или на смартфонах. Колонка).
Устранение неполадок
Для того чтобы проверить наличие радиосигнала, для начала следует убедиться, что устройство поддерживает функцию FM-приемника. Необходимо открыть инструкцию по руководству к девайсу. Как правило, наличие приемника описывается в характеристиках.
Если колонка оснащена функцией радио, но при этом антенна не улавливает сигнал, то, возможно, проблема в помещении. Стены способны глушить прием радиостанций и способствовать возникновению лишних шумов. Для более качественного сигнала следует разместить девайс ближе к окну.
Использование неисправного USB-провода в качестве антенны тоже может быть причиной возникновения неполадок с FM-радио. Различные загибы и перегибы на шнуре могут препятствовать приему сигнала.
Самой банальной причиной считается брак производства. Особенно часто это встречается в самых дешевых китайских моделях. В данном случае необходимо найти ближайший сервисный центр фирмы-производителя по обслуживанию клиентов. Для того чтобы избежать таких случаев, необходимо выбирать качественное аудиоустройство от проверенного бренда. При покупке в магазине следует сразу же проверить колонку, чтобы избежать неприятных сюрпризов при подключении дома.
Некоторые модели колонок имеют слабый сигнал беспроводного подключения. Поэтому при подключении через Bluetooth нужно расположить оба устройства на минимальном расстоянии друг от друга. Если колонка по-прежнему не работает, то можно сбросить её настройки. Сброс настроек осуществляется нажатием нескольких клавиш. В зависимости от модели комбинации могут быть разные. Необходимо смотреть инструкцию к устройству.
При подключении колонки к телефону возможна потеря звука. Чтобы устранить неполадку, требуется зайти в меню телефона и открыть настройки Bluetooth. Затем необходимо нажать на название подключенного девайса и выбрать пункт «Забыть это устройство». После этого нужно заново начать поиск устройств и подключиться к колонке.
Портативные музыкальные колонки стали незаменимым девайсом при прослушивании не только музыки. Многие модели имеют поддержку FM-станций. Но некоторые пользователи сталкиваются с проблемами в настройках радиосигнала. Данные рекомендации помогут разобраться в подключении, поиске радиостанций, а также исправить незначительные неполадки в работе устройства.
Как настроить радио на колонке — подробнее в видео.
- https://1bluetooth.ru/blyutuz-kolonka/podklyuchenie-k-telefonu
- https://smartbobr.ru/poleznosti/podklyuchit-bluetooth-kolonku/
- https://stroy-podskazka.ru/portativnye-kolonki/nastroit-radio/
Трюк 3: Снифаем BT-трафик из эфира
Мастерство начинается с понимания. Не возникало ли у тебя когда-нибудь желания посмотреть внутрь протокола и узнать, как происходит обмен данными через «синий зуб»? Прослушивание трафика Bluetooth
может выполняться только «в себя», то есть выполняется перехват исходящего и входящего трафика узла, на котором ты отдал команды
В этом деле немаловажное значение имеет так называемый Host Controller Interface (HCI), который позволяет обращаться к передатчику. HCI-узел обычно подключается к узлу драйвера устройства Bluetooth
(входящий поток) и к узлу L2CAP (исходящий поток)
Windows платформа по умолчанию такой возможности не предоставляет. Однако сторонними разработчиками были выпущены специальные драйвера, которые позволяют переводить стандартный донгл в сниффер
. Традиционно показательной в этом плане является работа FTS4BT Wireless Bluetooth Protocol Analyzer
, стоящего бешеные деньги. Продукт цепляет тем, что поддерживает новый Bluetooth v2.0 + EDR
, на базе которого работают современные устройства и, более того, способен на лету декодировать весь трафик из эфира, аккуратно отсортировывая аудио, данные протоколов приложений и многое другое. Понятно, что для снифинга (да и вообще) наиболее актуальны USB-донглы класса 1, радиус действия которых достигает ста метров.
Возможные проблемы
Если речь идет о проводном подключении, то неполадки со звуком в основном связаны с неисправностью шнура и разъемов. А вот с Bluetooth все немного по-другому.
Несмотря на то, что сопряжение в большинстве случаев проходит удачно, иногда пользователи сталкиваются с рядом следующих проблем:
- не происходит синхронизация;
- нет звука, хотя связь установлена;
- смартфон не видит аудиоколоноку;
- Большинство ошибок исправляются простой перезагрузкой устройства.
- Если это не помогло, необходимо отвязать bluetooth гаджет и заново привязать.
Не включен bluetooth
Самая распространенная проблема – выключен режим сопряжения. Синхронизация в таком случае не происходит, так как Bluetooth модуль отключен и телефон не может обнаружить гаджет. Для устранения такой ошибки необходимо включить режим поиска на звуковом устройстве. Для этого необходимо удерживать кнопку включения на колонке, несколько секунд, пока не раздастся звуковой сигнал или цветовой индикатор не поменяет цвет. После этого, нужно снова открыть настройки смартфона и выбрать музыкальный девайс в списке найденных.
Сел аккумулятор
Если колонка не реагирует на нажатия кнопок, не светятся или не моргают светодиоды, то скорее всего она разряжена. Проверить это достаточно просто. Нажмите на кнопку питания, расположенную на корпусе. Если звукового сигнала нет и лампочки не мигают, аккумулятор требует зарядки. Современные блютуз-динамики работают 5-10 часов от одной зарядки и нужно не забывать своевременно их подзаряжать.
Установлена связь с другим смартфоном
Иногда, телефон не может подключится к блютуз-колонке, так как рядом находится другой гаджет, к которому ранее производилось подключение. Скорее всего сопряжение произошло автоматически.
Необходимо отключить акустику от другого устройства и снова попробовать провести синхронизацию, по выше описанному способу.
Большое расстояние между девайсами
Блютуз работает на расстоянии максимум 10 метров, но если есть препятствия в виде стен, бытовой техники, метраж сокращается до 3-4 м.
Что делать, если после подключения колонок нет звука
Иногда, после проделанных манипуляций, звук не работает. Почему так происходит? Это может быть вызвано следующими причинами:
- плохим контактом на разъёме;
- обрывом проводов;
- несоответствием настроек компьютера характеристикам колонок;
- неисправностью динамиков.
Для устранения таких неполадок, сначала плотно прижимают соединительные штекеры к разъёмам и осматривают провода на предмет разрыва. Такие работы выполняют при включенных колонках. Кратковременное появление звука при нажатии на соединение, подтвердит наличие дефекта подключения.
Если звук не появился, заходят через меню «Пуск» в раздел «Панель управления», затем в подраздел «Диспетчер устройств» и «Звуковые устройства». Находят динамики или подключенный музыкальный центр и активируют его.
Иногда для этого нужно проверить драйвера, которые тут же, в этом меню – обновляют. Такая же проблема может возникнуть при Bluetooth-подключении колонок. Если драйвера имеют пароль, то его нужно найти в документах оргтехники. Обычно используют простые комбинации из четырёх одинаковых цифр.
Воспроизведение аудиосигнала через обычную колонку или беспроводное оборудование доставит удовольствие не только меломанам, но и пользователям, предпочитающим домашние кинотеатры. Благодаря дискретным картам и использованию многоканального подключения, можно наслаждаться качественным и объёмным звуком.
Трюк 6: Перехватываем из эфира разговоры по гарнитуре
Одна из основных угроз радиотехнологий состоит в том, что данные можно перехватить. Первое, что приходит в голову, касаемо Bluetooth – прослушать разговоры людей, использующих гарнитуру
. И зачастую это реально! На хакерском фестивале What the Hack
в Нидерландах специалисты из группы Trifinite продемонстрировали, как при помощи ноутбука с Linux, специальной программы и направленной антенны можно подслушать, о чем говорит через Bluetooth-гарнитуру водитель
проезжающего автомобиля. Группа разработала программу Car Whisperer
(«Автомобильный шептун»). Возможности программы относительно невелики: прослушать можно только тех, кто забыл сменить заводские пароли доступа к Bluetooth наподобие «0000» или «1234». Но таких бедолаг, поверь, очень и очень много! «Шептун» способен вклиниться и успешно пройти «pairing» устройств, получив информацию, передаваемую с каркита или хедсета на мобилку
Хочу обратить внимание: утилита позволяет не только получить информацию, передающуюся между хедсетом и мобилой, но и инжектить туда свою. Мы решили проверить возможности этой программы, скачав Car Whisperer
с сайта разработчиков
Перед началом операции рекомендуется изменить класс своего устройства, особенно если программа будет использоваться с компьютера:
В противном случае некоторые «умные» девайсы могут заподозрить неладное. Смотрим синтаксис утилиты, который выглядит следующим образом:
Мы взяли внедряемый файл прямо из папки утилиты, а в качестве выходного указали out.raw:
На выходе получаем файл out.raw. Прослушать его в чистом виде нельзя: необходимо преобразовать в аудио формат, для чего потребуется дополнительная утилита. Подойдут довольно многие аудио конвертеры, например SoX:
Кроме прослушивания, можно войти в систему, просмотреть телефонную книгу и воспользоваться другими возможностями «свободных рук» с Bluetooth. Принцип такой: сначала осуществляется поиск активных устройств и проверка на предмет сервиса HS (Head Set). Далее исследуется MAC-адрес устройства и производится попытка подключения с использованием стандартного ключа. Если коннект установлен, то с устройством можно делать все, что угодно (в пределах доступного набора AT-команд).
На практике это выглядит следующим образом. Сначала осуществляется поиск всех активных гарнитур с помощью команды «sdptool search HS», которая выдает примерно такой ответ:
Далее осуществляется попытка открыть RFCOMM соединение на SCO audio channel с помощью команды «rfcomm connect 2 00:0A:3A:54:71:95 1» и посылка нужных AT-команд. Приведу небольшую статистическую заметку о данных авторизации на некоторые модели беспроводных гарнитур:
Кстати говоря, тот же принцип может использоваться для несанкционированного подключения и ко всем остальным устройствам
. При помощи AT-команд и протокола RFCOMM можно, к примеру, прочитать SMS-сообщение или даже отправить его с чужого телефона на платный номер, поставив владельца девайса на деньги. Будь бдителен!
Использование универсального приложения AmpMe
Приложение для подключения двух блютуз колонок позволяет воспроизводить аудио с файловой системы, сервисов Spotify, SoundCloud и YouTube. Особенность работы программы в многопользовательском режиме, ведь один телефон подключается к одной колонке, а для других потребуются еще участники.
Создатель «вечеринки» в AmpMe выполняет функции диджея, управляя музыкой. Другие пользователи могут участвовать в обсуждении в чате или ставить песни в очередь при активации функции «Гость как диджей».
Авторизоваться в приложении можно при помощи аккаунта Google или Facebook. Искать «вечеринки» поблизости можно при включенной функции определения местонахождения на смартфоне.
Процедура создания «вечеринки»:
- Откройте приложение, авторизуйтесь в нем.
- В правом нижнем углу нажмите на выпадающее меню с изображением плюса.
- Выберите источник воспроизведения (файловый менеджер, YouTube, Spotify, SoundCloud).
- Создайте список воспроизведения или выберите ранее созданный.
на приложениеРекомендуем интересные модели колонок:
Сбой подключения
Проверьте, чтобы не было подключение к другим устройствами. Например, если вы подключены к беспроводным наушникам, то колонка может поэтому и не работать. Нажмите по всем подключенным ранее устройствам и далее кликаем «Отключить».
Если при подключении вы видите сообщение: «Сбой подключения». Очень часто это сообщение можно увидеть на iOS при подключении колонок JBL. Там же нажимаем «Забыть это устройство» – тогда информация об этом подключении полностью сотрется. На Android нужно нажать кнопку «Удалить».
После этого колонка должна пропасть из списка. Еще раз нажмите на колонке по кнопке, которая запускает режим сопряжения. После этого она должна появиться в списке, опять пробуем подключиться.
Варианты решения проблем
Неполадки можно устранить следующим образом:
- Если нет звука после сопряжения колонки и ПК, пробуют подключить к ноутбуку другой гаджет через блютуз. При повторении проблемы подсоединяют акустику посредством проводов. Также может потребоваться замена платы или динамиков.
- Если компьютер не видит Bluetooth и в перечне доступных устройств нет колонок, нажимают на окно обновления конфигурации. После этого модуль должен обнаружиться автоматически. Если проблема не исчезла, нужно приобрести и установить новый адаптер для беспроводного соединения.
- Если при включенном модуле блютуз воспроизведение не начинается – проблема в нестабильном соединении. Для решения неисправности обновляют прошивку драйвера или меняют модуль на новый аналог.
Выводы
Выбор, как подключить портативную колонку к телефону, (например, Huawei P30 6/128GB), зависит от индивидуальных потребностей пользователя. Для многих удобный и простой вариант — соединение через Bluetooth. Но данное подключение имеет и свои недостатки — звук передается в сжатом формате, и аккумулятор в колонке быстро разряжается. Проводное подключение делает пользователя зависимым от обоих гаджетов, которые в случае передвижения нужно брать с собой. Но данный метод позволит избежать искажений со звуком, да и заряд батареи будет растрачиваться медленнее. Оба варианта не требуют установки сторонних приложений и могут синхронизировать любые девайсы между собой.






