Как в ворде поставить подстрочный и надстрочный знак одновременно
Содержание:
- Как написать подстрочный текст в word
- Другие надстрочные и подстрочные символы
- Как написать над нарисованной линией
- Применение надстрочного или подстрочного форматирования к тексту в Word
- Использование сочетаний клавиш для применения надстрочного или подстрочного текста
- Применение надстрочного или подстрочного шрифта в диалоговом окне “Шрифт”
- Отмена надстрочного или подстрочного форматирования
- Вставка надстрочного или подстрочного символа
- Сочетания клавиш: применение надстрочного или подстрочного форматирования
- Применение надстрочного или подстрочного форматирования к тексту
- Отмена надстрочного или подстрочного форматирования
- Вставка надстрочного символа
- См. также
- Зачем нужно делать линию под текстом в Ворде
- Стилизация подписей в MS Word
- Как сделать подстрочную надпись в word?
- №1 Как писать поверх линии в Ворде?
- Подчеркивание без слов
- Использование табуляции
- Вместо итога
Как написать подстрочный текст в word
В программе ворд существует два простых варианта написать подстрочный текст. Давайте рассмотрим подробную и наглядную инструкцию, как это сделать.
Первый вариант.
Первый этап. Откроем новый лист, на котором напишем два слова, без пробела: доммаленький. При этом ворд подчеркнет слово красным цветом, выделим это слово, нажмем на правую кнопку мыши и в появившемся меню нажмем на строчку «пропустить», чтобы красная полоса пропала.
Второй этап. Выделим второе слово этого словосочетания, а потом нажмем правую кнопку мыши, чтобы выбрать в появившемся меню строчку: «Шрифт» и нажмем на неё.
Третий этап. В появившемся меню «Шрифт», примерно посередине есть раздел «Видоизменение», в котором нужно просто поставить галочку напротив строки «подстрочный», после нажмите на кнопку «ОК».
Четвертый этап. В итоге получим следующий результат.
Второй вариант.
Первый этап. На новой строке теперь пишем фразу: Домбольшой. После сразу выделим второе слово «большой», а затем сразу переводим свой взгляд на верхнюю панель, где в закладке «Главная» есть блок «Шрифт», в котором просто нажимаем на иконку x2.
Иногда пользователи задумываются над тем, как в «Ворде» сделать надстрочный шрифт. Это довольно простая задача. С ней сможет справиться даже школьник. Ниже мы рассмотрим самые распространенные варианты развития событий. Инструкции помогут выбрать подходящий способ преобразования текста в подстрочный и надстрочный.
Другие надстрочные и подстрочные символы
Unicode версии 13.0 также включает символы нижнего и верхнего индекса, которые предназначены для семантического использования, в следующих блоках:
- Надстрочный
- Блок Latin-1 Supplement содержит порядковые указатели женского и мужского рода ª и º.
- Блок Latin Extended-C содержит один дополнительный верхний индекс.
- Блок Latin Extended-D содержит пять надстрочных индексов: ꝰ ꟸ ꟹ ꟲ ꟳ.
- Блок Latin Extended-E содержит пять надстрочных знаков: ꭜ ꭝ ꭞ ꭟ ꭩ.
- Блок Latin Extended-F полностью состоит из надстрочных индексов.
- В блоке букв модификатора интервала есть надстрочные буквы и символы, используемые для фонетической транскрипции: ʰ ʱ ʲ ʳ ʴ ʵ ʶ ʷ ˀ ˁ ˠ ˢ ˣ ˤ.
- Блок Phonetic Extensions содержит несколько надстрочных букв и символов: Latin / IPA ᴬ ᴭ ᴮ ᴯ ᴰ ᴱ ᴲ ᴳ ᴴ ᴶ ᴷ ᴸ ᴹ ᴺ ᴻ ᴼ ᴽ ᴾ ᴿ ᵁ ᵂ ᵃ ᵄ ᵅ ᵇ ᵊ ᵋ ᵌ ᵍ ᵏ ᵐ ᵑ ᵒ ᵓ ᵖ ᵗ ᵘ ᵚ ᵛ, греческий ᵝ ᵞ ᵟ ᵠ, кириллица ᵸ, другие ᵎ ᵔ ᵕ ᵙ ᵜ. Они предназначены для обозначения вторичной артикуляции .
- В блоке Phonetic Extensions Supplement есть еще несколько: Latin / IPA ᶛ ᶜ ᶝ ᶞ ᶟ ᶠ ᶡ ᶢ ᶣ ᶧ ᶨ ᶩ ᶪ ᶫ ᶬ ᶭ ᶮ ᶯ ᶱ ᶲ ᶳ ᶴ ᶵ ᶷ ᶺ ᶻ ᶼ ᶽ ᶾ, греческий ᶿ.
- Блок Cyrillic Extended-B содержит два кириллических надстрочных индекса: ꚜ ꚝ.
- Грузинский блок содержит один верхний индекс письмо: ჼ.
- Блок Канбун имеет надстрочные символы аннотации, используемые в японских копиях классических китайских текстов: ㆒ ㆓ ㆔ ㆕ ㆖ ㆗ ㆘ ㆙ ㆛ ㆜ ㆝ ㆞ ㆟.
- Тифинаг блок имеет один надстрочное письмо: ⵯ.
- Единый Канадские слоговые и его расширенные блоки содержат несколько основном согласные -Только букв для обозначения слогов коды под названием финалы, наряду с некоторыми персонажами , которые указуют на слог медиального известные как Medials: Основной блок ᐜ ᐝ ᐞ ᐟ ᐠ ᐡ ᐢ ᐣ ᐤ ᐥ ᐦ ᐧ ᐨ ᐩ ᐪ ᑉ ᑊ ᑋ ᒃ ᒄ ᒡ ᒢ ᒻ ᒼ ᓐ ᓑ ᓒ ᓪ ᓫ ᔅ ᔆ ᔉ ᔊ ᔋ ᔥ ᔾ ᔿ ᕀ ᕁ ᕝ ᕪ ᕻ ᕯ ᕽ ᖅ ᖕ ᖦ ᖮ ᗮ ᘁ ᙚ ; Расширенный блок: ᣔ ᣕ ᣖ ᣗ ᣘ ᣙ ᣚ ᣛ ᣜ ᣝ ᣵ.
- Комбинирование надстрочного индекса
- Блок « Объединение диакритических знаков» содержит средневековые надстрочные буквенные диакритические знаки. Эти буквы написаны непосредственно над другими буквами, встречающимися в средневековых германских рукописях, поэтому эти глифы не содержат пробелов, например uͤ. Они показаны здесь над заполнителем в виде кружка из точек ◌: ◌ͣ ◌ͤ ◌ͥ ◌ͦ ◌ͧ ◌ͨ ◌ͩ ◌ͪ ◌ͫ ◌ͬ ◌ͭ ◌ͮ ◌ͯ.
- Блок « Расширенное объединение диакритических знаков» содержит две объединяющие буквы для лингвистической транскрипции шотландского языка : ◌ᪿ ◌ᫀ.
- Блок « Дополнение к комбинированным диакритическим знакам» содержит дополнительные средневековые диакритические знаки надстрочных букв, достаточные для завершения основного латинского алфавита в нижнем регистре, за исключением j, q и y, нескольких заглавных букв и лигатур (ae, ao, av) и дополнительных букв: ◌ᷓ ◌ ᷔ ◌ᷕ ◌ᷖ ◌ᷗ ◌ᷘ ◌ᷙ ◌ᷚ ◌ᷛ ◌ᷝ ◌ᷞ ◌ᷟ ◌ᷠ ◌ᷡ ◌ᷢ ◌ᷣ ◌ᷤ ◌ᷥ ◌ᷦ ◌ᷧ ◌ᷪ ◌ᷫ ◌ᷬ ◌ ᷭ ◌ᷮ ◌ᷯ ◌ᷰ ◌ᷱ ◌ᷲ ◌ᷳ ◌ᷴ.
- Кириллица Extended-A и -B блоки содержат множество средневековых надстрочных букв диакритические, достаточно , чтобы завершить основные строчные кириллицы , используемые в текстах церковнославянских, также включают в себя дополнительные лигатуры (ст): ◌ⷠ ◌ⷡ ◌ⷢ ◌ⷣ ◌ⷤ ◌ ⷥ ◌ⷦ ◌ⷧ ◌ⷨ ◌ⷩ ◌ⷪ ◌ⷫ ◌ⷬ ◌ⷮ ◌ⷯ ◌ⷲ ◌ⷳ ◌ⷴ ◌ⷵ ◌ⷶ ◌ⷷ ◌ⷸ ◌ⷻ ◌ⷼ ◌ⷽ ◌ ⷾ ◌ⷿ ◌ꙴ ◌ꙵ ◌ꙶ ◌ꙷ ◌ꙸ ◌ꙹ ◌ꙺ ◌ꙻ ◌ꚞ ◌ꚟ.
- Нижний индекс
- Блок Latin Extended-C содержит один дополнительный нижний индекс,.
- Блок Phonetic Extensions содержит несколько подписанных букв и символов: Latin / IPA ᵢ ᵣ ᵤ ᵥ и греческий ᵦ ᵧ ᵨ ᵩ ᵪ.
- Комбинируя нижний индекс
Блок « Дополнение к объединяющим диакритическим знакам» содержит объединяющий нижний индекс: ◌᷊.
Как написать над нарисованной линией
Есть еще один способ, как можно написать в Ворде над прямой – это просто начертить линию в на листе.
Для этого удалите те строки в документе, где нужно написать текст. Потом напечатайте то, что должно быть. Чтобы добавить отступы между словами, лучше использовать кнопку «Tab», но можете воспользоваться и пробелом.
Затем перейдите на вкладку «Вставка» и нажмите на кнопку «Фигуры».
Из выпадающего списка выберите «Линия».
Курсор примет вид плюсика. Нарисуйте прямую под напечатанным текстом. Чтобы она получилась ровная, нажмите и удерживайте, во время рисования, клавишу «Shift».
Если ее цвет не черный, а какой-нибудь другой, тогда перейдите на вкладку «Средства рисования» – «Формат» и выберите нужный или в списке готовых стилей, или кликнув по кнопке «Контур фигуры».
Вот такие линии можно нарисовать, используя соответствующую фигуру в Ворде.
Как видите, существует несколько способов, чтобы в Ворде правильно заполнить подчеркнутые строки. Надеюсь, хоть один из описанных Вам поможет.
Поделитесь статьёй с друзьями:
Как писать поверх линии в Ворде? При заполнении в word бланков, шаблонов документов необходимо заполнять строки для подписи, даты, должности, фамилии, вносить другие данные…. Содержимое документа должно находиться поверх линий. Это не всегда получается. Начинаем писать – линия отодвигается.
Под словами образовывается пустота, как на картинке. Для того, чтобы строчки не перемещались при печати, были ровными, а текст располагался над линиями, используется клавиша Insert (Ins), переключающая режим «вставки» на «замены».
При первом режиме, буквы печатаются, начиная с точки вставки, помещаются правее по странице, а при втором, вводимые с клавиатуры слова, заменяют собой имеющиеся, удаляя их безвозвратно.
Клавиша располагается в блоке клавиш управления курсором, расположена левее Home, выше Delete. На изображении показан ее вид на клавиатуре.
Нажмите кнопку «Microsoft Office» в левом верхнем углу экрана.
Появится окошечко с элементами управления настройками параметров.
Нажимайте вордовские параметры (красная стрелка указывает).
Высветится окошко, в котором имеется «Дополнительно» (скриншот показывает), жмем.
Открываются «Дополнительные параметры для работы с word». Выставляя галочки, как на рисунке вверху, задействуем Ins (переключает режимы вставки и замены) и использование режима замены. Обязательно жмем «OK». Настройки выставлены.
Когда пишете текст над линией, включите функцию «подчеркивания», нажав «Ч».
Можно начинать заполнять, выбранный для примера документ. На рисунке видим, что буквы набранных фамилии, имени, отчества «Морозову Степану Ивановичу» («строка Ф.И.О») остаются над линией, теперь ничем, не отличающейся от других строчек накладной.
Цель достигнута! Оформляйте документы, заполняйте бланки различных документов правильно, пишите поверх линий.
Применение надстрочного или подстрочного форматирования к тексту в Word
Надстрочными и подстрочными знаками называются числа, рисунки, символы и индикаторы, которые имеют меньший размер, чем обычная строка текста, и выводятся немного выше или ниже ее соответственно. При добавлении в презентацию символа товарного знака, символа авторского права или другого символа его может потребоваться немного поднять над остальным текстом. При создании сноски может потребоваться сделать то же самое с ее номером.
Выделите нужный текст или число.
Перейдите на вкладку Главная и выберите надстрочные
Использование сочетаний клавиш для применения надстрочного или подстрочного текста
Выделите нужный текст или число.
Чтобы применить надстрочное форматирование, нажмите клавиши CTRL+SHIFT+ЗНАК ПЛЮС (+).
Для подстрочного начертания одновременно нажмите клавиши CTRL и знак равенства (=). ( Не нажимайте клавишу Shift.)
Совет: Вы также можете форматировать текст как надстрочные или подстрочные, выбирая параметры в диалоговом окне ” Шрифт “, как описано в следующей процедуре.
Применение надстрочного или подстрочного шрифта в диалоговом окне “Шрифт”
Выделите текст, к которому вы хотите применить надстрочное или подстрочное форматирование.
Перейдите на вкладку Главная, в группе Шрифт нажмите кнопку вызова диалогового окна Шрифт
В группе эффекты выберите надстрочные или подстрочные знаки .
Совет: Вы можете сделать текст надстрочными или подстрочным, не изменяя его размер шрифта. Для надстрочного текста введите более высокое процентное значение в поле Смещение. Для подстрочного текста введите более низкое процентное значение в поле Смещение.
Отмена надстрочного или подстрочного форматирования
Чтобы отменить форматирование в виде надстрочного или подстрочного форматирования, выделите текст и нажмите клавиши Ctrl + пробел.
Вставка надстрочного или подстрочного символа
На слайде щелкните место, в которое хотите добавить символ.
Перейдите к разделу вставка > символа > другие символы.
Если ваше приложение не отображается в полноэкранном режиме, возможно, потребуется снова выбрать символ , прежде чем вводить другие символы.
В поле символ выберите (обычный текст) в раскрывающемся списке Шрифт . Это первый элемент в списке.
В меню Символ в раскрывающемся списке Набор выберите пункт надстрочные и подстрочные.
В поле символ выберите нужный символ, нажмите клавишу INSERTи выберите пункт Закрыть.
Сочетания клавиш: применение надстрочного или подстрочного форматирования
Чтобы ввести текст немного выше (надстрочный) или ниже (подстрочный) обычного текста, можно использовать сочетания клавиш.
Выделите нужный текст или число.
Для надстрочногознака нажмите
(версия 2016) Для подстрочных знаковнажмите
(версия 2011) Для подстрочного форматирования нажимайте клавишу
Совет: Отформатировать текст как надстрочный или подстрочный можно также с помощью параметров в диалоговом окне “Шрифт”.
Применение надстрочного или подстрочного форматирования к тексту
Выделите текст, к которому вы хотите применить надстрочное или подстрочное форматирование.
На вкладке Главная в группе Шрифт нажмите кнопку надстрочные
Отмена надстрочного или подстрочного форматирования
Чтобы отменить форматирование в виде надстрочного или подстрочного форматирования, выделите текст и нажмите клавиши Ctrl + пробел.
Вставка надстрочного символа
Для определенных символов, которые почти всегда являются надстрочными, таких как и , достаточно просто вставить символ, и он автоматически будут отформатирован как надстрочный.
На вкладке Вставка нажмите кнопку Символ.
Щелкните или прокрутите список до Леттерлике символови выберите символ, который вы хотите вставить.
Выделите текст, к которому вы хотите применить надстрочное или подстрочное форматирование.
Перейдите на вкладку Главная и нажмите кнопку Дополнительные параметры шрифта ( . ).
Выберите подстрочные или надстрочные знаки.
См. также
Примечание: Эта страница переведена автоматически, поэтому ее текст может содержать неточности и грамматические ошибки
Для нас важно, чтобы эта статья была вам полезна. Была ли информация полезной? Для удобства также приводим ссылку на оригинал (на английском языке)
Источник статьи: http://support.microsoft.com/ru-ru/office/%D0%BF%D1%80%D0%B8%D0%BC%D0%B5%D0%BD%D0%B5%D0%BD%D0%B8%D0%B5-%D0%BD%D0%B0%D0%B4%D1%81%D1%82%D1%80%D0%BE%D1%87%D0%BD%D0%BE%D0%B3%D0%BE-%D0%B8%D0%BB%D0%B8-%D0%BF%D0%BE%D0%B4%D1%81%D1%82%D1%80%D0%BE%D1%87%D0%BD%D0%BE%D0%B3%D0%BE-%D1%84%D0%BE%D1%80%D0%BC%D0%B0%D1%82%D0%B8%D1%80%D0%BE%D0%B2%D0%B0%D0%BD%D0%B8%D1%8F-%D0%BA-%D1%82%D0%B5%D0%BA%D1%81%D1%82%D1%83-%D0%B2-word-507cdffd-8169-4872-96ec-909ea5888dc6
Зачем нужно делать линию под текстом в Ворде
Здравствуйте друзья! Когда мы занимаемся заработком через Интернет и работаем за компьютером, то используем программу Ворд для написания текстов. Например, статьи, книги, технические задания для исполнителей, различные отчёты и так далее. Иногда появляется необходимость во время написания текста ставить линию под текстом или над ним
Для чего вообще это делают? Линии в документе нужны для того, чтобы подчеркнуть в абзаце текста что-то важное. Например, цитату, определение термина, подзаголовок и другие предложения в тексте
Как сделать линию под текстом в Ворде? Способы установки линий, которые будут представлены далее, довольно простые. С ними разберётся любой новичок. Следуйте по шагам, и тогда, Вы сможете установить линию над текстом или под текстом в Ворде за несколько секунд.
Стилизация подписей в MS Word
Хотя стили подписей к рисункам и таблицам в MS Word по умолчанию выглядят вполне симпатично, вы, возможно захотите их немного изменить под себя. Что ж, нет ничего проще. Для начала отредактируйте уже добавленный вами стиль «по вкусу» (например, добавьте жирности или измените цвет), а затем воспроизведите на клавиатуре комбинацию клавиш CTRL+ALT+SHIFT+S , после чего на экране появится узкое плавающее окошко «Стили» , с выделенной строкой «Название объекта» .
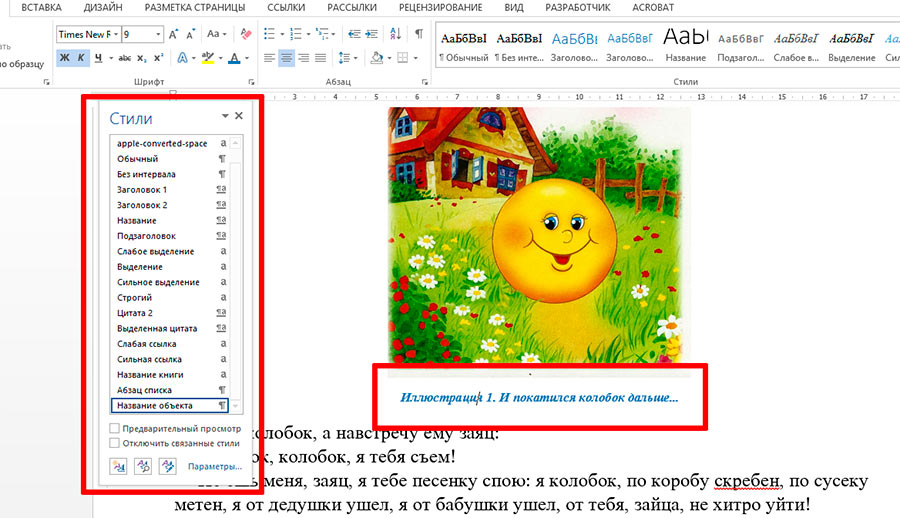
Подписи к рисункам можно легко стилизовать
Наведите курсор на правую часть надписи «Название объекта» и нажмите левую кнопку мыши, чтобы развернуть окно дополнительных настроек. Выбираем самый первый пункт «Обновить «Название объекта» в соответствии с выделенным фрагментом » и закрываем окно «Стили».
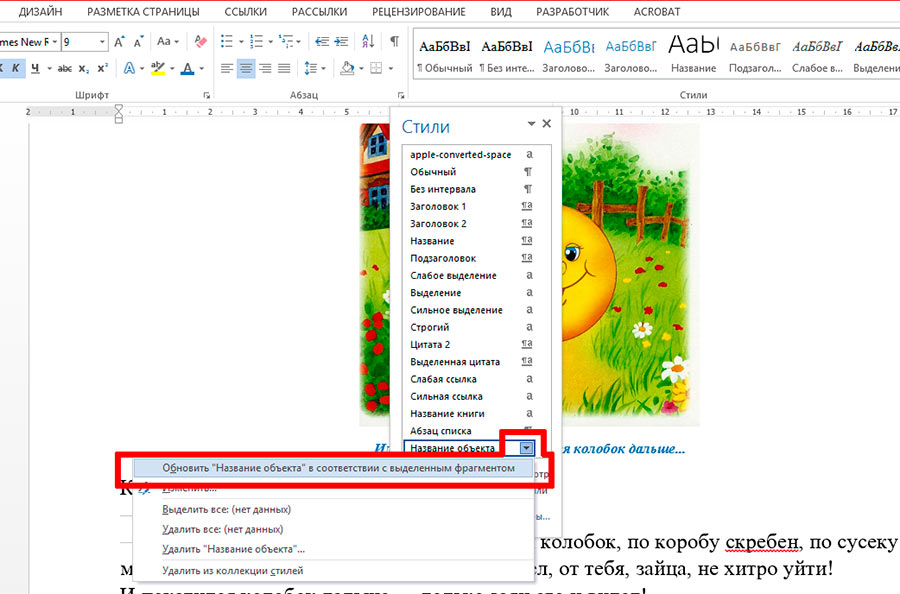
Применяем новые параметры стиля подписи
Попробуем вставить в текст вторую иллюстрацию с подписью? Как видите, надпись автоматически изменила свой стиль на тот, что мы только что задали.
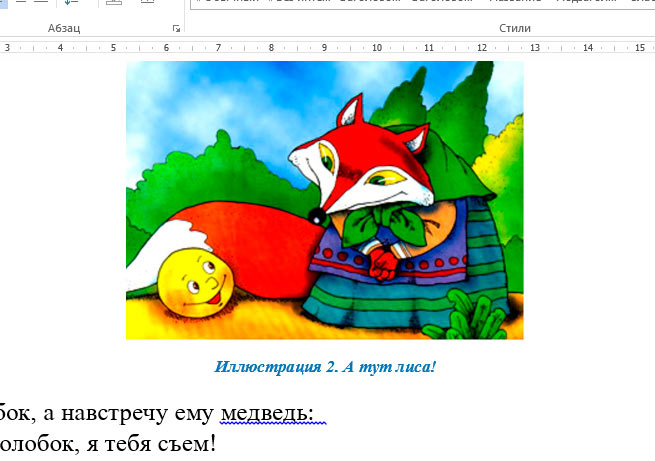
Вторая иллюстрация вставила с уже утановлеными мною ранее параметрами
Обратите внимание: изменяя стиль подписи в одном месте документа, вы автоматически изменяете его на всех других изображениях/таблицах. MS Word знает — основа красивого документа в порядке, а порядок, в том числе, обеспечивается единообразием стилей!. Также вас может заинтересовать
Также вас может заинтересовать.
Рассмотрим несколько способов, как в Word сделать подпись под строкой, как написать текст под чертой в Word. Итак, оформляем место для подписи, расшифровки подписи. Первый способ. Как в Word сделать подпись под строкой. Ставим курсор после фамилии. Нажимаем клавишу «Shift» + клавишу «минус». Удерживаем их, пока рисуется черта. Получится такая линия. Можно поставить косые черточки с обеих сторон этой линии. Для этого нажимаем и удерживаем нажатой клавишу «Shift» и нажимаем клавишу «косая черточка» (находится рядом с буквой «ъ»). Получится так. Текст под строкой в Word. Можно под строкой подписи написать слова «Место для подписи». Мы написали обычным способом на нижней строке. У нас получилось так.
Второй способ.Оформление документа вWord.Третий способ.Рукописная подпись в документеWordрукописный текст Word сохранить картинкойЧетвертый способАвтотекст вWord.Пятый способТекстовое поле вWord.
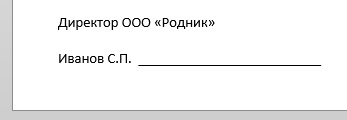
Как известно, работа в Word в основном предполагает использование офисных текстовых документов, договоров, официальных бланков и форм, в которых иногда нужно оставить пустое подчеркнутое место для подписи. Вообще, только этим потребности пользователя могут и не ограничиваться. Область применения таких подчеркиваний гораздо шире. Но сейчас речь пойдет именно о том, как сделать линию в «Ворде» для подписи. В самом редакторе можно использовать несколько простых инструментов, о которых знает каждый пользователь.
Как сделать подстрочную надпись в word?
Верхние и нижние подстрочные надписи необходимы не только для ввода формул, но и, допустим, для описания выкроек. В Ворде очень легко можно сделать такую надпись из любой написанной буквы, цифры, слова и даже куска текста. Но если вы думаете, как в ворде сделать подстрочную надпись, вам стоит знать, что не все методы могут быть одинаково эффективны.
Для начала, давайте разберемся, что такое подстрочные и надстрочные надписи. Надстрочный индекс используется, например, для обозначения квадратных и кубических метров (м2, м3). Подстрочный – для формул (например H2SO4). Согласитесь, это гораздо лучше, чем м2, м3, H2SO4. И если с метрами еще куда ни шло, то в случае формул использование индекса очень помогает, иногда и вовсе необходимо.
Итак, как устанавливать эти хитрые знаки?
Самый простой вариант вставки подстрочного (или надстрочного) индекса – использовать возможности программы Ворд. Для этого:
- Откройте в текстовом редакторе необходимый файл;
- Выделите тот фрагмент текста, с которым требуется выполнить операцию;
- Найдите на панели управления раздел «Шрифт» (расположен он на вкладке «Главная»);
- Нажмите на значок «x?», если вы хотите сделать подстрочный индекс, или символ «x²», если необходима надстрочная надпись.
Все очень быстро и просто, однако у данного метода есть один недостаток: введенные надписи корректно отображаются только в самом Ворде. В других программах этого гарантировать нельзя, некоторые приложения просто не распознают данную функцию, и выводят обычный текст вместо подстрочного/ надстрочного индекса.
Поэтому использование этого метода обосновано только тогда, когда вы планируете и в дальнейшем использовать Ворд (или знаете, что человек, который будет открывать файл, использует данную программу). Во всех остальных случаях лучше использовать другой метод вставки подстрочной или надстрочной надписи, который гарантирует большую совместимость с подавляющим количеством современных приложений.
Вместо встроенных функций ворда можно применить специальные литеры из юникод таблицы. Она используется большинством современных программ, которые работают с текстом, даже если они не распознают вордовские форматы.
Для вставки подстрочной или надстрочной надписи:
Надстрочные надписи «1», «2» и «3» находятся с начала списка. Остальные расположены в разделе «Надстрочные и подстрочные». Чтобы перейти к этой группе, укажите этот параметр при нажатии на кнопку «Набор».
- Откройте таблицу и перейдите в раздел «Вставка»;
- Нажмите на пункт «Символ»;
- Выберите нужный индекс. Если вы его использовали недавно, то он будет в списке 20, которые отображаются по умолчанию. Если его там нет, разверните список нажатием клавиши «Другие символы».
- Выбрав необходимый символ, щелкните «Вставить» и закройте окно.
Теперь подстрочная или надстрочная надпись появится в редакторе.
№1 Как писать поверх линии в Ворде?
Самый простой способ это сделать просто подчеркивание, который позволит писать без каких то сложностей текст над линей:
- Где вам нужно линия ставим пробелы
- Теперь выделяем область в которой у нас должна быть линия
- и выбираем в меню выделение текста — Подчеркнутый (CTRL + U) рис.1
- как видите мы на линии можем выделить любой участок и с ним произвести любые манипуляции, либо удалить или оставить рис.2
Как обычно и бывает простое не самое лучшие! В данном способе есть один существенный недостаток, при наборе любого текста у вас будет смещаться основная линия и тут нужно будет постоянно следить что бы ничего не съехало, но для быстрого редактирования или создания документа (на отвали) способ прокатит
Подчеркивание без слов
Иногда нам нужно нарисовать черту снизу строчки, но ничего над ней пока не писать. Это актуально для всевозможных бланков, где мы оставляем пустое место для дальнейшего заполнения в электронном или распечатанном документе.
Если мы попробуем сделать это по описанным выше алгоритмам, то ничего не получится. Просто так подчеркивать пробелы программа откажется. Поэтому придется прибегать к определенным хитростям.
Используем знак нижнего подчеркивания
На мой взгляд, это самый простой способ. Чтобы его применить, мы смотрим, где на клавиатуре находятся знаки дефиса и нижнего подчеркивания. Обычно они располагаются рядом с цифрой 0.
Теперь устанавливаем курсор в то место, где будет начинаться подчеркнутая область, и, зажимая клавишу Shift вместе с клавишей дефиса, делаем сплошную длинную полосу.
Такой способ хорошо подходит, когда нужно оставить пустое место в середине текста, потом распечатать документ и заполнить его вручную. Образец на скриншоте.
Если мы попытаемся писать на подчеркнутой строке в электронном виде, то полоса будет отодвигаться вправо, и придется ее удалять. Если вы готовите файл для себя, то ничего страшного в этом нет, а вот если его должны заполнять другие люди, то они могут запутаться и не понять, как именно поступать с подчеркнутым пустым местом.
Также данная комбинация клавиш позволяет делать сплошную длинную жирную черту. Для этого нужно нажать ее не менее 3 раз и затем перенести курсор на следующую строку при помощи клавиши Enter. Если такой эффект не нужен, то смещаться вниз или вверх придется двойным щелчком мыши.
Пустая строка при помощи табуляции
Кликаем по букве “Ч” в панели инструментов или нажимаем одновременно “Shift + U”, а затем несколько раз жмем на клавишу Tab.
Этот способ хорошо подходит, когда нужно вставить одинаковые черточки внизу строки для дальнейшего заполнения, как показано ниже.
Если мы захотим напечатать текст на отведенном месте в электронной версии файла, то подчеркивание продолжится дальше по строке, и его желательно будет убрать, чтобы сохранить аккуратный вид документа.
Применяем пробелы
Похожего эффекта можно добиться при помощи клавиши “Пробел”, но в этом способе есть одна тонкость. Если мы просто попытаемся печатать пробелы, включив подчеркивание на панели инструментов, то ничего не получится, на листе будут оставаться просто пустые места.
Чтобы получить желаемый результат, в конце будущей черты нужно написать букву, цифру или хотя бы поставить точку, тогда мы увидим подчеркивание.
Используем таблицы
Предыдущие варианты удобно использовать для дальнейшего распечатывания файлов и заполнения их вручную. Способ, который я сейчас покажу, более сложный, но, на мой взгляд, он лучше всего подходит, когда нужно вставить в текст сразу много пустых строк для электронного или ручного заполнения бланков.
Внимательно повторяйте действия за мной, чтобы не запутаться. Установите курсор в нужное место и добавьте таблицу в документ.
Выберите количество строк, которое необходимо оставить пустыми. Количество столбцов роли не играет.
Теперь выделяем только что созданный объект и во вкладке “Конструктор” находим опцию “Границы”.
Сначала я убираю все поля, а затем оставляю только горизонтальные линии.
Вот что у меня получилось.
Рисуем линии
Этот способ мне кажется не очень удобным, но в некоторых случаях он может пригодиться, поэтому его я тоже покажу. Идем во вкладку меню “Вставка”, “Фигуры”. Здесь нас интересует прямая линия.
Вместо курсора перед нами появляется черный крестик. Тянем его, зажав левую кнопку мыши, чтобы получить полоску в нужном месте. Чтобы она наверняка получилась горизонтальной, зажимаем Shift.
По умолчанию цвет линии синий. Чтобы изменить его, выберите другой стиль на панели инструментов во вкладке “Формат”.
Фишка такого подчеркивания в том, что можно применить разнообразные спецэффекты, например, подсветку, а также легко сделать верхнее надчеркивание над строкой.
Использование табуляции
Еще один простой способ, позволяющий решить проблему того, как сделать линию в «Ворде» для подписи, предполагает использование так называемого табулятора, проще говоря, клавиши Tab.
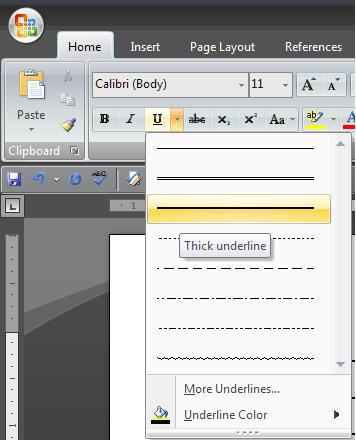
Для создания непрерывной линии сначала следует установить подчеркивание, нажав на соответствующую кнопку на основной панели (она помечена подчеркнутой литерой «Ч» в русскоязычной версии редактора), или использовать сочетание Ctrl + U, что то же самое. Теперь дело за малым. Нужно всего лишь, удерживая клавишу Shift, несколько раз нажать на табулятор и создать линию необходимой длины. Тут стоит заметить, что такая линия имеет фиксированную длину (это зависит от того, какая настройка для табуляции выставлена в параметрах).
Вместо итога
В принципе, как уже можно было заметить, создать непрерывную линию для подписи не так уж и сложно. Некоторые, правда, пытаются использовать обычный символ «-» без удерживания клавиши Shift, что приводит только к тому, что линия получается пунктирной, располагается в вертикальном позиционировании строго посередине и просто портит вид документа. Поэтому лучше использовать вышеприведенные методы. Если на пустом пространстве текст вводить не нужно, прекрасно подойдет и клавиатурный символ или табулятор для линий одинаковой длины, но в случае необходимости ввода дополнительных символов или букв без таблицы не обойтись.






