Чёрный экран при загрузке windows 10
Содержание:
- Повторная инсталляция или обновление драйвера графической платы
- Чёрный экран в Windows 10 с курсором и без
- Другие причины черного экрана вместо рабочего стола
- Переустанавливаем драйвера на видеокарте
- Перезагружаем
- Суть проблемы
- Конфликт драйверов оборудования с Windows 10
- Исправление проблем видеокарты
- Черный экран в Windows 10
- Исправить, когда экран мигает в Windows
- Перезагружаем
- Перезагрузка Windows 10
- Восстановление системы
- Решение проблем
- Перезапуск проводника Windows
- Чёрный экран после обновления системы до Windows 10: причины и пути решения
- Слишком медленно
- Реестр в помощь
Повторная инсталляция или обновление драйвера графической платы
Первую часть действий придется также выполнять «вслепую», подразумевая, что Windows 10 запустилась, а на дисплее нет изображения.
- Нажимаем Backspace пару раз на экране входа.
- Щелкаем Tab 5 раз.
- Жмем по клавише «Enter».
- Затем используем кнопку «курсор вверх».
- Удерживая «Shift», снова используем «Enter».
- Ждем порядка минуты, пока не откроется окно диагностики, возобновления и отката ОС.
- Дважды нажимаем «вниз», «Enter».
- Опять трижды вниз и «Enter».
- Далее, если используется старая материнская система с BIOS, выполняем два клика по клавише «↓», а при использовании новой системной платы с UEFI — нажимаем по стрелке вниз трижды и подтверждаем выполнение операции по нажатию на «Enter». Вследствие правильного выполнения приведённых действий ПК перезапустится и отобразит особые варианты загрузки.
- При помощи F3 или F5 выбираем предпочитаемый режим запуска Windows 10 и запускаем его, кликнув по клавише «Enter».
Теперь можете попробовать выполнить откат системы к одному из прежних состояний, обновить или переустановить драйверы графического адаптера.
Рассмотрим вариант с удалением и установкой последней версии драйвера на примере использования видеокарты Nvidia.
1. Вызываем апплет панели управления под названием «Программы и компоненты».
2. Находим все продукты, касающиеся вашего графического адаптера.
3. Заходим на сайт разработчика видеокарты и загружаем последнюю версию драйвера для нее.
4. Запускаем скачанный файл и выполняем предложенные инструкции, выбрав требуемые компоненты для установки.
4. Выбираем производителя вашей видеокарты в выпадающем меню справа.
5. Нажимаем по кнопке «Удалить и перезагрузить».
После этого все касающиеся программного обеспечения графической подсистемы файлы будут удалены, и после перезагрузки компьютера сможете инсталлировать новые драйверы, которые избавят от появления черного экрана.
Чёрный экран в Windows 10 с курсором и без
Экран может иметь два вида:
- с курсором;
- просто чёрный экран.
Вращающегося колесика, как показано на изображении, может и вовсе не быть.
В каких случаях он появляется?
- Сразу после обновления предыдущей системы до Windows 10 при её первой загрузке.
- После выключения и последующего включения или перезагрузки компьютера с рабочей ОС.
Что нужно делать?
- Вначале определите, после каких ваших самых последних действий стал появляться сплошной чёрный экран.
- Дальше на основании анализа первого пункта сделайте вывод о возможных причинах появления бага.
- Восстановите работоспособность системы.
Другие причины черного экрана вместо рабочего стола
Плохое обновление виндовс 11 в любой момент может вызвать эту проблему с черным экраном смерти. Вам нужно будет заставить себя войти в меню восстановления, вызвав 3 последовательных прерывания системы и удалить последнее обновление функции через меню устранения неполадок.
Имейте в виду, что подавляющее большинство отчетов пользователей Windows 11, столкнувшихся с черным экраном во время установки, исходят от людей, использующих N-версию Windows 11.
Если вы можете себе это позволить, вам следует потратить время для чистой обычной версии вместо ограниченной версии N.
Также зависание на черном экране Windows 11 может быть с курсором мыши довольно типичная проблема. Время от времени большинство систем застревают на черном экране после загрузки или после запуска.
Есть немножко возможных причин, которые могут вызвать эту проблему на Windows 11, но самой вероятной причиной является повреждение оболочки пользователя вредоносными приложениями или обновлениями системы.
Если вы не знали, пользовательская оболочка системы отвечает за обработку таких функций рабочего стола и несколько других функций рабочего стола.
В результате причина, по которой вы зависаете на черном экране после входа в систему это заражение вредоносным ПО или несовместимые обновления системы.
Оба эти фактора могут либо повредить, либо изменить значение вашей пользовательской оболочки, из-за чего некоторые системные функции, начнут работать со сбоями.
Тогда на черном экране, нажмите Ctrl Alt Del одновременно и после появления параметров щелкните по самой нижней строке «Запустить диспетчер задач». В нем «Запустить новую задачу». В диалоговом окне пропишите regedit и запустите его.
Щелкните HKEY_LOCAL_MACHINE, потом SOFTWARE, далее MICROSOFT, затем Windows NT, тогда CurrentVersion и откройте Winlogon.
В этих файлах найдите файл с именем shell. Дважды щелкните оболочку. Теперь вы увидите диалоговое окно Edit String на вашем экране.
Под данными значения убедитесь, что там explorer.exe вредоносная программа может изменить на другое имя файла. Если данные значения другие, то удалите их и пропишите explorer.exe.
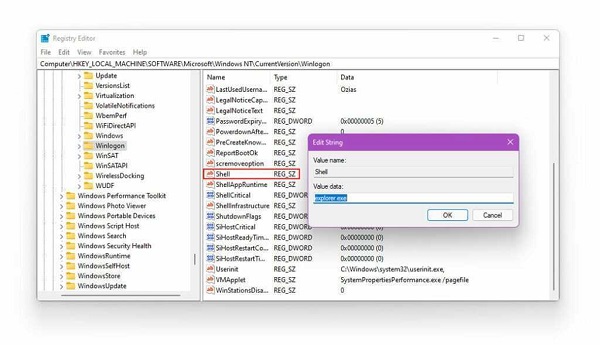
Теперь ОК Закройте реестр. Закройте задачник. Одновременно жмите Ctrl Del Alt. Выберите выйти из системы или перезапуск.
Перезапуск Windows 11 вашу проблему должен исправить, и после запуска больше не будет черного экрана. Этот перезапуск займет больше времени, чем обычно, что в данной ситуации совершенно нормально.
Переустанавливаем драйвера на видеокарте
Итак, мы работаем в «Безопасном режиме», который у нас находится под №6, то есть с загрузкой драйверов. Мы подозреваем, что проблема в драйверах видеокарты.
- Итак, нам нужно запустить «Диспетчер устройств». Для этого, мы нажмем Win+R, чтобы появилась команда «выполнить». В появившемся окошке нужно ввести сочетание devmgmt.msc
- В новом окошке, выбираем «Видеоадаптеры», раскрываем этот каталог и выбираем свою видеокарту. Затем, кликнем по ней ПКМ и в ниспадающем меню выбираем «Свойства»;
- После этого, нам нужно зайти в меню «Драйвер» и выбрать команду «Откатить». Затем, подтверждаем своё решение;
- У нас переспросят: «Действительно ли мы хотим…»;
- Соглашаемся и нажимаем ОК.
Итак, нам нужно отключить видеокарту, и вновь активировать её.
Сломан ваш ПК и у вас пропала возможность на нём нормально работать? Это не проблема. Нужно обратиться в наш центр по ремонту компьютеров. Мы проведём диагностику и устраним неисправность. Для нас является важным, чтобы ваш ПК продолжал отлично функционировать, и чтобы ничто не отвлекало вас от занятия любимым делом: Наше предложение: 1 Бесплатный выезд специалиста; 2 Бесплатный анализ компьютера у вас дома; 3 Мы даём гарантию после ремонта до трёх лет; 4 Выдаём чек с гарантийным талоном. Вам достаточно оставить заявку, и мы предоставим вам скидку на 15%
Перезагружаем
Первым методом решения этой неприятной проблемы является простая перезагрузка. При этом нужно отменить быстрый запуск Windows 10. Но как это сделать, если есть только черный экран? Необходимо жать кнопку Back Space, чтобы удалить все символы, если они там имеются. Далее нужно сменить раскладку клавиатуры, ввести пароль и нажать на кнопку Enter. Затем ожидаем, пока Windows 10 загрузится.
Дальше нужно приступить к непосредственной перезагрузке Windows 10. Щелкаем последовательно на клавиатуре Windows + R, ожидаем около 15 секунд, вводим shutdown /r и нажимаем кнопку Enter. Затем надо будет подождать немного и снова щелкнуть Enter. Что мы сделали? Ввели код для перезагрузки компьютера через специальное окно Выполнить в системе Windows 10.
Это не единственный способ перезагрузить компьютер, если вылез черный экран при загрузке. Снова жмем несколько раз Back Space, потом пять раз нажимаем по Tab. Такие действия приведут нас к кнопке выключения. Жмем Enter, потом стрелку вверх и опять Enter. Дальше Windows 10 должна перезагрузиться. В самом крайнем случае, если эти два способа не помогли, можно просто удерживать долго кнопку питания на системном блоке.
Теперь его нужно отключить:
- Щелкаем по кнопке Пуск правой кнопкой мыши, выбираем Панель управления, заходим в Электропитание.
- Выбираем Действия кнопок питания.
- Нажимаем Изменение параметров….
- Листаем вниз и убираем галку с пункта Выключить быстрый запуск.
Если сохранить изменения, то после этого черный экран больше появляться не должен.
Суть проблемы
Я использую Windows 10, при выключении компьютера запросил обновление и выключение, он обновил и выключился, затем я выключила ПК из сети. Прошло какое-то время, я стала включать, ПК запускается, а экран монитора черный. Нажимаю и удерживаю клавишу F8 – ничего не появляется. Что это может быть, и что делать?
Некоторые компьютеры и ноутбуки с предустановленной Windows 10 после применения обновления выдают черный экран. В частности, проблема характерна для накопительных обновлений, выпущенных в июне 2019 года и позже.
Полезная информация: Инструкция по удалению ненужной папки Windows.old
Конфликт драйверов оборудования с Windows 10
Пример возникновения проблемы:
Как исправить. Можно использовать загрузочный диск или флешку Windows 10, выбрать режим восстановления, указать точку отката до установки драйверов. Черный экран после загрузки Windows 10, вероятно, пропадет.
Войти в безопасный режим Виндовс также можно описанным способом.
Кроме вышеописанных способов, помогает ручная замена hardware (а именно видеокарты) или переключение через BIOS внешней видеокарты на интегрированную (при наличии таковой). Последовательность действий:
- Вставьте в материнскую плату другую видеокарту.
- Попробуйте войти в систему и удалить старые драйверы вручную.
- Поменяйте видеокарту на старую и включите ПК.
См. также: Черный экран появляется после обновления Windows 10
Исправление проблем видеокарты
Если быстрые способы не помогли, то придется использовать более сложные методы.
Перезагрузка
Среди работающих способов исправления черного экрана с курсором (особенно актуально для видеокарт ATI (AMD) Radeon), стоит отметить полную перезагрузку ПК с последующим отключением быстрой загрузки Windows 10. Для этого:
- перезапустите компьютер;
- после повторной загрузки с черным экраном понажимайте на клавишу Backspace, чтобы убрать заставку экрана блокировки, а также удалить случайные символы из поля для ввода пароля;
- теперь переключите раскладку клавиатуры (если необходимо) для ввода пароля — обычно работают клавиши Windows + Пробел — и введите пароль учетной записи; жмите Enter и ждите загрузки системы;
- еще раз перезагрузите компьютер, нажав Windows с эмблемой + R, и несколько секунд подождите;
- если в Windows 10 стоит русский язык, переключите раскладку и введите shutdown /r, затем нажмите Enter; подождите несколько секунд и снова нажмите Enter;
- дождитесь перезагрузки компьютера.
В результате должна открыться полноценная экранная заставка.
Альтернативный способ перезагрузки:
- при включенном компьютере несколько раз нажмите на Backspace или Пробел;
- нажмите 5 раз на клавишу Tab, чтобы перейти к иконке «включение/выключение»;
- после этого нажмите Enter, клавишу «Вверх» и снова Enter.
Компьютер должен перезагрузиться в нормальном режиме. Если вышеописанные варианты не работают, можно попробовать принудительное выключение (нежелательно). Для этого нажмите и держите кнопку питания, дождитесь выключения компьютера, и затем снова его включите. В любом случае, если после перезагрузки на мониторе появилось изображение, значит все дело в драйверах видеокарты, которые некорректно работают из-за быстрого запуска по умолчанию.
Черный экран в Windows 10
Если после обновления или установки Windows 10, а также после перезагрузки уже успешно установленной системы вас встречает черный экран с указателем мыши (а возможно, и без него), в статье ниже я расскажу о возможных способах исправить проблему, не прибегая к переустановке системы.
Проблема обычно связана с неправильной работой драйверов видеокарт NVidia и AMD Radeon, однако это не единственная причина. В рамках этой инструкции будет рассматриваться тот случай (наиболее распространенный в последнее время), когда, судя по всем признакам (звуки, работа компьютера), Windows 10 загружается, однако на экране ничего не отображается (кроме, возможно, указателя мыши), также возможен вариант, когда черный экран появляется после сна или гибернации (или после выключения и повторного включения компьютера). Дополнительные варианты этой проблемы в инструкции Не запускается Windows 10
. Для начала несколько быстрых способов решения для распространенных ситуаций.
- Если при последнем выключении Windows 10 вы видели сообщение Подождите, не выключайте компьютер (идет установка обновлений), а при включении видите черный экран — просто подождите, иногда так устанавливаются обновления, это может занять вплоть до получаса, особенно на медленных ноутбуках (Еще один признак того, что дело именно в этом — высокая нагрузка на процессор, вызываемая Windows Modules Installer Worker
). - В некоторых случаях проблема может быть вызвана подключенным вторым монитором. В этом случае попробуйте его отключить, а если это не сработало, то зайти в систему вслепую (описано ниже, в разделе про перезагрузку), после чего нажать клавиши Windows+P (английская), один раз клавишу вниз и Enter.
- Если вы видите экран входа, а после входа появляется черный экран, то попробуйте следующий вариант. На экране входа нажмите по кнопке вкл-выкл справа внизу, а затем, удерживая Shift, нажмите «Перезагрузка». В открывшемся меню выберите Диагностика — Дополнительные параметры — Восстановление системы.
Если вы столкнулись с описываемой проблемой после удаления какого-либо вируса с компьютера, а на экране видите указатель мыши, то вам с большей вероятностью поможет следующее руководство: Не загружается рабочий стол — что делать
. Есть еще один вариант: если проблема появилась после изменения структуры разделов на жестком диске или после повреждений HDD, то черный экран сразу после логотипа загрузки, без всяких звуков может быть признаком недоступности тома с системой. Подробнее: Ошибка Inaccessible_boot_device в Windows 10
(см. раздел про изменившуюся структуру разделов, несмотря на то, что текст ошибки у вас не показывается, это может быть ваш случай).
Исправить, когда экран мигает в Windows
В данной инструкции разберем, что делать и как исправить, когда экран монитора компьютера или ноутбука под управлением Windows 11/10 начинает мигать черным.
1. Проверка проводов и монитора
Проверьте кабельное подключение от монитора к компьютеру. Отсоедините провода и подключите их заново, плотно. Если имеется второй монитор, то подключите к нему, чтобы исключить его из виновников. Кроме того, обратите внимания на сам провод, он может быть перетерт в каком-либо месте, что приведет к повреждению экранировки провода, тем самым выдавая черные мигания.
2. Диспетчер окон рабочего стола
dwm.exe отвечает за визуализацию в windows, и, если он подвиснет и начнет работать неправильно, то могут быть различные проблемы с отображением на экране, включая мигание и мерцание.
Нажмите Ctrl+Shift+Esc, чтобы открыть диспетчер задач. Найдите в списке «Диспетчер окон рабочего стола» и завершите работу процесса. Не волнуйтесь, он автоматически перезапуститься.
3. Проверка Гц монитора
Некоторые мониторы могут поддерживать разгонные частоты обновления, что может вызвать мерцание экрана. Попробуйте уменьшить или увеличить Гц монитора.
Для Windows 11: Перейдите «Параметры» > «Система» > «Дисплей» > «Расширенный дисплей» и нажмите на «свойства видеоадаптера для дисплея». В новом окне перейдите во вкладку «Монитор» и выберите пониженные частоты, и если не помогло, то повышенные.
Для Windows 10: Перейдите «Параметры» > «Система» > «Дисплей» > «Дополнительные параметры дисплея». Выберите пониженные частоты, и если не помогло, то повышенные.
4. Загрузка в безопасном режиме
Если в безопасном режиме мигание или мерцание экрана прекратиться, то причина может быть в стороннем ПО, вирусе или драйвере видеокарты. Чтобы попасть в безопасный режим:
- Выключите и включите ПК 3-4 раза доходя до логотипа загрузки Windows.
- Вас автоматически перебросит в диагностику восстановления, где нужно нажать на «Дополнительные параметры».
- В доп. параметрах перейдите «Устранение неполадок» > «Дополнительные параметры» > «Параметры загрузки» > «Перезагрузить» > и нажмите F5, что выбрать безопасный режим с загрузкой сетевых драйверов.
5. Поиск вирусов
Воспользуйтесь антивирусным сканером как DrWeb или Zemana, чтобы выявить зловредное ПО, которое может вызывать помехи на экране.
Если нет возможности скачать данные сканеры, то вы можете запустить встроенный антивирус «безопасность windows» в автономном режиме.
6. Драйвер монитора
Нажмите Win+X и выберите «Диспетчер устройств». В списке найдите и разверните графу «Мониторы». Нажмите правой кнопкой мыши по монитору из списка и выберите «Обновить драйвер». Если это не решило проблему, то «Удалить устройство», после чего перезагрузите ПК.
7. Драйверы видеокарты
Чтобы правильно обновить драйвер видеокарты нужно для начало его полностью удалить из системы windows при помощи DDU, а потом скачать драйвер с официального сайта производителя видеокарты как AMD, Intel или Nvidia. Воспользуйтесь ниже полными руководствами:
- Как полностью удалить драйвера видеокарты Nvidia, AMD, Intel
- Как обновить драйвер видеокарты Nvidia, AMD, Intel
8. Удалить последнее обновление
Если мигание экрана появилось после обновления Windows 11 или Windows 10, то удаление последнего установленного обновления решит проблему. Обратитесь ниже к руководству:
- Как удалить обновление Windows 10
- Как удалить обновления Windows 11
Смотрите еще:
- Запись видео с экрана компьютера в Windows 11
- Как изменить разрешение экрана в Windows 11
- Запись Видео с экрана компьютера в Windows 10
- Как изменить разрешение экрана в Windows 10
- Как исправить Черный Экран после обновления Windows 10
Загрузка комментариев
Канал
Чат
Перезагружаем
Первым методом решения этой неприятной проблемы является простая перезагрузка. При этом нужно отменить быстрый запуск Windows 10. Но как это сделать, если есть только черный экран? Необходимо жать кнопку Back Space, чтобы удалить все символы, если они там имеются. Далее нужно сменить раскладку клавиатуры, ввести пароль и нажать на кнопку Enter. Затем ожидаем, пока Windows 10 загрузится.
Дальше нужно приступить к непосредственной перезагрузке Windows 10. Щелкаем последовательно на клавиатуре Windows + R, ожидаем около 15 секунд, вводим shutdown /r и нажимаем кнопку Enter. Затем надо будет подождать немного и снова щелкнуть Enter. Что мы сделали? Ввели код для перезагрузки компьютера через специальное окно Выполнить в системе Windows 10.
Это не единственный способ перезагрузить компьютер, если вылез черный экран при загрузке. Снова жмем несколько раз Back Space, потом пять раз нажимаем по Tab. Такие действия приведут нас к кнопке выключения. Жмем Enter, потом стрелку вверх и опять Enter. Дальше Windows 10 должна перезагрузиться. В самом крайнем случае, если эти два способа не помогли, можно просто удерживать долго кнопку питания на системном блоке.
Теперь его нужно отключить:
- Щелкаем по кнопке Пуск правой кнопкой мыши, выбираем Панель управления, заходим в Электропитание.
- Выбираем Действия кнопок питания.
- Нажимаем Изменение параметров….
- Листаем вниз и убираем галку с пункта Выключить быстрый запуск.
Если сохранить изменения, то после этого черный экран больше появляться не должен.
Перезагрузка Windows 10
Один из работающих способов исправить проблему с черным экраном после повторного включения Windows 10, судя по всему, вполне работоспособный для владельцев видеокарт AMD (ATI) Radeon — полностью перезагрузить компьютер, после чего отключить быстрый запуск Windows 10.
Для того, чтобы сделать это вслепую, после загрузки компьютера с черным экраном несколько раз нажмите на клавишу Backspace (стрелка влево для удаления символа) — это уберет заставку экрана блокировки и удалит любые символы из поля ввода пароля, если вы их туда случайно ввели.
После этого, переключите раскладку клавиатуры (если требуется, по умолчанию в Windows 10 обычно русский, переключить почти гарантированно можно клавишами Windows + Пробел) и введите свой пароль учетной записи. Нажмите Enter и подождите, пока система загрузится.
Следующий шаг — перезагрузка компьютера. Для этого, нажмите на клавиатуре клавиши Windows+R, подождите 5-10 секунд, введите (опять же, может потребоваться переключить раскладку клавиатуры, если по умолчанию в системе у вас русский):
shutdown /r</p>
и нажмите Enter. Через несколько секунд еще раз нажмите Enter и подождите около минуты, компьютер должен будет перезагрузиться — вполне возможно, в этот раз вы увидите изображение на экране.
Второй способ перезагрузки Windows 10 при черном экране — после включения компьютера несколько раз нажать клавишу Backspace (а можно пробел или любой символ), затем — пять раз нажать клавишу Tab (это переведет нас к иконке включения-выключения на экране блокировки), нажать Enter, затем — клавишу «Вверх» и еще раз Enter. После этого компьютер перезагрузится.
Если ни один из этих вариантов не позволяет перезагрузить компьютер, вы можете попробовать (потенциально опасно) принудительное выключение компьютера долгим удерживанием кнопки питания. А затем снова включить его.
Если в результате всего предложенного изображение на экране появилось, значит дело именно в работе драйверов видеокарты после быстрого запуска (который по умолчанию используется в Windows 10) и для исключения повторения ошибки.
Восстановление системы
Но иногда подобные действия не помогают. У пользователя все равно возникает черный экран при загрузке Windows 10. Что делать?

Пользователь может выбрать точку восстановления всей операционной системы. Этот прием оказывается эффективным при сбоях, связанных с обновлениями. Для критических ошибок он не годится.
Итак, чтобы восстановить «Виндовс 10», потребуется:
- Включить компьютер и в момент загрузки системы нажать на F8.
- Перейти в «Диагностика» — «Дополнительные параметры».
- Выбрать точку восстановления.
- Подождать несколько минут.
Все перечисленные шаги откатят операционную систему на выбранную дату. Обычно процесс отнимает всего несколько минут, но иногда приходится ждать дольше.
Решение проблем
Вот несколько часто встречающихся проблем, решить которые можно самостоятельно.
Ошибка в драйверах
Если во время загрузки на экране мелькают какие-то сообщения, но потом монитор перестает работать, то проблема может быть в поврежденных драйверах вашей видеокарты, которая и отвечает за вывод изображения на экран.
Для Windows серии 7 и ниже во время запуска нужно нажать на клавиатуре F8, чтобы запустить стартовое меню. Здесь нужно будет выбрать средство восстановления, чтобы запустить систему из более ранней версии, которая работала без сбоев.
Для Windows 10 и выше восстановление начнется автоматически, если несколько ваших попыток запуститься были неудачными.
Если восстановление средствами Windows не происходит, то вам понадобится загрузочный диск, с помощью которого вы сможете восстановить работу компьютера.
Ошибка конфигураций BIOS
BIOS – это та программа, которая управляет запуском вашего компьютера и регулирует базовые конфигурации. Если вы перепробовали все методы, но экран по-прежнему ничего не отображает, то стоит вернуться к заводским настройкам. У вас сбросятся все настройки системы и приложений, установленные на компьютере, однако пользовательские файлы сохраняться. И вот как это сделать:
- При запуске системы зайдите в интерфейс BIOS. Для разных версий вход может осуществляться через разные клавиши. Попробуйте сразу после нажатия клавиши включения щелкнуть на F1, F2, F10 или Delete. Щелкайте клавишу входа в BIOS Setup несколько раз, чтобы точно не упустить момент, когда компьютер может принять этот запрос.
- Найдите на экране вкладку Exit, а затем строку, содержащую такие слова: Load Defaults (разные версии BIOS отличаются в интерфейсе). Эта опция сбросит настройки до предустановленных.
Если зайти в интерфейс BIOS не удается, потому что экран никак не реагирует, то сделать сброс можно специальной кнопкой на материнской плате CLR CMOS. Однако советуем это делать только продвинутым пользователям.
Перезапуск проводника Windows
Очень часто пользователи не выключают компьютер, а просто отправляют его в сон. Windows система не без греха, и в ней легко могут зависать службы, краеугольной для системы является служба explorer.exe (Проводник). Первым делом, дабы исправить ваш черный экран на вашей Windows 10, пробуем перезапустить проводник. Для этого нажмите на фоне черного экрана сочетание клавиш CTRL+SHIFT+ESC (Одновременно). В результате чего у вас откроется «Диспетчер задач». Находим там службу «Проводник», щелкаем по нему правым кликом и выбираем пункт «Перезапустить».
Если у вас нет активного процесса, то вы можете выбрать меню «Файл — Запустить новую задачу»
Пишем в окне новой задачи, explorer.exe и нажимаем Enter. В результате чего у вас будет запущена служба проводника, и может исчезнуть черный экран на входе.
Если комбинация клавиш CTRL+SHIFT+DEL вам не помогла и диспетчер задач не появился, то вы можете нажать на фоне черного экрана, одновременно CTRL+ALT+DEL и выбрать пункт «Диспетчер задач», а далее последовательность действий, как выше.
Примечание 2: если вы видите экран входа, а после входа появляется черный экран, то попробуйте следующий вариант. На экране входа нажмите по кнопке вкл-выкл справа внизу, а затем, удерживая Shift, нажмите «Перезагрузка». В открывшемся меню выберите Диагностика — Дополнительные параметры — Восстановление системы.
Чёрный экран после обновления системы до Windows 10: причины и пути решения
Программный сбой
Сбой мог произойти незаметно для пользователя в процессе обновления. Для восстановления системы достаточно повторить процесс обновления и чёрный экран исчезнет.
Конфликт обновлённой до Windows 10 системы с ранее установленными драйверами видеокарты
Здесь несколько сложнее. Для начала необходимо просто попасть в систему.
Если при загрузке Windows 10 появляется сплошной чёрный экран, но затем ОС все же загружается, то предпримите следующие действия, после выполнения каждого из которых перезагрузите компьютер:
- Нажмите последовательно «Пуск -> Панель управления -> Электропитание -> Системные параметры» и на последней вкладке снимите галочку с чекбокса «Включить быстрый запуск (рекомендуется)» параметров завершения работы, после чего сохраните настройки.Отключение быстрого запуска
- Щёлкните правой кнопкой мыши на пиктограмме с изображением компьютера, которая находится на рабочем столе или в меню «Пуск», и выберите из выпадающего списка вкладку «Свойства». Затем последовательно нажмите «Оборудование -> Диспетчер устройств -> Видеоадаптеры», до открытия названия вашей видеокарты. Дальше щёлкните правой кнопкой мыши по названию и выберите «Обновить драйверы». Сделать это можно в автоматическом режиме через интернет или в ручном с компьютера, предварительно скачав необходимое программное обеспечение с сайта производителя видеокарты.
Обновление драйверов видеокарты
Если во время загрузки ОС Windows 10 вы видите только чёрный экран, то вначале необходимо войти в систему, используя безопасный режим, и уж затем делать все, что описано выше.
Необходимые действия для входа в безопасный режим:
- Во время загрузки Windows 10 зажмите клавишу Shift и постоянно щёлкайте по F8 на клавиатуре. Это первый вариант запуска ОС в безопасном режиме, который не всегда может сработать.
- После запуска откроется окно, в котором выберите пункт «Диагностика» и далее «Дополнительные параметры».Выбор параметров
- Дальше в открывшемся окне выберите пункт «Командная строка».Выбор командной строки
- В открывшемся окне наберите в командной строке «bcdedit /set {globalsettings} advancedoptions true» и нажмите клавишу Enter.Набор команды
- После этого в открывшемся окне щёлкните мышкой по пункту «Продолжить».Продолжение загрузки
- В последнем открывшемся окне выберите с помощью клавиши F4 пункт «Включить безопасный режим» и нажмите Enter.Включение безопасного режима
Происходит перезапуск компьютера и система загружается уже в безопасном режиме.
После открытия первого окна нажимаете кнопку «Далее».
Первое всплывающее после запуска диска окноВосстановление системы
В дальнейшем запуск системы в безопасном режиме идёт в той же последовательности, как показано выше.
Слишком медленно
«Виндовс 10» не запускается? Операционная система работает и загружается слишком медленно? В этом случае придется просканировать компьютер на наличие вирусов. Их нет? Тогда необходимо провести чистку реестра. Все равно ПК тормозит? Если пользователь уверен в мощности компьютера, придется заняться отладкой ОС.
Обычно она сводится к следующим манипуляциям:
- открыть «Диспетчер задач» и в разделе «Автозапуск» отключить основную массу программ;
- удалить все лишнее программное обеспечение;
- избавиться от устаревших и ненужных файлов (с очисткой корзины);
- провести дефрагментацию жесткого диска (можно обойтись очисткой и восстановлением реестра).
Как правило, все это помогает ускорить работу компьютера. И тогда операционная система будет загружаться и отвечать на запросы пользователя очень быстро.

Реестр в помощь
Появляется черный экран при загрузке Windows 10? Каждый пользователь может столкнуться с ошибками системного реестра. Они приводят к тому, что ОС не загружается. Это довольно неприятное явление, но с ним можно справиться.
Желательно воспользоваться дополнительным софтом. Речь идет о программе CCleaner
. С ее помощью производится автоматическая очистка и восстановление реестра ПК.

Потребуется:
- Запустить «Виндовс 10» в безопасном режиме (с драйверами).
- Запустить CCleaner
. - Нажать на «Анализ», затем на «Очистка».
- Открыть вкладку «Реестр».
- Кликнуть по «Проверка».
- Дождаться завершения операции.
Как показывает практика, после восстановления реестра пользователь вновь сможет насладиться операционной системой от «Майкрософт». Опытные юзеры способны воспользоваться командной строкой для воплощения задумки в жизнь.






