Как быстро изменить размер фотобез потери качества
Содержание:
- Стороннее приложение: используйте «IrfanView» для одновременного пакетного изменения размера изображений
- Как уменьшить сразу много фото
- Как уменьшить фото на андроиде встроенными средствами
- Пакетное сжатие
- Уменьшаем размер фото через браузер
- RIOT 0.5.2
- FastStone Image Viewer
- Caesium
- Программа для сжатия фото Caesium
- Испытание программы RIOT
- Скачать программу RIOT
- 5 лучших сервисов для сжатия картинки без потери качества
- Способы сжатия
- Версии программы Image Tuner.
- Как уменьшить вес картинки
- FileOptimizer
- Инструменты для изменения масштаба экрана в Windows 7, 10
- Вместо вывода
Стороннее приложение: используйте «IrfanView» для одновременного пакетного изменения размера изображений
«IrfanView» – это, прежде всего, средство просмотра изображений. Приложение довольно быстрое и легкое в использовании, и может открывать практически любой графический формат изображения (даже некоторые виды аудио и видео форматов). Но главным его преимуществом является то, что приложение «IrfanView» полностью бесплатное.
Оно не включает в себя такого множества инструментов для редактирования изображений, как приложение «PicPick». Зато «IrfanView» отлично подходит для быстрого изменения размера, обрезки и поворота изображений. А также существует много доступных плагинов, которые значительно расширяют его функциональные возможности.
Изменение размера одного изображения в «IrfanView»
Чтобы изменить размер одиночного изображения в приложении «IrfanView» вам необходимо выполнить ряд простых действий. Откройте в приложении ваше изображение, используя стандартный способ открытия файлов. Затем на ленте главного меню управления настройками приложения откройте вкладку «Изображение». В открывшемся меню возможных действий выберите раздел «Изменить размер изображения». Или вызовите его напрямую, используя сочетание клавиш «Ctrl + R».
В окне «Изменение размера изображения» представлены различные варианты установок конечного размера выбранного изображения.
Вы можете выбрать ячейку «Новый размер явно» и задать требуемые значения размера изображения в одной из трех доступных единицах измерения: пиксели, сантиметры или дюйм. Установите переключатель в соответствующей ячейке согласно вашему выбору. Или выберите ячейку «Новый размер как процент от исходного», чтобы задать процентное соотношение размера для нового изображения. Когда вы вводите значение ширины или высоты, приложение «IrfanView» автоматически изменяет другой показатель, чтобы поддерживать пропорциональные размеры от оригинального изображения. Вы можете отключить эту функцию, просто убрав флажок в ячейке «Сохранить пропорции», установленной по умолчанию.
Дополнительно, в приложении «IrfanView» предустановлены параметры некоторых стандартных размеров (HD, Full HD, 4K и т.д.), которые вы сразу сможете выбрать при необходимости создания изображения определенного размера.
Отдельно, присутствует ряд других характеристик способа изменения размера изображения (например, использования фильтра сглаживания), действия которых вы сможете проверить самостоятельно и выбрать удобный для вас вариант, в зависимости от полученных результатов.
Установите новые размеры (или определенный процент) для изображения и нажмите кнопку «ОК» для их сохранения.
На этом действия по изменению размера изображения закончены, и оно полностью готово к использованию.
Измените размер одновременно партии изображений в «IrfanView»
Приложение «IrfanView» имеет встроенный инструмент для обработки группы файлов. Вы можете воспользоваться им, если у вас возникла потребность преобразовать размер нескольких изображений одновременно. Пакетный инструмент обработки группы файлов может показаться немного запутанным. Но разобравшись, вы поймете, что это отличный инструмент приложения «IrfanView».
На ленте главного меню приложения откройте вкладку «Файл» и в открывшемся всплывающем меню выберите раздел «Обработать группу файлов» или просто нажмите клавишу «В» на клавиатуре.
Затем в правой панели окна перейдите к изображениям, размер которых вы хотите изменить, отметьте их и нажмите кнопку «Добавить».
Когда процесс добавления изображений завершен, нажмите в левой панели окна кнопку «Обработка».
В следующем окне настроек «Параметры обработки всех изображений» представлено многообразие различных функций
Параметры, которые вам понадобятся для изменения размеров изображений, находятся в левой части окна, поэтому мы просто сосредоточим на них ваше внимание
Установите флажок в ячейке «Изменить размер» и активируйте область для изменения значений, а затем введите новый размер для всех ваших изображений. Параметры настроек здесь идентичны ранее описанным параметрам, используемые при изменении размера одиночного изображения. Когда вы выполните настройку, нажмите кнопку «ОК», чтобы закрыть окно параметров.
Вернитесь в главное окно преобразования группы файлов и обратите внимание на целевую папку для вывода изображений. Здесь будут сохранены ваши новые, измененные изображения
Если хотите, вы можете выбрать другую папку или просто нажать кнопку «Использовать текущую папку», чтобы сохранить новые изображения в той же папке, что и оригиналы. И не волнуйтесь, ваши оригиналы останутся без изменений.
В завершение, нажмите кнопку «Старт», чтобы преобразовать все ваши изображения.
Как уменьшить сразу много фото
В большинстве графических редакторов есть функция пакетного сжатия фотографий. Благодаря ей можно буквально за несколько секунд уменьшить сотни изображений. Покажу, как это сделать в бесплатных программах для Windows, про которые я рассказывал .
На заметку. Если нужно переслать несколько фото по интернету, то лучше их заархивировать. Таким образом можно не отправлять каждый файл отдельно, а добавить один архив, внутри которого будут все снимки. Подробнее об этом читайте .
IrfanView
1. Запустите программу, щелкните по меню «Файл» и выберите «Обработать группу файлов».

2. Откроются настройки группового изменения фото. В правой панели выберите папку с картинками. И нажмите кнопку «Добавить все» для загрузки всех кадров в окно обработки.

3. Поставьте галочку в пункт «С дополнительной обработкой» и нажмите кнопку «Обработка».
Здесь можно установить желаемый размер в пикселях и указать параметры обрезки. Для применения настроек щелкните по «ОК».
4. Нажмите кнопку «Параметры» для изменения настроек качества.
В дополнительном окошке настройте качество вручную. Или установите желаемый размер файла на выходе. Затем нажмите «ОК».
5. Укажите папку, куда будут сохранены обработанные снимки. Сделать это можно при помощи кнопки «Обзор».

6. Щелкните по «Старт» для запуска операции. По окончании процесса уменьшенные снимки будут записаны в папку, которую вы указали в п.5.
XnView
1. Запустите программу. В панели инструментов нажмите кнопку «Пакетная обработка».

2. Откроется окно групповой обработки. Загрузите фотографии при помощи кнопки «Добавить файлы» или «Добавить папку».

3. Перейдите на вкладку «Действия». Кликните «Добавить действие», выберите из списка «Изображение» – «Изменение размера».

Установите необходимый размер в пикселях по ширине/высоте.

4. Перейдите на вкладку «Выходные данные». Укажите папку для сохранения результата. Затем в пункте «Формат» кликните по кнопке «Параметры».

В параметрах можно настроить качество.

5. Щелкните по кнопке «Преобразовать» для начала обработки. После завершения процесса новые файлы будут записаны в папку, указанную в п.4.
FastStone Image Viewer
1. Запустите программу. Щелкните по меню «Сервис», выберите «Пакетное преобразование/переименование».

2. Откроется панель инструментов. Укажите папку с изображениями вверху. Нажмите кнопку «Добавить все». Файлы добавятся в правую панель. Нажмите кнопку «Дополнительно».

3. Во вкладке «Изменить размер» установите галочку в пункте «Изменить размер». Назначьте ширину/высоту в пикселях, нажмите «ОК».

4. Кликните по кнопке «Установки» возле пункта «Выходной формат».

Назначьте параметры качества и нажмите «ОК».

5. Выберите папку, куда будут записаны сжатые снимки. Затем щелкните по «Старт». После завершения операции новые файлы будут записаны в указанную папку.

Архивация фотографий
Архивация – это процедура, которая позволяет упаковать данные в специальный контейнер (архив). Его удобно пересылать по интернету, так как в этом одном файле будет вся нужная информация. Подробнее об архивации читайте в этом уроке.
Получается, не нужно прикреплять каждую фотку вручную. Можно просто добавить один архив, внутри которого будут все снимки.
Как создать архив:
- Щелкните по папке с фотографиями правой кнопкой мыши.
- В контекстном меню выберите «Отправить» — «Сжатая ZIP папка».

Рядом появится новый файл — это и есть заархивированная папка. Такой архив можно отправить по электронной почте, в соцсети, мессенджере.
Как уменьшить фото на андроиде встроенными средствами
Несмотря на то, что сейчас памяти на телефоне достаточно много, вопрос ее нехватки возникает достаточно часто.
В связи с этим возникает вопрос, как уменьшить фото. Нужно, чтобы вся картинка сохранилась, но вес файла уменьшился. Здесь можно воспользоваться несколькими методами, загрузить стороннее приложение или же воспользоваться онлайн-сервисами.
Пользователю необходимо знать, какими должны быть новые характеристики изображения. Эти данные потребуется вводить в систему.
К сожалению, сжать фото стандартными средствами на Андроид не получится. Встроенный редактор позволяет только вносить небольшие изменения в изображение. В число его функций не входит сжатие фотографий.
Пакетное сжатие
На верхней панели приложения выберите пункт “Сервис”. Этот вариант можно использовать из оконного режима. В открывшемся меню следует нажать на “Преобразовать выбранные”.
После этого появится окно, где можно установить характеристики для итогового файла. Можно вызвать этот же диалог горячей клавишей ”F3”. В этом окне будут все настройки, которые описывались выше. Они будут расположены во вкладках с названием ”Установки”. Отрегулировав их, нажимают ”ОК”, выбирают выходную папку, а затем кнопку ”Старт”.
Внимание! Этот способ подходит для работы с несколькими файлами одновременно.
Уменьшаем размер фото через браузер
В Интернете доступно множество онлайн-сервисов, позволяющих уменьшать, увеличивать и поворачивать изображения. Найти их просто: достаточно ввести соответствующий запрос в поисковую строку браузера, например, «Уменьшить размер фото онлайн». Нажимаем кнопку поиска и видим огромное количество различных сайтов. Рекомендуем выбирать сервисы из первой страницы выдачи.
Перейдем на первый попавшийся сервис. Кстати, функционал у них всех аналогичный. Кликаем по полю для загрузки картинки, затем выбираем нужный снимок в галерее смартфона. Ожидаем отображения снимка и изменяем его размер. Удобнее всего воспользоваться ползунком с процентами. Например, нужно уменьшить фото на половину. Тогда в поле «Проценты» указываем значение «50» и нажимаем «Изменить размер».
RIOT 0.5.2

Платформа: Windows
Хотя RIOT бесплатен, это, пожалуй, единственная программа для сжатия изображений, которая в процессе установки попытается предложить дополнительное программное обеспечение. Не забудьте снять соответствующую галочку, если вам не интересно это предложение.
Опрятный и понятный интерфейс позволяет сжимать отдельные GIF, PNG или JPG-изображения, а также сравнивать результат с оригиналом, в то время как многопоточный процесс обрабатывает сразу несколько изображений.
К сожалению, здесь нельзя производить компрессию без потери качества. RIOT предназначен для уменьшения количества цветов в изображениях, перекодировки JPEG в изображение с более низким качеством. Даже несмотря на эти факты, программа умудрилась сделать некоторые наши файлы даже больше в размере. Рекомендуем тщательно проверять результаты, полученные при помощи RIOT.
Перед тем, как сжать папку с фотографиями, вам стоит знать, что этот инструмент отлично работает с GIF-графикой, которую нам удалось сжать на 42,8%.
FastStone Image Viewer
Это не проект с открытым исходным кодом, это отличный профессиональный инструмент, который, правда, распространяется бесплатно.
FastStone Image Viewer предназначен для работы с изображениями в принципе. Он выполняет не только сжатие, а и великое множество других операций с картинками.
В основном, этот инструмент просто показывает их. То есть это замена стандартному инструменту просмотра изображений и факсов от Windows и подобных программ для других операционных систем.
FastStone Image Viewer очень удобен на случай, когда нужно отправить какое-то фото по интернету.
Программа умеет автоматически уменьшать ширину и высоту, чтобы получившееся изображение соответствовало критериям того или иного ресурса.
Кроме того, с помощью данного инструмента можно помещать снимки в архив. Причем после сжатия файлов все их можно будет совершенно спокойно уместить в архив.
Благодаря этому их размер уменьшится еще больше.
В общем, FastStone Image Viewer – это очень многофункциональная и действительно качественная вещь!
Чтобы ее использовать, нужно сделать следующее:
- Желательно перед началом работы скопировать все файлы, предназначенные для сжатия, в одну папку. Потом все их легче будет импортировать в программу.
- После этого запустите FastStone Image Viewer. Слева будет дерево папок, в которой вам нужно будет выбрать свою. Когда вы на нее нажмете, все изображения автоматически появятся в большом окне справа.
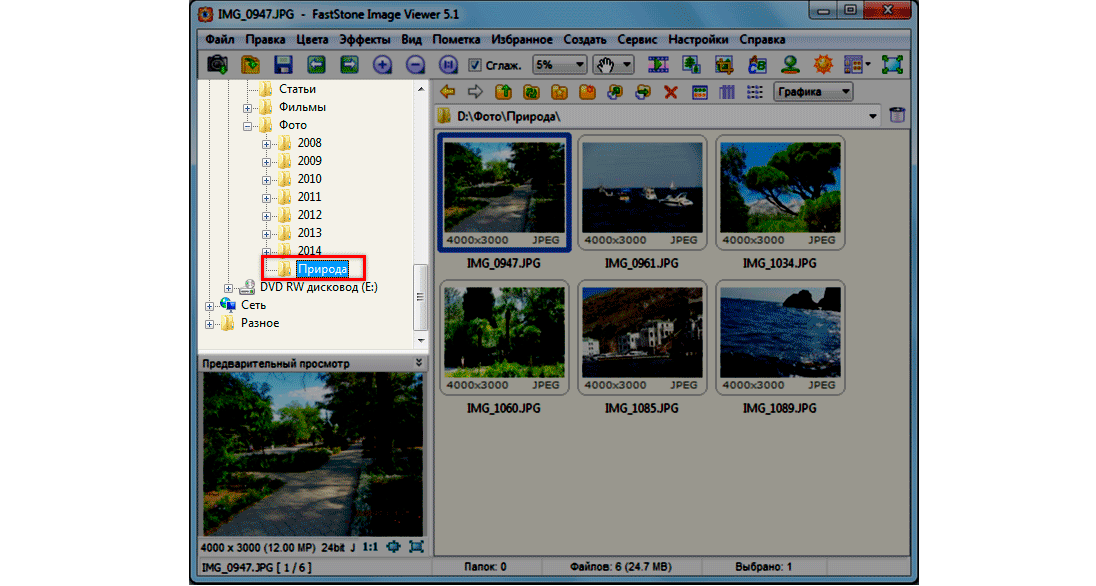
Рис. 3. Выбор папки с фотографиями в FastStone Image Viewer
- Теперь выделите картинки для сжатия в том самом окне справа. Делается это курсором мыши.
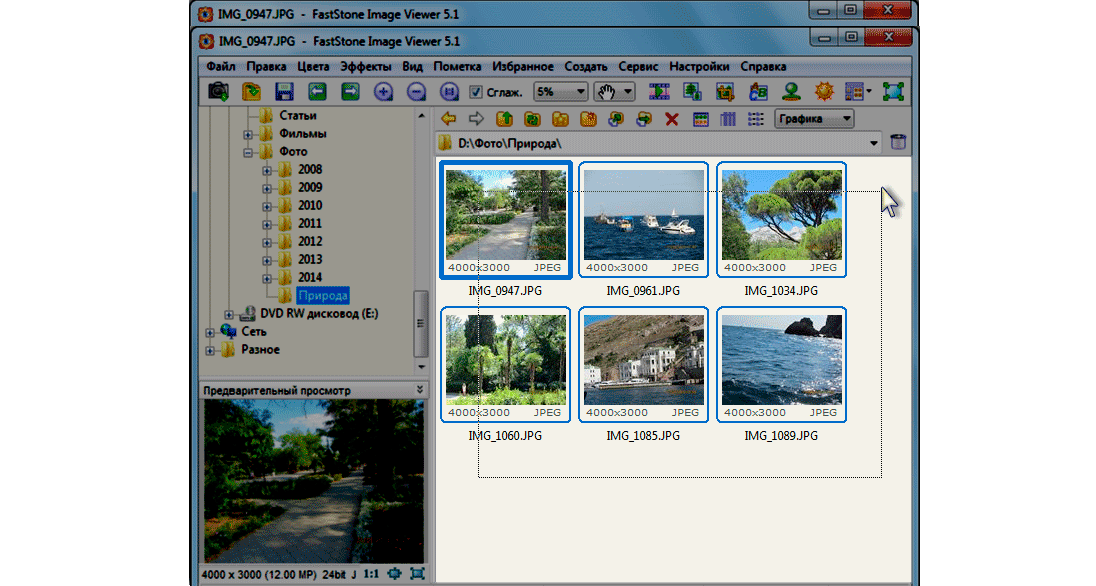
Рис. 4. Выделение изображений в FastStone Image Viewer
- Теперь нажмите «Файл» в левом верхнем углу программы. В выпадающем меню выберете вариант «Отправить по e-mail».
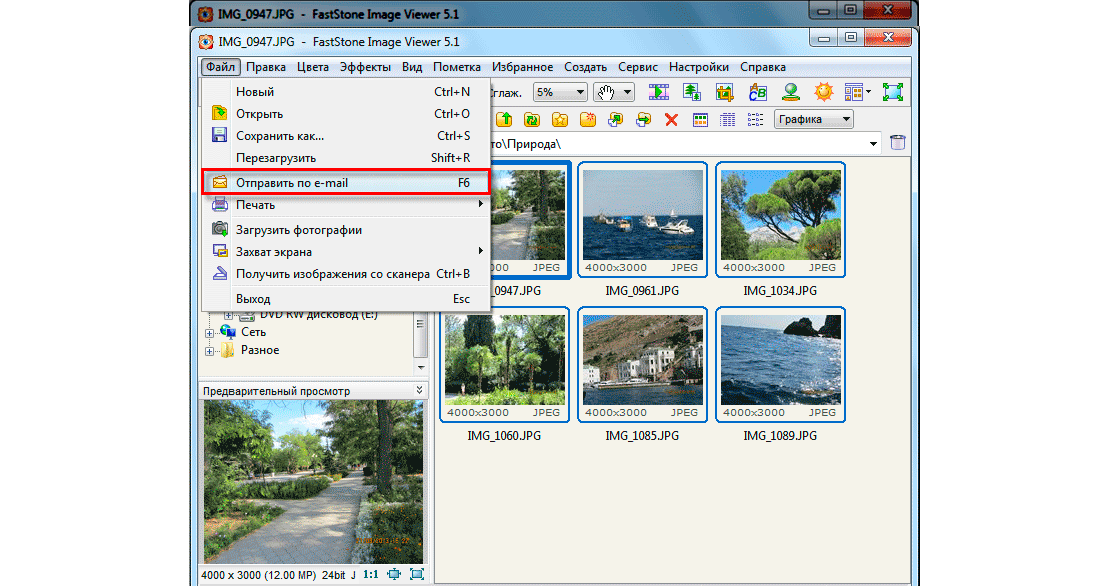
- Откроется меню сжатия. Там, где изначально написано, «<Выбор размера>», в выпадающем меню выберете размер выходной картинки. По желанию поставьте галочки на пунктах «Добавить рамку» и «Сохранить данные EXIF/IPTC». Также по желанию все картинки могут быть переименованы. Для этого поставьте галочку на соответствующем пункта и задайте шаблон имени. Дальше поставьте галочку на пункте «Упаковать изображения в архив», если хотите, чтобы было выполнено это действия.
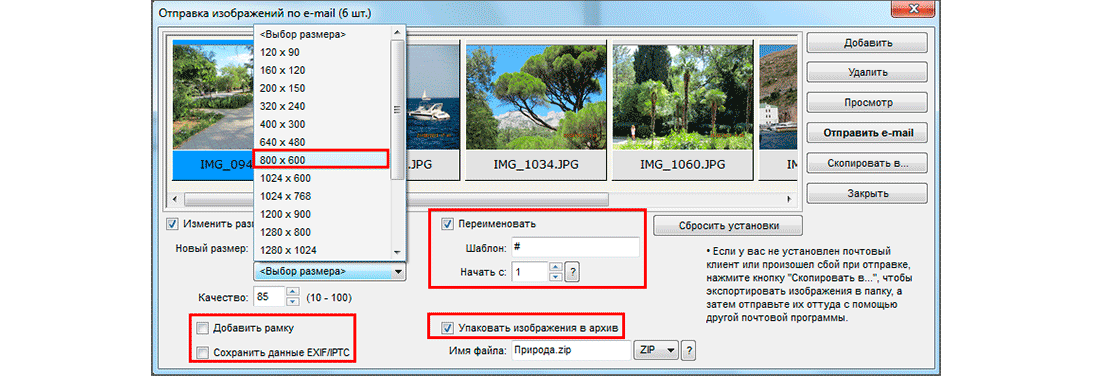
Рис. 6. Настройки сжатия в FastStone Image Viewer
- Нажмите на кнопку «Скопировать в…» и в появившемся окне выберете путь для сохранения файлов.
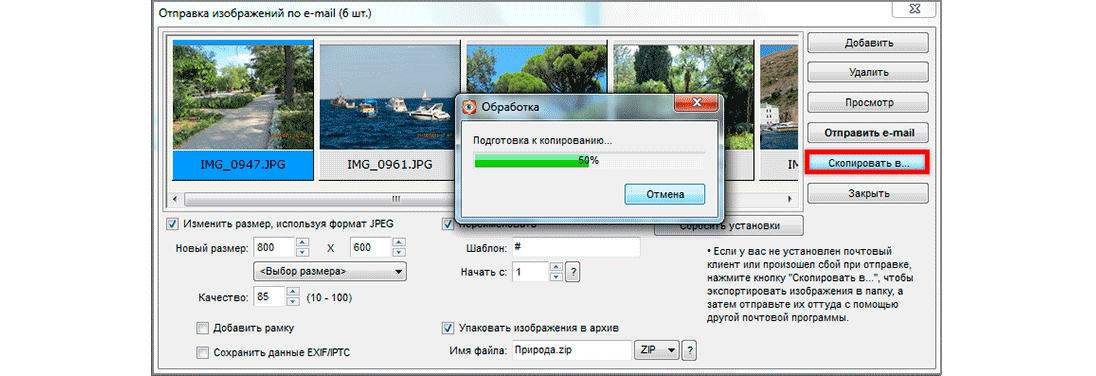
Рис. 7. Кнопка «Скопировать в…» в окне настроек сжатия
- Дождитесь окончания процесса.
Как видим, тоже ничего сложного.
Caesium
А начнем мы с очень необычного инструмента, который прекрасно справляется с поставленной задачей. При этом использовать его сможет даже начинающий пользователь.
Интересно, что у Caesium открытый исходный код.
А это означает, что каждый желающий может совершенно спокойно взять этот самый код и добавить в него некоторые свои коррективы.
Если они понравятся разработчикам, те внедрят их в следующую версию программы. Кроме того, алгоритмы Caesium можно брать для собственного использования.
Правда, работает эта программа только с тремя форматами изображений – PNG, JPG и BMP. Впрочем, это актуально для большинства подобных программ и отказываться от Caesium из-за этого точно не стоит.
Правда, если у вас картинки в другом формате, лучше их конвертировать в один из трех вышеупомянутых форматов.
Что же касается сжатия фотографий, то Caesium имеет некоторые ограничения в своей работе.
Самое главное из них заключается в том, что если использовать PNG, то программа будет работать только с 24-битными картинками.
В противном случае изображения даже увеличиваются в размерах. В остальном Caesium – это отличный инструмент для сжатия фото.
Использовать инструмент очень просто, для этого достаточно сделать вот что:
- В самое большое поле просто с помощью курсора мыши передвинуть исходные картинки, которые в дальнейшем будут сжиматься. Выбрать нужную, кликнув на нее левой кнопкой мышки.
- В поле «Compression Options» передвинуть ползунок возле надписи«Quality». Он отвечает за качество выходного изображения.
- В разделе «Output Folder» указать папку, куда будет сохраняться картинка.
- Нажать кнопку «Compress!» и дождаться окончания процесса. Об его прогрессе можно судить по шкале внизу.
- После этого в указанной на четвертом шаге настоящего списка папке можно будет найти сжатую фотографию.
Рис. 2. Использование Caesium
Программа для сжатия фото Caesium
Caesium – это отличный инструмент для снижения размера картинки, который достаточно прост в использовании (не требуется наличие специфических навыков). При этом в программе открытый исходный код, поэтому любой с достаточными знаниями сможет внести собственные коррективы. Если человек создаст хороший алгоритм обработки, в релизе программы функция уже будет встроена. Учитывая доступность кода, программа развивается очень быстро.
Приложение позволяет работать с 3-я форматами – PNG, JPG, BMP. Несмотря на ограниченный выбор, 95% всех картинок относятся к этим форматам. Если изображения в другом формате, их всегда можно конвертировать в стандартный JPG или PNG.
Существенным ограничением в работе выступает то, что с PNG утилита работает исключительно в 24-битном формате.
Чтобы использовать программу, достаточно следовать инструкции:
- Загрузить приложение.
- Перетащить картинки, что планируете сжать, в самое большое поле.
- В разделе «Compression Options» необходимо сместить ползунок в позицию «Quality», если приоритет делается на качество исходной картинки.
- Поле «Output Folder» нужно заполнить путём для выгрузки изображений после обработки.
- Запустить процедуру можно, нажав «Compress!».
- Свидетельствует о прогрессе действия шкала снизу;
- По окончанию можно открыть обработанную фотографию.
Испытание программы RIOT
Взял картинку с весёлой девушкой (заглавная в этой статье) и сжал её тремя методами (красавица не пострадала ). Изначальный вес был — 320 кб. Результаты получились следующие:
- Adobe Photoshop — эта программа сохранила картинку с параметрами наилучшего качества («Сохранить для Web») размером 194 кб. От него и буду плясать. Средняя степень сжатия (с огромной потерей качества) позволила достичь 30 кб.
- compressjpeg.com — этот отличный онлайн сервис ужал мой «шедевр» без видимых изменений до 54.5 кб…
Ещё пару дней назад я бы довольный остановился на этом варианте, но у меня появилась чудо-программа…
…
…
RIOT — заряжаю картинку и получаю 37.82 кб. в отличном виде, абсолютно без потерь качества…
Моей радости нет предела. Перепроверил результат — десяток разных картинок подверглись подобным испытаниям.
Результат подтвердился — эта программа для сжатия позволяет уменьшить изображение без потери качества лучше всех.
Скачать программу RIOT
…
…
Скачать RIOT (англ. версию) можно с её официального сайта. Там же есть модули для программ Gimp, IrfanView и XnView.
Есть ещё и русская версия RIOT — её и рекомендую качать. Автор перевода под ником Leserg очень качественно русифицировал программу, даже справочный материал в ней…
Вот ссылка с моего сервера (залил для постоянной сохранности и доступности) на русскую версию RIOT (перевод Leserg).
Для успешной установки на компьютер этого оптимизатора фото необходимо обязательное наличие этого файлика рядом с инсталлятором…
Так переводчик решил повышать популярность своего сайта. Но позволю кинуть камень в огород Leserg — это далеко не лучшее решение для раскрутки ресурса. Не нужно пользователя принуждать к чему-либо — они очень ранимые и печалятся от таких выкрутасов.
К тому же, в VirusTotal из-за этого вмешательства в код программы сработал (один из 53 штук) странный антивирус под названием CAT-QuickHeal .
Трусишки могут использовать англоязычную программу с официального сайта производителя (ориентируясь на мои скриншоты в статье), а остальных уверяю — русская версия абсолютно безвредна и безопасна.
Ого, сколько букв натыкал сегодня — буду закругляться.
Итог — описанная выше программа для сжатия фото может заметно уменьшить в размерах фотоальбом на компьютере (советую ещё проверить его на лишние копии фотографий таким образом или таким).
До новых полезных компьютерных программ и советов.
5 лучших сервисов для сжатия картинки без потери качества
На установке нужного размера ваши действия не заканчиваются. Следующий пункт — сжатие изображения. Для этого существует масса бесплатных онлайн-сервисов. Например:
Tinypng
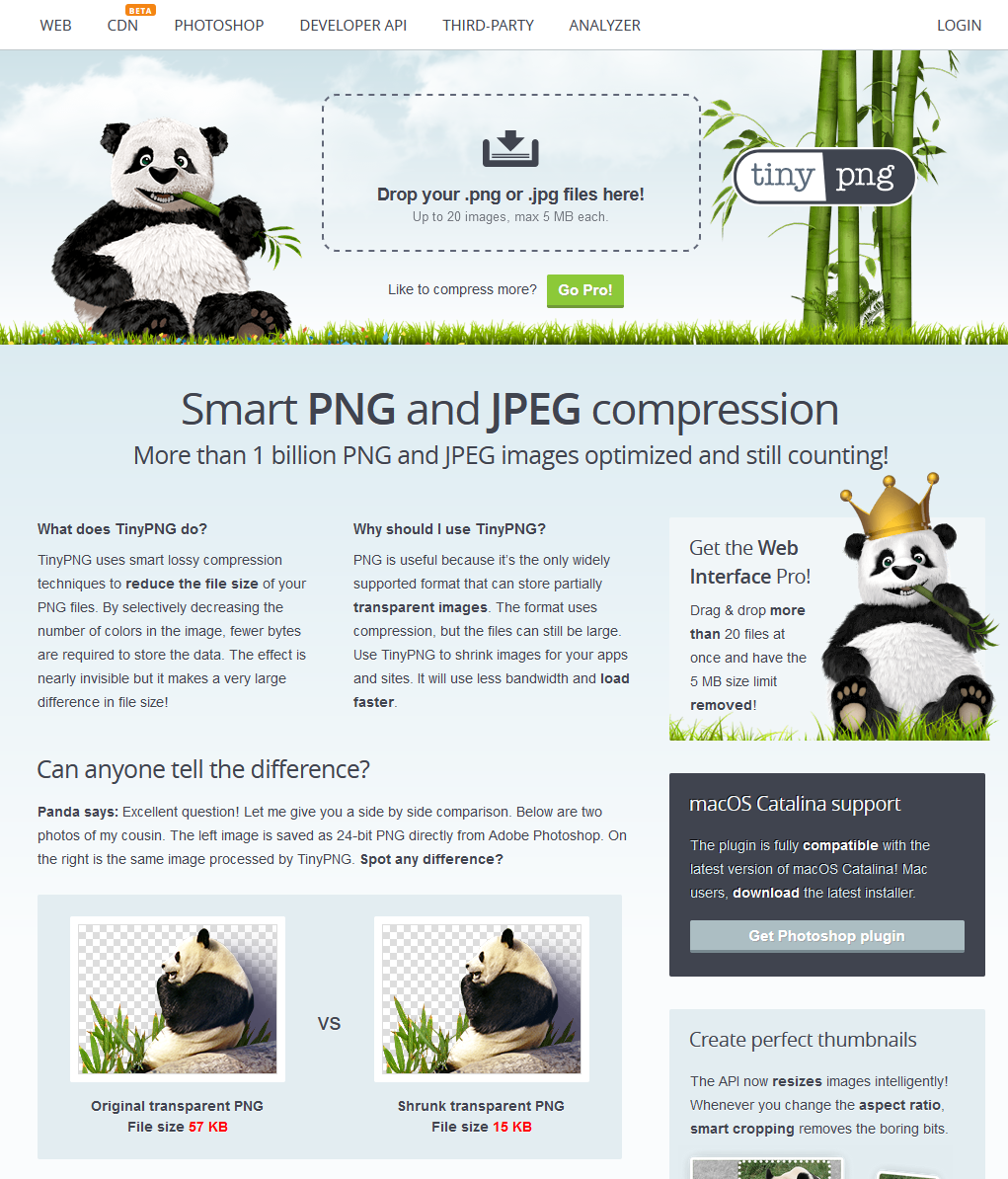
Сайт, которым пользуюсь лично я, называется Tinypng. Он совершенно бесплатный. Работает просто: загружаете картинки, а сервис ужимает их в среднем на 60-80% без потери качества.
Kraken.io
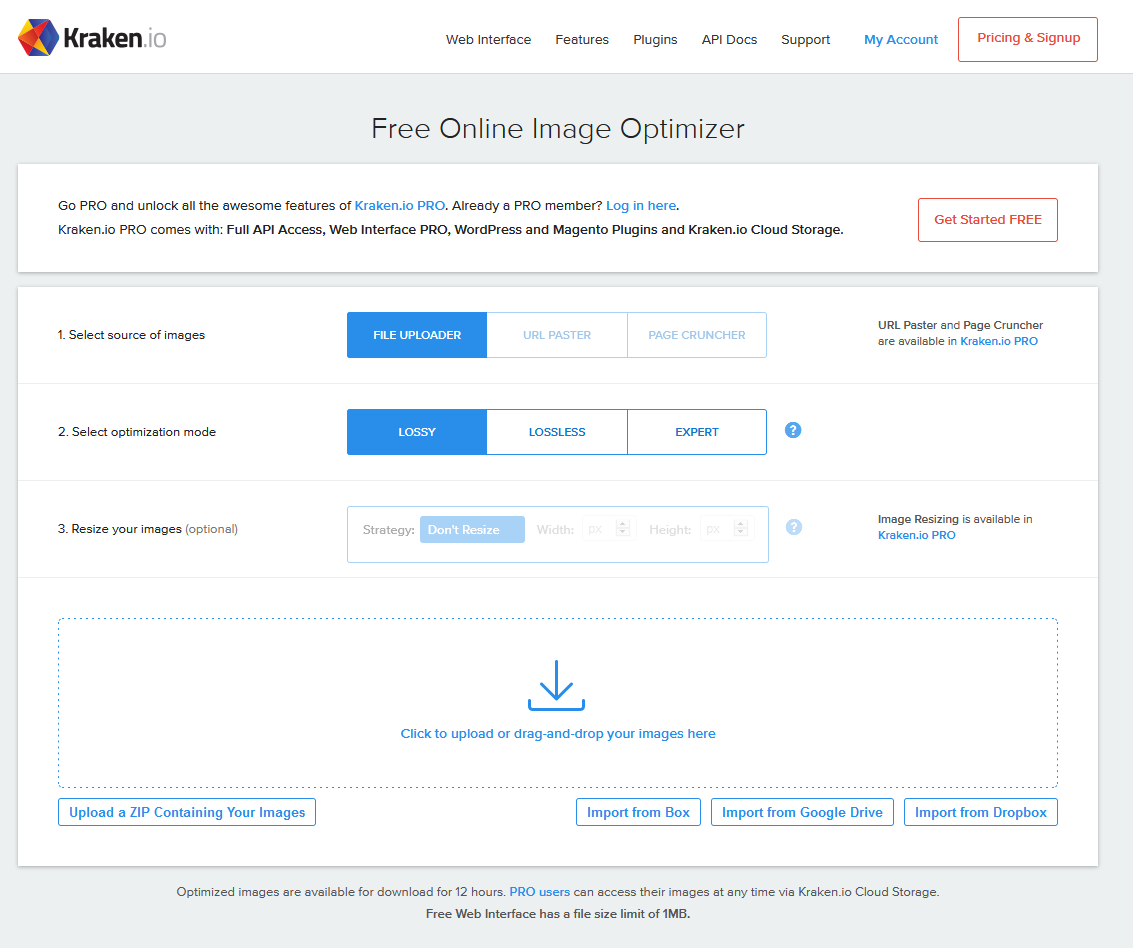
Следующий сервис, который даже популярнее, чем Tinypng, — это Kraken. Тут можно сжимать сразу несколько изображений, загружая ZIP архив или пользуясь импортом из Google диска или с Dropbox.
Compressor.io
Compressor.io — ещё один отличный сервис для сжатия изображений. Возможность массовой загрузки файлов тут отсутствует. Изображения уменьшаются в среднем на 60-80% без потери качества.
Imagecompressor.com
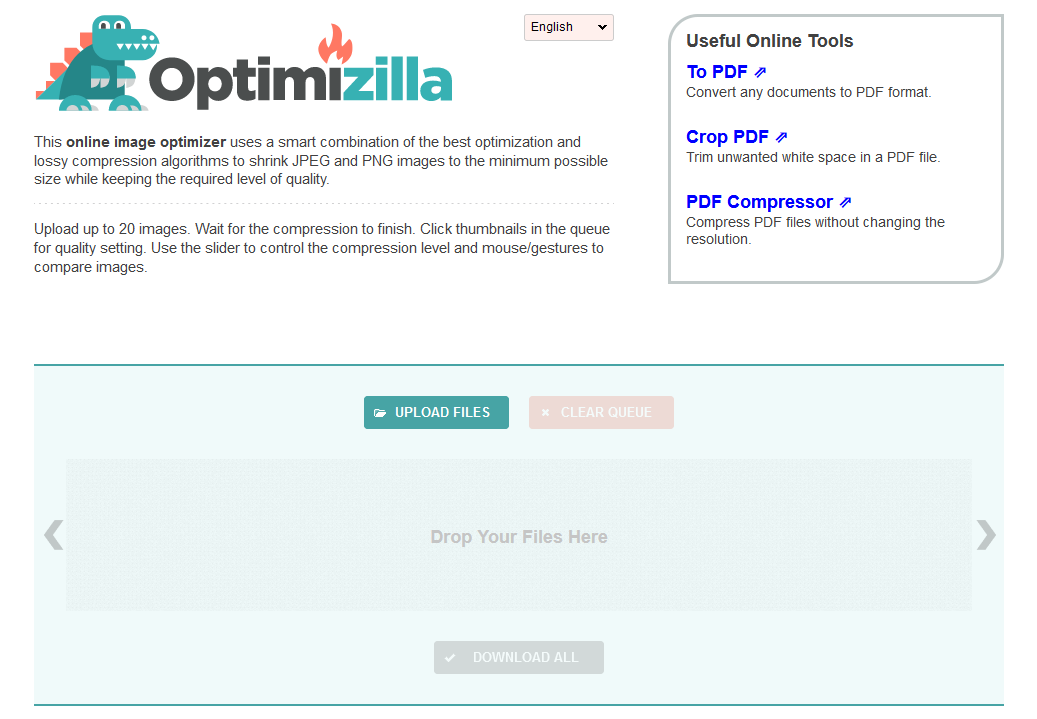
Сервис Imagecompressor.com отличается возможностью регулирования качества изображения. Происходит это обычным ползунком. На сервис можно за раз закинуть до 20 изображений.
Jpeg-optimizer.com
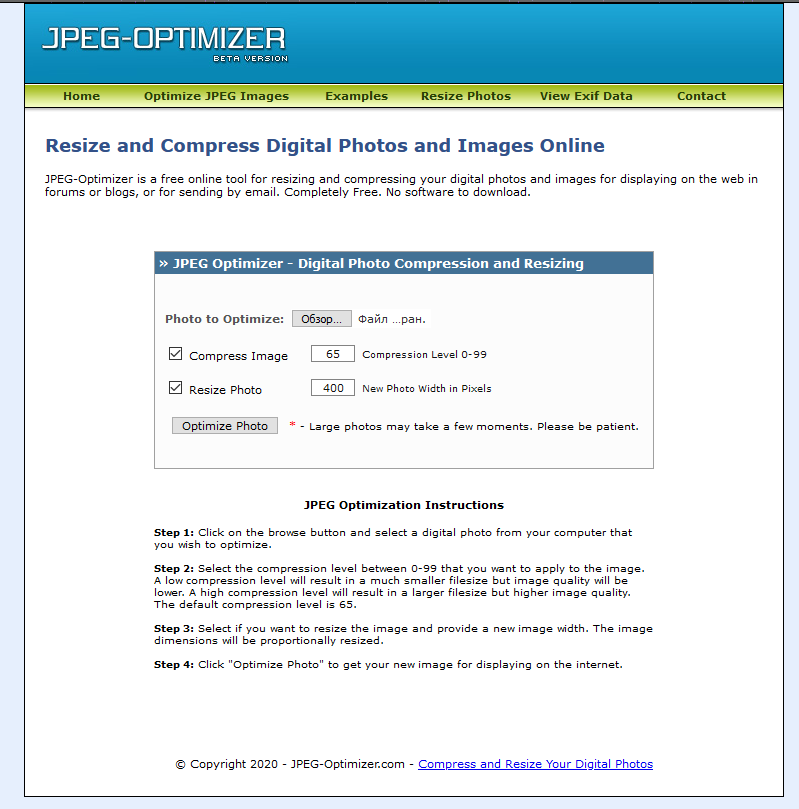
И последний, но не менее важный — Jpeg-optimizer.com. Дизайн может и не самый современный, зато со своими функциями сервис справляется на отлично. Он позволяет точно выставить уровень сжатия. Рекомендую для веб-страниц выставлять значение 80 в пункте «Compress Image».
Помимо сжатия тут можно ещё и сразу изменить размер изображения.
Выберите для себя один сервис и используйте его, прогоняя через него все изображения перед заливкой на сайт. Так вы уменьшите их размер больше, чем вдвое раз! Но и это ещё не всё.
Способы сжатия
Программы и множество появившихся в последнее время онлайн-сервисов (сайтов) по сжатию изображений сжимают фотографии путем:
- Уменьшения их разрешения (т.е. попросту «вырезают» из фотографий «лишние» пиксели);
- Замены цветов — интерполяции (замена цветов по определенному алгоритму, что портит цветопередачу изображения, но не уменьшает его первоначальное разрешение);
- Уменьшения разрешения и замены цветов (т.е. объединяются два предыдущих метода, что позволяет получить изображение хорошего качества с приемлемым для публикации на сайте физическим размером).
Из перечисленного выше наиболее сложным процессом преобразования изображений является интерполяция. Существует множество алгоритмов замены/подмены/замещения/смешения цветов на фотоснимке. Чаще используются следующие три алгоритма интерполяции:
- Точечный (высокая скорость обработки, потери качества в плане цветопередачи);
- Билинейный (более высокая цветопередача, но с потерями в насыщенности и деталях);
- Бикубический (высокое качество, приближенное к оригиналу, но медленный процесс обработки картинок и меньшая степень сжатия).
Версии программы Image Tuner.
Производитель программы Image Tuner – www.glorylogic.com . Скачивание бесплатное. Кроме этой программы, они разрабатывают разнообразные видео конверторы, программы обработки и записи информации и т.п.
Сама же программа Image Tuner постоянно развивается и порой претерпевает значительные изменения от версии к версии. Эти изменения касаются как дизайна, так и функционала. Но они не всегда оправдывают себя. Я постоянно слежу за новыми версиями программы, периодически скачивая и тестируя их. Однако, новые версии Image Tuner меня не всегда устраивали. Они часто имели усложненный интерфейс и неуклюжий дизайн. По этому, я остановился на Image Tuner версии 2.1. Эта версия настолько была удачна, что я до сих пор ней пользуюсь, не найдя альтернативы в новых версиях. Она имеет удобный графический интерфейс. Кроме того, эта версия Image Tuner имеет русский язык (не все версии Image Tuner русскоязычны).
К сожалению, на сайте glorylogic.com выкладывается для скачивания только самая последняя версии Image Tuner. По этому, версию Image Tuner 2.1 я выложу здесь, под этой статьёй, прикрепив файл для скачивания в комментарии. И в дальнейшем, все описания работы с программой будет подразумевать версию Image Tuner 2.1
Как уменьшить вес картинки
Существует два способа:
- Специализированный софт;
- Онлайн сервисы.
Специализированный софт
Рассмотрим лучшие четыре программы, уменьшающие изображение без потери качества.
Paint
Приложение встроено разработчиками в ОС Windows. Поэтому не нужно скачивать дополнительное ПО. Это простой и надежный инструмент. Если вы не занимаетесь профессиональной обработкой графических файлов, хватит возможностей Pain. Чтобы запустить программу, нажмите «Win+R», пропишите команду:
Рассмотрим его работу на примере фотографии размера 1,3 мегабайт.
Уменьшаем ширину и высоту Перейдите:
Уменьшите ширину и высоту. Посмотрите, как будет выглядеть изображение. В моем примере это:
Сохраните его.
Удаление лишних деталей Часто на фото есть ненужные (неинформативные элементы). Особенно по краям. Удалите их. Перейдите:
Выделите часть фото, которая останется. Все что за рамкой удалится.
Далее:
Сохраните готовый результат. Размер файла был 1,3 мегабайт. Стал 198,9 килобайт. При этом качество не изменилось.
Программа сохраняет изображение сжимая его в качестве на десять-двадцать процентов. Это незаметно для человеческого глаза.
FastStone Image Viewer
Вы задумывались, как уменьшить вес фото без изменения размера. Поможет FastStone. Программа бесплатна. Скачайте ее по адресу: https://www.faststone.org/FSIVDownload.htm. Откройте фото, выберите:
Перейдите:
Откроется окно, где посмотрите размер файла. Передвигая ползунок в пункте «Качество», не меняя размера установите значение не менее 60. Это зависит от фото. Посмотрите на скриншоте. Вес уменьшился с 1,3 мегабайта до 751 килобайт.
Меняем размер Перейдите:
Укажите ширину и высоту в пикселях.
Например, при установке значений 800Х500 получилось уменьшить вес картинки без потери качества до 152 килобайт.
IrfanView
Загрузите программу по адресу: https://www.irfanview.com/. После установки откройте файл в приложении, выберите:
Укажите степень сжатия. Рекомендую устанавливать не меньше 60. Остальные настройки не трогайте. Сохраните файл. Фото без изменения размера стало весить 553 килобайт.
Изменяем разрешение Перейдите:
Измените значения:
При установке 800Х500 размер без потери качества стал 52,8 килобайт
Как уменьшить вес картинки без потери качества в Фотошопе
Это программа для профессиональной работы с изображением. В нем качество сжатия будет наилучшее. Откройте файл фото в программе. Перейдите:
Переместите влево ползунок в пункте «Качество». Посмотрите, чтобы на изображении не было видимых отличий. Измените ширину и высоту фото в пикселях.
Изменив разрешение до 800Х500 вес картинки стал 66,12 без потери качества.
Уменьшаем вес картинки без потери качества онлайн
Не хотите устанавливать на ПК дополнительное ПО. Воспользуйтесь онлайн сервисами. Их преимущество: получение максимального сжатия без ухудшения качества, простота в использовании. Для работы нужен доступ в интернет. Рассмотрим лучшие площадки.
Как это работает
Все онлайн сервисы функционируют по принципу:
- Загрузка изображений на площадку при помощи формы;
- Установка нужных параметров.
Рассмотрим лучшие из них.
Optimizilla
Доступен по адресу: https://imagecompressor.com/ru/. Загрузите фото или перетащите его мышкой на форму:
Через 1-2 секунды произойдет его сжатие. В меню справа отрегулируйте качество перемещением ползунка. Сравните изображения.
Compressjpeg
Доступен по адресу: https://compressjpeg.com/ru/. Работает аналогично рассмотренному выше. Особенность — поддержка мультизагрузки. Добавьте для обработки одновременно двадцать файлов. Нажмите «Настройки», чтобы отрегулировать его вручную.
Готовый результат скачайте в архиве.
TinyJPG
Доступен по адресу: https://tinyjpg.com/. Загрузите файл на сервис. Работает с PNG форматом. После обработки нажмите «Download».
FileOptimizer
Оптимальная программа для ускорения загрузки web-страниц. Здесь всё выполнено максимально интуитивно понятно. От пользователя требуется лишь немного действий, остальное FileOptimizer сделает сам:
- Скачать и запустить программу.
- Произвести клик на «Add files…» и в окне Проводника выбрать необходимые файлы для компрессии.
- Нажать на «Optimize all files» и ожидать окончания процедуры, следить за процессом можно в столбце «Status».
Программа содержит и некоторые настройки, если в них углубляться желания нет, можно использовать описанную выше инструкцию. Посмотреть опции можно в пункте «Options…».
Сжатие выполняется максимально быстро при обработке JPEG формата, а с PNG утилита справляется дольше. Программа не портит качество изображения, но сжатие происходит с небольшим отличием размера.
Инструменты для изменения масштаба экрана в Windows 7, 10
Первый, кто открывает путь к изменению масштаба – это операционная система. Если говорить о наиболее популярной — Windows, то в ней эта функция встроена в базовые настройки большинства версий. Даже устаревшую, но полюбившуюся многим Windows XP можно настроить «под себя». Что же касается последних версий, то делать это становится все удобнее и удобнее.
Если речь идет о Windows 10, то в ней доступ к инструментам работы с дисплеем очень удобен. Интересующий нас раздел находится в окне «Параметры». Найти его можно через функционал поиска, или же нажав правой кнопкой мыши по значку «Пуск». В разделе параметров нужно выбрать раздел «Система», в котором самостоятельно откроется подраздел «Дисплей». В нем можно выбрать один из предложенных масштабов в выпадающем меню. Если же хочется выбрать свое значение, можно нажать «Дополнительные параметры масштабирования» и ввести оптимальный вариант.
В Windows 7 функционал менее удобен, однако и им можно успешно пользоваться. На пустом месте рабочего стола по нажатию ПКМ(Правая Кнопка Мыши) открывается контекстное меню, в котором выбирается пункт «Разрешение экрана». Технически изменить масштаб экрана можно и через корректировку разрешения. Однако в таком случае пострадает четкость изображения и его качество на дисплее. Оптимальным вариантом будет окно «Изменение размеров текста и других элементов». В нем можно изменить масштаб сразу же всех элементов, или же только шрифтов.
Вместо вывода
Если работаете с редактированием фото нерегулярно, используйте Paint. Он установлен во всех версиях Windows, простой в работе. IrfanView лучшее бесплатное приложение. Используется для просмотра файлов. Photoshop — лучший редактор для редактирования веса фото. Используйте его для работы с фотографиями. Сервис TinyJPG лучше других сжимает файлы расширения JPG. Resizenow — редактирует ширину и высоту фото. Для выбора лучшего решения поэкспериментируйте. Предварительно сохраните оригинальные фото в отдельную папку чтобы случайно не отредактировать. Совершив три-четыре пробы, вы определитесь с наилучшим сервисом или программой.






