Лучшие программы для записи видеос веб-камеры в 2021 году
Содержание:
- Выбор программного обеспечения
- Проверка работоспособности и настройка
- Как сделать фото с веб-камеры с помощью онлайн-сервисов
- Home Security Camera
- КАК ЗАПИСАТЬ ВИДЕО С ВЕБ КАМЕРЫ В WINDOWS 7
- Webcam Toy
- Как включить вебкамеру на ноутбуке Windows 7
- Как настроить веб-камеру на ноутбуке
- Как быстро включить встроенную камеру ноутбука
- Веб камера на компьютере
- Пошаговая инструкция по включению веб-камеры в Windows 7
- Как включить камеру на ноутбуке c Windows 10
- ЗАХВАТ ВИДЕО С ВЕБКАМЕРЫ В WINDOWS 10
- Интерфейс
- Проверяем веб-камеру в Windows 10
- Заключение
Выбор программного обеспечения
Из-за обширной функциональности приложений для вебок, начинающим пользователям бывает проблематично найти для себя хорошую утилиту, которая будет выполнять необходимые задачи. Ведь вряд ли пожилой бабушке нужен сложный видеоредактор, а профессиональному блогеру простая программа с базовыми функциями, но без широких инструментов обработки и монтажа. Чтобы найти оптимальное решение, необходимо руководствоваться определёнными критериями, такими как: цена, качество, функциональность и удобство пользования
В зависимости от целей, следует обратить внимание на следующие программы:
Начинающие видеоблогеры или пользователи, которые хотят создавать красивые видеопрезентации, слайд-шоу из домашних роликов, нарезанных в отпуске, оценят возможности утилиты Movavi Video Suite. За относительно небольшую сумму потребитель получает массу полезных инструментов для домашней киностудии. По сути, у этой программы нет альтернативы, за исключением WebcamMax с подобными эффектами.
Если речь идет о выборе утилиты для расширения возможностей мессенджера, например, для добавления эффектов, фильтров или анимации на картинку при разговоре по Skype, будет разумно установить одну из следующих программ: ManyCam, SplitCam, Magic Camera, Cyberlink YouCam.
Для решения простой задачи по захвату и сохранению видеоматериала на жестком диске, достаточно провести установку таких утилит, как: Webcam Surveyor, WebcamXP и Live WebCam. Неплохим вариантом, работающим в режиме онлайн, является сервис Video Recorder с простым русскоязычным интерфейсом и широким выбором функций.
Чтобы обустроить домашнюю систему видеонаблюдения через USB-камеры или беспроводные устройства, нужно более ответственно отнестись к выбору программного обеспечения. Дело в том, что далеко не все программы поддерживают одновременную запись с нескольких камер, а также передачу и просмотр картинки непосредственно владельцу в режиме реального времени
При поиске такого рабочего инструмента следует обратить внимание на программу Xeoma. И также отличными утилитами являются Active WebCam и Ivideon
Последняя способна синхронизоваться со смартфоном под управлением Android, а также настраиваться через клиент для Windows.
https://youtube.com/watch?v=lO2uonKBV68
Проверка работоспособности и настройка
Чтобы проверить веб-камеру на предмет ее работоспособности, нужно запустить любое приложение, использующие данный элемент. Наличие картинки на экране – прямое свидетельство исправности вебки. Одновременно с этим можно настроить камеру.
Сторонние приложения обладают урезанным списком опций. Особенно, если это касается мессенджеров и прочего софта для организации видеосвязи. Зато в стандартной программе «Камера» есть масса настроек на любой вкус.
Пользователь может:
- выбрать функцию затвора (снимок, серия фото, видеозапись);
- изменить пропорции и разрешение;
- повернуть фото;
- выставить сетку кадрирования;
- включить или отключить стабилизацию изображения.
Указанные параметры изменяются через главное меню приложения. Установка новых значений поможет сделать более качественный снимок или записать видеоролик без искажений.
Как сделать фото с веб-камеры с помощью онлайн-сервисов
Помимо программ, которые требуется устанавливать на компьютер, существует огромное количество сервисов, позволяющих сделать фото с камеры компа в режиме онлайн. С помощью большинства из них можно не только делать снимки, но и выполнять обработку с применением различных фильтров и эффектов. Коротко расскажем о самых популярных приложениях.
Webcam Toy
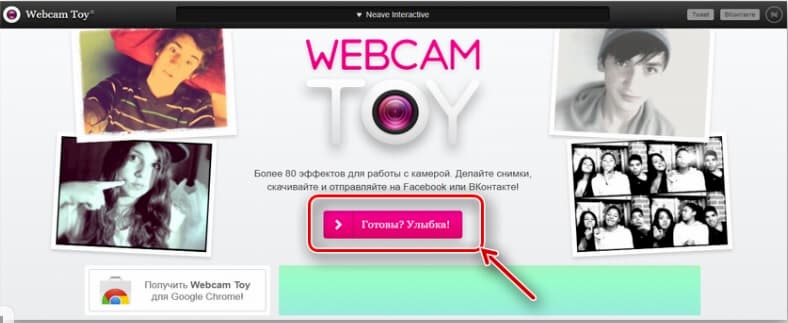
Pixect
По своему функционалу данный сервис схож с Webcam Toy. Программа позволяет обрабатывать фотографии, в том числе загруженные. Чтобы сделать фото с ноутбука, достаточно нажать кнопку «Поехали» в главном меню и в появившемся окне открыть доступ к камере. Для пользователей доступна функция таймера от 3 до 15 секунд. Готовые изображения можно сохранить на устройство или отправить в социальные сети.

Shoot-Yourself
Онлайн-сервис позволяет с помощью камеры ноутбука сделать до 15 фото за один сеанс и выбрать наиболее понравившуюся. Программа имеет максимально простой функционал с двумя кнопками — снять и сохранить. Сервису также необходимо предоставить доступ к камере устройства.
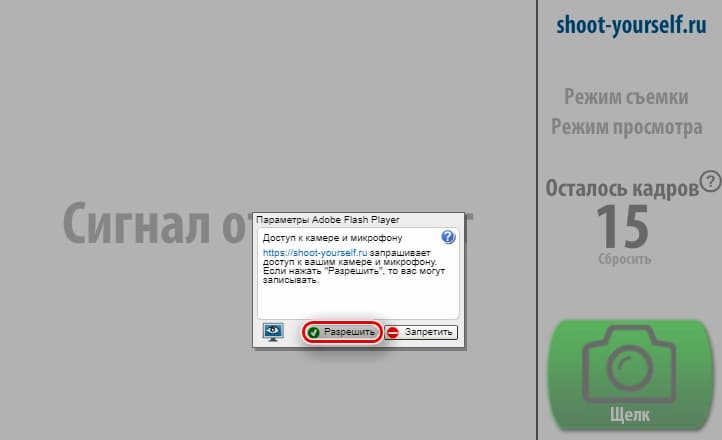
На сегодняшний день представлено огромное количество сторонних приложений и онлайн-сервисов, позволяющих в пару кликов делать фото с помощью веб-камеры, и все они заслуживают внимания. Однако стоит помнить, что качество фотографий, созданных таким образом, оставляет желать лучшего. Во многом все зависит от того, для каких целей создается снимок. Например, если вы хотите напечатать изображения, то будьте готовы, что они получатся некачественными. К слову, распечатать в приложении Mimigram фото низкого качества не удастся. Программа уведомит вас, если снимок не удовлетворяет требованиям.
Home Security Camera
Это первое приложение в списке, которое разрабатывалось не для развлечений, а для решения конкретных задач. Оно подходит для постоянного видеонаблюдения и сохранения видео с веб-камеры, подключенной к компьютеру.
Home Security Camera — это бесплатная программа для незаметной съемки. По сути, она превращает любой компьютер с веб-камерой в систему видеонаблюдения. С помощью нее можно вести круглосуточную запись с USB-камеры. При этом все записи можно транслировать на другие устройства или сохранять напрямую в облако, чтобы просматривать с мобильного устройства в дороге.
Программа идеально подходит тем, кто часто покидает дом, но хочет наблюдать за происходящим (на тот случай, если квартиру посещает персонал или есть высокая вероятность ограбления). При этом за программу не нужно платить
Это важное преимущество Home Security Camera, потому что профессиональные системы видеонаблюдения стоят огромных денег
Вот так выглядит главный экран приложения Home Security Camera
Программа сама определяет все подключенные камеры и предлагает моментально к ним подключиться. Буквально в один клик. Home Security Camera не записывает видео до тех пор, пока в кадре не появится движение. Как только что-то зашевелится, приложение отмотает происходящее на 10 секунд назад и запишет все, что происходило.
К Home Security Camera можно подключить свой YouTube-аккаунт и сохранять все ролики прямо туда. Это удобно, если у вас нет своего облака. Можно создать приватный канал в YouTube и просматривать записи прямо там. Онлайн. Из любой точки. Причем загружаться туда будут только «события», то есть куски видео, во время которых в кадре было зафиксировано какое-нибудь движение.
А еще в YouTube есть функция онлайн-трансляции. То есть можно ничего не сохранять, а наблюдать за своим жилищем в прямом эфире с задержкой всего 2 секунды (редко бывает больше).
КАК ЗАПИСАТЬ ВИДЕО С ВЕБ КАМЕРЫ В WINDOWS 7
Эта система уже уходит в прошлое, её всё больше вытесняет современная, более продвинутая 10-ка, поэтому некоторые функции в 7-й отсутствуют и их уже не добавят разработчики, поскольку давно уже переключились на последнюю версию система.
Вот и веб камеры это касается. Если при её установке вы не установили вместе с ней соответствующего софта, позволяющего включать вебку и записывать с неё видосы или по какой-то причине он просто не устанавливается или не работает, то придётся ставить стороннее ПО, потому что никакого встроенного для работы с вебками в семёрке нет.
Когда мне один человек задал вопрос, работая на Windows 7 «Как можно записать видео с веб камеры в 7-й винде», я поначалу думал, что всё элементарно, щас за минут 5 найду нужный софт в интернете, но фигушки!
Цель была найти именно бесплатный софт и чтобы без ненужного функционала, т.е. понятное дело, что мощные редакторы видео вроде Camtasia умеют и захват видео с вебок делать, но во-первых они как раз почти все платные или с неуместными ограничениями, во-вторых бесполезны, когда цель — просто отснять видео с камеры.
И вот для поиска подходящего софта убил более часа, пока не наткнулся на программу Webcam Recorder от разработчика Free2X. Она действительно бесплатная, простая, в которой сразу же можно разобраться и главное — работает в Windows 7 (ну и в 10-й тоже, если кому нужно).
Сейчас немного о её загрузке и установке на компьютер…
Загрузка и установка Webcam Recorder
Жмите на кнопку скачивания «Free Download» и безо всяких подвохов программа через несколько секунд (весит всего около 3 Мб) окажется на вашем компьютере.
В самом процессе установки ничего сложного нет, всё стандартно, настраивать ничего не нужно, разве что в окне в предпоследнем окне рекомендую отключить пункт «Run Program on Srartup», чтобы программа не запускалась сама при включении компьютера. Но решать вам 🙂
В остальном всё штатно, а после установки запустите программу.
Webcam Toy
Это что-то в духе WebcamMax, только значительно менее функциональное и интересное. Приложение Webcam Toy тоже разрабатывалось исключительно с развлекательной целью, но сильно отличается структурно.
Во-первых, Webcam Toy — это не программа в классическом понимании. Это веб-приложение. Поэтому его нельзя установить на компьютер. Она работает в двух режимах — либо прямо на веб-сайте, либо через дополнение к браузеру.
Во-вторых, видео из Webcam Toy нельзя вывести в Скайп или другое приложение для онлайн-общения.
Один из доступных эффектов в WebcamToy
Из особенностей Webcam Toy можно выделить наличие 80 разных эффектов для обработки снимков. Есть фильтры, имитирующие пленки разных лет. Есть режим съемки в коллаже. Не обошлось без забавных рамок (например, имитации под экран телевизора). Также имеются классические искажающие лицо «линзы». А еще есть несколько симпатичных эффектов-бликов.
Дополнительных функций вроде таймера или последовательной съемки тут, к сожалению, нет.
Как включить вебкамеру на ноутбуке Windows 7
Для многих современных мессенджеров и социальных сетей в последнее время стало очень популярно общение посредством видеосвязи. Однако, для качественного установления контакта необходимо выполнить некоторые условия. Первым делом вам нужно включить вебкамеру на вашем компьютере.
В данной статье инструкции указаны с учетом того, что вы уже подключили вебкамеру к вашему устройству. Этот вопрос разбирается в отдельной статье.
Способ 1. Диспетчер устройств
Данный способ актуален в том случае, если ваш компьютер не смог определить и включить камеру автоматически. В таком случае воспользуйтесь диспетчером устройств.
1. Перейдите в «Панель управления» с помощью меню «Пуск».
2. Откройте раздел «Система и безопасность».
3. Отыщите блок «Система», в котором располагается пункт «Диспетчер устройств» и кликните по нему левой кнопкой мыши.
4. Откройте раздел «Устройства обработки изображений». Также возможно наименование «Звуковые, видео и игровые устройства».
5. В раскрывшемся списке найдите подключенную вебкамеру, затем кликните по ее названию правой кнопкой мыши и выберите пункт «Задействовать» в контекстном меню
7. По окончании процесса видеокамера должна включиться и исправно работать.
Иногда бывает так, что с помощью диспетчера устройств не получается обнаружить название вебкамеры. В таком случае придется прибегнуть к обновлению конфигурации устройств. Для этого сделайте следующее:
1. Кликните по пункту «Действие», затем в выпадающем списке выберите «Обновить конфигурацию».
2. После этой процедуры нужно провести с появившейся камерой вышеописанные действия.
Не забывайте следить за исправностью ваших звуковых драйверов, поскольку они могут стать причиной многих проблем с устройством.
Способ 2. Включение камеры на ноутбуке
На ноутбуке данная процедура несколько отличается, поскольку камера встроена в устройство. Нам понадобится лишь воспользоваться нужным сочетанием клавиш, которое зависит от модели ноутбука. Попробуйте на вашем устройстве следующие варианты:
В большинстве случаев для включения вебкамеры никаких дополнительных действий не требуется, однако везде бывают исключения. С помощью вышеуказанной инструкции вы сможете самостоятельно провести нужную процедуру в «Диспетчере устройств». Надеемся, вам помогла наша статья.
Как настроить веб-камеру на ноутбуке
Изменить параметры веб-камеры можно в окне классического приложения «Камера». О том, какие именно настройки доступны в этой утилите, расскажем по пунктам:
- Запустите программу «Камера», используя инструкцию из первого раздела этой статьи. В окне приложения сверху находится фототаймер (значок в виде будильника). Стрелка рядом позволяет перейти из автоматического режима съёмки в профессиональный. Справа есть две круглые кнопки для переключения между съёмкой фото и видео.В приложении «Камера» можно выбрать режим (фото- или видеосъёмка), а также включить возможность ручного задания всех настроек
- Чтобы добраться до настроек, щёлкаем по иконке в виде шестерёнки, которая располагается в правом верхнем углу окна приложения под значком для закрытия.
- В первом выпадающем меню можно выбрать действие, которое будет выполняться после нажатия на кнопку камеры и её удержания. Доступны три варианта: один снимок, целая серия фотографий или запись видео.Установите действие, которое будет выполняться после нажатия на кнопку камеры и её удержания
- В следующем меню можно перевернуть изображение, которое вы видите в окне приложения.При необходимости установите угол, на который нужно повернуть изображение
- В разделе «Фотографии» доступны параметры пропорций изображения, а также сетки кадрирования. В зависимости от того, какой вид съёмки вы хотите использовать, выберите тип сетки. С ней будет легче применить тот или иной метод.Установите сетку кадрирования в соответствии с методом съёмки, который вы хотите применить
- Включённый параметр «Серийная съёмка» позволяет делать множество фотографий до тех пор, пока вы снова не нажмёте на кнопку камеры.
- В блоке «Видео» можно выбрать качество записи (в зависимости от того, какой максимальный параметр предлагает сама камера), а также настроить опцию подавления мерцания.В меню «Запись видео» установите качество вашего будущего медиаконтента
- В разделе «Сопутствующие параметры» вы можете изменить путь к папкам, в которых будут сохраняться фотографии и видео.В разделе сопутствующих параметров вы можете выбрать расположение файлов со сделанными фото и видео
- Кроме этого, вы можете включить использование местоположения вашего компьютера. В характеристиках фото или видео будет указано, в каком месте они были сделаны.Разрешите приложению «Камера» показывать ваше текущее местоположение
Как быстро включить встроенную камеру ноутбука
Как уже говорилось, во многие современные модели ноутбуков встроена видеокамера. Такие камеры нельзя отключить от компьютера, но их всё же можно выключить. Обычно для этого используют специальные кнопки или комбинации клавиш. На ноутбуках от разных производителей способы включения разные. Давайте разберёмся, как включается встроенная камера на самых популярных марках ноутбуков.
Есть три способа включить камеру, встроенную в ноутбук фирмы Asus. Чаще всего за данную функцию отвечает комбинация из двух клавиш. Первая клавиша это “Fn”, а вот вторая может быть разной, но на ней снизу должен быть нарисован значок в виде камеры.
Некоторые ноутбуки данной фирмы оборудованы специальной кнопкой, позволяющей включать и отключать камеру. Находится она рядом с самой камерой.
Ну и третий возможный вариант – это специальная утилита для управления камерой. Скачать её можно с диска, который прилагается к некоторым ноутбукам. Называется она “Life Frame”.
Запустить камеру на ноутбуке HP также можно разными способами. Для начала следует отметить, что большинство камер встроенных в ноутбуки HP включаются автоматически при запуске определённых приложений.
Если автоматическое включение не произошло, вы можете попробовать поискать комбинацию на клавиатуре (принцип тот же, что и у Asus).
Также вы можете включить камеру, набрав “QuickPlay” в строке поиска в меню “Пуск”. После этого вам нужно включить найденное приложение и запустить раздел “Видео”.
Ну и наконец, в HP также предусмотрена специальная утилита ля работы с камерой. Но скачивается она не с диска, а из интернета. Называется утилита “HPMediaSmart” и скачать её можно абсолютно бесплатно с официального сайта.
Lenovo
Все без исключения модели ноутбуков Lenovo оснащены встроенными веб-камерами. Включаются они при помощи комбинации клавиш с “Fn”. Если же вам не удастся найти нужную клавишу, вы можете включить камеру на ноутбуке Леново через панель управления (об этом варианте мы поговорим чуть позже).
Samsung
Ещё один известный производитель ноутбуков это Samsung. В плане включения камеры здесь нет ничего необычного.
Но вот о чём стоит упомянуть, так это про проблему с картинкой. На ноутбуках Samsung обязательно должны быть установлены драйвера от производителя, а иначе картинка с камеры будет замыленной.
Toshiba
Если вы хотите запустить встроенную камеру от Toshiba, то вам обязательно нужно установить драйвера от производителя и специальный софт. Скачать и то и другое можно с диска, который идёт в комплекте с компьютером.
Для MSI также потребуются драйвера и программа. Скачать их можно не только с диска, но и с официального сайта разработчиков.
Необходимое ПО для запуска камеры Dell следует скачивать с сайта компании. Для каждой модели ноутбука будет отдельный пакет, а потому не забудьте указать модель вашего ноутбука, а иначе камера не заработает или будет работать с проблемами.
Камеры в ноутбуках Sony всегда работают по умолчанию. Какие-либо инструкции вам понадобятся лишь в том случае, если вы захотите её выключить. Если же камера изначально не работала на вашем ноутбуке, вам придётся написать обращение в службу поддержки.
Практически все модели Acer запускают камеру после нажатия комбинации “Fn+V”.
На ноутбуках DNS можно включить камеру зажав комбинацию “Fn+F11”.
Веб камера на компьютере
Сегодня весьма популярным и удобным способом общения стало не только голосовое, но и визуальное общение с использованием средств видеосвязи — веб-камер.
Цифровые девайсы становятся все более унифицированными и различия между ноутбуком, смартфоном и планшетом стираются.
Блоги и блогеры стали неотъемлемой частью нашей жизни. А после того, как президент завел свой блог, популярность блогерства еще возрасла, следовательно увеличилась необходимость создания видео контента.
Как найти, включить и использовать веб камеру на ноутбуке.
Как найти web- камеру.
Необходимо убедиться, что видеокамера есть, исправна, корректно установлена в системе и правильно установлены драйвера.
В «Панели управления» запускаем «Диспетчер устройств» ( Рис 1) и проверяем, как определилась в Windows камера ( Рис 2)
Найдите в списке устройств в разделе “Устройства для обработки изображений” свою web-камеру, Если не отображается, смотрите ниже, как включить веб камеру
У меня она отображается ( Рис3)
В этом случае камера готова к использованию.
Проверить можно используя видеосвязь Скайпа( Skype) или ВотсАпа (WhatsApp), если они установлены на компьютере.
Как включить веб- камеру
Если web-камера находится в разделе “Другие устройства” необходимо загрузить и установить драйвер веб-камеры с сайта производителя вашего ноутбука.
Выбирайте драйвера только для модели Вашего ноутбука или USB- камеры .
Все ноутбуки оснащены веб-камерами, встроенная веб-камера всегда включена по умолчанию и что бы её просто подключить, необходимо проделать тот же путь: в «Панели управления» запускаем «Диспетчер устройств», найдите в списке устройств в разделе «Устройства для обработки изображений» щелкните по записи правой клавишей мыши и выберите пункт «Включить» или «задействовать», а затем проверьте работоспособность веб-камеры в каком- либо приложении Скайп(Skype) или ВотсАп(WhatsApp).
Как использовать web- камеру
Уже говорила, что использовать можно для видеосвязи в приложениях Скайп( Skype) или ВотсАпп (WhatsApp).
Веб-камеру можно использовать для записи видеороликов. Возможность записать видео с веб- камеры заинтересует начинающих видеоблогеров, просто блогеров или просто людей, желающих поделиться информацией в соцсетях
Включаем веб-камеру в Windows 8.1
Первый способ
Если у вашего компьютера есть встроенная или подключенная веб-камера, вы можете использовать приложение «Камера» и делать видеозаписи и фотографии. Для этого надо зайти в «Пуск»(Рис4)
выбрать значок «камера» и щелкнуть по нему один раз центральной (но не правой) мышкой, откроется видеозахват во весь экран (Рис 5)
На нем два значка: «видео» и «фото». Качество изображения безобразное
Поэтому перейду к следующему способу получения видеозаписи или фотографии с веб камеры.
Второй способ
Заходим в «Пуск», внизу нажимаем стрелочку, открываются все программы « Приложения по категориям», выбираем киностудия» Movia Maket», ( Рис. 6 и 6.1)
открывается экран для записи, нажимаем «запись с веб-камеры», делаем запись (Рис 8)
и после остановки записи, её можно сохранить(Рис9), а затем уже и редактировать в этой же программе.
Третий способ
Для встроенной в ноутбук веб-камеры потребуются определенные программы: скачиваем, устанавливаем и запускаем программу My Cam
В папке, в которую скачали и сохранили программу, появляется значок. Скр 12 Нажав по нему, начнется установка программы, но необходимо разрешить установку Начнется установка программы(Рис 13 )
Если необходимо использовать вашу веб-камеру на сайте, обязательно дайте разрешение на использование веб-камеры . При заходе на страницу, где необходимо использование веб-камеры, разрешите доступ сайту к вашей веб-камере и микрофону.
На рабочем столе появится иконка с логотипом программы и откроется окно с видеозахватом ( Рис 14)
Здесь можно отрегулировать цвет, насыщенность, растянутость кадра. После остановки записи, она автоматически сохраняется в папке Мой компьютер- Изображения – MY CAM. (Рис 16)
Хороших Вам съемок, удачных кадров, интересных моментов и огромное количество друзей и подписчиков.
Посмотреть на YouTube
Спасибо за посещение моего блога. Выскажите, пожалуйста, своё мнение в комментариях.
Я обучаюсь в социальном проекте «Одна семья» и очень заинтересована в любых ваших высказываниях, которые помогут мне в дальнейшей работе. Присоединяйтесь к нам
Сделай репост – выиграй ноутбук!
Каждого 1 и 15 числа iBook.pro разыгрывает подарки.
- Нажми на одну из кнопок соц. сетей
- Получи персональный купон
- Выиграй ноутбук LENOVO >Подробно: ibook.pro/konkurs
LENOVO IdeaPad Intel Core i5, 8ГБ DDR4, SSD, Windows 10
Пошаговая инструкция по включению веб-камеры в Windows 7
Подавляющее большинство современных веб-камер подключаются к ПК с помощью стандартного интерфейса USB 2.0 (или 3.0). В комплекте к ним прилагается компакт-диск, на котором находятся драйвера и специальная программа для управления видео-изображением. Однако далеко не всегда в дополнительном ПО есть необходимость. Большая часть устройств, благодаря технологии PnP (Plug-and-Play), способна самостоятельно определиться операционной системой и успешно заработать уже через несколько секунд после первого подключения. Но в отдельных случаях может понадобиться пошаговая инструкция по включению веб-камеры в ноутбуке или на персональном компьютере под управлением Windows 7.
Самый простой и быстрый способ — нажать на меню «Пуск», в появившейся строке поиска ввести слово «веб-камера» и нажать «Enter». После чего пользователю будет предложен список, из которого нужно выбрать наиболее подходящий результат.
Если таким образом найти свою веб-камеру не получилось, то необходимо последовательно выполнить несколько простых действий.
- Нажать на кнопку «Пуск» и выбрать в появившемся списке «Панель управления»:
- В появившемся окне установить режим просмотра «Категория», после чего зайти в раздел «Оборудование и звук»:
- В перечне нужно выбрать «Диспетчер устройств», это один из пунктов в разделе «Устройства и принтеры».
Попасть сюда можно и другими способами, например: «Пуск» → правой кнопкой кликнуть по «Мой Компьютер» → Свойства. В появившемся окне (в его левой части) одним из пунктов будет «Диспетчер устройств».
В зависимости от типа веб-камеры (встроенная в ноутбук или внешняя), она может находиться в разных группах:
- «Устройства обработки изображений»;
- «Звуковые, видео и игровые устройства».
При этом, ее название может содержать название фирмы-изготовителя и модель, или общую характеристику, например — «USB-видеоустройство». Двойной клик мышью откроет окно, в котором будет содержаться информация о том, нормально ли работает устройство. Если имеются проблемы, то нужно перейти на вкладку «Драйвер», вставить компакт-диск из комплекта и нажать кнопку «Обновить». После чего в появившемся диалоге указать путь к папке с драйверами веб-камеры на CD.
Включить встроенную веб-камеру на ноутбуке также можно, установив выбранную программу для общения — Скайп, агент mail.ru или любую другую. После установки и регистрации в системе станет доступной проверка всех функций, включая встроенный микрофон, если он есть, и выбор предпочтительного устройства в предлагаемом списке обнаруженных.
Как включить камеру на ноутбуке c Windows 10
Активировать веб-камеру лэптопа можно для проведения съёмки в текущий момент времени, для этого запускается классическое приложение «Камера». Если вы хотите использовать её в других утилитах, дайте им доступ к ней в настройках Windows. Рассмотрим, как осуществить и то и другое.
Запуск приложения через меню «Пуск»
Вызвать приложение «Камера» довольно просто: оно есть в перечне утилит в системном меню «Пуск». Следуйте небольшой инструкции:
- Нажмите на кнопку в виде окна в левом нижнему углу экрана. Это самый крайний левый значок на панели задач. Данное меню также вызывается специальной клавишей, на которой нарисован тот же значок. Отыскать её просто: она находится рядом с пробелом. Нажмите на кнопку «Пуск» со значком в виде окна, чтобы запустить одноимённое меню
- В меню вы можете просто пролистать перечень сервисов и приложений до буквы «К». Если не хотите прокручивать список, нажмите на букву «А». Кликните по букве «А», чтобы открыть таблицу с остальными доступными буквами
- В появившейся таблице с буквами из двух алфавитов выберите русскую «К» левой кнопкой мыши. Выберите русскую букву «К» в таблице
- Откроется небольшой список с приложениями, названия которых начинаются на эту букву. Найдите в нём «Камеру» и щёлкните по ней левой кнопкой. Щёлкните по пункту «Камера» в списке приложений на букву «К»
- На дисплее ПК вы должны сразу увидеть себя.
Видео: запускаем утилиту «Камера» на Windows 10
Включение с помощью специальных клавиш
На многих портативных компьютерах есть специальные клавиши, которые позволяют активировать веб-камеру (открыть окно, где вы будете видеть себя). Для моделей каждого производителя они разные. Включение идёт за счёт сочетания двух кнопок, первой из которых всегда является Fn. К ней добавляется уже вышеупомянутая клавиша: обычно на ней есть значок в виде камеры, поэтому клавиатуру следует внимательно изучить. Для ноутбуков Lenovo действуют две комбинации: Fn + F5 и Fn + Esc.
Для многих ноутбуков также работает сочетание Fn + V.
Нажмите комбинацию клавиш Fn + V, чтобы запустить камеру на своём устройстве и сделать фотографию
На старых моделях ноутбуков есть отдельная кнопка, которая, как правило, располагается рядом с Power (клавиша включения питания). При этом нажимать необходимо только на неё, Fn в этом случае не нужна.
Нажмите на кнопку Web, расположенную рядом с кнопкой питания, чтобы открылось окно вашей встроенной веб-камеры
Если при запуске приложения «Камера» на экране появляется белое окно с сообщением о том, что нужно предоставить доступ к камере и микрофону, это означает, что у вас отключён доступ к ним в настройках конфиденциальности. В этом случае никакие программы не смогут воспользоваться «вебкой». Как включить доступ, расскажем подробно:
ЗАХВАТ ВИДЕО С ВЕБКАМЕРЫ В WINDOWS 10
С этой системой проще всего, потому что в неё уже встроено специальное бесплатное приложение «Камера», которое позволяет записывать видео с любой вебки. Чтобы его открыть, просто в поиске вбейте «Камера» и выберите соответствующий результат:
Откроется приложение, в котором (номер пункта = цифре на скриншоте):
- Запись видео. То есть если хотите снять видео с веб камеры, нажмите сюда и затем на кнопку записи;
- Скриншот — сделает снимок с веб камеры;
- Просмотр отснятых видео и фото;
- Настройки программы, где можно изменить, например, разрешение съёмки, качество фото.
Как видим, приложение элементарное, без заморочек, есть только самое необходимое. А вот пользователям Windows 7 повезло куда меньше…
Интерфейс
Понятный интерфейс Экранной Камеры позволит разобраться в утилите даже малоопытным пользователям. В программе можно работать в трех режимах.
Прежде всего вы можете записать пространство всего экрана. Так же есть возможность заранее установить запись отдельного фрагмента экрана. И, наконец, в настройках также определяется окошко конкретного приложения, которое должно записываться.
Полезна будет эта программа и для тех, кто предпочитает смотреть любимые программы не по телевизору, а через интернет. В этом случае нет ничего проще записать любимый фильм, концерт или даже футбольный матч.
Сам процесс работы можно поделить на этапы. Во-первых, добавление аудио. Данный вариант подойдет в том случае, если вы хотите сделать размер видео равным размеру какой-то музыкальной композиции. Если же для вас главное — картинка, то можете начать с этапа редактирования. Здесь можно вырезать ненужные фрагменты, копировать, использовать различные шаблоны эффектов. Затем тогда на данный видеоряд можно будет наложить музыкальный трек или прокомментировать увиденное самому. Далее останется лишь создать переходы, наложить титры, если они нужны, и преобразовать готовый проект в файл любого формата.
Для тех, кто только начинает работу с утилитой, имеется «онлайн учебник».
Проверяем веб-камеру в Windows 10
Как уже было сказано выше, тестирование камеры производится разными методами, каждый из которых будет максимально эффективным и подходящим при определенных обстоятельствах. Перед началом тестирования советуем удостовериться, что камера была включена в системных настройках операционной системы. В противном случае она не будет обнаружена используемыми приложениями. Для этого ознакомьтесь с руководством, представленным в отдельном материале ниже.
Подробнее: Включение камеры в Windows 10
Способ 2: Онлайн-сервисы
На просторах интернета присутствует ряд специально разработанных сервисов, позволяющих проверить работу веб-камеры без предварительной загрузки софта. Кроме этого такие сайты предоставляют дополнительные инструменты, которые помогут, например, узнать, с какой частотой кадров работает используемое оборудование. Список лучших сайтов такого типа, а также инструкции по взаимодействию с ними вы найдете в другом нашем материале.

Подробнее: Проверяем веб-камеру онлайн

Подробнее: Лучшие программы для записи видео с веб-камеры
Способ 4: Стандартное средство Виндовс
Разработчики Windows 10 встроили в эту версию ОС классическое приложение «Камера», которое позволяет делать снимки и записывать видео. Поэтому если вы не хотите загружать дополнительное ПО, воспользуйтесь этим вариантом.
В «десятке» присутствует функция, отвечающая за конфиденциальность пользователя. С ее помощью блокируется доступ для ПО к камере и прочим данным. Для корректной проверки сперва требуется убедиться, что включено разрешение на использование рассматриваемого устройства. Проверить и настроить этот параметр можно следующим образом:
- Через меню «Пуск» перейдите в раздел «Параметры», нажав на значок шестеренки.

Выберите меню «Конфиденциальность».

На панели слева отыщите категорию «Разрешения приложений» и щелкните ЛКМ на пункте «Камера».

Переместите ползунок в состояние «Вкл».

Опуститесь вниз, чтобы отыскать разрешения для всех приложений. Удостоверьтесь в том, что доступ для «Камеры» включен.

Теперь переходим к самой проверке:
- Откройте «Пуск» и в поиске напишите «Камера». Откройте найденное приложение.

После этого нажмите на соответствующую кнопку для начала записи или снимка.

Внизу будут отображаться сохраненные материалы, просмотрите их, чтобы удостовериться в корректном функционировании устройства.

Рассмотренные методы помогут определить работоспособность камеры либо же убедиться в ее поломке. После выполнения тестирования можно переходить к использованию устройства или решать возникшие проблемы с функционированием.
Опишите, что у вас не получилось.
Наши специалисты постараются ответить максимально быстро.
Заключение
Сейчас существует множество программ для записи рабочего стола. Так же не пустует линейка утилит, предназначенных для редактирования и создания фильмов. Однако вам стоит скачать Электронную Камеру, чтобы получить софт, в котором соединились две эти возможности.
И хотя до полноценного редактора утилите еще далеко, но основные действия с видео она позволяет сделать. И этого бывает вполне достаточно, чтобы получилась качественная презентация, интересные видеоуроки или просто развлекательные ролики по любимой игрушке, которые в последнее время так любят создавать геймеры разных возрастов.
| Категория: | Мультимедиа, Скриншотеры |
| Разработчик: | AMS Software |
| Операционная система: | Windows 7, Windows 8, Windows 8.1, Windows 10, Vista, Windows XP |
| Распространяется: | условно-бесплатно |
| Размер: | 57 Мб |
| Интерфейс: | русский, английский и др. |






