Учимся правильно составлять планы на год, месяц, неделю и день
Содержание:
- Работа с «Планировщиком заданий»
- Any.Do
- Remember The Milk
- Отключение «Планировщика заданий»
- Planfix
- Как составить планы и цели на Год
- Как НЕ нужно составлять цели на год
- Основные виды планирования
- GTasks
- LeaderTask
- Когда лучше планировать неделю?
- Создание задания в Планировщике заданий
- Пример СМАРТ-цели: умная постановка целей
Работа с «Планировщиком заданий»
«Планировщик заданий» позволяет запланировать запуск указанных процессов в системе на точно установленное время, при наступлении определенного события или же задать периодичность данному действию. В Windows 7 установлена версия данного инструмента под названием «Task Scheduler 2.0». Она используется не только непосредственно пользователями, но и ОС для выполнения различных внутренних системных процедур. Поэтому указанный компонент не рекомендуется отключать, так как впоследствии возможны различные проблемы в работе компьютера.
Далее мы подробно рассмотрим то, как зайти в «Планировщик заданий», что он умеет делать, как с ним работать, а также, как в случае необходимости его можно деактивировать.
Any.Do
Заслуженно список приложений для тайм менеджмента открывает одна из лучших программ, которой пользуются миллионы людей по всему миру.
Наибольшую популярность программа получила именно среди пользователей мобильных гаджетов под управлением iOS и Android. Но и для ПК она прекрасно подойдёт.
Софт отличается простым, удобным и интуитивно понятным даже для новичка интерфейсом. К полезным возможностям стоит отнести синхронизацию сразу с несколькими девайсами. Чтобы добавить новую задачу, можно воспользоваться функцией голосового ввода.
В случае с Any.Do можно выделить сразу несколько значимых преимуществ:
- помимо текста, к нему можно прикреплять видео, фото, изображения, чего нет у подавляющего большинства конкурентов;
- максимально простое добавление новых списков;
- лёгкое и удобное переключение между несколькими доступными режимами;
- можно работать с различными данными, составляя список дел, записывая перечень необходимых для покупки продуктов и пр.
С одним из лучших планировщиков задач можно работать не только через смартфоны, но также и через браузеры на персональных компьютерах, ноутбуках.
Программа работает в многопользовательском режиме, имеет кодовую защиту информации, присутствуют геотеги и пр.
ВНИМАНИЕ. Базовая программа бесплатная
Но если требуется расширить функционал, потребуется платить.
В остальном же это отличное приложение, прекрасно подходящее для планирования целого дня, недели и месяца.
Remember The Milk
Многие программы цепляют своим названием, но, по сути, не дают ничего полезного и интересного. О рассматриваемом софте, подходящем для планирования дел, этого не скажешь.
Интересная разработка для планирования, позволяющая сохранять данные в облачном хранилище. Присутствуют функции синхронизации, сенсорный ввод, пользовательские теги и списки.
К значимым достоинствам относятся такие:
- рабочие процессы можно контролировать за счёт многопользовательского режима и сортировки;
- задачи и задания связаны контактами и геолокациями;
- система напоминания работает совместно с большим числом сервисов, включая Twitter.
Ещё эта программа, предназначенная для планирования собственных дел и задач, многоплатформенная. То есть она работает практически со всеми ключевыми операционными системами, включая даже BlackBerry. Подойдёт для ПК и смартфонов.
ВНИМАНИЕ. Программа может отправлять напоминания о важных и приближающихся делах с помощью электронной почты, мессенджеров и SMS.. Как и у многих программ, есть платная и бесплатная версии
Как и у многих программ, есть платная и бесплатная версии.
Отключение «Планировщика заданий»
«Task Scheduler» крайне не рекомендуется отключать, так как в Виндовс 7, в отличие от XP и более ранних версий, он обслуживает целый ряд системных процессов. Поэтому деактивация «Планировщика» может привести к некорректной работе системы и ряду неприятных последствий. Именно по этой причине не предусмотрено стандартное отключение в «Диспетчере служб» той службы, которая отвечает за работу данного компонента ОС. Тем не менее в особых случаях временно требуется деактивировать «Task Scheduler». Это можно сделать путем манипуляций в системном реестре.
-
Щелкайте Win+R. В поле отобразившегося объекта введите:
Жмите «OK».

«Редактор реестра» активирован. В левой области его интерфейса жмите по наименованию раздела «HKEY_LOCAL_MACHINE».

Переходите в папку «SYSTEM».

Откройте каталог «CurrentControlSet».

Далее кликните по названию раздела «Services».

Наконец, в открывшемся длинном перечне каталогов отыщите папку «Schedule» и выделите её.

Теперь перемещаем внимание в правую часть интерфейса «Редактора». Тут нужно отыскать параметр «Start». Щелкните по нему дважды ЛКМ.

Открывается оболочка редактирования параметра «Start». В поле «Значение» вместо цифры «2» ставьте «4». И жмите «OK».

После этого произойдет возврат в основное окно «Редактора». Значение параметра «Start» будет изменено. Закрывайте «Редактор», кликнув по стандартной кнопке закрытия.

Теперь необходимо перезагрузить ПК. Жмите «Пуск». Затем щелкайте по треугольной фигуре справа от объекта «Завершение работы». В отобразившемся перечне выбирайте «Перезагрузка».

Будет выполнен перезапуск ПК. При повторном его включении «Планировщик заданий» будет деактивирован. Но, как было сказано выше, долго обходится без «Task Scheduler» не рекомендуется. Поэтому после того как требовавшие его отключения проблемы будут устранены, снова зайдите в раздел «Schedule» в окне «Редактора реестра» и откройте оболочку изменения параметра «Start». В поле «Значение» поменяйте цифру «4» на «2» и жмите «OK».

После перезагрузки ПК «Task Scheduler» снова будет активирован.
С помощью «Планировщика заданий» пользователь может запланировать реализацию практически любой одноразовой или периодической процедуры, выполняемой на ПК. Но данный инструмент используется также и для внутренних надобностей системы. Поэтому отключать его не рекомендуется. Хотя при крайней необходимости существует способ сделать и это, произведя изменение в системном реестре.
Опишите, что у вас не получилось.
Наши специалисты постараются ответить максимально быстро.
Planfix
-
Язык интерфейса: русский, украинский, английский
-
Отображение задач: список
-
Мобильная версия: есть
-
Общение с коллегами внутри сервиса: есть
-
Кому подходит: среднему и крупному бизнесу
Planfix — это платформа для управления предприятием и командой, позиционируется как сервис для среднего и крупного бизнеса. Позволяет организовать совместную работу над проектами, планировать и вести задачи, просматривать отчеты и хранить документы, а также принимать и обрабатывать заявки и обращения от клиентов. Доступны десктопная версия и версии для смартфонов на iOS и Android.
В Planfix есть восемь разделов:
-
Планировщик. Здесь сводка по задачам и активностям, а также блок для ведения ежедневника.
-
Проекты. Информация о существующих проектах, управление ими и создание новых.
-
Задачи. Каждая задача привязана к определенному проекту. Можно создать новую задачу и назначить исполнителем другого сотрудника или себя, отслеживать задачи, в которых вы выступаете наблюдателем, посмотреть список входящих и исходящих задач. В задачу можно добавить подзадачи и чек-листы, прикрепить документ, установить напоминание. Для задачи устанавливаются дедлайны, а если она не выполняется вовремя, необходимо отправить запрос постановщику на перенос сроков. Чтобы задача получила статус «В работе», нужно нажать «Принять». Также задачу можно отклонить.
-
Действия. История действий в Planfix.
-
Документы. Здесь можно хранить файлы: руководства, регламенты, инструкции, полезные материалы и т. д.
-
Отчеты. В этой вкладке уже есть стандартные отчеты, например, «Все задачи, завершенные сотрудниками на этой неделе», «Как быстро сотрудники принимают задачи» и т. д. Можно создать пользовательский отчет, добавив в него нужные параметры.
-
Контакты. Сюда можно записать контакты отдельных сотрудников, подразделений компании, клиентов и т. д.
-
Компания. Здесь хранятся данные о сотрудниках, рабочих группах, структуре компаний, график отпусков работников.
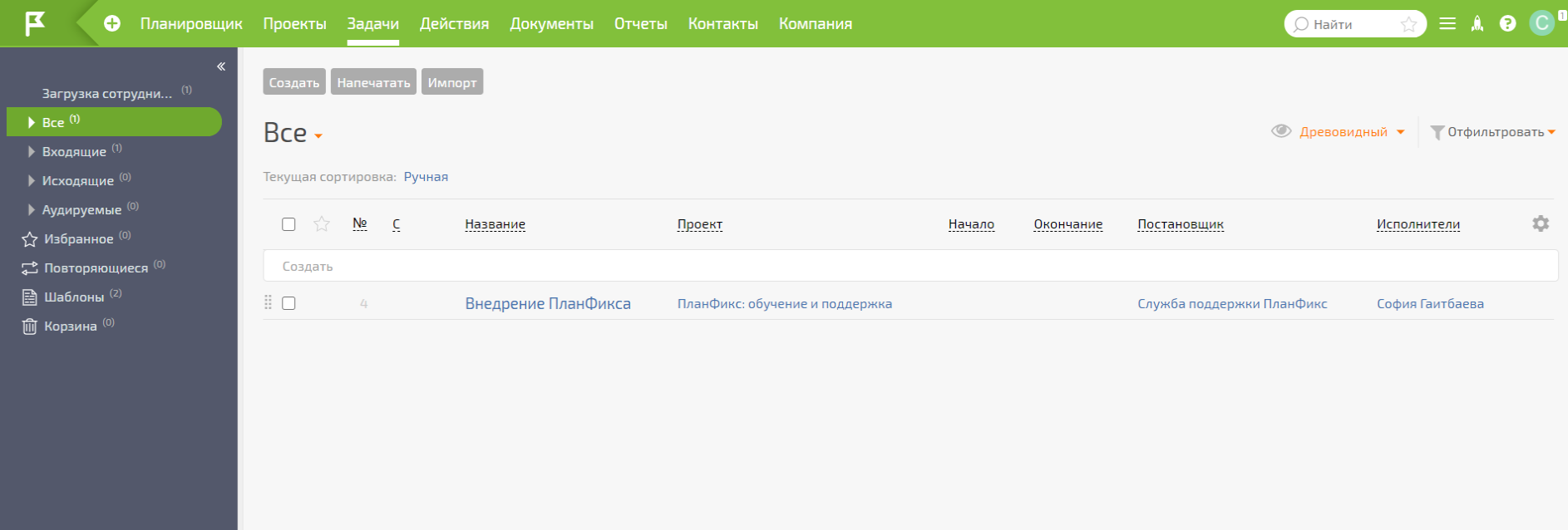
Членам команды в Planfix можно назначать роли, давать доступ только к определенным опциям. Доступна кастомизация рабочего пространства — для каждого подразделения или сотрудника можно задать свою цветовую схему, структуру разделов и логотип. Есть интеграция с полезными сервисами, такими как Яндекс.Почта, Telegram, SendPulse, Google Calendar и т. д.
В Planfix также удобно хранить информацию о клиентах, фильтровать их, объединять в группы, словом, использовать как CRM-систему. Общаться с клиентами и сотрудниками можно прямо из интерфейса системы, кликнув на телефон или адрес электронной почты.
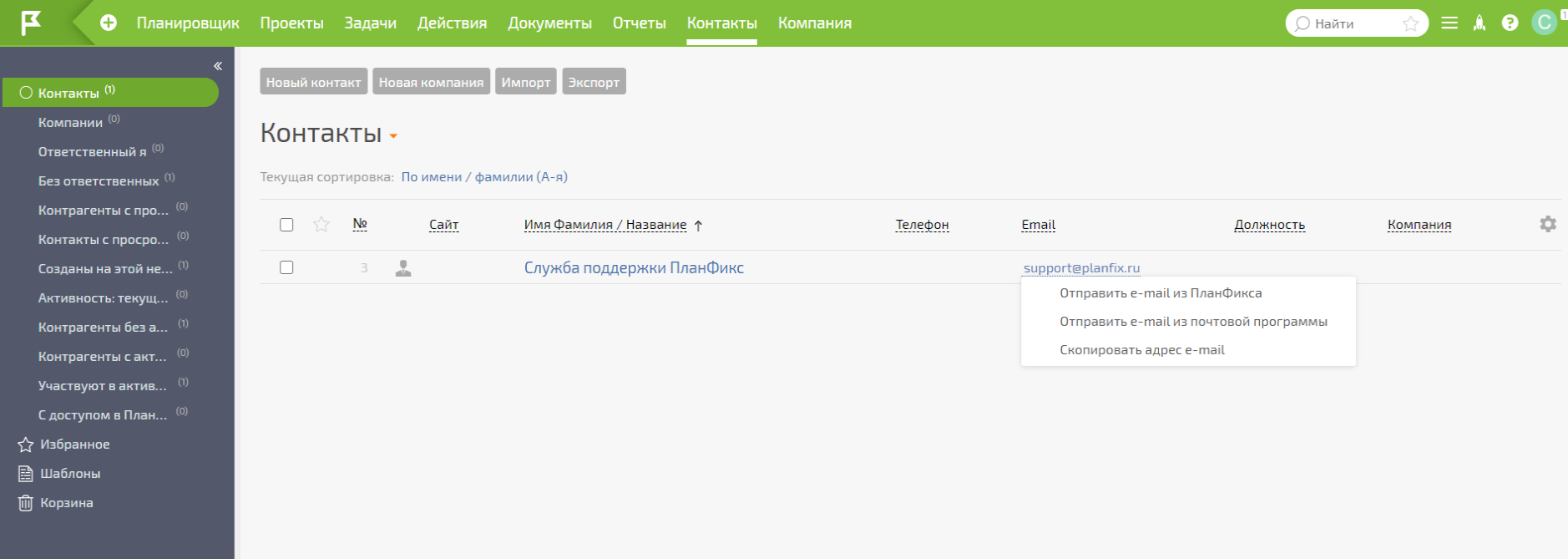
В сервисе доступно четыре тарифа:
-
Бесплатный. Предоставляет доступ ко всем основным функциям, позволяет приглашать в команду до пяти человек и создавать до 10 проектов.
-
Профессионал, €2 в месяц за пользователя. Можно добавить до 99 сотрудников, количество проектов не ограничено.
-
Бизнес, €3,5 в месяц за пользователя. Можно добавить до 255 сотрудников.
-
Корпорация, €5 в месяц за пользователя. Можно добавить до 1000 сотрудников.
Как составить планы и цели на Год
К составлению годового плана нужно подойти серьезно. Ведь от результатов ваших стараний будет выстраиваться каждый месяц, неделя и день.
Ниже я описал последовательность шагов, которые помогут определить ваши ключевые задачи, не упустив ничего из виду.
Шаг №1. Чего не получилось достичь в прошлом году?
Первым делом нужно напрячь извилины и определить то, чего вы не смогли достичь в прошлом году. Тем, кто подвел свои итоги, будет гораздо легче.
Пример:
Шаг №2. Выделите основные жизненные сферы
К основным сферам жизни относится: личностный рост, карьера, семья, здоровье и финансы.
Итак, пойдем по порядку.
Личностный рост
Личностный рост выражается в постоянном совершенствовании человека
Поэтому, здесь я советую сосредоточить внимание на следующем:
- Обучение различным навыкам. Например, научиться танцевать.
- Выработка полезных привычек, таких как ежедневное чтение.
- Искоренение вредных привычек. Для меня это перестать грызть ногти.
- Развитие дисциплины.
- Расширение общего кругозора.
- и т.д.
Карьера
Тут все зависит от вашей сферы деятельности.
Если вы руководитель компании решите, куда хотите привести ее в этом году. Как будете управлять компанией, чтобы претворить свои планы в жизнь? Когда планируете заняться увеличением доли рынка и экономией расходов?
Семья
Да, две верхние сферы важны в жизни каждого человека, но из-за этого не стоит забывать о самом ценном – о семье. На самом деле многих людей беспокоит то, что они слишком мало проводят время с родными. Кстати, это отсылает нас к шагу №1.
Наметьте в своем плане длинные выходные с детьми, праздничные дни, сюрприз для любимого человека в виде путешествия и т.д.
Здоровье
Не стоит пренебрегать такой важной детали, как поддержание собственного здоровья. Зачастую от него зависит уровень наших успехов и счастья
Финансы
Банальный пример – это наметить конкретную сумму, которую вы намереваетесь заработать за год. Также можно заняться инвестированием, начать жертвовать на благотворительность, поднять уровень ежемесячных доходов и многое другое.
Шаг №3. Постановка самих целей
После проделывания предыдущих действий приступаем к самому важному – к постановке конкретных задач. Помните, что это задаст направление на весь год
Фиксируйте в плане только основные и наиболее существенные задачи.
Пример моих 10 целей на год:
- Переехать.
- Выстроить свой день так, чтобы я мог уделять время работе, спорту, саморазвитию и отдыху с семьей.
- Прочесть 15 книг по саморазвитию.
- Пройти как минимум 3 платных курса для развития в сфере интерент-маркетинга.
- Самостоятельно написать 50 качественных статей.
- Достичь 2000 посетителей на сайте в сутки.
- Отправиться в путешествие за пределы России вместе с семьей.
- Перейти на здоровое и сбалансированное питание.
- Построить спортивное тело.
- Выйти на месячный доход в 50 000 рублей.
Прошу заметить, что все эти цели связны со сферами, которые я описывал выше.
Шаг №4. Наметить крайние сроки для каждой цели
Срок – последний шаг при планировании, но очень ценный. Дедлайны стимулируют ускорение и рост продуктивности. Также это поможет при дальнейшем планировании месяца, недели и дня.
Используйте предлог «к» или четкую дату:
- К 1 июня 2021 годая покупаю однокомнатную квартиру в Перми.
- 1 декабря 2021 годая достигаю отметки в 50 000 рублей своего месячного дохода.
Всегда визуализируйте свои мечты и видение будущего. Распланируйте год так, чтобы они проявились максимально ярко. В план на год стоит заглядывать по крайней мере раз в месяц – дополнять его, вносить изменения и вспоминать о своих целях.
Как НЕ нужно составлять цели на год
2017 год я решила начать с блеском. Хотелось новой жизни, работы, больше денег, путешествий, красоты и сесть на поперечный шпагат. Составила план на год. Выделила 4 основных сферы для развития:
- доходы;
- путешествия;
- здоровье;
- иностранный язык.
Все сделала по уму: каждую цель расшифровала и разбила на этапы. План получился детальным и реалистичным — я поверила в себя и в то, что успею выполнить задуманное.
План растянулся на 4 тетрадных страницы
Прошел год, настала пора подводить итоги. И тут начался сплошной fail: ни одна цель не достигнута, выполнены только некоторые этапы, но абсолютно не в срок! Признаюсь, за год я заглянула в план всего 2 раза, а под конец года не хотелось смотреть вовсе. Зачем, если я и так знаю, что ничего не успела?
Но глаза боятся, а руки делают: открыла тетрадь, перечитала свой неудачный to-do list, все обдумала и поняла, в чем дело.
Читать по темеЦели в бизнесе: 7 фатальных ошибок, которых нельзя совершать
Основные виды планирования
Поскольку метод планирования имеет широкий спектр применения, к каждой жизненной сфере подходит свой вид.
Планирование по необходимости
Этот вид в свою очередь делится на:
- Директивное, при котором выполнение поставленных задач является обязательным. Подразумеваются детализация и лицо, которому направляется готовый план. Чаще применяется в государственном планировании или на предприятии.
- Индикативное, не подразумевающее обязательного исполнения сроков и задач. Является скорее рекомендательным и применяется в микроэкономических процессах.
По времени исполнения задач
Здесь важны сроки, в рамках которых строится план.
Краткосрочное планирование — рассчитывается на период до года.
Может содержать план на день, неделю, месяц, квартал. Самый распространенный вид, так как применяется и в повседневной жизни, и на предприятии.
Среднесрочное планирование — применяется в государственных учреждениях, на предприятии и в фирмах.
Обычно рассчитывается на срок от одного года до пяти лет.
Долгосрочное планирование — здесь расчет идет на срок от пяти лет и больше.
Часто применяется в науке и экономике для решения стратегических задач.
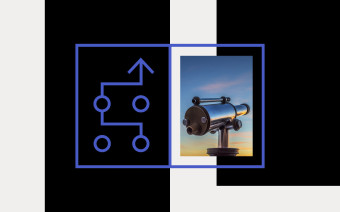
Футурология
Как правильно прогнозировать будущее и видеть тренды с помощью форсайта
По содержанию плана
Под этим подразумеваются тактическое, стратегическое и процессное планирование.
- Стратегия — это долгосрочный план, который определяет основной вектор действий фирмы. Сюда входит изучение рынка, целевой аудитории, оптимизация рабочего процесса и так далее.
- Тактика — это планирование, при котором создаются условия для решения задач, поставленных при стратегическом планировании.
- Календарное планирование — подразумевает распределение стратегических и тактических шагов по конкретным датам и другим показателям.
- Бизнес-планирование — как один из видов, необходим для оценки эффективности планируемых мероприятий. Это детально проработанный план, куда включены все основные показатели организации и бизнеса.
GTasks
Планировщик GTasks отличается удобством использования и возможностью синхронизации с несколькими устройствами с помощью облачных сервисов. Для этого пользователю придется авторизоваться в программе через аккаунт Google. Причем несмотря на то, что приложение выпущено самой Google, пользоваться им могут также владельцы iOS.
Основные особенности программы:
- синхронизация с Google Календарем, из которого можно импортировать данные;
- работа в локальном режиме, если все сведения хранятся на устройстве;
- стильный дизайн и удобный интерфейс;
- голосовой ввод заданий.
Преимущества утилиты в мультиплатформенности и удобном отображении информации. Списки, которые пользователь добавляет в GTasks, легко добавляются, скрываются и удаляются. При подключении платной версии становится доступным еще и резервное копирование, смена оформления и блокировка данных ключом.
LeaderTask
LeaderTask – популярный планировщик задач, который помогает оперативно вытеснить хаос из жизни, и «разложить» все дела по полочкам.
Если вы замечаете, что начали путать даты, срывать дедлайны и забывать о важных мероприятиях, то планировщик задач с опцией таск-менеджера сделает из вас ответственного и пунктуального человека.
Возможности планировщика
Одной из главных особенностей продукта является совмещение
возможностей классического органайзера с коллективным таск-менеджером, который
помогает организовывать работу коммерческих компаний. Рассмотрим дополнительные
возможности приложения:
- обеспечивает синхронизацию между ПК и мобильными устройствами;
- позволяет создавать коллективные проекты;
- создает задачи из писем электронной почты;
- обладает гибкой системой пробного периода;
- налаживает удаленную работу;
- имеет функцию Доски для визуализации целей и работы по системе КанБан.
Поскольку приложение, в первую очередь, ориентировано на корпоративных клиентов, то стоимость использования органайзера зависит от количества сотрудников, которые задействованы в работе.
ЛидерТаск на сегодняшний день является главным российским кросс-платформенным органайзером. Лаконичный и многофункциональный планировщик задач – отличное решение, как для индивидуальной, так и коллективной работы. С использованием данного продукта от одноименного разработчика, вы имеете все шансы стать успешным управленцем и пунктуальным человеком.
Когда лучше планировать неделю?
Стоит, конечно же, ориентироваться на свой график и ощущения.
Кому-то больше нравится планировать в пятницу после обеда, кто-то выбирает для себя один из выходных дней: субботу или воскресенье.
Одно могу сказать точно: планировать неделю лучше до того, как она началась. То есть не в понедельник. Так не придётся тратить время на раздумья, когда можно непосредственно заниматься выполнением задач. Да и ощущение собранности в понедельник утром, если план подготовлен заранее, способно само по себе увеличить вашу эффективность.
Я долгое время планировала в воскресенье, но сейчас перенесла этот процесс на субботу. Теперь в воскресенье можно устроить себе полную перезагрузку, отключившись от всех рабочих задач.
Создание задания в Планировщике заданий
Создать задание можно несколькими способами:
- В Библиотеке планировщика заданий выберите нужную папку, а затем щелкните правой кнопкой мыши, выберите «Создать простую задачу…» или «Создать новую задачу…».
- В окне открытой задачи кликните правой кнопкой мыши, выберите «Создать простую задачу…» или «Создать новую задачу…».
- В разделе «Действия» выберите «Создать простую задачу…» или «Создать задачу…».
Разница между способами «Создать простую задачу» или «Создать задачу», заключается в том, что первый вариант подразумевает создание задания с помощью мастера, а второй способ — ручное создание задачи, с самостоятельной настройкой всех параметров. При самостоятельном создании задачи, предлагается выбор большего количества настроек.
Вам также может быть интересно:
- Команды командной строки Windows: список
- Команды «Выполнить» в Windows: полный список
Наиболее просто создается задание в разделе «Действие». Здесь находятся следующие элементы управления:
- «Создать простую задачу…» — создание задачи с помощью мастера.
- «Создать задачу…» — создание задачи без помощи мастера.
- «Импортировать задачу…» — импорт задачи из другого компьютера, сохраненной в виде файла.
- «Отображать все выполняемые задачи» — вывод отображения всех выполняемых задач в данное время.
- «Включить журнал всех заданий» — включение ведения журнала всех заданий, или отключение ведения журнала, после включения данного параметра.
- «Создать папку» — создание папки для задания в Библиотеке планировщика заданий.
- «Удалить папку» — удаление папки с заданием.
- «Вид» — изменение внешнего вида приложения, включения или отключение отображения элементов интерфейса.
- «Обновить» — обновление параметров на текущий момент времени.
- «Справка» — справка о работе консоли управления (MMC).
Давайте посмотрим, как создать задание в Планировщике. Для примера, мы запланируем автоматический запуск браузера Google Chrome, через некоторое время после запуска компьютера.
- Откройте главное окно Планировщика заданий.
- В разделе «Действия» нажмите на «Создание задачу…».
- В окне «Создание задачи», во вкладке «Общие» дайте имя для задачи, при необходимости добавьте описание, чтобы самому было понятно, если название задачи не очевидно.
Обратите внимание на раздел «Параметры безопасности». Здесь можно выбрать пользователя, наивысшие права на выполнение задачи, сделать скрытую задачу, настроить совместимость задачи с другими версиями Windows.
- Во вкладке «Триггеры» нажмите на кнопку «Создать…».
- В окне «Создание триггера» в параметре «Начать задачу» необходимо выбрать условие, при котором запустится выполнение задачи. После выполнения необходимых настроек, нажмите на кнопку «ОК».
Для запуска браузера я выбрал вариант: «При входе в систему». В «Дополнительных параметрах» можно отложить задачу на определенный промежуток времени, остановить задачу, активировать, задать срок действия. Здесь я выбрал опцию отложить задачу на 3 минуты, после запуска системы.
- В окне «Создание задачи» появится созданный триггер.
- Во вкладке «Действия» нажмите на кнопку «Создать…».
- В окне «Создание действия», в опции «Действие» необходимо выбрать требуемое действие. В моем случае, это «Запуск программы». В параметре «Программа или сценарий» я ввел путь до исполняемого файла браузера.
Путь до файла приложения можно скопировать из свойств ярлыка браузера Google Chrome:
"C:\Program Files (x86)\GoogleChrome\Applicationchrome.exe"
В поле «Добавить аргументы (необязательно)» я добавил главную страницу своего сайта: «https://vellisa.ru/».
- Во вкладке «Действия» отобразится запланированное действие.
- Во вкладке «Условия» выберите подходящий вариант, который определяет необходимость выполнения задания.
- Во вкладке «Параметры» нужно выбрать подходящие опции. Если потребуется, измените настройки по умолчанию.
- Нажмите на кнопку «ОК» для завершения создания задачи.
После запуска компьютера, браузер Google Chrome станет автоматически запускаться через 3 минуты после загрузки системы, и, в моем случае, откроет главную страницу сайта «vellisa.ru».
Пример СМАРТ-цели: умная постановка целей
Теперь, когда у меня на вооружении система SMART, одна из моих целей будет выглядеть так:
Цель: июль 2018 года — 2 недели дикарем отдыхаю на озере Байкал и веду подробный фотоотчет для блога.
- Февраль 2018 — купить карту России, составить подробный маршрут поездки и рассчитать стоимость путешествия (транспорт + жилье + еда + снаряжение).
- Март 2018 — выбрать подходящие места для стоянки, читать блоги по теме, посмотреть видео и поговорить с путешественниками на форумах.
- Апрель-май 2018 — составить подробный список снаряжения для путешествия и все купить. Собрать половину рюкзака, купить продукты длительного хранения и лекарства.
- Июнь 2018 — купить билеты на поезд «Москва-Иркутск» и полностью собрать рюкзак.
- Июль 2018 — закончить все рабочие проекты, оповестить заказчиков об отпуске. Первая запись в блоге — с поезда. Путешествие начинается!
Читать по темеЧто такое личностный рост: 4 шага к карьерным вершинам
Если не все цели и задачи на 2018 год будут доведены до конца, то не ругайте и не критикуйте себя. Спокойно все проанализируйте, выясните, в чем причина и сделайте выводы. А пока до Нового года еще есть время, подбейте итоги за 2017, а потом откиньтесь в кресле и визуализируйте себя в будущем году.






