В помощь менеджеру: планируем проект в ms project
Содержание:
- Что такое MS Project?
- Microsoft Project alternatives comparison tables
- Установка и настройка Microsoft Project
- Project Online
- Изменение импортированного проекта
- Управление проектами с помощью MS Project
- Как пользоваться
- Resource leveling in MS Project
- How to Create a Microsoft Project Account for Free
- Как пользоваться MS Project
- Подробнее
- Возможности
- What is Microsoft Project?
- Развертывание версии Project с Project 2021 г.
- Возможности
- Task board in MS Project
- Синхронизация данных
- How to open MS Project
- How to add a milestone task in MS Project
Что такое MS Project?
Майкрософт Проджект (Microsoft Project) ― это программа для управления проектами. Она помогает менеджерам контролировать исполнение поставленных задач, а также грамотно распределять ресурсы. Основной рабочий инструмент в ней — диаграмма Ганта.
Локальные решения MS Project включают в себя следующие пакеты:
Стандартный, или Standart
Версия для небольших проектов. Рассчитана на 1 пользователя.
Профессиональный, или Professional
Корпоративная программа для совместного доступа к управлению.
Portfolio Server
Программа для анализа проектов и ключевых показателей эффективности по ним.
Облачное решение Project позволяет работать над проектами, просматривать отчетность, анализировать прогресс, и все это в браузере.
Все версии предоставляются на платной основе и входят в пакет Office. Скачать необходимый продукт можно на официальном сайте Microsoft.
Microsoft Project alternatives comparison tables
1. GanttPRO
GanttPRO is online Gantt chart software used by 500K+ users worldwide. Project/product managers, team leaders, CEOs, and other managers from different spheres trust it to keep their planning simple, team members – engaged, and clients/partners – in the loop. The short learning curve and nice UX/UI design allow managers and team members to start working right away.

2. Smartsheet
Smartsheet, an online work execution platform, enables project management & task collaboration that is redefining how teams work. Its easy to use interface, coupled with file sharing, Gantt charts, Kanban view, and work automation features have helped it quickly grow into a favorite business app for productivity.

3. Microsoft Project Online
Microsoft Project Online is a project management solution designed for enterprises of all sizes. It features project scheduling that allows project managers to define project tasks, assign them to the team, and track in-progress assignments.

4. LiquidPlanner
LiquidPlanner gives teams a better way to plan and execute work. Teams at more than 2,000 organizations use this online project management and scheduling technology to focus on the work that matters, make data-informed decisions, and deliver projects on-time.

5. Teamgantt
TeamGantt is developed for project collaboration and planning. The tool offers features for planning and executing your work in one place: Gantt charts combined with task level communication, file sharing, team resourcing, and more wrapped up in a beautiful interface.

6. Asana
Asana is a project management tool that organizes all your team’s work in one place, coordinates your tasks, and keeps projects on track. All notes, files, calendars, deliverables, etc., you will find here.

7. Monday
Monday is a project management tool that helps teams collaborate, focus on what’s important, and get more done. The software shows you exactly where things stand at a single glance.

8. Celoxis
Celoxis provides powerful yet flexible project management, time and expense tracking, budgeting, and work collaboration. With its help, businesses can get rid of multiple applications and spreadsheets to manage schedules, resources, budgets, approvals, risks, issues, change requests, and other work items.

9. Aha!
Aha! is a product roadmap software. More than 200,000 users rely on it worldwide. The cloud-based software helps product managers link their strategy to their teams’ work and create visual roadmaps in minutes. With Aha!, you can set strategy, manage release, prioritize features, and captures ideas in one place.

10. Wrike
Wrike is a project management tool for teams of 20+. It comes with the enterprise-level security & scalability. It offers lots of features including Gantt charts, calendars, workload view for resource management, custom dashboards, structuring by folders, projects, and tasks & auto-assignment based on task statuses.

11. Easy Projects
Easy Projects is a cloud-based project management platform for fast-moving teams. The software offers a Kanban board and Gantt Charts, features for project management including work breakdown structure, multiple dependencies, critical path management, and portfolio management.

12. ProjectLibre
ProjectLibre is a cloud platform that allows teams to collaborate and manage projects with multi-projecting and global resource pools.

13. Clarizen
Clarizen is a cloud-based collaborative work management solution with a wide range of product offerings for smaller teams and large enterprises. The solution empowers enterprises to transform their ideas into strategies, actions, and plans so they can adapt to changing market conditions.

5 2 votes
Article Rating
Установка и настройка Microsoft Project
В разных браузерах процедура установки инициируется нажатием кнопки с разными названиями: «Запустить» в продуктах Microsoft (IE, Edge), «Сохранить» в Firefox, «Настройка» в Google Chrome. Во время установки может появиться надпись, требующая ваше разрешение на внесение изменений на ПК устанавливаемой программой, следует ответить утвердительно.
Инсталляция завершится, когда на мониторе появится надпись «Готово», после чего запустится небольшой презентационный ролик с указанием, как запустить MS Project.
Собственно настройки производить не нужно – программа полностью рабочая.
Project Online
Project Online является гибким решением для Project управления портфелями (система УПП) и повседневной работы. Project Online предоставляет мощные возможности управления проектами для планирования, приоритетов и управления проектами и инвестициями в портфель проектов практически из любой точки на любом устройстве. Project Online может использоваться администраторами, руководителями и обозревателями портфелей, руководителями проектов и ресурсов, руководителями и участниками групп.
Платформа
Project Online построена на платформе SharePoint и использует ключевые SharePoint, такие как веб-части, сайты совместной работы и группы SharePoint безопасности. Доступ предоставляется через поддерживаемый веб-браузер.
Пользователи могут получать доступ к Project Online проектам через Project домашней странице. Он будет по умолчанию списком проектов, которые были недавно просмотреть, принадлежат или совместно с пользователем.
Данные служба хранилища
Project Online данные хранятся в базе SharePoint контента в Office 365. Каждый Project Online, созданный в клиенте, создает отдельный раздел в базе данных контента, чтобы каждый экземпляр не зависит друг от друга. Например, настраиваемые поля, используемые в одном Project Online, не зависят от другого Project Online сайта.
Отчеты
Вы можете использовать PowerBI Desktop для импорта и анализа Project Online с помощью Вы можете использовать шаблон Project Power BI для просмотра панели мониторинга портфолио отчетов, которые могут быть полезны при анализе данных. Как уже отмечалось ранее, Project этот же шаблон можно использовать для Project веб-данных.
Для больших Project Online экземпляров с очень большим объемом данных может потребоваться использовать SQL Server службы интеграции для доступа и анализа данных.
Изменение импортированного проекта
Для внесения изменений в план проекта, который был импортирован в Project Service, доступно два варианта:
-
Откройте файл шаблона и отредактируйте его в Microsoft Project.
-
Отмените связь файла и отредактируйте его прямо в Project Service. По умолчанию проект, который был отправлен из Microsoft Project, блокируется, и его можно отредактировать только в Project. Чтобы отредактировать файл в Project Service, необходимо удалить связь файла.
Изменение в Microsoft Project
-
В основном меню щелкните Project Service > Проекты.
-
В списке проектов откройте проект, созданный в Microsoft Project.
-
Щелкните Открыть в MS Project в ленте. В результате откроется связанный файл шаблона в Microsoft Project.
Отмена связи файла и его редактирование в Microsoft Project Service
-
В основном меню щелкните Project Service > Проекты.
-
В списке проектов откройте проект, созданный в Microsoft Project.
-
Щелкните Отменить связь из MS Project в ленте.
Управление проектами с помощью MS Project
После того как вы создали план, назначили ресурсы, установили срок исполнения этапов и их последовательность, можно приступать к непосредственному менеджменту. При этом есть несколько рекомендаций, которых стоит придерживаться для успешного управления проектами.
- Устанавливайте зависимости с помощью указания номеров задач-предшественниц.
- Старайтесь минимизировать структурные задачи.
- Для каждого элемента лучше назначать только одного исполнителя.
На первых порах инструмент допускает приблизительное распределение ресурсов. В дальнейшем MS Project поможет создать баланс. Сгруппировав задачи по исполнителям, можно увидеть проблемные места в проекте.
Для того чтобы назначить ответственное лицо, нужно открыть контекстное меню задачи (двойным щелчком мыши) и в графе «Ресурсы» прописать или выбрать исполнителей.

Дальше нужно минимизировать сроки реализации. Для этого стоит назначить других исполнителей или перенести задачи на следующие этапы. После оцените возможные трудности на пути к реализации каждого этапа и заложите в установленные сроки дополнительное время, которое необходимо для устранения препятствий.
MS Project ― функциональный и удобный инструмент для проектного менеджмента. При грамотном использовании программа поможет увидеть риски до начала работ и минимизировать их.
Составив план проекта в Microsoft Project, можно еще на начальном этапе назвать сроки реализации, а также оценить затраты трудовых ресурсов.
Как пользоваться
Составим краткую инструкции, описывающую начало работы и создание первого проекта в MS Project:
- Кликаем на меню «Файл» и выбираем пункт «Новый проект» — помимо пустого шаблона, можно выбрать один из имеющихся.
- Открываем вкладку «Проект», после чего переходим по пути «Свойства группы» — «Информация о проекте». Задаём даты начала и предполагаемого окончания проекта.
- Не выходя из открытой ранее вкладки, настраиваем параметры рабочего календаря.
- Вводим в соответствующие строки задачи, выполнение которые необходимо для успешного завершения проекта. Программа позволяет менять их уровень для формирования суммарных задач и подзадач.
- Переходим во вкладку «Ресурсы» и добавляем те, что необходимы для выполнения проекта (например, людей). Помимо названий, требуется ввести все дополнительные параметры (стоимость, тип, часовая ставка и т. д.).
- Присваиваем ресурсы к задачам и применяем методы ручного или автоматического планирования для выравнивания их загрузки.

Resource leveling in MS Project
Resource leveling in Microsoft Project is used to solve resource overallocation challenges. This feature helps balance resource workload so that none of your resources has to work overloaded.

In our MS Project tutorial, we cover the following sections:
- .
- .
Resource leveling in GanttPRO
In GanttPRO, working with resource workload and leveling is easy. The tool shows the workload for an active project just below it or in a separate window.
Firstly, you can choose how to depict resource workload: in hours, tasks, or percent.
Secondly, you will immediately see how any of your resources is loaded. The green color shows an optimal allocation as well as underallocation. The red color shows overallocation.
In GanttPRO, manually, in a matter of seconds, you easily level your resources. Just drag a task you need to redistribute and drop it on another date. Thus, you ensure that none of your resources are overloaded with extra tasks and work in an optimal way. Find more details .
How to Create a Microsoft Project Account for Free
Before you can download and install the Microsoft Project, you will have to create a free account.
- Click the Download button on the sidebar, and a new tab will open to the official Microsoft Project page.
- There are three different projects, and each comes with a 30-day free trial. Choose your project and press the Try Now link found under the Buy Now button. If you only need a browser-based version of Project, you can choose Plan 1, but if you want to download the application, you will need Plan 3 or 5.
- You will have to create your new account. Enter a valid email address and click Set Up account.
- Fill in your first and last name, business phone number, name of your company, number of employees, and the country or region where your business is located, and then click Next.
- Microsoft will verify your account by sending a text or calling your phone number. After you input the 8-digit code, press the Verify button.
- You will need a domain name to set up the account. Microsoft will supply you with one that ends in .onmicrosoft.com – just enter in your business name to create the domain name. Microsoft will check to make sure the domain name is available and if it is, click Next. Otherwise, choose another variation until you find a unique domain name.
- Create a username and password. You can opt in to receive special offers from Microsoft and allow them to share your data with select partners to improve performance. If you don’t want these, don’t check the boxes and just click the Sign Up button.
Как пользоваться MS Project
Программа скачана, установлена, запущена. Что дальше? Рассмотрим основные этапы формирования собственного проекта.
Создание нового проекта
Поскольку мы новички, без использования шаблона не обойтись. Можно, конечно, нажать кнопку «Новый проект», но мы лучше выберем что-нибудь наполовину готовое, например, «Простой план проекта».
Определите задачи
- создание главной страницы;
- блок аналитики;
- каталог товаров с ценами;
- личный кабинет покупателей (заказы, оплаты, списки желаний и т. д.);
- интеграция модулей оплаты/доставки.
Добавление общих этапов производится кнопкой «Суммарная задача», расположенной на верхней панели программы. Позже этапы можно будет разбить на более мелкие.
Конкретизируйте задачи
Когда общие задачи сформулированы, пришла пора подумать, как их реализовать, то есть конкретизировать перечень мероприятий пол каждому этапу. Для внесения каждого подэтапа жмём кнопку «+ Задача» или делаем двойной клик по пустой графе нужного этапа.
Откроется новое окно, в котором следует указать некоторые параметры этапа:
- название задачи;
- метод управления (может принимать значения «Автоматический» или «Ручной»);
- даты старта и завершения этапа;
- процент завершения;
- приоритетность задачи.
В нашем случае разбиение на более мелкие задачи может иметь следующий вид:
- создание главной страницы – работа над дизайном, вёрстка;
- аналитический блок – проработка требований, прототипирование, составление техзадания, разработка баз данных;
- каталог товаров – те же задачи, что и для главной страницы;
- личный кабинет: авторизация/регистрация пользователя, восстановление утерянного пароля, система бонусов/поощрений, список заказов и желаний);
- модуль оплаты/доставки – подключение платёжных систем, подключение служб доставки.
Определите длительность задач
Каждый этап и подэтапы имеют колонку (слева от наименования), в которой указывается тип планирования. При выборе автоматического способа длительность задач, начальная и конечная даты проставляются программой, в ручном режиме длительность и даты устанавливаются вами.
Распределите ресурсы
Теперь, когда построена временная диаграмма Ганта, можно назначить ответственных за выполнение каждой задачи. Для этого внизу справа имеются 4 других вкладки, кроме диаграммы.
Нас интересует «Лист ресурсов». Вносим в таблицу имена сотрудников, участвующих в реализации проекта, с указанием фамилии, должности, графика работы, часовой ставки, надбавок и других сведений, необходимых для контроля над ходом выполнения проекта.
Устраните проблему перегрузки
Может так случиться, что определённых специалистов будет не хватать по графику работ, и тогда на диаграмме Ганта слева от проблемной задачи будут высвечиваться красные фигурки человечков.
Для решения коллизии предназначен «Виртуальный оптимизатор ресурсов».
Скажем, если программист один, то он будет однозначно перегружен. Для исправления ситуации возвращаемся в Диаграмму и жмём на вкладке «Ресурс» в верхней панели, после чего выбираем пункт «Автоматическое выравнивание ресурсов». MS Project перераспределит время выполнения задач так, чтобы устранить коллизию, но общее время выполнения проекта при этом увеличится.
Итак, мы познакомились с инструкцией, как работать в программе Microsoft Project. Безусловно, возможности этой программы выходят далеко за рамки описанной последовательности, многие из функций никогда не будут вами востребованы, но некоторые позволят вам добиться впечатляющих результатов в деле управления проектами любой сложности. Описать все возможности пакета в рамках небольшой статьи весьма проблематично, да мы и не ставили перед собой такую задачу. Для этого имеются довольно увесистые печатные издания и мануалы. Но зато вы уже можете себе представить, с чем столкнётесь, а опыт – дело наживное.
Подробнее
Дополнительные сведения или сведения о Microsoft Project службы ознакомьтесь со следующими ресурсами:
-
Project и Power Automate : Project дорожная карта требует использования Power Automate, которая предусмотрена в Project подписки. Права на Power Automate ограничиваются теми возможностями, Power Automate, требуемой Project Roadmap. Power Automate, требуемая Project Roadmap, отображается как интеграция данных для Project с Flow службой в разделе Приложения **** Центр администрирования Microsoft 365.
-
Использование SharePoint Online: Project Online требует использования SharePoint Online, который является частью Project Online. Права на функции SharePoint Online, предоставляемые Project, план 3 или Project, план 5, ограничиваются хранением и доступом к данным для поддержки Project Online.
-
Чтобы использовать Project веб Project и онлайн вместе, см. в Project веб-Project Online вместе.
-
Условия лицензирования: условия лицензирования продуктов и служб, приобретенных через программы лицензирования коммерческих объемов Корпорации Майкрософт, см. на сайте Условия продукта.
-
Любое взаимодействие на Project Online требует по крайней мере Project, план 3 или Project, план 5 подписки в клиенте.
-
По истечении Project, план 1, Project, план 3 или Project, план 5 истекает срок действия вашей Project веб-экземпляров, пока не будут удалены активные подписки, зависят от Microsoft Dataverse.
-
По истечении Project, план 3 или Project, план 5 истекает срок действия вашей Project Online экземпляры будут удалены по истечении 120 дней.
-
Для Project Online пробных подписок пробные экземпляры будут удалены через 30 дней после окончания пробного периода.
-
Для Project веб-пробных подписок пробные экземпляры не будут удалены до тех пор, пока у вас не будет активных подписок, которые зависят от Microsoft Dataverse.
-
-
Доступность. Корпорация Майкрософт по-прежнему привержена безопасности ваших данных и доступности наших служб. Дополнительные сведения см. в центре доверия Майкрософти центре Office доступности.
-
Сообщения: чтобы быть в курсе предстоящих изменений, включая новые и измененные функции, запланированное обслуживание или другие важные объявления, посетите Центр сообщений. Подробнее см. в Центре сообщений.
Возможности
Ключевыми возможностями приложения Microsoft Project является следующее:
- Удобный пошаговый мастер для создания проектов любой сложности, включающий в себя интерактивные подсказки.
- Назначение ресурсов, установка задач и сроков их реализации.
- Отображение поставленной задачи и ее выполнения в виде диаграммы любого типа.
- Наличие разнообразных индикаторов, отображающих состояние того или иного процесса.
- Анализ положения дел, связанных с выполнением задания.
- Поддержка работы с макросами.
- Разветвленные алгоритмы решения задач. Дальнейшее развитие событий будет зависеть от сделанного выбора.
What is Microsoft Project?
MS Project is a tool developed by Microsoft. It is one of the most popular software for project management as it allows managers to cover most of their planning activities. The software helps manage tasks and create plans, track their progress, allocate resources, and work with the budget. The interface is visualized on a Gantt chart.
Who uses MS Project?
This product is designed for project managers or anyone who works on a project. As the software has to be installed on a PC, one license allows just one manager to work on a plan locally, without any team collaboration. This is one of the most critical drawbacks of the product.
However, it is fair to say that MS Project can be also purchased as a cloud version.
What can you do in MS Project?
As it has already been mentioned, the software is good at project management basic activities. Microsoft Project helps:
- Create schedules and plans.
- Work with baselines.
- Work with the critical path.
- Allocate resources.
- Analyze workloads.
- Track progress.
- Manage budget.
How to use Microsoft Project
MS Project exists in several versions: Project 2007, 2010, 2013, 2016, and 2019 – the latest one.
Our Microsoft Project tutorial covers the basic features that users can find in all versions. There should not be any troubles in exporting files from early versions to the latest ones as they use the same mpp. file format. In case you want to open your .mpp file in some other tools, you can use GanttPRO as a free online Microsoft Project viewer.
For years, Microsoft has been offering just on-premise solutions. It is still one of the basic purchasing options to work on MS Project.
As of November 2020, there are the following on-premise plans:
- Project Standard 2019 for $620. Using this Microsoft Project plan does not imply collaboration tools and advanced features.
- Project Professional 2019 for $1030. This is a comprehensive solution for project management needs.
- Project Server 2019. The price is not available. This is a flexible solution for everyday work on projects and portfolios.
Many project managers found this on-premise nature of the product as one of the key disadvantages of using Microsoft Project. The question of “How to use Microsoft Project online” has been in mind for years.
Recently, the corporation came with cloud solutions:
- Project Plan 1 for $10 user/month on an annual commitment. The plan allows working via a Web browser.
- Project Plan 3 for $30 user/month on an annual commitment. The plan allows working via a Web browser or through a desktop client.
- Project Plan 5 for $55 user/month on an annual commitment. The plan allows working on project portfolios via a Web browser or through a desktop client.
Find more Microsoft Project instructions on plans and features here.
Also, one cloud-based plan – Project Plan 3 – offers a free trial.
Finally, this is our Microsoft Project tutorial.
Развертывание версии Project с Project 2021 г.
Ниже дополнительные действия по развертыванию версии Project профессиональный 2021 или 2021 с Project стандартный 2021 с громкой лицензией:
-
Приобрести Project 2021 в рамках соглашения о корпоративном лицензировании.
-
Используйте средство Office развертывания и файл configuration.xml для скачивания и установки Project 2021 из Office сеть доставки содержимого (CDN) в Интернете. Дополнительные сведения см. в Office LTSC 2021.
Если вы уже используете другие средства для развертывания программного обеспечения, например Microsoft Endpoint Configuration Manager, можно использовать средство развертывания Office вместе с этими средствами, чтобы развернуть версию Project с корпоративной лицензией.
Примечание
- Версии с корпоративной лицензией Project 2021 доступны непосредственно на сайте Office CDN, а не в Центре обслуживания для корпоративного лицензирования.
- Версии Project 2021 с Project с помощью версии «нажми и работы», а не установщика Windows (MSI).
- Средство Office (OCT), которое используется для установщика Windows (MSI) Project, не используется с версиями Project 2021 с Project с объемом лицензий.
Возможности
Программа позволяет следить за реализацией проектов в среде Microsoft Office. Она имеет большой набор инструментов для управления задачами: графики, диаграммы и другие визуальные средства для показа данных. Можно сравнивать текущие показатели с первоначальными, прогнозируя сценарии дальнейшего развития бизнеса и меняя планы на ходу.
MS Project эффективно использует имеющиеся в наличии инструменты и позволяет визуально следить за процессом реализации задумки. Данные можно размещать в облачном хранилище OneDrive для удобного доступа к ним акционеров или коллег. Обсуждение можно вести через видеоконференцию в программе Skype.
Microsoft Project дает такие возможности:
- планировать и следить за процессом реализации проекта;
- удобный и дружелюбный интерфейс программы состоит из ленты с вкладками;
- значительно экономит рабочее время и повышает эффективность взаимодействия между коллегами;
- добавление контрольных дат в план мероприятий позволит более точно контролировать процесс;
- добавление в план напоминаний;
- разработка временной шкалы, размеченной контрольными датами с целями, событиями и т. п.;
- распределение ресурсов (работников) и контроль за их занятостью;
- показ информации всем участникам группы.
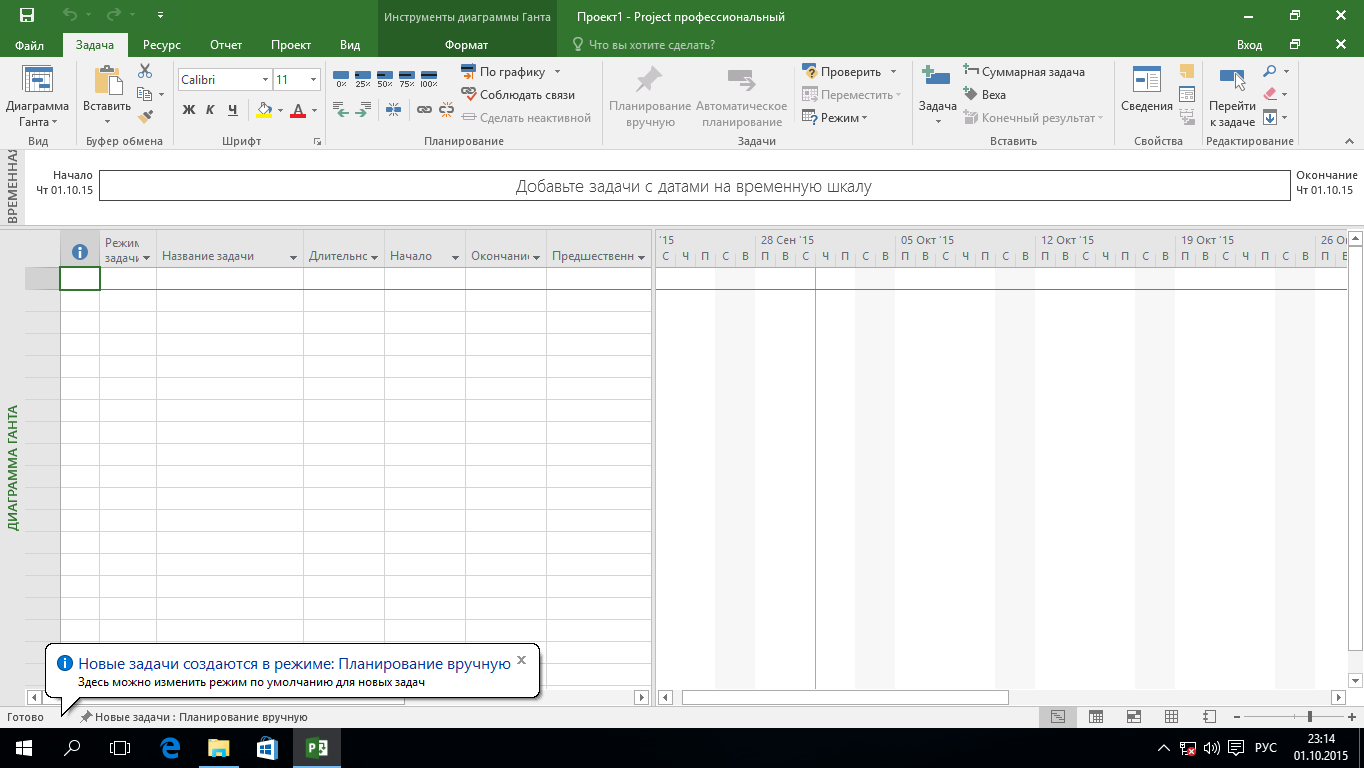
MC Project позволяет объединять всех участников реализации проекта. Для более эффективного использования программы – она была синхронизирована с SharePoint Foundation. Это позволяет моментально отправлять уведомления всем участникам группы об изменении плана.
Нововведения в MS Project 2016:
- грамотное управление ресурсами. Программа упрощает распределение ресурсов между запланированными проектами. Занятые средства или рабочая сила будут недоступны для новой задачи пока не освободятся;
- отдельная утилита для работы с ресурсами. Project Online (интернет-версия) имеет отдельное окно для управления ресурсами: просмотр, подтверждение или отказ. Графический интерфейс позволяет быстрее определить загруженность;
- тепловые карты загруженности. Частое использование одного и того же ресурса может привести к экономическим проблемам. Подсвеченные участки помогут определить чересчур загруженные;
- временная шкала. Разграничивает время исполнения задуманного, чтобы легче было оценить процесс выполнения. На одной шкале может располагаться несколько задач с различным началом и окончанием. Графики можно переносить в PowerPoint;
- опция Tell me (рус. – «Помощник»). Будет полезна для начинающих пользователей. Поможет добиться оптимального результата.
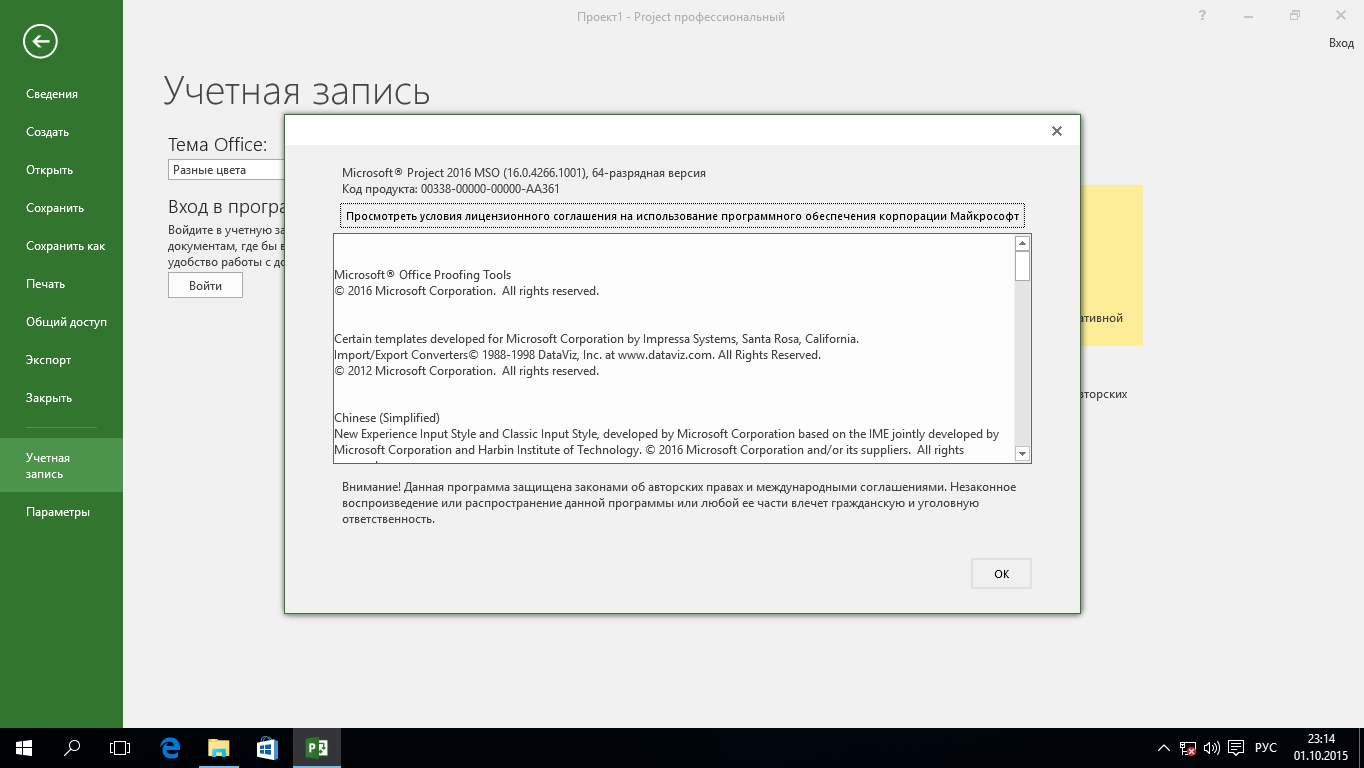
Программа позволяет эффективно управлять ресурсами, доводить актуальную информацию до участников команды и добиваться максимальной прибыли.
Task board in MS Project
In this tool, a board represents an additional way to work on tasks. With the help of columns, the software visualizes completed, in progress, or to-do assignments.

In our Microsoft Project tutorial, we cover the basics.
- .
- .
How to work with a task board in GanttPRO
In this tutorial, we also describe how to switch to and work with the Board view in GanttPRO.
In the Gantt chart software, you can choose what columns to show: by status, priority, and people. Also, you can search for the information with the help of the advanced filter.
Find more information about the board view and task statuses in GanttPRO .
Синхронизация данных
В следующей таблице показано, как данные синхронизируются между Project Service Automation и надстройкой Microsoft Project для настольных компьютеров.
| Сущность | Поле | Microsoft Project к Project Service Automation | Project Service Automation к Microsoft Project |
|---|---|---|---|
| Задача проекта | Срок выполнения | ● | — |
| Задача проекта | Оценка трудозатрат | ● | — |
| Задача проекта | Код клиента MS Project | ● | — |
| Задача проекта | Родительская задача | ● | — |
| Задача проекта | Project | ● | — |
| Задача проекта | Задача проекта | ● | — |
| Задача проекта | Название задачи проекта | ● | — |
| Задача проекта | Единица распределения ресурсов (устарело в 3.0) | ● | — |
| Задача проекта | Запланированная длительность | ● | — |
| Задача проекта | Дата начала | ● | — |
| Задача проекта | Идентификатор WBS | ● | — |
| Сущность | Поле | Microsoft Project к Project Service Automation | Project Service Automation к Microsoft Project |
|---|---|---|---|
| Участник команды | Код клиента MS Project | ● | — |
| Участник команды | Название должности | ● | — |
| Участник команды | проект | ● | ● |
| Участник команды | Проектная группа | ● | ● |
| Участник команды | Единица распределения ресурсов | — | ● |
| Участник команды | Роль | — | ● |
| Участник команды | Рабочие часы | Не синхронизировано | Не синхронизировано |
| Сущность | Поле | Microsoft Project к Project Service Automation | Project Service Automation к Microsoft Project |
|---|---|---|---|
| Назначение ресурса | С даты | ● | — |
| Назначение ресурса | часов | ● | — |
| Назначение ресурса | Код клиента MS Project | ● | — |
| Назначение ресурса | Запланированная работа | ● | — |
| Назначение ресурса | Project | ● | — |
| Назначение ресурса | Проектная группа | ● | — |
| Назначение ресурса | Назначение ресурса | ● | — |
| Назначение ресурса | Задача | ● | — |
| Назначение ресурса | Дата окончания | ● | — |
| Сущность | Поле | Microsoft Project к Project Service Automation | Project Service Automation к Microsoft Project |
|---|---|---|---|
| Зависимости задач проекта | Зависимость задач проекта | ● | — |
| Зависимости задач проекта | Тип ссылки | ● | — |
| Зависимости задач проекта | Задача-предшественник | ● | — |
| Зависимости задач проекта | Project | ● | — |
| Зависимости задач проекта | Задача-последователь | ● | — |
How to open MS Project
There are a few ways to open Microsoft Project files: either in Microsoft Project or without MS Project.
In our tutorial, we cover two ways to open these files.
- .
- .
- .
- .
- mpp viewer online.
How to open an mpp file in GanttPRO
GanttPRO online Gantt chart software is a perfect way to go on working on your MS Project plan in another tool.
Among the common reasons to choose GanttPRO over the product by Microsoft are the simplicity of use, an intuitive interface, a Web-based nature, and opportunities for team collaboration.
This tutorial covers all the necessary steps of how to import your plan.
To start with, you can import your .mpp file to GanttPRO at any moment.
- If you’ve just created an account in GanttPRO, choose “Import” when you kick off your first project.
- If you already have an account, click on the big + sign at the left sidebar, choose “Create new project”, and then “Import”. Find more details .
Alternatively, use this detailed quick tutorial.
How to add a milestone task in MS Project
Milestones mark an important event in your projects. With this purpose, they are also used in the product by Microsoft.
Managers or team members can add milestones to define the completion of a certain phase, an approval stage, any critical event, etc. Also, they show that your projects develop in the right direction.

In our Microsoft Project tutorial for beginners, we cover the following sections:
- .
- .
- .
- .
How to add a milestone in GanttPRO
To add a milestone in GanttPRO, you don’t need a tutorial or a guide. Because it’s super easy.
To do it, simply click on “Add a milestone” wherever you need in your project and name it. That’s it. You don’t need to follow any other steps.
Find more details about tasks in GanttPRO .






