Проверка windows 10 на ошибки: встроенные и сторонние утилиты
Содержание:
- SFC и DISM: Проверка и Восстановление системных файлов в Windows
- Проверка и Восстановление системных файлов через CMD
- 1. Использование инструмента System File Checker (SFC)
- 2. Использование инструмента Deployment Image and Service Management (DISM)
- Проверка и Восстановление системных файлов через PowerShell
- 1. Использование инструмента System File Checker (SFC)
- 2. Использование инструмента Deployment Image and Service Management (DISM)
- DISM с параметром ScanHealth
- Проверка целостности системных файлов в SFC
- Что такое sfc /scannow
- Дополнительные способы увеличения свободного места на диске
- Проверка Windows 10 на ошибки
- Проверка жёсткого диска на сбои
- Использование DISM для восстановления
- Удаляем временные файлы
- Основы функционирования защиты системных файлов
- Как использовать SFC для восстановления системных файлов Windows 10
SFC и DISM: Проверка и Восстановление системных файлов в Windows
Всякий раз, когда что-то идет не так с компьютером или ноутбуком, есть ряд инструментов для устранения неполадок, которые вы можете выполнить, чтобы попытаться устранить проблему.
В Windows 10/8/7 есть несколько встроенных команд, которые можно использовать для проверки и восстановления поврежденных системных файлов, которые со временем вызывают проблемы при изменении. Одним из способов устранения неполадок, связанных с Windows, является проверка системы и восстановление системных файлов.
Рассмотрим, как запустить средство проверки системных файлов в Windows с помощью командной строки CMD и PowerShell, таких команд как sfc /scannow и инструмента DISM. Хочу заметить, что для обновления Anniversary Update Windows 10, будет лучше использовать методы именно с PowerShell.
Проверка и Восстановление системных файлов через CMD
Средство проверки системных файлов сканирует ваш компьютер на предмет любого повреждения или изменений в системных файлах, которые в противном случае могли бы помешать нормальной работе вашего ПК.
Оттуда он заменяет файл правильной версией, чтобы обеспечить бесперебойную работу. С помощью командной строки можно попытаться сканировать и восстановить системные файлы поздних операционных систем, как Windows 10/8/7 / Vista.
Разберем две команды sfc /scannow и DISM с помощью CMD.
1. Использование инструмента System File Checker (SFC)
Запустите командную строку (CMD) от имени администратора. Нажмите «поиск» и напишите просто «cmd» или «командная строка», далее по ней правой кнопкой мыши и запуск от имени админа.
Задайте команду sfc /scannow и дождитесь окончания процесса.
Примечание: После сканирования вашей системы будет выдан один из трех результатов:
- Ошибок системных файлов не будет.
- Будут ошибки системных файлов и Windows восстановит их автоматически.
- Windows обнаружила ошибки, но не может восстановить некоторые из них.
Если у вас показывает вариант 3, что ошибка обнаружена и система не может восстановить, то загрузитесь в безопасном режиме и проделайте заново процедуру. Советую отключить шифрование EFS и Bitlocker, если на момент проверки они имеются. Ничего не получилось? Двигаемся ниже.
2. Использование инструмента Deployment Image and Service Management (DISM)
Если вышеуказанное не работает в безопасном режиме, есть один последний способ проверить повреждение в системных файлах и исправить их. Используем инструмент Deployment Image and Service Management (DISM). Команда работает с системами Windows 8/8.1/10. Откройте обратно командную строку от имени администратора и используйте следующую команду:
DISM /ONLINE /CLEANUP-IMAGE /RESTOREHEALTH
Процесс может занять длительное время с зависанием процентной шкалы. Закончив работу, перезагрузите компьютер и запустите обратно sfc /scannow, чтобы убедиться, что ошибок нет или ошибка пропала.
Проверка и Восстановление системных файлов через PowerShell
Мы будем использовать Windows PowerShell, чтобы показать, как использовать службу обслуживания и управления DISM для сканирования и исправления поврежденных системных файлов в Windows 10. Этот способ будет более эффективный для обновления Anniversary windows 10, чем командная строка.
1. Использование инструмента System File Checker (SFC)
Запустите PowerShell от имени администратора. Нажмите «поиск» и наберите windows powershell, после нажмите правой кнопкой мыши и выберите от имени админа.
Задайте в окне PowerShell команду sfc /scannow. Если сканирование обнаружит какие-либо проблемы, Windows попытается их исправить. Если Windows не сможет их исправить, он предупредит вас, что необходимы дальнейшие исследования и действия. Двигайтесь ниже, если обнаружены ошибки.
2. Использование инструмента Deployment Image and Service Management (DISM)
Сканирование DISM обнаруживает поврежденные системные файлы и Windows попытается исправить их, и даст вам отчет о ходе работы в конце.
Если Windows не сможет найти файлы, необходимые для восстановления поврежденных системных файлов, вам также будет предоставлена информация о том, что делать дальше, со ссылкой на веб-сайт Microsoft и варианты устранения неполадок. Задайте ниже команду в окно PowerShell.
DISM /ONLINE /CLEANUP-IMAGE /RESTOREHEALTH
- Если DISM все исправил или не выявил ошибки, то перезагрузите ноутбук, компьютер и запустите для проверки обратно sfc /scannow.
- Смотрите еще:
DISM с параметром ScanHealth
Действие этого параметра похоже на CheckHealth, но занимает немного больше времени за счёт более тщательного сканирования, но также ничего не исправляет. Его стоит использовать, когда предыдущая опция /CheckHealth проинформировала, что всё в порядке, но мы хотим убедиться, что это, безусловно, так. Введите:
DISM /Online /Cleanup-Image /ScanHealth
Сканирование может занять гораздо больше времени, чем с предыдущей опцией (приблизительно 10 минут). Если сканирование останавливается на 20% или 40%, то нужно подождать – может показаться так, что компьютер завис – но в действительности выполняется сканирование.
Проверка целостности системных файлов в SFC
Средство Sfc.exe работает из командной строки, запускаемой от имени администратора. Команда проверки системных файлов «sfc» имеет несколько ключей, для выполнения нужных действий.
Некоторые полезные команды:
- sfc /scannow — проверка и автоматическое восстановление поврежденных или отсутствующих файлов;
- sfc /verifyonly — проверка целостности системных файлов без восстановления;
- sfc /scanonce — проверка и исправление системных файлов после перезагрузки;
- sfc /scanfile=полный_путь_и_имя_файла.
В зависимости от ситуации, пользователь может выполнить в Windows «sfc /scannow» несколькими способами:
- из работающей операционной системы;
- после загрузки ОС в Безопасном режиме;
- загрузившись из среды восстановления Windows.
В нашей ситуации, нужно выполнить «sfc /scannow» для проверки и автоматического исправления защищенных файлов. Мы выполним команду в работающей операционной системе Windows 10.
Запустите командную строку от имени администратора.
В окне интерпретатора командной строки введите команду, нажмите на клавишу «Enter»:
sfc /scannow
Начинается сканирование системы, этот процесс займет некоторое время. Дождитесь завершения операции до 100%.
После того, как проверка «sfc /scannow» завершена, система проинформирует пользователя о результате выполненной операции. В данном случае, система обнаружила поврежденные файлы и успешно их восстановила. Подробная информация содержится в файле «CBS.log».
Файл журнала находится по пути: «C:\Windows\Logs\CBS\CBS.log». Для ознакомления с полученными данными, откройте файл журнала при помощи программы Блокнот.
По результатам сканирования операционной системы, вы получите четыре возможных результата:
- Защита ресурсов Windows не выявила нарушений целостности — компьютер работает без проблем, не нужно предпринимать никаких действий.
- Программа защиты ресурсов Windows обнаружила поврежденные системные файлы и успешно их восстановила — были обнаружены поврежденные файлы, Windows SFC восстановила и заменила файлы.
- Защита ресурсов Windows не может выполнить запрошенную операцию — SFC не может работать. Снова запустите проверку, войдя в Безопасный режим Windows. Предварительно убедитесь, что в папке WinSxS, находящейся в папке Windows, во вложенной папке «Temp» имеются папки «PendingDeletes» и «PendingRenames».
- Защита ресурсов Windows обнаружила поврежденные файлы, но не может восстановить некоторые из них — в операционной системе найдены поврежденные файлы, SFC не может их заменить или исправить. Необходимо проверить файл журнала, увидеть поврежденные файлы, а затем заменить их с установочного носителя.
При невозможности восстановления поврежденных файлов в SFC, имеется два способа решения проблемы: замена отдельных системных файлов вручную с установочного носителя, или восстановление поврежденного хранилища компонентов Windows.
В тяжелых случаях, Майкрософт рекомендует выполнить восстановление поврежденных системных файлов до трех раз.
Восстановление поврежденных системных файлов с помощью «sfc» возможно только при условии целостности хранилища системных файлов. Если хранилище компонентов повреждено, необходимо сначала восстановить хранилище компонентов Windows, а затем снова запустить проверку и восстановление поврежденных системных файлов.
Что такое sfc /scannow
За долгие годы существования Windows разработчики сталкивались с тысячами системных ошибок. Многие случаи требовали вмешательств программистов. Естественно обычный пользователь не смог бы самостоятельно с ними справиться. Поэтому были разработаны небольшие встроенные программы.
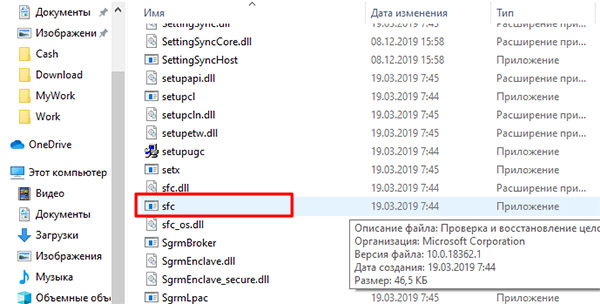 Расположение программы sfc в системном каталоге
Расположение программы sfc в системном каталоге
Что делает sfc /scannow? — при запуске из консоли она проверяет не только критически важные файлы. Утилита исследует и другие области Виндовс. Когда она обнаружит любые изменения данных, то обратится в специальный раздел \System32\dllcache. Эта директория хранит копию файлов для восстановления.
У программы нет графической оболочки. Запускается средствами текстовой команды. Процесс сканирования выполняется в среднем несколько минут.
Дополнительные способы увеличения свободного места на диске
Существует еще несколько лайфхаков, используя которые, можно существенно освободить место на системном диске. Чтобы изменения вступили в силу, по завершении настройки потребуется перезапуск системы.
Настраиваем удаление в обход «Корзины». По умолчанию, удаленные файлы отправляются в «Корзину». Иными словами, они все еще занимают место. Вместимость «Корзины» можно регулировать, но в нашем случае будет лучше сразу удалять файлы.
Чтобы задать размер, нужно кликнуть правой кнопкой мыши на значке «Корзины», выбрав в меню пункт «Свойства». Вместо указания размера, выбираем пункт «Уничтожить файлы сразу после удаления, не помещая их в корзину». Кликаем кнопку «Применить» и «ОК». При необходимости, можно оставить место для «Корзины» на диске D.
Регулируем объем памяти под контрольные точки восстановления. У пользователя есть возможность выделить или удалить место для хранения контрольных точек восстановления. В целях экономии дискового пространства, можно уменьшить доступный объем памяти до минимального уровня в 1-2%, а те, кто не пользуются данной опцией, могут ее отключить.
Чтобы сделать это, нужно нажать правой клавишей мыши на значке «Компьютер», выбрать в меню «Защита системы», в одноименной вкладке выбрать диск и кликнуть кнопку «Настроить». Управляя бегунком, выбираем доступный объем. Кстати, здесь же есть кнопка удаления всех точек восстановления.
Настраиваем файл подкачки. Это виртуальная память, где система хранит различные данные для быстрого доступа. И здесь есть две проблемы: занимаемый объем памяти и плавающий размер (в настройках по умолчанию). Если в работе компьютера не прослеживаются сбои, то можно перенести файл подкачки на другой диск.
Для настройки файла подкачки нужно кликнуть правой клавишей мыши на значок «Компьютер». В меню выбираем «Дополнительные параметры системы», далее в разделе «Быстродействие» нажимаем «Параметры», переходим на вкладку «Дополнительно» и кликаем «Изменить».
Проверка Windows 10 на ошибки
Ошибки в работе компьютерных устройств бывают двух видов:
- аппаратные — в их появлении виноваты физические повреждения «железа» устройства;
- программные — связаны исключительно с программной компонентой.
Разберёмся, как же выявить эти сбои и исправить их различными средствами.
Диагностика Windows 10 с помощью SFC
SFC.exe — системная утилита, вшитая в Windows 10, которая отвечает за проверку целостности и работоспособности системных файлов. Если какие-нибудь из них повреждены, программа автоматически восстанавливает их. SFC не всесильна: её рекомендуется использовать в связке с DISM, о которой речь пойдёт позже. Однако использование этой утилиты — практически первое, что нужно сделать при сбоях в системе.
- Войдите в консоль. Для этого щёлкните правой кнопкой мыши по меню «Пуск» и выберите вариант «Командная строка (администратор)».
Щёлкните правой кнопкой мыши по меню «Пуск» и выберите соответствующий вариант
- В открывшемся окне наберите sfc /scannow (или sfc /scanfile=«путь к файлу» для проверки конкретного файла) и нажмите Enter.
Введите нужную команду, чтобы проверить целостность системных файлов через SFC
Некоторое (иногда довольно длительное) время утилита будет проверять системные файлы на целостность. После завершения работы она выдаст пользователю результат.
Открыть средство восстановления Windows можно следующими способами:
- пройдите путь «Пуск» — «Параметры» — «Обновление и безопасность» — «Восстановление» — «Особые варианты загрузки» — «Перезагрузить сейчас»;
Пункт «Обновление и безопасность» в параметрах Windows позволяет зайти в меню особых вариантов загрузки
- выберите вариант «Восстановление системы» при загрузке с установочного носителя (или с диска восстановления);
Нажмите на кнопку «Восстановление системы» при загрузке с установочного носителя
- нажмите вместо кнопки запуска на специальную кнопку, позволяющую войти в режим восстановления. Она есть на некоторых ноутбуках, например, Lenovo. Как правило, такая кнопка расположена либо рядом с кнопкой запуска системы, либо рядом с разъёмом для зарядного устройства.
На некоторых ноутбуках есть кнопка, открывающая меню восстановления
В меню восстановления выполните следующее:
- Пройдите путь «Поиск и устранение неисправностей» — «Дополнительные параметры» — «Командная строка».
Чтобы войти в консоль через средство восстановления, пройдите по пути «Поиск и устранение неисправностей» — «Дополнительные параметры» — «Командная строка»
- Наберите в открывшемся окне следующие команды:
- diskpart;
- list volume (после срабатывания этой команды нужно запомнить, какими буквами она пометила диски — они будут отличаться от привычных нам дисков C и D);
- exit;
- sfc /scannow /offbootdir=<буква диска «Зарезервировано»>: /offwindir=<буква системного диска>:Windows. Буквы нужно использовать те, что показала утилита list volume.
На этот раз утилита SFC сможет починить все файлы, даже те, что ей обычно недоступны.
Видео: как запустить утилиту SFC
Сканирование и восстановление Windows 10 через DISM
DISM — ещё одна утилита для восстановления повреждённых файлов. Область её применения намного шире, чем у SFC. С её помощью можно даже делать резервные копии системы. DISM и SFC отвечают за разные группы системных файлов, и их совместное использование более эффективно, чем применение поодиночке.
Диагностика и починка файлов системы с помощью DISM также производятся через «Командную строку». Как в неё войти, описано выше. Существует несколько вариантов использования команды:
- dism /Online /Cleanup-Image /CheckHealth — проверка не производится, утилита выводит последние сохранённые данные о состоянии файлов;
Команда dism /Online /Cleanup-Image /CheckHealth показывает, какие результаты проверка диска дала в прошлый раз
- dism /Online /Cleanup-Image /ScanHealth — включается проверка целостности файлов без «починок» найденных неполадок;
Проверку всех системных файлов через DISM без «починки» запускает команда dism /Online /Cleanup-Image /ScanHealth
- dism /Online /Cleanup-Image /RestoreHealth — запускается проверка целостности файлов с последующим восстановлением повреждённых файлов.
Проверка в DISM системных файлов с последующим восстановлением повреждений запускается командой dism /Online /Cleanup-Image /RestoreHealth
Проверка жёсткого диска на сбои
Кроме физических повреждений жёсткого диска, существуют также ошибки, которые можно «вылечить» с помощью встроенных средств диагностики Windows 10. Для исправления более серьёзных проблем (например, битые сектора) можно использовать сторонние утилиты, но спустя время диск всё равно придётся менять.
С помощью «Командной строки»
С помощью «Командной строки» можно запустить встроенную утилиту Check Disk, которая проверяет диск на ошибки и по возможности исправляет их. В среде Windows эта программа не сможет проверить системный диск (диск C): она предложит перезагрузиться и проведёт проверку во время перезагрузки до запуска ОС.
Если утилита chkdsk получает на вход системный диск, она предлагает перезагрузить систему для его проверки
Утилита запускается в «Командной строке» (как туда войти, описано выше) с помощью команды chkdsk <имя диска с двоеточием> с заданными параметрами:
- /f — автоисправление найденных ошибок;
- /r — проверка на битые сектора и попытка восстановления повреждённой информации;
- /offlinescanandfix — оффлайн-проверка, при которой программа сначала «отключает» диск от процессов в системе, а потом проверяет его. Применяется, если диск используется, «простой» запуск Check Disk не может исправить ошибки;
- /? — справка по команде.
Выполнение команды с параметром /r может занять до нескольких часов.
В результате работы chkdsk выведет данные о диске, полученные в ходе проверки
Видео: как проверить жёсткий диск на сбои с помощью chkdsk
С помощью StorDiag
Утилита диагностики хранилища присутствует только в Windows 10 и не применяется в других версиях системы. Так же, как и Check Disk, она запускается через «Командную строку» с помощью команды stordiag.exe -collectEtw -checkfsconsistency -out <путь к папке, куда сохранится отчёт>.
StorDiag не исправляет найденные ошибки, а лишь диагностирует их и записывает полученные данные в файл с отчётом. Однако область её диагностики шире, чем у Check Disk, и, если вы продвинутый пользователь, можете использовать эту программу, чтобы точнее определить причину неполадок с устройством.
Проверка диска с помощью утилиты диагностики хранилища StorDiag позволит диагностировать проблемы и записать полученные данные в отдельный файл
С помощью PowerShell
Windows PowerShell — это оболочка «Командной строки», используемая в Windows как ещё одно средство управления. От обычной консоли её отличает более широкая область применения, возможность использования сценариев и прочие усовершенствования.
Чтобы провести проверку диска, наберите в «Командной строке» PowerShell, запущенной от имени администратора (правая кнопка мыши по иконке PowerShell — «Запуск от имени администратора») одну из следующих команд:
- Repair-Volume -DriveLetter <буква диска без двоеточия> — обычная проверка с восстановлением;
- Repair-Volume -DriveLetter <буква диска без двоеточия> -OfflineScanAndFix — оффлайн-проверка (что это такое, описывалось выше).
Указанные команды, введённые в среде PowerShell, запустят средство диагностики и лечения диска
С помощью «Проводника» и «Панели управления»
Продиагностировать жёсткий диск на наличие ошибок можно, запустить утилиту диагностики через «Проводник». Для этого пройдите путь: «Мой компьютер» — правая кнопка мыши по диску, который нуждается в проверке — «Свойства» — «Сервис» — «Проверка на наличие ошибок». Выполняемая проверка аналогична Check Disk.
Диагностику и исправление ошибок можно запустить из окна свойств диска
Кроме этого, через «Панель управления» можно активировать обслуживание системы, которое включает в себя проверку винчестеров. Расположено оно по пути «Пуск» — «Панель управления» — «Центр безопасности и обслуживания» — «Обслуживание». В окне обслуживания можно просмотреть результаты предыдущей проверки или запустить её заново с помощью кнопки «Начать обслуживание».
Чтобы запустить обслуживание диска, нужно нажать на соответствующую кнопку
Использование DISM для восстановления
Утилита DISM является вторичной по отношению к SFC и нужна в том случае, когда ОС нашла ошибку, но не может ее исправить. Чаще всего проблему решает проверка хранилища компонентов — после нее SFC работает штатно в девяти случаях из десяти.
Для того, чтобы запустить проверку, нужно выполнить следующий порядок действий:
-
Открыть окно меню «Выполнить», нажав «Win+R» на клавиатуре.
-
Набрать в меню команду cmd и нажать «Enter». Убедитесь, что вы находитесь на администраторской учетке.
-
Ввести в командную строку «dism /Online /Cleanup-Image /CheckHealth» — это даст возможность получить общую информацию о статусе хранилища.
Эта команда дает только общую информацию о состоянии образа. В нашем случае используется последняя версия DISM, а записей о неполадках в истории не найдено.
-
Далее наберите «dism /Online /Cleanup-Image /ScanHealth». Эта команда проводит полноценное сканирование бэкапа, сверяя его с эталоном. В случае удачного завершения появится вот такая надпись.
Если в процессе проверки будут найдены ошибки, они также отобразятся в строке. Проверка может занять достаточно длительное время и «виснуть» на некоторых ключевых участках. Чаще всего такие подвисания происходят в 20-процентной зоне.
-
Наконец, введите «dism /Online /Cleanup-Image /RestoreHealth». Команда исправляет найденные ошибки и восстанавливает эталонные файлы. Как и в предыдущем случае, восстановление будет длиться достаточно долго.
По завершению этих пяти шагов снова повторите «sfc /scannow». Если ранее он не работал из-за проблем с хранилищем, то теперь трудностей возникнуть не должно.
В случае, когда стандартная процедура DISM не работает или по каким-то причинам недоступна, но у вас есть загрузочный диск win10, вернуть хранилище к жизни можно с помощью файла «install.wm». Для этого необходимо выполнить команду «/RestoreHealth», указанную в пятом шаге, с дополнительным модификатором: «dism /Online /Cleanup-Image /RestoreHealth /Source:wim:местонахождение_файла_wim:1 /limitaccess».
В том случае, когда стандартная процедура DISM не работает с вводим команду с дополнительным модификатором
Здесь дополнительно указывается источник, с которым сверяется DISM. Для отсутствия проблем при установке очень желательно, чтобы обе версии Windows совпадали или хотя бы были близки по времени релиза.
Использование Windows «Powershell»
Если ОС по-прежнему загружается, но SFC не работает верно из-за неполадок с хранилищем DISM, то вопрос может быть решен с применением «Powershell».
-
Для запуска необходимо нажать «Win+R» и ввести соответствующую команду.
- В появившейся строке работают все основные команды DISM с немного измененным синтаксисом. Например, сканирование запускается через «Repair-WindowsImage -Online -ScanHealth», а для исправления работает «Repair-WindowsImage -Online -RestoreHealth».
Запускаем сканирование через команду
Для проверки также потребуются права администратора.
Удаляем временные файлы
Во время работы на ПК и «сёрфинга» в интернете в ОС скапливаются временные файлы. Обычно они нужны для работы в текущем сеансе. Но система их не удаляет с выключением ПК. Все эти файлы хранятся на системном диске в каталоге Temp. Их можно удалить вручную в «Проводнике».
Как можно ещё удалить временные объекты системы в «Виндовс» 10:
- Нажмите одновременно на «Виндовс» и I на клавиатуре. Либо запустите окно «Параметры» через «Пуск» (иконка в виде шестерни). Перейдите в раздел для системы.
- Откройте пункт «Память». Щёлкните по системному диску.
- Перейдите во временные документы.
- Отметьте галочками все пункты (можно сразу удалить старые обновления «Виндовс», если ваша система после апдейта работает стабильно и откат вам не нужен). Щёлкните по «Удалить».
- В разделе «Память» кликните по автоматическому освобождению места.
- Отметьте пункт «Удалять временные файлы приложений». Поставьте период удаления.
- Также кликните по «Очистить сейчас», чтобы ОС запустила тут же удаление.
Основы функционирования защиты системных файлов
В Windows 10 файлы, необходимые для работы системы защищаются сразу двумя механизмами — SFC и DISM.
- Sfc.exe восстанавливает нестабильные файлы, сверяясь со стандартным образом системы;
- Dism.exe работает непосредственно с эталонным образом, оценивая степень повреждений и корректируя его состояние.
Оба файла являются стандартными и поставляются во все версии Win10 по умолчанию.
Система Windows File Protection автоматически защищает файлы SFC и DISM
Помимо этого, файлы автоматически защищает система Windows File Protection, появившаяся еще в Windows Vista. Технология основана на резервном копировании старых версий файла перед установкой нового и автоматическим откатом, если что-то пошло не так. WFP включен по умолчанию во всех версиях ОС, хотя его возможности гораздо скромнее, чем хотелось считать Майкрософт.
Даже несколько слоев защиты не дают абсолютных гарантий и системные файлы по прежнему удаляются, портятся при обновлении или просто стираются при проблемах с железом. Что нужно делать в таких случаях?
Как использовать SFC для восстановления системных файлов Windows 10
Если Windows 10 работает некорректно, вы можете использовать утилиту командной строки SFC для восстановления поврежденных или потерянных системных файлов.
Когда вы начинаете замечать случайные ошибки, проблемы во время загрузки системы или проблемы работоспособности компонентов Windows, то велика вероятность, что данное состояние вызвано поврежденными или потерянными системными файлами.
Несмотря на то, что Windows 10 отлично справляется с защитой файлов, которые необходимы для нормальной работы компьютера, некоторые приложения, драйвера или даже обновления Windows могут стать причиной потери стабильности системы. Как и прошлых версиях систем от Microsoft, Windows 10 включает средство проверки системных файлов (System File Checker, SFC) – компактную, но мощную утилиту командной строки, которая может выполнить сканирование цельности системы и заменять поврежденные или пропущенные файлы оригинальной версией.
В данном руководстве мы представим шаги по использованию средства проверки системных файлов (SFC) для автоматического восстановления поврежденных файлов системы во время работы операционной системы. Также рассмотрим, как запустить утилиту в Безопасном режиме командной строки и как вручную восстановить поврежденные системные файлы, которые стали причиной неполадок.
Предупреждение: перед началом работы с утилитой SFC рекомендуется сделать полную резервную копию системы или создать точку восстановления системы. В случае, если что-то пойдет не так, вы сможете вернуть исходное состояние системы.
Как проверить и восстановить системные файлы в Windows 10
Следующая команда позволяет выполнить полное сканирование защищаемых файлов на вашем компьютере и исправить файлы, которые вызывают проблемы во время работы Windows 10.
1. Введите в поиске меню Пуск Командная строка, нажмите правой кнопкой мыши по появившейся ссылке и выберите Запустить от имени администратора, потому что для запуска SFC требуются права администратора устройства.
2. В Командной строке введите следующую команду и нажмите Enter:
3. После завершения сканирования, вы увидите одно из следующих сообщений:
- Защита ресурсов Windows не обнаружила нарушений целостности. Это означает, что в системе не обнаружены поврежденные или потерянные файлы.
- Защита ресурсов Windows не может выполнить запрошенную операцию. Это сообщение означает, что во время сканирования произошла ошибка и нужно выполнить сканирование оффлайн.
- Защита ресурсов Windows обнаружила поврежденные файлы и успешно их восстановила. Сведения см. в журнале CBS.Log WinDir%LogsCBSCBS.log. Данное сообщение появляется, когда SFC смогла исправить проблему. Вы можете посмотреть журнал для того, чтобы ознакомиться с подробной информацией.
- Защита ресурсов Windows обнаружила поврежденные файлы, но не может восстановить некоторые из них. Сведения см. в журнале CBS.Log %WinDir%LogsCBSCBS.log. В этом случае нужно вручную исправить поврежденные файлы.
Совет: для исправления всех проблем может понадобиться пройти процедуру проверки целостности около трех раз.
Как посмотреть подробную информацию о сканировании SFC
Для просмотра информации о работе средства проверки целостности в файле CBS.Log нужно создать копию файла на рабочем столе, доступную для чтения:
1. Введите в поиске меню Пуск Командная строка, нажмите правой кнопкой мыши по появившейся ссылке и выберите Запустить от имени администратора.
2. Введите следующую команду и нажмите Enter
3. Откройте файл sfclogs.txt, расположенный на рабочем столе, с помощью приложения “Блокнот”. Файл будет содержать подробную информацию о сканировании системы и о файлах, которые не удалось восстановить.
Примечание: подробная информация доступна только при выполнении сканирования в Windows 10, но не при запуске утилиты в Безопасном режиме в Командной строке.
Как просканировать и восстановить системные файлы в Windows 10 оффлайн
Иногда защищенные системные файлы, которые нужно восстановить, уже загружены в оперативную память во время работы WIndows 10. В этом случае для исправления обнаруженных проблем можно использовать средство проверки системных файлов во время запуска системы.
- 1. Используйте клавиатурное сочетание Windows + I для открытия приложения “Параметры”.
- 2. Выберите раздел “Обновление и безопасность”.
- 3. В меню Выберите опцию “Восстановление”.
- 4. В секции “Особые варианты загрузки” нажмите кнопку “Перезагрузить сейчас”.
- 5. Выберите “Поиск и устранение неисправностей”.
- 6. Перейдите в “Дополнительные параметры”.
- 7. Нажмите “Командная строка” для загрузки компьютера в режиме командной строки.






