Как сделать рамку для курсовой работы по госту: варианты оформления, этапы создания и полезные советы
Содержание:
- Гостовские чертежные рамки для WORD
- Как сделать рамку в Ворде: Титульный лист
- Скачать готовую рамку для курсовой бесплатно
- 1 способ создать рамку документа в MS Word: простые границы
- Как в ворде сделать рамку вокруг текста и вокруг страницы
- Как сделать рамку в ворде: как создать обрамление и изменить параметры, оформление страницы и всего документа
- Создать рамку с помощью специальных инструментов Word
- Варианты создания рамок
- Крепление номера на японское авто
- Шаг 7. Задаем параметры ячеек таблицы
- Шаг 8. Заполняем таблицу
- Как в Ворде сделать рамку
- Общие требования к оформлению
- Как сделать рамку в Word
- Как сделать рамку вокруг текста
- Как сделать рамку в Word – Выделение текста
- Как сделать рамку в Word – Текст в рамке в ворде
- Как сделать рамку на листе
- Как сделать рамку в Word – Настройка параметров границы
- Как сделать рамку в Word – Настройка рамки на листе
- Как сделать рамку в Word – Настройка границы рамки страницы
- Как сделать красивую рамку в ворде
- Как сделать рамку в Word – Красивая рамка в ворде
Гостовские чертежные рамки для WORD
То требованиям ЕСКД (Единой системы оформления конструкторской документации) для формата А4 отступ от границ листа должен составлять 20 х 5 х 5 х 5 мм. Эти же размеры повторяют ГОСТы и все учебные методички. Вот и давайте зададим их для необходимых разделов.
Чтобы Ворд понял, с каким разделом предстоит ему работать, просто поставьте курсор на нужной странице. Далее из вкладки «Макет» перейдите в раздел «Параметры страницы» и откройте одноименное окно нажатием на стрелочку справа внизу.
В выпавшем окне во вкладке «Поля» выставляем следующие значения:
- верхнее поле — 1,4 см;
- нижнее — 0,6 см;
- левое — 2,9 см;
- правое — 1,3 см.
Пусть вас нисколько не волнует тот факт, что эти цифры мало похожи на требуемые 20*5*5*5. Просто вордовский файл не знаком с российскими ГОСТами, и в данном случае мы делаем поправку на его американскую «туповатость».
Это, конечно, шутка. Я очень уважаю этот текстовый редактор. Уверяю вас, после печати вы увидите свои вожделенные размеры рамок в полном соответствии с нашими стандартами.
Но закончим работу в «Параметрах страницы». В строке «переплет» оставляем ноль, «положение переплета» — «слева», ориентация — «книжная», в строке «страницы» выбираем «обычная». На строку «применить» вообще не обращаем внимания. Нажимаем ОК (рис 1).
Далее переходим во вкладку «Дизайн», щелкаем кнопку «Границы страниц». В открывшемся окне «Границы и заливка» выбираем «тип» — «рамка», «ширина» — 0,75, строка «применить» — «к этому разделу», и открываем окно «параметры границ и заливки».
Здесь мы выставляем значения полей, то есть отступа текста от рамки в вордовских единицах пт (пунктах). Они должны быть такими:
- верхнее — 25 пт;
- нижнее — 3 пт;
- правое — 20 пт;
- левое — 21 пт.
В строке «относительно» выбираем «текста», в «параметрах» ставим отметку возле «всегда впереди», нажимаем ОК. Это окно закрывается, но остается открытым «Границы страниц». Не забываем тоже нажать там ОК. После этого рамочки появятся на всех страницах вашего раздела. Рамка для формата А4 Word готова. Для остальных разделов документа, которые вы выделили, допустим, под малый штамп, процедуру вставки рамок придется повторить заново (рис. 2).
Как сделать рамку в Ворде: Титульный лист
Обычно стандартный документ состоит минимум из трех разделов — титульный лист, первый лист с основной надписью и последующие листы с меньшей по размерам основной надписью. Поэтому можно сразу в документе создать три раздела.
В итоге получим три пустые страницы и если включим отображение непечатных символов, то увидим разбивку на разделы.
Поскольку мы должны автоматически вставлять основную надпись на все новые страницы, то логичным решением будет использование колонтитулов.
Первый раздел у нас будет титульным листом и содержать он будет только одну страницу. Второй раздел также будет состоять из одной страницы с основной надписью для первой страницы документа, а вот третий раздел у нас будет содержать рамку для последующих страниц.
В первую очередь зададим поля страницам.
Как сделать рамку в Ворде по ГОСТ? Согласно ГОСТ 2.104-2006 «Единая система конструкторской документации. Основные надписи» поля должны быть следующими:
- Верхнее — 5 мм
- Нижнее — 5 мм
- Левое — 20 мм
- Правое — 5 мм
Такие значение отступа рамки заданы в ГОСТе и они легко выдерживаются при работе в специализированных инженерных программах вроде Autocad, но в Word есть свою нюансы и чуть позже мы вернемся к этим значениям и их подправим.
Для изменения полей документа необходимо обратиться к вкладке Макет (1) — Поля (2) — Настраиваемые поля (3). В открывшемся окне настраиваем поля согласно ГОСТ (4) и не забываем применить эти настройки ко всему документу (5), а не только к текущему разделу.
Как сделать рамку в Ворде? Создадим рамку для всех страниц. В дальнейшем страницы у нас будут отличаться только наличием и формой основной надписи.
Для создания рамки перейдем на вкладку Конструктор (1, см. рис. ниже), выберем Границы страниц (2) и в открывшемся окне Границы и заливка укажем толщину линии (3). Здесь есть небольшой нюанс. Дело в том, что, согласно ГОСТ, рамка должна быть выполнена основной линией, что должно быть в пределах от 0,5 до 1,4 мм. В Ворде многие размеры задаются в типографских пунктах, поэтому иногда приходится пересчитывать пункты в сантиметры. Расчеты эти условны, так как типографский пункт привязан к дюйму — в 1 дюйме содержится 72 пункта и при пересчетах округленно получим, что 1 пт = 0,35 мм. Поэтому выбираем линию в 2,25 пт, чтобы соответствовать ГОСТ.
Затем щелкаем по инструменту Рамка (4), чтобы применить линию к документу.
Если нужно, чтобы на титульном листе не было рамки, то можно данную операцию осуществить только для второго и третьего разделов. При этом необходимо в выпадающем списке Применить к: выбрать «этому разделу» (5).
Далее нам необходимо произвести еще кое-какие настройки, поэтому нажимаем на кнопку Параметры (1, рис. ниже) и в открывшемся окне зададим поля для рамки. Мы будем указывать поля относительно текста, поэтому сразу же выберем эту опцию из списка (2), а затем выставим поля (3). Затем откорректируем параметры, убрав галочки, касающиеся колонтитулов (4). Оставим только опцию, которая позволит рамке находиться всегда впереди других объектов (5).
Переключимся в режим редактирования колонтитулов, щелкнув дважды мышью по области колонтитулов (1, см. рис. ниже). Для первой страницы поставим галочку Особый колонтитул для первой страницы (2), это позволит нам упростить создание документа, так как первая страница будет титульной и на ней будет только рамка без основной надписи.
По умолчанию в колонтитулах заданы отступы от верхнего и нижнего краев страницы (3). Изменим оба значения на 0.
Поскольку отступы могут быть заданы для каждого раздела индивидуально, то нам нужно будет их обнулить для всего документа. Поэтому перемещаем текстовый курсор к колонтитулу следующего раздела и убираем отступы там. Проделаем эту операцию для всех разделов документа.
На титульном листе в соответствии ГОСТ у нас будет только рамка, поэтому можем переходить ко второй странице документа, где мы создадим первую основную надпись.
Скачать готовую рамку для курсовой бесплатно
Как еще можно сделать рамку? Взять готовую! Миллионы студентов вставляли рамки в свои работы и существует множество шаблонов и образцов рамок для курсовых. Если у Вас нет времени осваивать все премудрости работы с рамками, Вы можете скачать готовый шаблон рамки по ГОСТу совершенно бесплатно.
Теперь вы знаете, как сделать рамки в ворде для курсовой или дипломной работы. Чтобы все стало максимально ясно, посмотрите видео по созданию рамок со штампом для курсовой по ГОСТу. Остается только напомнить, что профессиональный студенческий сервис всегда готов помочь с заданиями — от создания рамки до написания реферата или целого диплома.
1 способ создать рамку документа в MS Word: простые границы
Откройте ваш текстовый документ в который мы желаем добавить рамку для оформления и перейдите на вкладку «Дизайн».
Здесь в группе «Фон страницы» выберите инструмент «Границы страниц».
Добавляем рамку для титульной страницы в MS Word
Как только откроется инструмент «Границы страниц», установите указатель «Тип» (слева) в положение «Рамка».
Теперь выберите как будет выглядеть ваша рамка (а выбор есть — в стандартной поставке MS Word предлагает пару десятков вариантов), установите цвет который вам нравится и толщину рамки. В правой части окна настроек вы увидите как будет выглядеть в итоге ваша рамка на листе документа.
настройка внешнего вида рамки в MS Word
Осталось только выбрать (пункт «Применить к:») к чему будет относится рамка — только к первой странице документа, к первой странице каждого раздела, или ко всему документу, и нажать «Ок».
Варианты простых рамок в текстовом редакторе MS Word — их не так уж и мало
Как видите, не так уж плохо. Никаких особых изысков, но для служебного документа, реферата или доклада подойдет отлично.
Как в ворде сделать рамку вокруг текста и вокруг страницы
Большинство из нас работают с такой незаменимой программой как Microsoft Word. Незаменима она за счёт того, что обеспечивает нам безграничный полёт фантазии в оформлении документов: рисунки, таблицы, шрифты, диаграммы, SmartArt – всё, чего душа пожелает.
Казалось бы, мы давно научились работать в этом редакторе, но порой сталкиваемся с тем, что из-за незнания не получается реализовать то, что в итоге хотим получить. Например, многие до сих пор не знают, как в ворде сделать рамку вокруг текста или вокруг страницы.
В этом нет ничего страшного, тем более это так легко исправить! Читайте статью и запоминайте.
Возможно вам будет полезно:
Как в ворде сделать рамку вокруг текста?
Некоторые умудряются обрамлять текст за счёт таблицы из одной ячейки. Результат, вроде, такой же, но сам принцип остаётся неправильным.
Основной минус создания рамки вокруг текста из таблицы заключается в том, что пользователь лишён возможности выбирать узор, цвет рамки, а ведь это самое главное. Это именно то, что задаёт всю красоту документу.
Поэтому, чтобы в ворде сделать рамку вокруг текста по уму, достаточно нескольких нужных кликов:
- Выделяем текст, который хотим поместить в рамку
- Нажимаем на вкладку «Разметка страницы»
- Далее «Границы страниц»
- В появившемся окне выбираем вкладку «Граница». Настраиваем по вкусу.
- Применить к абзацу
- Сохраняем
Также есть другой вариант, позволяющий вызвать окно, в котором тоже можно сделать рамку вокруг текста в ворде. Он ещё проще. В целом, принцип действия не меняется, просто для общего образования можно показать: во вкладке «Главная» нажимаем на символичный ярлычок «Границы и заливка». А дальше всё то же самое, как было описано выше.
Как в ворде сделать рамку по краям страницы?
Чтобы в ворде сделать рамку по краям страницы, достаточно одной минуты. Так же, как и при создании рамки вокруг текста, мы вызываем окно настроек «Границы страниц»:
- Выделяем текст, который хотим поместить в рамку
- Нажимаем на вкладку «Разметка страницы»
- Далее «Границы страниц»
- В появившемся окне выбираем центральную вкладку «Страница».
- Настраиваем по собственному усмотрению
- Применяем в зависимости от необходимости: ко всему документу (тогда все страницы документа будут в рамке) или на одну страницу. Поэкспериментируйте.
- Сохраняем, нажав «ОК»
Как сделать красивую рамку в ворде?
С таким же успехом, помимо классических рамок, в ворде можно применить и более красивые, интересные варианты рамок. Они называются графическими за счёт маленьких рисунков, которые будут обрамлять страницу.
Конечно, такие рамки не для официальных документов, но для тематических случаев подходят как нельзя кстати. Чтобы сделать в ворде красивую рамку, мы так же переходим в параметры «Границы страницы», в появившемся окне остаёмся на вкладке «Страница».
Внизу будет «Рисунок», где соответствующем поле выбираете понравившуюся рамочку.
Как сделать рамку в ворде: как создать обрамление и изменить параметры, оформление страницы и всего документа
Большинство студентов сталкиваются с проблемой, как сделать рамку в ворде. В требованиях к сдаваемым контрольным и курсовым работам указывается, что текст должен находиться в рамке. Для решения этой проблемы можно воспользоваться двумя способами: установить макрос или самостоятельно начертить в текстовом редакторе рамочку. Используя различные темы, можно украсить открытку.
Рамка в MS Word
Те, кто не знает, как добавить рамку в ворде, обращаются к помощи таблиц. Создается таблица, в которой одна ячейка имеет размер страницы. В эту ячейку вписывается необходимый текст. Но есть более простой способ сделать рамку в word.
Операционная система Windows (виндовс) работает с различными версиями текстового редактора MS Word. На устаревших компьютерах обычно устанавливалась версия 97−2003. Последняя версия Word — 2016. Между этими двумя версиями компания Microsoft выпустила Word 2007, 2010, 2013. Работа в них практически ничем не отличается.
Обрамление документа в MS Word выглядит следующим образом:
- Открывается вордовский документ или создается новый;
- В верхней строке панели инструментов открывается вкладка «Формат»;
- В открывшемся контекстном меню во вкладке «Граница» выбирается параметр «Рамка». На вкладке «Страница» указываются требуемые параметры: тип, цвет, размер. С правой стороны будет отображаться результат выбранных параметров. Здесь же, во вкладке «Другая», можно выбрать художественное обрамление, имеющее свой неповторимый дизайн;
- Для вступления параметров в силу нажимается «ОК».
Все, рамочка отобразится на странице.
Обладатели более поздней версии редактора не знают, как сделать рамку в ворде 2007 и 2010. Операции те же самые, но их название иное:
- Открывается ворд-документ;
- В верхней части редактора находится и открывается вкладка «Разметка страницы»;
- В подкатегориях активируется «Границы страницы»;
- Откроется уже знакомое окно с настройками, где можно найти красивый тип оформления;
- В конце нажимается «ОК».
Несколько отличается работа в ворд 2013 и 2016:
- После открытия страницы в основном меню перейти в раздел «Дизайн»;
- В открывшихся подразделах выбирается «Фон страницы»;
- Далее «Границы страниц»;
- Выбор настроек под обрамление;
- Активация выбранного режима.
Все вышеописанные способы, как создать рамку в ворде, после нажатия на «ОК» приводят к появлению рамки только на текущей странице. Если же необходимо таким образом нарисовать рамку в ворде для всего документа, то это не очень рационально. Более быстрый и правильный способ :
- В пункте «Границы и заливка» в нижнем правом углу находится строка «Применить к»;
- В ниспадающем перечне выбирается необходимая настройка (Применить ко всему документу или вставить на определенных страницах, применяя к определенному разделу).
Кроме стиля обрамления, можно указать его границы, месторасположение и количество граней. В параметрах границы устанавливаются размеры отступов по четырем краям относительно выбранного края.
Если в обрамлении не нужна одна из границ, то настраивается это в «Образце» путем отключения грани нажатием на соответствующую иконку.
Обрамление текста
При редактировании текстового документа в некоторых случаях возникает необходимость в выделении какого-либо участка или абзаца. Для ее создания проходятся по следующим этапам:
- Курсором выделяется необходимый участок;
- Нажатием правой кнопки мыши в меню выбирается пункт «Границы и заливка»;
- Устанавливается рамка и применяется к абзацу.
При необходимости выделения на определенных страницах весь текст разбивается на разделы. А затем рамка применяется к тем страницам, к которым необходимо.
Многие пользователи упускают из виду способ быстрого построения контура, который расположен в настройках. На вкладке «Главная» в центре панели располагается иконка, похожая на те, что находятся на странице в настройках с образцом рамки.
При ее выделении в появляющемся меню есть не только все основные параметры, но и возможность работы с таблицами.
Контур вокруг текста может получаться путем вставки изображения или фигуры. Последовательность действий:
- Выделяется фрагмент текста;
- В разделе «Вставка» выбирается «Фигуры». Обыкновенная рамка получается из «С отогнутым краем»;
- Фигура выделяется кликом мышки, и в разделе «Обтекание текстом» устанавливается ее положение.
При необходимости такое обрамление легко изменяется в размерах простым растягиванием в вертикальной и горизонтальной плоскостях. При выделении элемента редактор выдает контуры фигуры с точками по углам. Если за них потянуть курсором, изменяется размер. Есть возможность вращения, но этот режим применяется при создании обрамления из картинки.
Создать рамку с помощью специальных инструментов Word
Если же нужно сделать специальные графические рамки для технических курсовых работ, то лучше использовать специальные инструменты Word.
Какие размеры рамки для курсовой работы должны быть по ГОСТу? Чтобы ответить на этот вопрос, стоит изучить ЕСКД — единую систему конструкторской документации. А именно ГОСТ 2.301-68 «Форматы». В нём указаны следующие размеры рамок:
- сама рамка составляет 210х297 мм;
- отступ слева — 20 мм;
- отступы справа, сверху, снизу — 5 мм.
Создание рамки для курсовой в Word 2010
А теперь создадим рамку по ГOСТу для курсовой в Word 2010 с помощью специального инструмента.
Шаг 1. Откроем новый документ и первым делом во вкладке «Разметка страницы» зададим поля. В нашем случае:
- верхнее — 1,4 см;
- нижнее — 0,43 см;
- левое — 2,9 см;
- правое — 1,3 см.
Обратите внимание: в вашем вузе могут быть свои требования по оформлению. Поэтому всегда уточняйте информацию у научного руководителя и изучите методические рекомендации
Шаг 2. Документ необходимо разбить на разделы или вставить разрывы. Это делается для того, чтобы рамка была на нужных страницах. Например, на титульном листе рамка не нужна, в отличие от основной части работы. К тому же бывает, что на разных страницах нужны разные рамки.
Выбираем вкладку «Разметка страницы», затем «Разрывы», кликаем на кнопку «Следующая страница». Оставим первую страницу для титульного листа и будем создавать рамку на второй странице во втором разделе документа.
Шаг 3. Делаем непосредственно саму рамку.
Во вкладке «Разметка страницы» выбираем «Границы страниц». Указываем тип границы — рамка. В параметрах указываем поля рамки:
- верхнее — 21 пт;
- нижнее — пт;
- левое — 21 пт;
- правое — 19 пт.
Также не забываем указать поля относительно текста и поставить галочку напротив параметра «Все впереди». Границу применяем к текущему разделу.
Шаг 4. Создаём нужную рамку. Внизу листа вставляем таблицу. Для этого сначала во вкладке «Вставка» выбираем «Нижний колонтитул», затем «Изменить нижний колонтитул», отключаем функцию «Как в предыдущем разделе».
Вставляем таблицу нужной конфигурации. Мы вставляем таблицу на 8 строк и 9 столбцов. Во вкладке «Макет» для работы с таблицами указываем размеры ячеек:
- высота ячеек — 0,5 см;
- ширину ячеек задаём слева направо: 0,7 см, 1 см, 2,3 см, 1,5 см, 2,3 см, 6,77 см, 1,5 см, 1,5 см, 2 см.
Создаём рамку курсовой по ГОСТу
Готово. Теперь можно объединить ячейки и вписать в них необходимую информацию о вузе, кафедре, преподавателе, и работе. Здесь мы впишем произвольный текст, а ячейку для номеров страниц оставим пустой. Мы получили один лист с рамкой для курсовой.
А как скопировать рамки в ворде для курсовой? Если вы делали таблицы в колонтитуле, то при переходе на следующую страницу текущего раздела документа на ней будет автоматически появляться эта же рамка с таблицей, а вы сможете спокойно писать работу, не думая о ней.
Кстати! Для наших читателей сейчас действует скидка 10% на любой вид работы
Создание рамки для курсовой в Word версиях 2013, 2016 и 2019 года
В более поздних версиях Word нужно идти немного другим путём, чтобы создать рамку для курсовой.
Шаг 1. Откроем новый документ и во вкладке «Макет» найдём в левом верхнем углу раздел «Поля». Кликаем и выбираем «Настраивыемые поля». Появится вкладка «Разметка страницы», в которой нужно задать поля вручную:
- верхнее — 1,4 см;
- нижнее — 0,43 см;
- левое — 2,9 см;
- правое — 1,3 см.
Шаг 2. Документ разбиваем на разделы. Для этого идём в уже знакомую во вкладку «Макет», выбираем «Разрывы» и кликаем на кнопку «Следующая страница». Напомним, что это необходимо, чтобы разместить рамку на нужных страницах.
Шаг 3. Делаем непосредственно саму рамку.
Во вкладке «Главная» нажимаем на треугольник возле иконки границ и находим в самом конце строчку «Границы и заливка». В открывшейся вкладке можно выбрать рамку как к абзацу, так и ко всему документу. В параметрах указываем поля рамки:
- верхнее — 21 пт;
- нижнее — пт;
- левое — 21 пт;
- правое — 19 пт.
Также не забываем указать поля относительно текста и поставить галочку напротив параметра «Всегде впереди». Границу применяем к этому разделу.
Шаг 4. Создаём нужную рамку. Внизу листа вставляем таблицу. Для этого сначала во вкладке «Вставка» выбираем «Нижний колонтитул», затем «Изменить нижний колонтитул», отключаем функцию «Как в предыдущем разделе».
В колонтитул вставляем таблицу нужной конфигурации: на 8 строк и 9 столбцов. Выделяем получившуюся таблицу и кликаем на правую кнопку мыши. В открывшемся окне выбираем «Свойства таблицы». Здесь необходимо указать размеры ячеек:
- высота ячеек — 0,5 см;
- ширину ячеек задаём слева направо: 0,7 см, 1 см, 2,3 см, 1,5 см, 2,3 см, 6,77 см, 1,5 см, 1,5 см, 2 см.
Всё! Рамка готова! Вписывайте в ячейки нужную информацию и меняйте форму рамки при необходимости.
Варианты создания рамок
Рамка на А4 для курсовой может быть очерчена вручную. Как это сделать, поговорим немного позднее. Для более продвинутых студентов есть программа AutoCad. Ее удобно использовать, если требуется рамка для курсового проекта в формате А3. Рассмотрим вариант, когда рамку необходимо создать с отступами (слева 20мм, справа, снизу, сверху 5мм) :
1. Выбираем инструмент ОТРЕЗОК.
2. Вводим координаты начала отрезка – 20,5 мм.
3. Показываем направление (уводим мышь вправо).
4. Задаем координаты по ширине – 185 мм (ширина формата 210 мм, отступ слева – 20 мм, справа – 5 мм).
5. Показываем направление отрезка (уводим мышь вверх).
6. Задаем координаты по длине – 287 мм (длина формата 297 мм, отступы сверху и снизу по 5 мм).
7. Показываем направление отрезка (уводим мышь влево).
8. Вводим координаты окончания отрезка – 185 мм.
9. Замыкаем линию.
Рассмотрим способ добавления рамки с помощью модуля СПДС.
1. На вкладке «СПДС» в разделе «Форматы» выбираем «Формат».
2. Задаем шаблон листа, например, «Альбомный А3».
3. Указываем точку вставки в графическом поле. Рамка отобразится в окне.
4. В разделе «Форматы» выбираем «Основная надпись».
5. Подбираем подходящий тип надписи, например, «Основная надпись для чертежей СПДС».
6. Указываем точку вставки.
Разберём, как сделать рамку формата А4 в MS Word.
Крепление номера на японское авто
Крепеж номера на японское авто можно провести 2 способами:
- в заводские рамки;
- на саморезы.
На заметку! Заводские рамки могут быть с подсветкой или из нержавейки.
В заводские рамки
Чтобы успешно установить квадратный госномер в заводскую рамку, необходимо иметь следующие приспособления и инструменты:
- бленда (накладка);
- заводская рамка;
- скотч ЗМ (на молдинг);
- линейка;
- дрель;
- резьбовая шпилька М6;
- обезжириватель.
Рамка под номер
Для установки номера на японский автомобиль в заводскую рамку необходимо выполнить следующие действия:
- Найти 2 отверстия для крепления номера для японского авто (расположены выше уплотнителей). Причем центры разметок должны совпадать с отверстиями на бленде.
- Сточить 2 обрезка резьбовой шпильки М6 на конус.
- Немного обрезать шпильки.
- Найти отверстия для крепления рамки и вкрутить в них резьбовые шпильки.
- Примерить бленду «на глазок». Подгонка проводится по центру ее крепления.
- Слегка прижать бленду. В итоге конусы резьбовых шпилек должны наклонять ее.
- Перевернуть бленду.
- Сделать отверстия по центрам новой разметки.
- Замерить равные отрезки по боковым сторонам бленды и зафиксировать их изолентой.
- Установить рамку для крепления номера для японского авто. Ее монтаж проводится по центру бленды.
- Сделать в бленде 4 отверстия.
- Закрепить заводскую рамку на бленду небольшими винтами, гайками и шайбами. Причем винтики не должны врезаться в госномер (а гайки — в багажник).
- Убрать с бленды скотч (с тыльной стороны).
- Обезжирить поверхность и приклеить новый скотч (3М).
- Закрепить задний номер на японском авто.
- Защелкнуть рамку.
В конце можно еще перекрасить накладку для крышки багажника.
Выбор рамок
Рамки для крепления номера на японский автомобиль бывают 2 видов:
- открывающиеся с подсветкой;
- из нержавейки.
Внимание! Рамки с подсветкой при включении габаритов смотрятся хорошо. Однако рама из нержавейки имеют более высокую стойкость к коррозии и окислению.
На саморезы
Для крепления госномера на саморезы понадобятся следующие материалы и инструменты:
- монтажная пластиковая пластина;
- 2 болта M10;
- 4 шурупа-самореза для прикручивания госномера к монтажной пластине;
- крестовая отвертка.
Номерные рамки под японские машины
Для крепления госномера для японское авто нужно выполнить следующие действия:
- Прикрепить монтажную пластину к месту крепления номера (двумя болтами М10).
- Взять 4 шурупа-самореза.
- Прикрепить к пластине госномер.
На заметку! Вместо саморезов можно использовать и заклепки.
Шаг 7. Задаем параметры ячеек таблицы
Задать высоту ячеек во вкладке «Макет». Выделяем всю таблицу и настраиваем высоту. Высота для всех ячеек 0,5 см. Ширина ячеек слева направо: 0,7 см, 1 см, 2,3 см, 1,5 см, 1 см, 6,77 см, 1,5 см, 1,5 см, 2 см.
Далее нужно разбить и/или объединить ячейки можно при помощи функции “Ластик” во вкладке “Конструктор”.
Размеры ячеек зависят от вида документа и определяются ГОСТ 2.104-2006. В методичках вузы предлагают перечень ГОСТов, которые необходимо изучить студенту. Свои требования в отношении оформления технической документации вузы не разрабатывают.
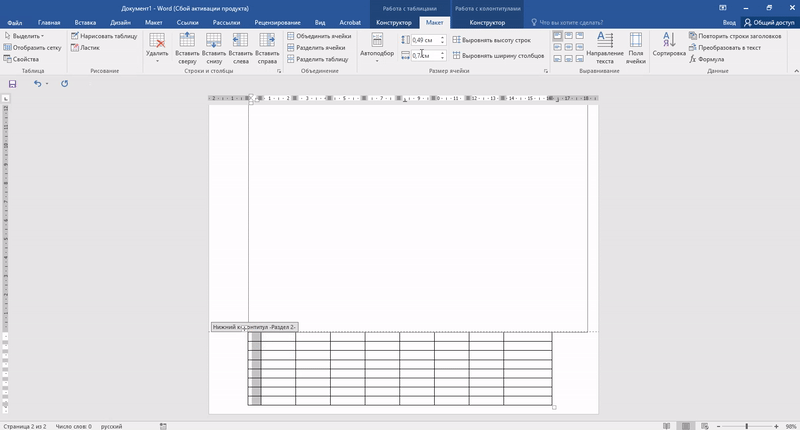
Шаг 7. Задаем параметры ячеек таблицы
Шаг 8. Заполняем таблицу
Заполнить таблицу информацией. ГОСТ предполагает размер шрифта 14-й (около 3,5 мм высота шрифта) и шрифт GOST Type A, наклонный (курсив). Сделайте выравнивание текста по центру в каждой ячейке.
В результате у вас должен получиться вот такой штамп (форма 2а согласно ГОСТу).
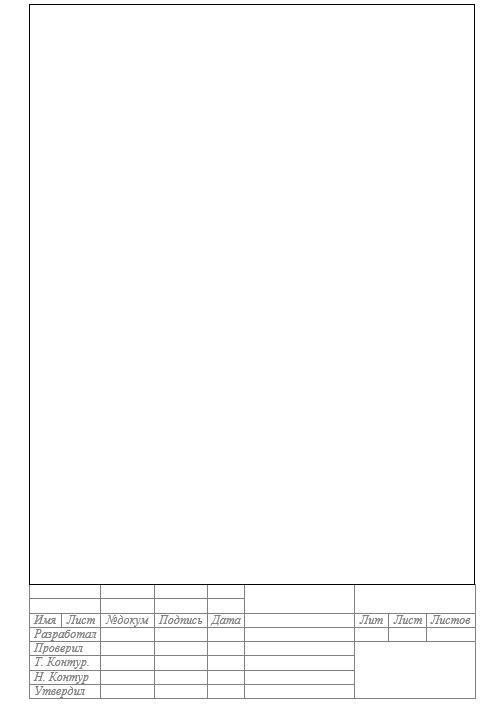
Форма 2а согласно ГОСТу (Скачать)
Как в Ворде сделать рамку
Обрамление абзаца позволяет выделить важную мысль, а рамка вокруг страницы украшает или бывает нужна по требованиям к оформлению некоторых видов документов. Расскажем, как сделать рамку в Ворде – для фрагмента текста или для всех листов, включая обрамление со штампом по ГОСТу.
Обрамление текста
Выделить фрагмент текста можно обычной прямоугольной рамочкой или фигурной.
Обычной рамкой
Как сделать рамку в Ворде вокруг текста:
- Выделите текст, который хотите обрамить. Это может быть отдельное предложение или целый абзац.
- На панели инструментов во вкладке «Главная» кликните на значок «Границы» в разделе «Абзац».
- Выберите, с каких сторон абзаца вам нужны границы.
Чтобы изменить внешний вид линий или обрамить текст, откройте последний пункт подменю «Границы и заливка». Поменяйте тип, цвет и ширину границ. В окошке «Образец» настройте, с каких сторон поставить линии. Если вы хотите нарисовать рамочки для каждой взятой строки, в пункте «Применить к» выберите «Тексту» – строчки будут обрамлены по-отдельности. Во вкладке «Заливка» настройте цвет и узор фона.
Фигурой
Сделать красивую рамку можно с помощью разнообразных фигур. Зайдите во вкладку «Вставка», в разделе «Иллюстрации» кликните на «Фигуры». В выпадающем списке подберите изображение из перечня – прямоугольники, звезды, стрелки, выноски и многое другое. Щелкните на выбранную картинку, установите курсор в нужном месте листа, зажмите левую кнопку мыши и ведите ее вбок – на странице появится фигура. Чтобы вставить текст в рамку, кликните по изображению правой кнопкой мышки, в меню выберите «Добавить текст».
Рамку-фигуру можно изменить в любой момент – кликните на ней, в меню появится вкладка «Формат». На ней доступны различные стили, шаблоны заливки, можно менять направление текст, добавлять объекты WordArt. Такую рамочку легко перемещать по документу – просто зажмите на ней кнопку мыши и ведите указатель в любую сторону – или копировать, текстовое содержимое будет также двигаться.
Обрамление страницы
Разберемся, как вставить базовую рамку в Ворде. Нам потребуется инструмент «Границы страниц», в зависимости от версии программы он располагается во вкладке:
- 2016: «Конструктор»;
- 2013: «Дизайн»;
- 2010 и в Ворде 2007: «Разметка страницы»;
- чтобы создать рамку в Ворде 2003, выберите одноименный пункт в меню «Формат».
В окошке настройте рамочку – тип границ, формат линий, их цвет и ширина, для узорных обрамлений – рисунок. В разделе «Образец» выставьте места границ.
Применить созданный рисунок можно ко всему документы – в этом случае одинаковые рамки автоматически появятся на всех листах. Или к отдельным разделам, для чего надо предварительно расставить символы разрыва разделов в нужных местах.
Использование шаблонов
Для оформления документов по ГОСТу используйте специальные шаблоны рамок, которые бесплатно можно скачать в интернете. Шаблон – это файл формата «.dot». После скачивания откройте его, как обычный документ. Появится сообщение системы безопасности о запуске макросов – разрешите включить содержимое. На панели инструментов появится новая вкладка «Надстройки».
Как вставить рамку в Ворде: выбирайте нужную рамочку со штампом и кликайте на ее. На текущем листе появится обрамление, вам остается только вписать данные в поля.
Заключение
Мы разобрались, как в Ворде сделать рамку. Программа предоставляет интересные инструменты, чтобы создавать строгие или вставлять красивые рамочки. Вы можете делать рамки самостоятельно или пользоваться готовыми шаблонами, чтобы быстро получить готовый результат.
Общие требования к оформлению
Текст работы должен легко читаться. Для этого были сформированы следующие правила разметки текста:
- Книжная ориентация страницы;
- Поля – 10 мм справа, 30 мм слева, 20 мм снизу и сверху;
- Шрифт – Times New Roman, 14-й кегль;
- Заголовки пишутся 16 кеглем, прописными буквами и располагаются по центру;
- Междустрочный интервал – 1,5;
- Отступ абзаца – 1,25;
- Выравнивание текста по ширине;
- Каждая глава и раздел пишутся с нового листа.
Также необходимо пронумеровать страницы. Обычно нумерация располагается в середине нижней части листа или в правом нижнем углу, начиная со страницы «Содержание».
Как сделать рамку в Word
В этой статье мы обсудим, как работать с границами и как сделать рамку в ворде. Рамки в Word используются как для оформления текста, так и для оформления страниц, например, для титульного листа.
Microsoft Word позволяет сделать рамку с границами со всех четырех сторон или с любой стороны (слева, справа, сверху или снизу) вокруг выделенного текста, абзаца или страницы.
Далее в статье «Как сделать рамку в Word» мы рассмотрим следующие пункты:
- как сделать рамку вокруг текста в ворде;
- как сделать рамку на листе;
- как сделать красивую рамку.
Итак, начнем с вопроса, как сделать рамку для текста в ворде.
Как сделать рамку вокруг текста
Ниже приведены простые шаги, как сделать текст в рамке в ворде.
- Выделите часть текста или абзац, вокруг которого вы хотите сделать рамку.
Как сделать рамку в Word – Выделение текста
- На вкладке «Главная» в группе «Абзац» нажмите на стрелку команды «Границы», чтобы отобразить список параметров, для добавления рамки вокруг выбранного текста или абзаца.
- В результате в нашем примере получаем следующую рамку вокруг текста.
Как сделать рамку в Word – Текст в рамке в ворде
- Попробуйте добавить разные границы рамки, например, левую, правую верхнюю или нижнюю, выбрав различные типы рамок из параметров границы.
Как сделать рамку на листе
Вы можете сделать рамку страницы в ворде, выполнив следующие шаги.
- На вкладке «Главная» нажмите на стрелку команды «Границы», чтобы отобразить список параметров для создания рамки на листе.
Как сделать рамку в Word – Настройка параметров границы
- Отобразится диалоговое окно «Границы и заливка». Это окно можно использовать для того, чтобы сделать рамку вокруг текста или рамку страницы.
- Перейдите на вкладку «Страница», на которой будет отображаться список типов границ, параметры, должна ли эта рамка применяться ко всему документу или только к одной странице или первой странице.
Как сделать рамку в Word – Настройка рамки на листе
- Используйте раздел предварительного просмотра, чтобы отключить или включить левую, правую, верхнюю или нижнюю границы рамки страницы.
Как сделать рамку в Word – Настройка границы рамки страницы
- Вы можете настроить свою рамку страницы в ворде, установив ее цвет, ширину, а также используя различные рисунки. О том, как сделать красивую рамку в ворде, используя данные инструменты мы рассмотрим в следующем разделе.
Как сделать красивую рамку в ворде
Для того чтобы сделать красивую рамку на листе в ворде, вы можете использовать встроенные типы рамок, которые доступны в разделе «Рисунок».
- Нажмите ОК для применения изменений.
Вот таким простым способом мы сделали красивую рамку в ворде:
Как сделать рамку в Word – Красивая рамка в ворде
Вот такими инструментами и за небольшое количество времени вы можете в ворде сделать рамку вокруг текста, а также сделать рамку на листе. А используя встроенные рисунки в считанные мгновения сделать красивую рамку на листе. Главное, чтобы рамка была уместна для соответствующего документа.






