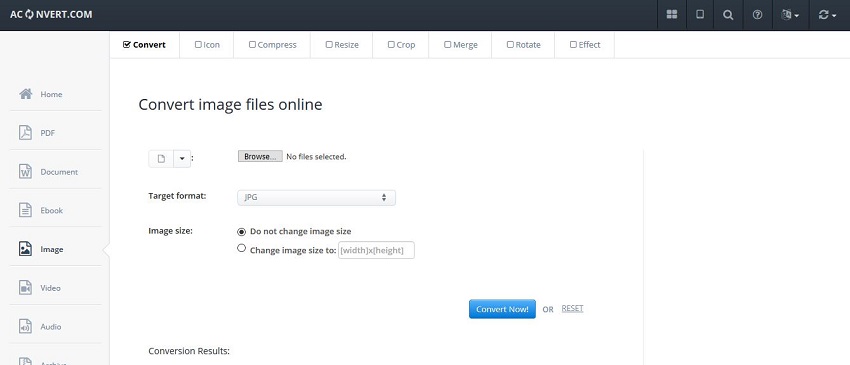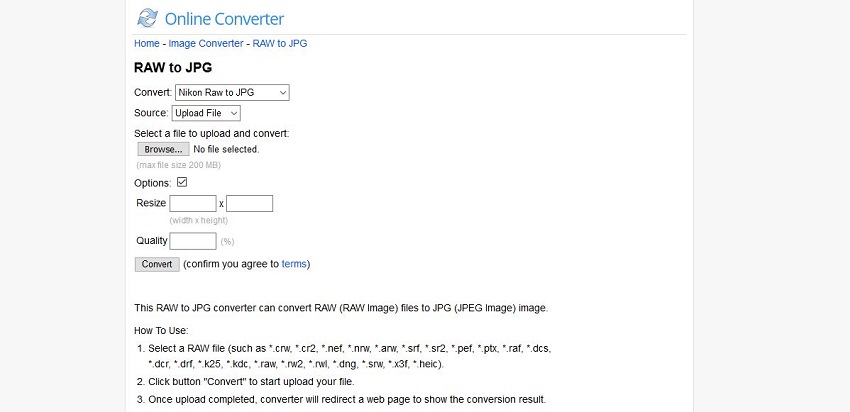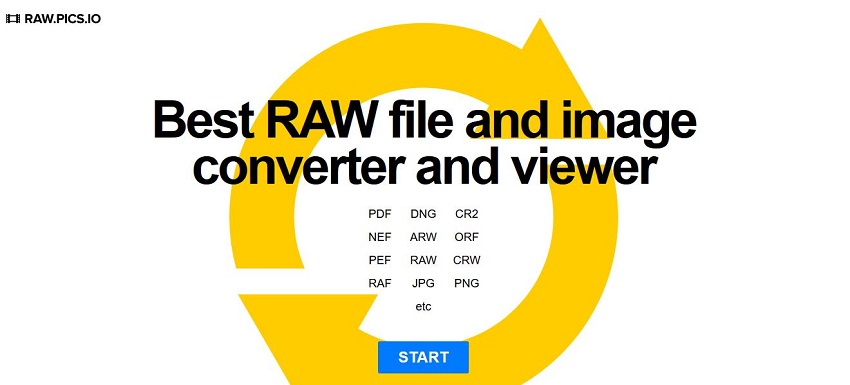Raw против jpeg — какой формат лучше и почему
Содержание:
- Содержание:
- Заключительные слова
- Преимущества формата RAW
- Каковы преимущества съемки в RAW
- IrfanView
- Способ 2: конвертация с помощью Photoshop
- Part 1: Online JPEG to RAW Converters [Free]
- Формат RAW: особенности
- Зачем нужен Camera Raw и что такое RAW
- Разные JPEG из идентичных RAW
- Шаг 1:
- Когда не стоит снимать в RAW
- Первая встреча с RAW
- Конвертеры от производителей фотоаппаратов
- Часть 1. Что такое изображения RAW и различные форматы файлов необработанных изображений?
- .JPG
- Part 2: Extension Knowledge
- Замечания об ограничениях и некоторые выводы
Содержание:
Если вы начинающий фотограф или впервые пользуетесь камерой, вы определенно не знаете, как конвертировать свои фотографии. Вы читаете эту статью, потому что не знаете, как преобразовать фотографии RAW в JPEG на Mac. Что ж, нет никаких сомнений в том, что вы пришли в нужное место. Здесь вы можете легко узнать подробности о различных типах форматов файлов изображений RAW и как конвертировать фотографии RAW в формат JPG на Mac в очень короткие сроки. Это поможет вам стать в этом экспертом, не беспокоясь!
- Часть 1: Что такое изображения RAW и различные форматы файлов изображений RAW?
- Часть 2: Как конвертировать фотографии RAW в JPEG на Mac с предварительным просмотром
- Часть 3: Как пакетно конвертировать изображения RAW в JPEG на Mac с помощью Sips в терминале Mac OS
- Часть 4: Как конвертировать файлы RAW в JPEG в Lightroom на Mac
Заключительные слова
Если вы ищете преобразование изображений RAW в JPEG на Mac, пакетное преобразование изображений RAW в JPEG или конвертирование файлов CR2 в JPG на Mac, то эта статья для вас как разговорная база знаний! Здесь вы найдете 3 самых простых способа конвертировать ваши фотографии RAW в JPEG на Mac, что очень полезно для вас, если вы новичок. В конце концов, если вы хотите восстановить утерянный пароль для входа в Windows на компьютере, и есть еще один Macbook, который можно использовать, то PassFab 4WinKey — ваш лучший вариант. Теперь он поддерживает работу в операционных системах Windows и Mac.
Преимущества формата RAW
Гораздо больше оттенков цвета. По сравнению с 8-битным изображением JPEG, которое может содержать только до 16,8 миллионов цветов (256 тональных значений для красного, зеленого и синего каналов), 12-битное изображение RAW может содержать до 68,7 миллиардов цветов (4096 тональных значений на цветовой канал). Переход к 14-битным RAW-изображениям значительно увеличивает тональные значения RGB до 16384, что увеличивает потенциал до 4,4 триллиона цветов. А некоторые высококачественные камеры даже способны записывать 16-битные изображения RAW, что дает 65 536 тональных значений на цветовой канал, что приводит к ошеломляющим 281 триллионам цветов. Если вы задаетесь вопросом о разнице между этим числом и JPEG, это в 16,8 миллиона раз больше!
Более широкий динамический диапазон и цветовая гамма. RAW-изображение содержит более широкий динамический диапазон и цветовую гамму по сравнению с JPEG-изображением. Для восстановления ярких участков и теней, когда изображение или части изображения недоэкспонированы или передержаны, изображение RAW обеспечивает гораздо лучший потенциал восстановления провалов в светах или тенях по сравнению с JPEG.
Более тонкие возможности управления и настройки. Когда изображение RAW генерируется, все параметры камеры, включая информацию о камере и информацию о производителе (также известную как метаданные изображения), добавляются в файл вместе с данными RAW с датчика изображения. Затем метаданные используются для процесса демозаики и преобразования RAW в графическое изображение. Этот процесс преобразует черно-белое RAW-изображение в цветное и применяет особую гамма-коррекцию, баланс белого, яркость, контрастность и другие настройки. Это означает, что само изображение RAW остается неизмененным — вы можете внести изменения в изображение позже в приложениях постобработки, таких как Lightroom и Photoshop.
Можно настроить цветовое пространство уже после съемки. Подобно балансу белого, цветовое пространство (например, sRGB или Adobe RGB) также не сохраняется в изображениях RAW, что означает, что вы можете позже изменить его на любое цветовое пространство.
RAW изображения без потерь. В отличие от JPEG, изображения RAW обычно используют сжатие без потерь (если не выбрано специальное сжатие RAW с потерями), то есть они не страдают от артефактов сжатия изображений.
Более резкие снимки. Для RAW файлов в отличии от JPG, резкость не усиливается программными средствами фотокамеры, что означает, что вы можете использовать более качественные и более сложные алгоритмы повышения резкости для ваших фотографий.
Может использоваться для преобразования в другие форматы RAW. При использовании формата RAW, изображения можно объединять для создания HDR или панорам в формате файлов DNG при использовании Adobe Photoshop Lightroom. Это открывает возможности для редактирования изображений так же, как файлов RAW, с максимальным потенциалом редактирования и опциями восстановления.
Доказательство владения и подлинности. В отличие от изображений в формате JPEG, которыми легко манипулировать, изображения RAW можно использовать в качестве подтверждения вашего права собственности и подлинности фотографии. Если вы увидели инопланетянина и у вас есть RAW-изображение, чтобы доказать это, никто не сможет утверждать, что вы “отфотошопили” фотографию 🙂
Каковы преимущества съемки в RAW
1. Вы сохраняете все данные изображения
Главное преимущество при съемке в формате RAW заключается в том, что вы не потеряете ценные данные изображения.
Почему это важно, спросите вы?
Что ж, давайте подумаем о некоторых примерах. Иногда, когда мы снимаем сцену, небо может быть слишком ярким или объект слишком темным. При сохранении файла в формате JPG, с этим очень сложно что-то сделать, поскольку изображение, по сути, снимок уже находится в конечном состоянии и допускает только небольшое количество редактирования.
В приведенном примере вы можете увидеть исходный файл RAW слева и отредактированную версию справа. Как видите, мне пришлось недоэкспонировать склон холма, чтобы правильно выставить облака и небо. Затем в обработке мне удалось восстановить детали теней и создать более сбалансированное и правильно выставленное изображение.
Как только вы сделаете такую обработку на изображении, которое, по вашему мнению, было практически бесполезным, вы удивитесь, почему вы когда-либо снимали в JPG.
С файлом RAW доступно огромное количество информации об изображении, что означает, что вы можете восстановить слишком яркое небо, уменьшив его яркость, и увеличить тени, чтобы они были ярче.
2. Регулировка баланса белого
Баланс белого — это почти совсем другой пост, но вкратце, когда фотографы говорят о балансе белого, они имеют в виду цветовой тон изображения. Так, например, теплый баланс белого означает, что изображение имеет золотисто-желтый цвет, а прохладный баланс белого относится к изображению, которое выглядит более синим.
Баланс белого варьируется в зависимости от источника света. Например, вольфрамовая лампочка будет давать другой тон света по сравнению с полуденным солнцем, которое будет отличаться от заходящего солнца.
Представьте, что вы держите белый лист бумаги — вы знаете, что он белый, но если вы поместите один и тот же лист бумаги под все эти разные типы света, он, скорее всего, будет иметь другой оттенок или оттенок белого.
Когда вы делаете снимок, камера обычно должна попытаться выяснить тон света, чтобы ваше изображение не выглядело слишком синим или слишком желтым, и это делается с помощью настройки баланса белого.
Когда вы снимаете в формате JPG, камера должна выяснить этот баланс белого и применить его к изображению. Когда вы снимаете в формате RAW, вы можете гораздо проще изменить баланс белого в обработке снимка, а это означает, что намного проще отрегулировать тон изображения при постобработке и «исправить» изображение, чтобы оно выглядело более естественным.
В качестве примера, вы можете увидеть оригинальную версию изображения выше. Снимок слева, выглядит довольно желтым. Это потому, что источник света довольно теплый, и поэтому белый шар выглядит немного желтым, как и остальная часть еды. Регулируя баланс белого после в обработке, мы можем сделать миску белой, и в результате остальная часть еды выглядит более естественной.
3. Регулировка резкости и шума
При съемке в формате JPG камера применяет ряд правок к данным изображения в рамках процесса преобразования, чтобы придать окончательному изображению JPG особый вид. Этот внешний вид обычно можно настроить в настройках меню камеры и включает в себя различные параметры, такие как насыщенность цвета и контрастность, а также снижение шума и резкость.
Хотя программное обеспечение камеры в целом подходит для этих настроек, вы получаете намного более точный контроль над резкостью и шумоподавлением, если используете специальный инструмент для редактирования изображений, такой как Adobe Lightroom. Поэтому, особенно для более темных сцен, таких как съемки в помещении, где вы не можете использовать вспышку или ночную фотосъемку, съемка в формате RAW и регулировка шума и резкости в постобработке позволят вам получить лучшие результаты, что в целом приведет к более чистому изображению.
IrfanView
IrfanView is a free image viewer and editor, with RAW to JPEG conversion capabilities. Open a RAW file in Irfan View to convert it to JPEG, or many other major image formats. Click the save button to view the conversion option. After you click on the Save option, the save windows appears with another window. Click on the Save As Type option to select a format. Select JPEG to view the JPEG options in the another window. This windows lets you adjust the JPEG quality, and select/deselect options like: save as progressive, disable chroma color subsampling, keep EXIF data, set file size, etc. The options in the other window change when you change the format in the save window. This is one of the simplest software to convert RAW to JPEG.
Способ 2: конвертация с помощью Photoshop
Если до того как изменить расширение, нам нужно сделать некоторую коррекцию фото, лучше обратиться к графическому редактору. В Photoshop есть специальный плагин Camera Raw, который откроется автоматически, стоит только перетащить нужное изображение в рабочее поле.
Плагин Camera RAW для Photoshop
Здесь вы увидите окно настроек. Передвигая ползунки, можно изменить температуру, экспозицию, баланс белого, яркость, контрастность, настроить чёткость, убрать шум, сделать фото чёрно-белым и многое другое. По завершении необходимых операций, нажимаем «Сохранить как…» (Save As) и выбираем формат JPEG/JPG для конвертации.
Этот способ хорош, когда нужна предварительная ретушь или коррекция цвета, но он очень утомителен при большом количестве изображений.
Part 1: Online JPEG to RAW Converters [Free]
01
Online Convert
Online Convert is a JPG RAW format image converter program which professionally converts JPG to RAW with ease. Using this online website, you can save your files without making any effort of installation of software or apps on your system. Online convert website is free to use and convert mostly all kinds of data such as documents, archive, audio, video, etc. These conversions can be done online without any installation.
Advantages:
- This is free to use JPG to RAW converter where you don’t need to spend anything.
- You can convert the files using website extension as well.
Disadvantages:
- The website doesn’t support much image output formats.
- It won’t be able to convert files in batch.
02
Picture Resize
Picture Resize, the name of website indicates that it is a simple picture resizer website, but this is not true. Including the resizing the pictures, it also supports converting files in the several other formats. The picture resize site offers you to resize the images in batch, which is usually not provided in any online resizer website. For the conversion of images, it mostly supports all popular image formats.
Advantages:
- The website allows users to convert files in several other formats.
- There are near about 100 formats supported by the website for the conversion of images.
Disadvantages:
- It only supports operations related to the images.
- There is no chance of converting JPG RAW if you don’t have internet.
03
AConvert
AConvert is a very powerful online JPG to RAW format converter where you can convert images by entering them from the local computer, URL or your Google Drive account. Using this website, you can change the format of images, audio, video, archive, webpage, and some other types of files. These conversion options are offered for free, but there is a limitation of size while uploading the images for conversion.
Advantages:
- AConvert is a free conversion service and fulfills all your files conversion needs.
- It quickly converts JPG RAW format using the browser directly.
Disadvantages:
- It is not possible to convert JPG to RAW in batch, so you have to upload files one by one for conversion.
- Sometimes you may face the issue of low conversion speed.
04
Online Converter
Online Converter is another website where users can put the image and change the format in the needed one. This JPG RAW converter website also supports several other types of files conversion. There are two more options offered by the site which can be selected during conversion. Using these options, you can resize the image in respect to the height and width and get the output quality according to the percentage.
Advantages:
- Online Converter is easy to use the website and converts your files in just two steps.
- It converts JPG RAW format directly in the browser.
Disadvantages:
- Sometimes the website takes a very long time to upload the images for conversion.
- You can’t convert protected and encrypted images.
05
RAW Pics
RAW Pics website mainly focuses on the operations related to images and converts the files from one format to another. This website allows users to view and edit the RAW format images as well or you can convert JPG to RAW format or from the RAW form to JPG as per your need. The RAW Pics website also offers users to store the image on their computer in the PDF format after processing and applying all your needed effects.
Advantages:
- The website mainly works for the RAW image formats.
- You only need to follow a couple of steps to view or convert JPG to RAW.
Disadvantages:
- This is not easy to use as compared to the others.
- You won’t be able to do other files conversions such as audio, video or documents.
Формат RAW: особенности
Производители фотоаппаратов реализуют в моделях своей техники различные решения,
поэтому у каждой марки существует собственный формат «сырых» необработанных данных,
которые получаются непосредственно с матрицы. В качестве единого термина, который
призван показать, что изображение не подверглось обработке процессором камеры, используется
формат RAW.
С английского слово RAW переводится как «исходный материал», «сырье», что достаточно
точно отражает смысл применения данного формата файлов. В сравнении с другими форматами,
файлы RAW любых камер, будь то
Canon, Nikon, Samsung или Sony,
имеют ряд особенностей:
-
В отличие от сжатия JPG, при сохранении и сжатии формата RAW используются иные алгоритмы,
которые не ухудшают качество конечного изображения. Это позволяет снимкам получаться
более качественными. -
Размер файла формата RAW намного больше размера аналогичной картинки, сохраненной
в формате JPEG. Тем не менее, он меньше, чем файл в формате TIFF. -
Данные о самом изображении сохраняются отдельно от данных об обработке (коррекция
цвета, подавление шума и т.д.).
Зачем нужен Camera Raw и что такое RAW
Adobe Camera Raw — встроенный в Photoshop плагин, который позволяет отредактировать «сырой» исходник. Это как проявлять пленку в темной комнате — без специальных манипуляций и реактивов мы не увидим готовый снимок, который потом напечатаем или получим на флешку.
ACR нужен для работы с фотографиями, снятыми в формате RAW. Это формат, который содержит всю информацию с матрицы фотоаппарата, и в этом его главное преимущество перед JPEG. Например, можно сильно осветлить или затемнить отдельные части фотографии, проявить детали, потому что формат «помнит», что прячется в этих частях снимка. Несжатый и необработанный заранее камерой RAW более резкий, у него нет появляющихся при сжатии искажений, как у JPEG.
Просто так RAW не загрузить в соцсети — для этого они требуют предварительной обработки, конвертации. Для этого и нужен конвертер Adobe Camera Raw или его братья-близнецы — Adobe Lightroom, Capture One и другие.
Выбрать RAW-формат можно в настройках фотоаппарата или даже телефона. На Android он появился в 2014 году, а на IOS — в 2016. Некоторые камеры фотографируют сразу в двух форматах. Удобно, если нужно до обработки отправить JPEG клиенту, чтобы он отобрал снимки на ретушь.
Не пугайтесь, если в настройках камеры вы выбрали съёмку в RAW, но открыли файлы на компьютере и не увидели их. RAW — общее название для всех файлов такого типа. У разных производителей камер он называется по-разному. У Canon — .cr2 или .cr3, у Nikon — .nef, у Sony Alpha — .arw, у смартфонов RAW обозначается аббревиатурой .dng.
Также не спешите вызывать мастера, если компьютер не может открыть RAW. Без специальных программ, читающих этот формат, увидеть отснятое можно только в конвертерах. Для Windows 10 можно скачать бесплатный плагин Raw Image Extension. Также этот формат читает бесплатная программа FastStone Image Viewer. Пользователям Mac повезло больше — встроенный софт Apple Фото автоматически считывает RAW.
Разные JPEG из идентичных RAW
Это также значит, что, если две разные камеры – например, Sony и Nikon – будут использовать идентичные сенсоры и получат одинаковые RAW-данные, но используют разные алгоритмы интерпретации информации, результат будет разным. Вы наверняка читали отзывы о том, что камеры некоторых производителей выдают JPEG с более приятными цветами и реалистичными оттенками кожи. Причина в том, что каждая компания использует свой подход к интерпретации недостающих цветовых данных.
Когда мы снимаем в RAW, информация о напряжении каждого пикселя сохраняется в файле на карте памяти. Процесс интерпретации цветовой информации, применения контраста, насыщенности, баланса белого и тому подобного делается вручную при помощи таких программ, как Lightroom, Camera RAW, Raw Image, Capture One и им подобных.
Шаг 1:
Откройте фотошоп зайдите в Файл -> Сценарии -> Обработчик изображений
Шаг 2:
Перед вами открывается обычное окно с простыми настройками
Как мы видим тут можно не только конвертировать из raw в jpeg, но и изменять качество, сохранять в еще двух форматах, и накладывать различного рода эффекты.
Шаг 3:
Для того чтобы конвертация прошла успешно настройте следующие пункты
Мои рекомендации:
Выбрать изображения для обработки: Так как эту статью я писал с целью для массой конвертации, поэтому советую собрать все необходимые изображения RAW формата в одну папку и указать к ней путь.
Выбрать место для сохранения обработанных изображений: например, что бы не терять лишнего времени я создаю новую папку на Флэш-носителе и указываю к не путь. И вам советую так делать, навряд ли вы собираетесь хранить дальше на ПК.
Тип файла: Обязательно поставьте галочка рядом «Сохранить как JPЕG». Так же фотошоп предлагает нам установить качество по 12 бальной шкале. Если вы собираетесь в последствии обрабатывать изображения например (ретушировать и тп), то советую ставить значение 12. А если вам все нравится, и вы конвертируете для простого хранения то можно оставить значение 5. Учтите качество кардинально влияет на размер изображения.
Вот мы и настроили встроенный в фотошопе обработчик изображений на автоматическое конвертирование рав в джепек. Для запуска нажмите кнопку «Выполнить», и можете идти гулять! =)
Подведем итог. За и Против
Я считаю этот урок был полезен абсолютно всем, а в особенности фотографам!
Исходя из урока мы наблюдаем сплошные плюсы,а именно:
- не прибегая к посторонним программам
- быстрота и простота
- автоматизация работы
- гибкие настройки
- Гарантированный результат и качество без вашего постоянного участия.
Я у верен более чем на 80% большинство из Вас конвертируют примерно так:
Открываете raw фотографию, и через функцию «Сохранить как…» сохраняете в jpg формат. Поэтому я считаю это ужасным, так как это долго,нудно,трудоемко и отнимает кучу времени. А с помощью автоматической конвертации в фотошопе, я могу сделать отчет по работе, тем самым убив двух зайцев сразу.
В последующих уроках мы рассмотрим как с помощью обработчика, наложить массово различные эффекты на фотографии одним кликом, а также узнаем как максимально уменьшить размер фотографии, прибегая к минимальным ухудшениям. Не забывайте подписаться на рассылку, именно из нее вы будете узнавать первыми о новых уроках по работе с фотошоп.
Когда не стоит снимать в RAW
Хотя в RAW есть ряд очевидных преимуществ, есть несколько причин не снимать в RAW.
Во-первых, если вы не затрачиваете много времени на редактирование фотографий, RAW может не подойти вам. Это добавит время вашему рабочему процессу, и, хотя конечным результатом могут быть лучшие фотографии, если у вас просто нет времени или желания сделать это, скорее всего, это не для вас.
Еще одна причина не снимать в формате RAW — если вы хотите снимать непрерывные кадры с высокой скоростью серийной съемки — скажем, последовательность действий. Поскольку файлы JPG намного меньше, их можно записать на карту памяти камеры намного быстрее, чем файлы RAW, а внутренний буфер камеры также сможет хранить больше фотографий, что означает, что вы можете снимать серию дольше.
Так что, если запечатлеть момент — самая важная часть вашей съемки, RAW может не подойти вам.
RAW также не обязательно является лучшим, если изображения очень чувствительны ко времени. Например, когда я снимал события, некоторые фотографы, работающие в прессе, снимали JPG вместе со мной, потому что они должны быть в состоянии быстро доставить фотографии клиенту, чтобы их можно было опубликовать. Просто нет времени для процесса редактирования RAW.
Очевидно, что это нишевая потребность, но если быстрое получение фотографий является приоритетом, опять же, RAW может не подходить для ваших нужд.
Иногда, конечно, мы также хотим иметь возможность путешествовать и делиться своими изображениями с друзьями и семьей, и мы не хотим брать с собой ноутбук в поездку. В этих случаях RAW также не идеален, так как вам понадобится компьютер для редактирования ваших фотографий. В этих случаях мы советуем снимать в формате JPG и выбирать параметры высокого качества, чтобы получить наилучшие результаты.
Другой вариант, вместо того, чтобы настроить камеру на съемку только в формате JPG, это посмотреть, позволяет ли снимать в режиме «RAW + JPG». Это означает, что камера будет записывать как сжатую версию изображения в формате JPG, так и несжатую версию.
Это хороший способ начать съемку в формате RAW без лишних хлопот, связанных с редактированием всех ваших изображений. Он займет больше всего места на карте памяти вашей камеры и не подходит, если вы хотите снимать быстрые серии изображений, например, для съемок в действии, поскольку запись такого количества данных на карту памяти вашей камеры для каждого снимка замедлит работу камеры. Тем не менее, перед тем, как полностью перейти на RAW, это хорошее мостовое решение, к которому мы рекомендуем обратиться.
Первая встреча с RAW
Когда в современных зеркалках появился формат RAW, у меня не было камеры, которая бы его поддерживала. Я почитал несколько статей о новом формате, но преимущества были для меня не совсем ясны. Напротив, я стал преданным фанатом съемки с RAW только благодаря практическому опыту. Кое-как мне в руки попал RAW-файл – не помню точно, как или откуда – и я открыл его в Photoshop. Начав играться со снимком, я чуть не получил сердечный приступ от восхищения.
В Photoshop или любом другом ПО для обработки изображений, если редактировать, например, контраст или насыщенность, вы перемещаете слайдер пока снимок не испортится. В этот момент понятно, что мы достигли предела и не можем пойти дальше. Нужно ослабить действие.
Во время встречи с RAW я первым делом увидел насколько дальше можно переместить бегунок – в два или больше раза.
Я был восхищен, даже не учитывая, что не совсем понимал принципы работы нового формата. Личный опыт стал принципиальной мотивацией купить мою первую зеркальную камеру, поддерживающую RAW-формат — Canon Digital Rebel.
Конвертеры от производителей фотоаппаратов
«Родные» конвертеры предлагают такие бренды как Canon, Nikon, Fuji и другие производители фотоаппаратов. Программы поставляются бесплатно и находятся на диске, входящем в комплект фотокамеры. Основным их недостатком является возможность работы только со своими файлами.
Canon Digital Photo Professional 4
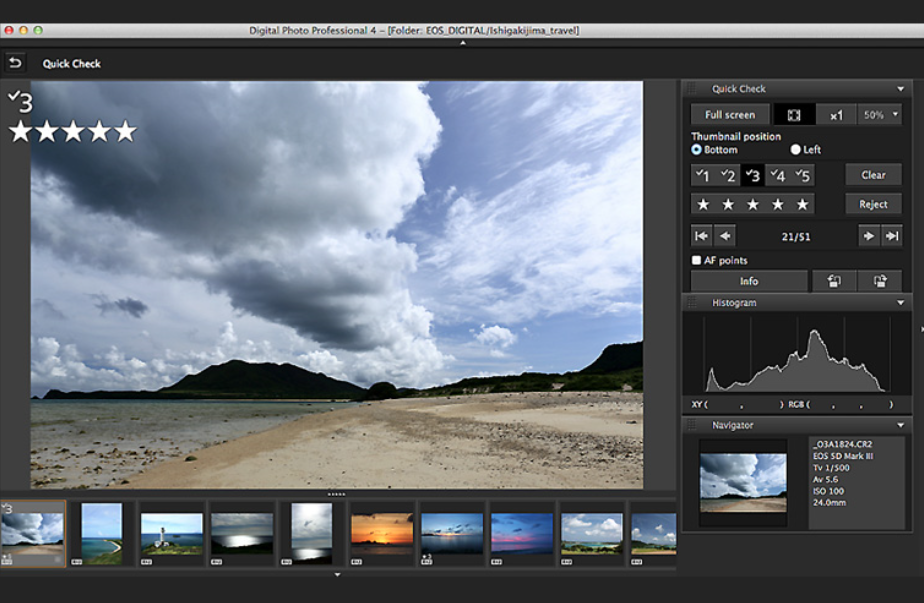
Canon Digital Photo Professional 4 поддерживает практически все RAW файлы, снятые на разных моделях фотокамер этой компании. У него понятный пользовательский интерфейс и большое количество инструментов для обработки снимков. Конвертер обеспечивает коррекцию цветовых искажений и баланса. В программе предусмотрены эффективные алгоритмы для обработки света и теней.
Nikon Capture NX-D
 Конвертер от компании Nikon является эффективным инструментом для обработки RAW файлов. Интерфейс Nikon Capture NX-D позволяет открыть сразу несколько фотографий и устанавливать изменение параметра сразу для группы кадров. С помощью «горячих клавиш» можно быстро включать и сбрасывать выбранные опции. При работе с коррекцией параметров можно выбирать уровни, гистограмму или кривые.
Конвертер от компании Nikon является эффективным инструментом для обработки RAW файлов. Интерфейс Nikon Capture NX-D позволяет открыть сразу несколько фотографий и устанавливать изменение параметра сразу для группы кадров. С помощью «горячих клавиш» можно быстро включать и сбрасывать выбранные опции. При работе с коррекцией параметров можно выбирать уровни, гистограмму или кривые.
Fujifilm X RAW Studio
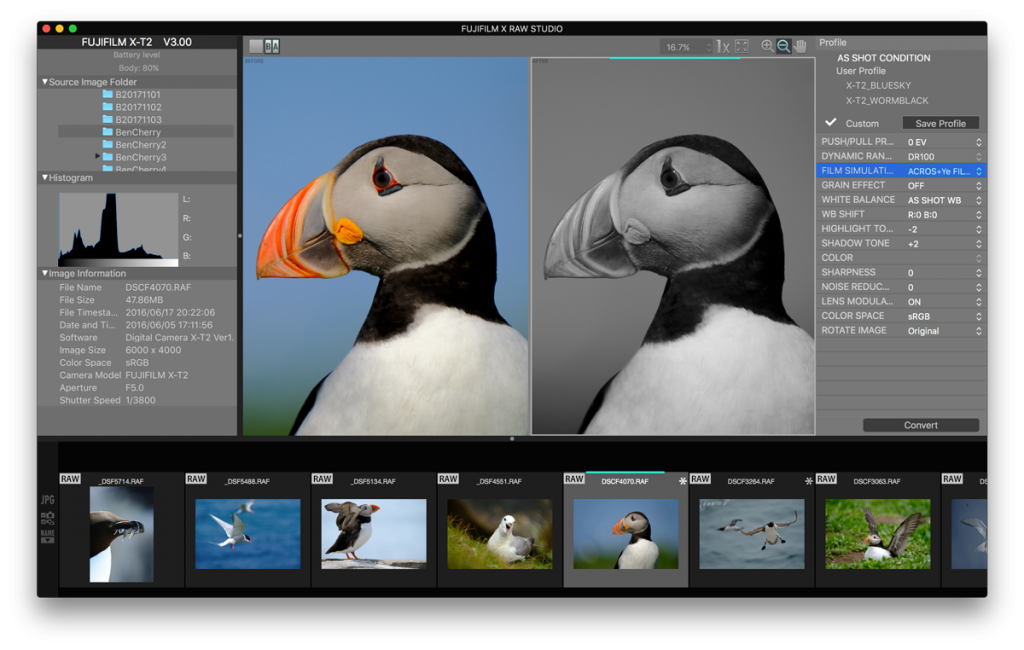 Многие фотокамеры компании Fuji оснащены матрицей типа X-trans. RAW файлы этого типа не слишком удачно обрабатываются универсальными конвертерами, поэтому лучше использовать «родной» программный продукт. Fujifilm X RAW Studio позволяет выполнять качественную коррекцию всех параметров снимка. Можно копировать выбранные настройки на другие кадры. Все настройки аналогичны тем, которые имеются на фотокамере. Работу с фотографией можно оценивать в окнах «до» и «после».
Многие фотокамеры компании Fuji оснащены матрицей типа X-trans. RAW файлы этого типа не слишком удачно обрабатываются универсальными конвертерами, поэтому лучше использовать «родной» программный продукт. Fujifilm X RAW Studio позволяет выполнять качественную коррекцию всех параметров снимка. Можно копировать выбранные настройки на другие кадры. Все настройки аналогичны тем, которые имеются на фотокамере. Работу с фотографией можно оценивать в окнах «до» и «после».
Часть 1. Что такое изображения RAW и различные форматы файлов необработанных изображений?
Изображения RAW — это несжатые или неизмененные цифровые изображения, которые нельзя изменять или обрабатывать. Это наиболее оригинальный формат файла, который вы получите при съемке фотографии. Файлы RAW в основном создаются цифровой камерой. Большинство цифровых фотоаппаратов применяет различные эффекты, настройки экспозиции и цветовой температуры сразу после съемки. Но если вы сделаете снимок в формате RAW, вы не получите никакого эффекта или изменений на вашем снимке, и именно так вы получите файл изображения RAW.
Различные компании-производители оптических и оптических устройств, а также компании-разработчики программного обеспечения разрабатывают различные форматы файлов RAW. Вот их общий список:
- Adobe — .DNG
- Canon — .CR2, .CRW
- Fuji — .RAF
- Kodak — .DCR
- Minolta — .MRW
- Nikon — .NEF
- Олимп — .ORF
- Пентакс — .PEF
- Sony — .SRF
.JPG
Главная задача формата JPG — передать максимально качественную картинку с минимальными затратами объема памяти. От этого идут все его недостатки, впрочем, и достоинства тоже:
|
|
Итог
JPG идеальный формат для тех, кому важна простота и удобство использования. Вы можете делать снимки и сразу отправлять их в печать в фотолаборатории или на домашнем принтере. Скопировав их на компьютер, вы сможете сразу их послать друзьям по интернету. Они занимают мало места на флеш-карточке и вам всегда хватит JPG, чтобы напечатать фотографию форматом 10х15 или 15х20 в хорошем качестве.
Если вам необходимо отснять большой объем фотографий (500, 1000, 1500 кадров) и у вас нет времени для обработки всех этих фотографий в RAW-конвертере, выбирайте JPG, ведь именно для этого он и создан.
Part 2: Extension Knowledge
A. What is RAW and why should I use it?
Whenever you click any picture using the digital camera such as Nikon or Sony they store the images in the RAW format without processing them. Camera record the light which hits its sensor and sometimes the cameras limit that light. The aperture of the lens also defines how much amount of light will cover the sensor, and then it understands how much scene is there in focus. Camera shutter will also take care of how much light is hitting the sensor and check the moving objects are getting blurred or stay sharp. The sensor captures the images and saves them in the RAW format. RAW is not an extension of the picture. It is a name which is used by the different camera manufacturing companies for their different RAW image formats.
When you save then images in RAW format instead of JPG, then you have lots of opportunities to edit the photos. You can easily adjust the white balance of photos up to any level after clicking the pictures to make them a perfect one. The best thing is that you can go back to the original condition at any time. So, whenever you need to create beautiful photos and need to do changes using Photoshop or other images processing programs, then the best thing is that use RAW format to capture the images. The moves you have applied to the RAW format files will never be permanent until you export them in the form such as JPG or PNG.
B. Why JPG’s are Hard to Post Process?
JPG images are processed images. When you click any picture, and it directly saves it in the JPG format, then the camera automatically chooses the settings, and light will be transformed into pixels. The converted light will be locked in the pixels of JPG. The JPG files never contain any information such as how to light was hitting the sensor at the time of clicking photos.
This is true that you can use any image processing software such as Photoshop or gimp to edit the photos but as pixels are locked in the JPEG image so you won’t be able to select the pictures correctly. When you try to modify a dark shadow in the picture, it will merely end up with the lightness by missing lots of critical information.
If you use RAW files, then the situation is different because RAW files contain information about the image, including the things behind the dark shadows. These files can also include the information about the light hitting the camera sensor when you clicked the photos. It means you can easily open the clicked pictures in the RAW editor and edit the white balance of the image.
Summary
This is about how to convert JPG to RAW format and what are the benefits of using RAW file formats to capture or edit the images. To convert JPG to RAW, the online websites are an excellent choice because there is no need to do any installation or you don’t have to pay anything. You can use any of the websites what we have discussed in the article but make sure to choose the best one with fewer limitations.
Wondershare UniConverter has image convert, video convert, audio convert, image compress, video compress, and other useful functions. Please check the below and try to download free.
Замечания об ограничениях и некоторые выводы
Ограничения
Если исходный файл одинаковый (в данном случае PSD-изображение), то увидеть разницу на 6-ти битном мониторе с TN-матрицей крайне сложно в силу его несовершенства и малой пригодности в работе с цветом. По сути, отличия «видит» только процессор компьютера, вычисляя положительную разницу между цветом соответствующих друг другу пикселей.
Оценивать работу алгоритма преобразования в Capture One и Picasa сложно и, строго говоря, неверно, потому что одно и то же RAW-изображение интерпретируется ими совсем по-другому в сравнении с Camera Raw.
Для различных исходных изображений и/или различных версий программного обеспечения результаты преобразования и соответствующие выводы могут отличаться от приведённых в рамках данной статьи.
Выводы
Процессы преобразования RAW-фотографии в JPEG-изображение в программных модулях Camera Raw версий 8.3 и 8.2, которые рассматривались в статье, фактически не отличаются.
Процессы Capture One, Bridge «Export to», Photoshop «Save for Web», Lightroom (Camera Raw «Save Image») и Picasa отличаются друг от друга для обоих форматов исходного изображения. При этом отличия касаются как размера выходного файла (разница может достигать 55%), так и степени локального контраста, который влияет на восприятие зрителем тоновых переходов (от блика к полутени, от полутени к тени).
Несмотря на то, что существует «математическая» разница в цветах участков, соответствующих коже модели, изменений в передаче цвета на текущем устройстве отображения не наблюдается. Это утверждение применимо к JPEG-изображениям, преобразованным из PSD-фотографии. Для JPEG-изображений, полученных из RAW-фотографии, изменения в цвете могут происходить вследствие различной интерпретации исходных данных.
Критерию оценки «А» лучше всего удовлетворяют процессы Photoshop «Save for Web» и Capture One, хуже всего – Picasa.
Удовлетворение критерия оценки «Б» относительно.
Мне нравится преобразование Picasa PSD-фотографии и преобразование Lightroom RAW-фотографии. Преобразование PSD-фотографии, которое сделала Bridge, и преобразование RAW-фотографии, которое сделала Picasa мне нравятся меньше всего. Во всех случаях присутствие на JPEG-изображениях артефактов сжатия не наблюдается.
Исходя из того, что отличия преобразованных фотографий могут находиться на уровне индивидуальных ощущений и предпочтений, я предлагаю обратить внимание на удобство применения того или иного процесса. Каждая из рассматриваемых в исследовании программа обладает особенностями
Например, Lightroom для меня более удобна, когда требуется поставить водяной знак или ограничить размер выходного файла, в сравнении с Capture One. А Bridge и Picasa для этих целей мне не подходят совсем. Когда требование к фотографии «А» – основное, то я обращусь к Lightroom или Photoshop «Save for Web», но не к Bridge, Picasa или Camera Raw «Save Image»
Каждая из рассматриваемых в исследовании программа обладает особенностями. Например, Lightroom для меня более удобна, когда требуется поставить водяной знак или ограничить размер выходного файла, в сравнении с Capture One. А Bridge и Picasa для этих целей мне не подходят совсем. Когда требование к фотографии «А» – основное, то я обращусь к Lightroom или Photoshop «Save for Web», но не к Bridge, Picasa или Camera Raw «Save Image».
Когда главным является требование «Б», буду опираться на индивидуальные предпочтения. Когда требование «В» – основное, воспользуюсь Lightroom, потому что все остальные операции в рамках коммерческих заказов я выполняю в ней же. Однако, если я интерпретирую RAW-изображения в Capture One, и мне не требуется ретушировать их в Photoshop, устанавливать сложный водяной знак, я завершу проект в пределах одной программы.