Красивое превью для видео youtube за 5 минут
Содержание:
- Добавление превью в видеоролик
- Текстуры и фон для обложки видео
- С помощью исходного кода страницы
- Как сделать обложку для видео на YouTube
- Что такое превью
- Требования к обложке в видео
- Как поставить превью на видео
- Добавление значка видео на YouTube
- Какой должна быть заставка на видео?
- Через youtubethumbnailimage.com
- Crello — поможет сделать уникальное превью для Youtube
- Стильное оформление для канала на YouTube за 5 минут!
- Шаг 1. Начало работы
- Как загрузить баннер в аккаунт
- Создание шапки на канал
- Обложка для видео на YouTube: рекомендации по выбору изображения
- Требования к превью
- Основные выводы
Добавление превью в видеоролик
Поставить превью на видео в Ютубе можно двумя способами: с помощью смартфона или компьютера. В обоих случаях на устройстве должна быть загружена картинка, которая будет выступать в качестве обложки. Но перед выполнением инструкции нужно прочитать об основных требованиях оформления ролика.
Основные требования
Поставить обложку на видео в Ютубе может не каждый, так как есть определенные требования. Первостепенно, у автора должен быть подтвержден аккаунт на YouTube. Эта тема была затронута в отдельной статье на нашем сайте, там же можно узнать все необходимые подробности.
Также добавляемая обложка к видео не должна нарушать правил сообщества, которые в полной мере изложены на странице сайта Google.
Основные моменты, которые могут привести к отклонению заявки на публикацию превью:
- дискриминационные высказывания;
- вредный или опасный контент;
- изображения обнаженного тела или контент сексуального характера;
- сцены жестокости и насилия.
На площадке также действует ограничение на количество добавляемых превью в сутки. Для каждого региона это число отличное, поэтому при появлении соответствующей ошибки попробуйте повторить действие через 24 часа.
Hекомендации по выбору подходящего изображения, их соблюдение не обязательно, но приветствуется сообществом:
- формат — PNG, JPG или GIF;
- соотношение сторон — 16:9;
- разрешение — 1280 на 720 (но по ширине не менее 640 пк);
- размер — не более 2 МБ.
Это основные положения в требованиях к загружаемому изображению превью. Соблюдайте строгие правила, чтобы в будущем это не привело к блокировке канала.
Способ 1: С помощью компьютера
Чтобы сделать превью для Ютуба с помощью компьютера, потребуется открыть в «Творческой студии» желаемое видео и во время редактирования установить значок записи.
Пошаговое руководство:
- Зайдите на сайт и откройте меню профиля, щелкнув по иконке в верхнем правом углу экрана. Выберите пункт «Творческая студия YouTube».
- На боковой панели слева перейдите в раздел «Контент» и в списке добавленных видео кликните по тому, на которое нужно поставить обложку на Ютуб.
- В блоке «Значок» выберите превью из трех предложенных или нажмите по пункту «Загрузить значок».
- Во втором случае в появившемся файловом менеджере проложите путь к нужному изображению и щелкните по кнопке «Открыть».
- Примените внесенные изменения нажатием по кнопке «Сохранить», расположенной на верхней панели в правой стороне.
Помогла ли инструкция в решении задачи?
Да, помогла5Нет, оказалась бесполезной13
Способ 2: Через мобильное приложение
Сделать обложку на Ютуб можно и через приложение на мобильном устройстве. Для этого потребуется скачать «Творческую студию YouTube» на Android или iOS.
После установки приложения необходимо сделать следующее:
- Откройте боковую панель слева, коснувшись функциональной кнопки на верхней панели.
- В списке разделов выберите пункт «Видео».
- Находясь на вкладке «Загрузки» нажмите по превью видеоролика, изображение которого нужно изменить.
- Начните редактирование основной информации, коснувшись кнопки в виде карандаша, расположенной на верхней панели.
- На вкладке «Основная информация» начните редактирование значка видео, нажав по соответствующей кнопке на действующем изображении.
- В новом меню выберите одно превью из предложенных или коснитесь пункта «Свой значок», чтобы загрузить картинку с телефона.
- В списке всех фотографий выберите необходимую и настройте ее отображение. После завершения нажмите «Выбрать» на верхней панели.
- Подтвердите все изменения, коснувшись кнопки «Сохранить» в верхней части экрана.
Получилось ли загрузить новую обложку видео через смартфон?
Да, все получилось2Нет, возникли трудности3
Текстуры и фон для обложки видео
Для фона обложки вы можете использовать бесплатные фотографии в самой Канве. Они расположены во вкладке «Элементы» и далее «Бесплатно». Выбирайте картинки для обложки видео горизонтального формата, вытянутые по ширине.
Также подойдут и разнообразные текстуры и графические заливки, расположенные во вкладке «Фон».
В примере выше в качестве фона для обложки видео на ютубе я взяла заранее подготовленное фото. Вы также можете использовать собственные картинки для обложки видео или скачать их из интернета.
Не пользуясь готовыми макетами можно сделать фон для превью видео из стоп-кадра вашего видео. Вариант подходит в том случае, если качество вашего ролика высокое и в нем есть интересные эпизоды.
С помощью исходного кода страницы
Второй метод достаточно похож на первый, что мы рассмотрели выше. Нам опять понадобится специальная ссылка, но только мы не будет её составлять собственноручно, а найдем при помощи исходного кода. Делается это следующим образом:
- Открываете в ютубе страницу с нужным вам видеороликом.
- Жмете на своей клавиатуре по клавишам Ctrl + U. Должна открыться специальная страница с кодом.
- Не стоит пугаться такого числа символов. Теперь жмите комбинацию клавиш Ctrl + F. В правой верхней части экрана должна появиться специальная строчка для поиска.
- Щелкаете по данной строке левой кнопкой мыши. Вписываете туда следующие слова — og:image. После этого страница должна измениться. Нам понадобится строчка, которую я ниже отмечу на скриншоте.
- Левой кнопкой мыши выделяете ссылку, заключенную в » «. После чего щелкаете правой кнопкой мыши по выделенной строке, а затем кликаете ЛКМ по пунтку «Перейти по адресу».
- Откроется новая вкладка, на которой будет открыта превью выбранного видеоролика. Щелкаете правой кнопкой мыши по любому месту на картинке, после чего кликаете по появившемуся пункту «Сохранить картинку как».
- Выбираете место для сохранения и кликаете по кнопке «Сохранить». Готово! Теперь данная картинку будет сохранена на вашем персональном компьютере.
Как сделать обложку для видео на YouTube
Пора переходить к действиям. Разберемся с принципами работы графического редактора Canva и выясним, чем он может быть полезен. Преимущество его в том, что это бесплатный онлайн-сервис, а поэтому скачивать и устанавливать какие-либо мудреные программы не придется. Единственное, на что предстоит потратить время перед непосредственным созданием превью — это авторизация. После нее сразу же открывается главная веб-страница.
Как создать обложку для Ютуба онлайн в Canva
В первую очередь необходимо запустить редактор и выбрать из перечня доступных подразделов «Соцсети и заголовки писем»
Далее обращаем внимание на две вкладки, которые нам нужны. Это «Оформление канала на Ютуб» и «Миниатюра для YouTube»
Теперь нажимаем на последнюю и оказываемся на веб-странице с образцами (макетами).
Шаблоны
Использовать можно любой готовый, просто поработав с текстом, изменив цветовую гамму или изображение. Следует помнить, что при задействовании кириллицы не гарантирован ожидаемый результат. Не все шрифты в русской раскладке отображаются столь же красиво, как используемые в «Канве». К слову, их количество также оставляет желать лучшего. Но подыскать что-то подходящее все-таки возможно.
Чтобы сделать превью для Ютуба уникальным, онлайн-шаблон предстоит видоизменить.
По существу, все макеты представляют собой совокупность отдельных деталей (элементов), которые поддаются редактированию. Так, например, в представленном ниже образце есть возможность изменить желтые треугольники-уголки, основное фото и шрифт.
Текстуры и фон
В качестве фонового изображения прекрасно подойдут доступные фото в Canva. Найти их можно в графе «Элементы» подразделе «Бесплатно». Подбирать следует горизонтальные фотографии, вытянутые в ширину.
Отличным решением станет задействование разнообразных текстур и графических заливок, которые находятся в категории «Фон». На представленном выше примере при создании превью для канала было использовано предварительно подготовленное фото из сети. В этом плане можно не ограничивать свою фантазию, в интернете огромное количество красивых качественных картинок, которые отлично подходят для работы. Достаточно уделить немного времени, подобрать нужные и скачать.
К слову, пользоваться готовыми шаблонами совершенно не обязательно. Неплохой идеей будет сделать фон, используя кадр из самого видеоролика. Правда, чтобы воспользоваться данным вариантом, стоит быть уверенным в высоком качестве изображения.
Использование стоп-кадра
Для начала необходимо внимательно просмотреть запись и определить самые интересные места. Теперь постарайтесь поймать нужный кадр и создать скриншот.
Чтобы сделать обложку на видео в Ютубе, сталось загрузить полученное изображение в графический редактор Canva, добавить ее на пустую заготовку и растянуть при необходимости. Дальнейшее оформление следует производить на свое усмотрение, заручившись фантазией и вдохновением.
Текст на превью
Для создания фоновой подложки необходимо открыть графу «Элементы» и, выбрав квадрат, переместить его на заготовку. Можно изменить оттенок или форму, вытянув блок по низу изображения.
С помощью специального инструмента на панели без труда задается уровень прозрачности (если требуется). На следующем этапе пора добавлять текст на полупрозрачную подложку и придавать ему надлежащий вид. Сделать это удастся посредством задания нужного цвета, регистра или начертания.
Местоположение, форму и оттенок можно менять, перебирая различные варианты.
Для создания сложных геометрических фигур вовсе не стоит подыскивать многоугольники. Достаточно повернуть обычный прямоугольник и сдвинуть его немного в сторону. Прозрачность у фигуры при этом равна нулю.
С помощью уже знакомой графы «Элементы» получится с легкостью добавить рамку или превратить прямоугольник в круг. Дело сделано — обложка готова.
Вообще, нюансы и направление оформления во многом зависят от модных тенденций определенного времени. Так, например, если на пике популярности контент о школьном и подростковом периодах, особенно привлекательными для аудитории выступают яркие краски
Поэтому, пестрыми разноцветными обложками стараются привлечь к себе внимание зрителей даже те каналы, которые совершенно далеки от этой тематики. И главное в такой ситуации — соблюдать золотую середину
Помнить о том, что привлекать посетителей должен один ярко выраженный элемент: картинка, текст или графика. Все вместе выглядит отталкивающе.
Чрезмерное количество смешанных конструкций заставляет пользователей проматывать ленту дальше. Мало кто откроет такой видеоролик, так как его превью не содержит привлекающей основы.
Что такое превью
Начнём с того, что такое превью. Это, заставка или обложка для предварительного просмотра, в которой отражена вся суть материла. Чаще всего превью применяется в качестве обложки для Ютуб, как рекламная заставка для очередного ролика. На самом деле, превью действительно можно считать импровизированной рекламой.
Согласитесь, что внешний вид побуждает нас либо купить тот или иной продукт, по его внешнему виду или нет. Опытные интернет-маркетологи прекрасно знают об этой психологии человека. Поэтому стараются сделать так называемую «оболочку» товара как можно более привлекательной.
Просто понаблюдайте за собой: желание купить книгу красивой обложкой и захватывающим предисловием намного больше, нежели со стандартным рисунком. Аналогичным способом мы выбираем не только видеоролики с провокационными названиями и интригующими заставками, но и вещи для повседневного использования. Продукты питания, одежду, бытовую химию.

Каждый бренд старается сделать упаковку для своей продукции как можно более красивой и привлекательной. Для этого у известных компаний даже есть специальный отдел с опытными специалистами в маркетинге
Для них внешний вид продукции, по важности стоит на ровне с комплексным SEO продвижением и раскруткой сайта, поэтому его разработке уделяется особое внимание
Требования к обложке в видео
К сожалению, не каждый пользователь, зарегистрировавшийся и создавший свой канал на YouTube, может вставлять картинку в видео. Данную привилегию необходимо заслужить. Раньше на Ютубе правила были намного серьезней, и чтобы получить разрешение на добавление обложек к видео, необходимо было сначала подключить монетизацию или партнерскую сеть, сейчас правила упразднены, и вам нужно всего лишь соответствовать трем требованиям:
- иметь хорошую репутацию;
- не нарушать принципы сообщества;
- подтвердить свой аккаунт.
Итак, все три пункта вы можете проверить/выполнить на одной странице – «Статус и функции». Чтобы попасть на нее, следуйте инструкции:
- Нажмите на значок своего профиля, который расположен в верхнем правом углу.

В появившемся диалоговом окне нажмите на кнопку «Творческая студия».

На открывшейся странице обратите внимание на левую панель. Там вам необходимо нажать на пункт «КАНАЛ». После чего в развернутом меню выбрать пункт «Статус и функции».

Итак, теперь вы на необходимой странице. Здесь вы можете сразу отследить три вышепредставленных аспекта. Здесь отображается статус вашей репутации (Соблюдение авторских прав), отображается рейтинг соблюдения принципов сообщества, а также указано, подтвержден ваш канал или нет.

Также обратите внимание на то, что чуть ниже есть блок: «Пользовательские значки в видео». Если доступ вам запрещен, то он будет подсвечен красной линией
В свою очередь, это означает, что не выполнены вышеуказанные требования.
Если на вашей странице нет предупреждение о нарушении авторских прав и принципов сообщества, то вы смело можете переходить к третьему пункту – подтверждению своего аккаунта.
Как поставить превью на видео
По умолчанию YouTube предлагает выбрать один из трёх случайных кадров из видео для использования в качестве обложки. У этого способа есть весомые недостатки:
- Случайные кадры редко бывают удачными.
- Они не делают картинку ярче, не используют текст и визуальные эффекты.
Однако существует способ получить больше контроля над миниатюрами.
Загружать изображения могут только пользователи с подтверждённым аккаунтом. Чтобы подтвердить учётную запись, необходимо перейти на страницу www.youtube.com/verify и указать свою страну и номер телефона. В течение нескольких секунд вы получите SMS с кодом, который нужно ввести для подтверждения номера.
Чтобы изменить обложку видео на YouTube, перейдите в «Творческую студию» и выберите раздел «Менеджер видео» в меню слева.
Выберите ролик из списка и кликните «Изменить».
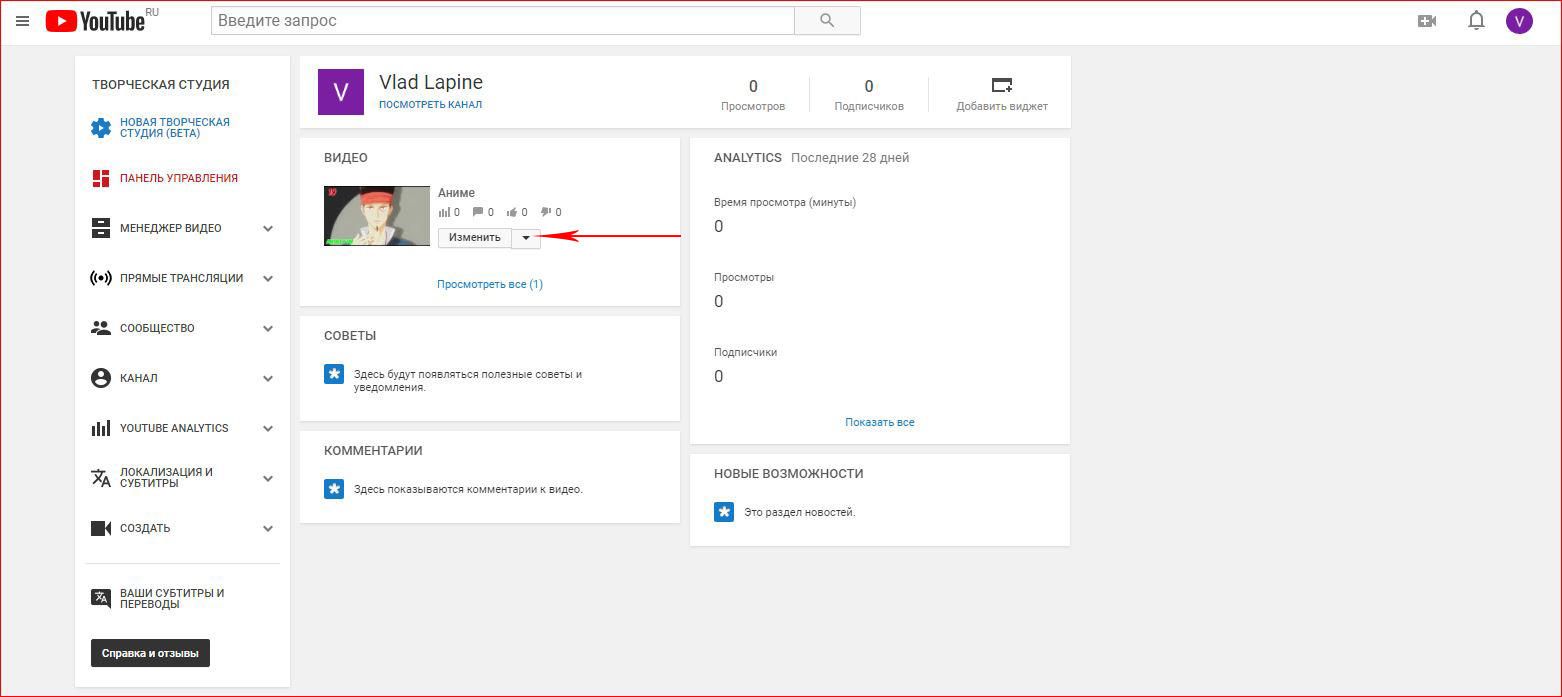
На этой странице выбираете кадр или добавляете собственный значок.
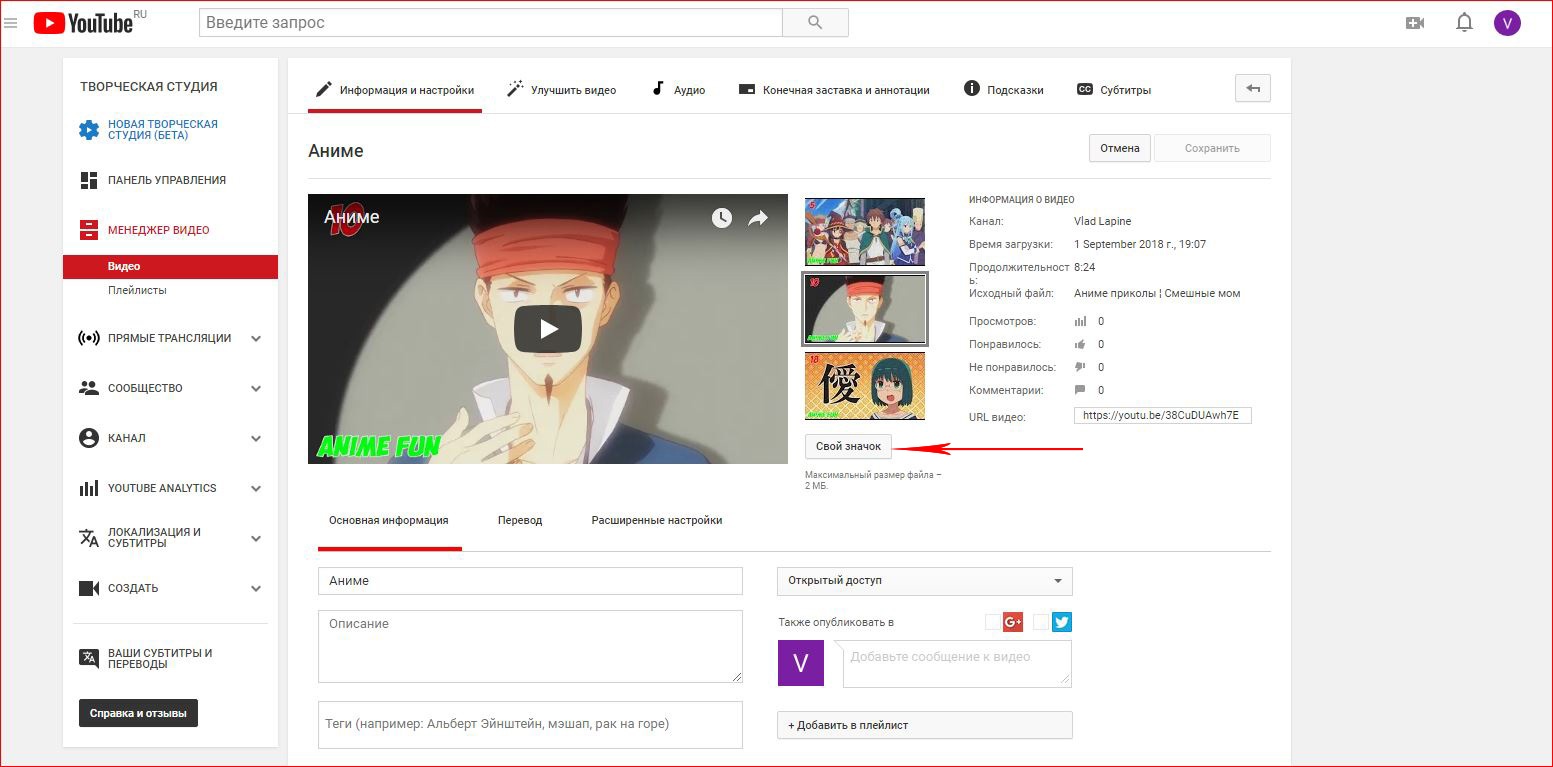
Картинка установлена.
Добавление значка видео на YouTube
Для загрузки превью заходим в наш YouTube-аккаунт (опция Творческая студия):
Далее открываем вкладку Менеджер видео → Видео:
Выбираем любое видео на канале и нажимаем кнопку Изменить. На странице редактирования канала появятся несколько превью-картинок. У последней из них вы увидите надпись Изменить изображение:
Кликаем на нее и выбираем наше отредактированное изображение, после чего нажимаем кнопку Сохранить:
Учтите, что добавить свое превью можно лишь в том случае, если YouTube считает ваш канал надежным (требуется подтверждение аккаунта). Для тех, кто добавляет свои ролики в первый раз, опция смены значка будет недоступна.
Какой должна быть заставка на видео?
Вместе с советами Академии Ютуб для авторов хочу дать несколько рекомендаций.
Цель заставки — привлечь внимание зрителя и дать понять, о чём данный ролик. Делайте её такой, чтобы она выделялась среди остальных
Придерживайтесь простых правил:
Берите изображения, соответствующие содержанию и названию видео
Не стоит ставить значок лишь бы привлечь внимание. Помните, что любое несоответствие содержанию ролика является нарушением правил Ютуба.
Для каждого видео ставьте уникальный значок.
Подбирайте интригующие и качественные изображения.
Добавляйте элементы фирменного стиля своего канала
Круто, когда заставки на канале делаются в одном стиле с элементами бренда.
Используйте текст. Сочетайте его с названием ролика. Главное, делайте его таким, чтобы он хорошо читался. Лучше использовать в тексте только заглавные буквы.
Создавайте значки в высоком разрешении. Чтобы их можно было разглядеть не только на большом экране, но и с мобильного телефона.
Используйте правило третей. Шаблон, который вы можете найти ниже, будет размечен по этому правилу.
Ну и самое последнее — анализируйте в YouTube Analytics по каким значкам кликают лучше, а по каким — наоборот. Меняйте значки и добивайтесь лучшей конверсии.
Через youtubethumbnailimage.com
Сразу стоит сказать, что четвертый метод схож с третьим, так как нам понадобится помощь стороннего сайта. Но, данный способ в какой-то степени более удобный, так как можно выбрать размер изображения. Чтобы скачать превью с ютуба, воспользуемся следующим методом:
- Нам понадобится помощь сайта https://youtubethumbnailimage.com/. Открываете данную ссылку в браузере. После чего копируете ссылку на нужную видеозапись и вставляете её в белую строчку, представленную на сайте.
- После этого щелкаете левой кнопкой мыши по кнопке «Поиск». Чуть-чуть ждете. Должно появиться четыре картинки. На выбор предоставляются заставки с разрешением 320×180, 480×360, 640×480,1920×1080. Под каждой превью будет кнопка «Скачать».
- Выбираете изображение в подходящем разрешение, и щелкаете левой кнопкой мыши по нужной строчке «Скачать». Как вы это сделали, пойдет процесс установки. После его завершения, можно будет найти данную картинку на вашем персональном компьютере.
Подводя итоги сегодняшней инструкции, можно смело сказать, что скачать превью с ютуба не так уж и просто. Так как, если не знать определенного алгоритма действий, или специального сайта, скачать интересующую вас картинку не получится. Но, прочитав данную статью, вы узнали о нескольких способах, которые помогут вам скачать превью с ютуба.
Crello — поможет сделать уникальное превью для Youtube
На просторах интернета можно найти онлайн-сервисы, которые помогут вам создать превью быстро и бесплатно. Редактор https://crello.com/ нацелен на создание обложек для YouTube. В нём есть уже готовые изображения для фона обложки видео. Это не простые картинки, а готовые шаблоны. В которых есть несколько слоёв с текстом, фоном и другими блоками. Но прежде чем воспользоваться им, вам нужно пройти простую регистрацию.
Дальнейший порядок действий:
- После регистрации выберите слева на панели инструмента редактора «Дизайн» и нажмите на любой бесплатный шаблон;
- Каждый из них содержит блок с текстом. Это будет описание вашего видео. Нажмите на него, чтобы изменить цвет, фон, размер и другие параметры;
- Графический редактор Crello ценится большим разнообразием красивых шрифтов. Вы сможете здесь найти множество начертаний и стилей текста, которых нет в других популярных редакторах;
- Измените цвет фона для текста, цвет самого текста, размер и шрифт. Также можно добавить произвольный слой с текстом. В котором будет размещен дополняющий текст;
- На панели справа вы найдёте другие элементы, которые можно добавить к изображению: иконки, геометрические фигуры, наклейки;
- Когда вы закончите делать превью, нажмите на кнопку «Download», чтобы загрузить готовый файл.
- В окне загрузки выберите формат файла и нажмите кнопку «Ок» для скачивания.
Редактор Crello не умеет работать с объёмной графикой. Но здесь есть всё, что нужно для создания красивого 2D-изображения. Есть также платный контент. Для нашей задачи вполне достаточно и бесплатных функций, которые предоставляет онлайн-редактор.
Стильное оформление для канала на YouTube за 5 минут!
Вы ведёте собственный канал на YouTube и хотите выделиться не только уникальным контентом, но и оформлением? Теперь необязательно пользоваться онлайн-сервисами, часто требующими регистрацию или плату за доступ ко всем возможностям. ФотоМАСТЕР выигрывает в удобстве в сравнении с сайтами онлайн-обработки изображений.
Программа для обработки фото даёт возможность создать собственный стиль, превращая фотографии и рисунки в превью к видео и баннер для главной страницы канала. Например, можно добавлять тексты или стикеры, эффекты стилизации фото, настраивать параметры цветопередачи и многое другое. В этой статье будет разобран пример обработки картинок для оформления YouTube-канала. Читайте и берите на заметку!
Шаг 1. Начало работы
Попробуем начать оформление с обложки для видео, которая будет привлекать пользователей к просмотру на главной странице. Создадим миниатюру видео о том, как готовить карри.
Для этого авторизуемся в сервисе Canva через аккаунт Facebook, Google или электронный адрес. После авторизации открывается главная страница. Тут сохраняются выполненные работы, чтобы вернуться к ним, когда потребуется миниатюра в таком же стиле. В поисковой строке вписываем название интересующего дизайна. В нашем случае миниатюра для Youtube.
Рис.1 Используем строку поиска
Далее открывается рабочая страница. Большую ее часть занимает макет. Слева от него – область просмотра и основная панель инструментов. Работу над обложкой-превью можно начать с добавления шаблона или же сделать ее полностью с нуля. Мы попробуем сделать миниатюру, не используя шаблоны.
Рис.2 Слева шаблоны, а справа рабочая область
Как загрузить баннер в аккаунт
Теперь вы знаете, как сделать шапку для ютуба без фотошопа и сжать файл до требуемых размеров с сохранением качества. Осталось добавить его на канал. Для этого сделайте следующее:
- 1 Зайдите на YouTube и кликните по своему аватару, чтобы раскрыть рабочее меню. Выберите «Творческая студия YouTube».
- 2 В левой колонке нажмите «Настройка канала». На новой странице вы увидете вкладку «Брендинг», раскройте ее.
- 3 Найдите «Изображение баннера» и кликните «Загрузить». Добавьте файл, который вы создали, со своего компьютера.
Интерфейс сервиса интуитивно понятен и прост
4 В новом окне вы можете отследить, как картинка будет отображаться на всех устройствах. В центре – то, как изображение показывается на всех устройствах, в том числе на ПК. Вы можете регулировать размер – для этого захватите синюю границу и сжимайте область. Чтобы отцентрировать картинку, захватите центральную область курсором и двигайте ее по экрану.
Выделите основную часть картинки
5 Нажмите «Готово», когда подберете нужный размер. В окне творческой студии кликните «Опубликовать», чтобы применить новое оформление канала. Воспользуйтесь кнопкой «Перейти на канал», чтобы проверить изменения.
При желании вы всегда можете отредактировать или заменить шапку
6 Если шапка аккаунте отображается неправильно, вернитесь в настройки и отрегулируйте размер и центрирование.
Создание шапки на канал
Хорошо оформленный канал ранжируется в поисковой выдаче активней и способствует продвижению авторского контента. Для этого необходимо сделать шапку на Ютуб, чтобы зрители, вошедшие в блог, увидели профессиональное оформление.
Photoshop как лучшая программа для редактирования изображений
Екатерина Панова
СММ-специалист, маркетолог и технический специалист.
При выборе графического редактора для создания шапки канала рекомендуется отдавать предпочтение профессиональному программному обеспечение, которое имеет комплекс инструментов и специальных надстроек для обработки изображений. По этой причине инструкция будет выполняться на примере Adobe Photoshop
Шаг 1: Выбор картинки и создание заготовки
Первостепенно нужно выбрать изображение, которое будет находиться в шапке. Его можно заказать у дизайнера, а можно скачать из интернета. Важным фактором выступает качество — чем больше разрешение картинки, тем лучше.
Но перед обработкой найденной фотографии, необходимо в программе подготовить шаблон. Для этого нужно сделать следующее:
- Запустите приложение и на верхней панели кликните по пункту «Файл», выберите опцию «Создать». Для этого можно воспользоваться сочетанием горячих клавиш Ctrl + N.
- В появившемся окне настроек нового холста задайте два параметра: «Ширина» — 5120 пикселей, а «Высота» — 2880 пикселей. Нажмите «ОК».
- На панели инструментов выберите «Кисть», возьмите цвет, который ближе всего подходит в качестве фона основного изображения и закрасьте им полностью созданный холст.
- Загрузите из интернета текстуру тетрадного листа в клеточку и добавьте его в новый слой. Так будет проще ориентироваться при разметке. Кистью разных цветов вручную отметьте примерные границы видимой на сайте части изображения.
- Зажав левую кнопку мыши на верхней линейки, протяните разметочные линии на сделанные ранее пометки. Повторите такие же действия со всех сторон, чтобы получилось как на изображении.
- Выгрузите заготовку на диск. Для этого нажмите «Файл» и выберите опцию «Сохранить как».
- В появившемся окне перейдите в папку для сохранения и в строке «Тип файлов» выберите JPEG. Нажмите «Сохранить».
- Откройте свой канал в YouTube и в углу кликните по кнопке в виде карандаша, чтобы изменить шапку на Ютубе. В файловом менеджере выберите только что созданную заготовку. Ориентируясь по клеткам тетради, рассчитайте точные контуры и внесите правки в Photoshop.
Шаг 2: Обработка основного изображение
Второй этап перед тем, как поменять шапку на Ютубе — обработка основного изображения. Для этого необходимо сделать следующее:
- Удалите слой с тетрадным листом. Чтобы это сделать, нужно нажать правой кнопкой мыши по слою и выбрать опцию «Удалить слой».
- Вставьте основную картинку вместо удаленной и измените ее размеры в соответствии с ранее сделанной разметкой.
- Избавьтесь от резких переходов с помощью мягкой кисти. Предварительно выставьте ее параметр непрозрачность на 85 – 90 %.
Шаг 3: Добавление текстовой информации
Перед добавлением новой шапки канала необходимо нанести текст на изображение, например название блога. Это делать не обязательно, поэтому данный шаг можно пропустить.
Пошаговое руководство:
- На панели инструментов выберите «Текст», кликнув по кнопке в виде буквы «Т».
- В верхней части интерфейса программы выберите из выпадающего списка шрифт и задайте нужный размер. Также можно изменить цвет надписи.
- Выделите область для ввода текста и впишите желаемую фразу.
Шаг 4: Загрузка шапки на канал
Теперь можно поставить шапку на канал Ютуб, только прежде необходимо выгрузить изображение в память компьютера. Для этого воспользуйтесь инструкцией, рассмотренной ранее. Сохранять картинку рекомендуется в формате JPEG.
Пошаговое руководство по загрузке шапки на канал:
- Перейдите на главную страницу видеохостинга и в меню профиля выберите пункт «Мой канал».
- Наведите курсор на текущую шапку и в правом углу кликните по кнопке в виде фотоаппарата.
- Попав в «Творческую студию YouTube» кликните по кнопке «Изменить», расположенной в блоке «Баннер».
- В появившемся окне файлового менеджера перейдите в папку с заготовленной шапкой, выделите файл и нажмите по кнопке «Открыть». На верхней панели YouTube кликните «Опубликовать», чтобы сохранить все изменения.
Получилось ли обновить шапку канала с помощью этой инструкции?
Да, все получилось3Нет, возникли трудности1
После выполнения инструкции перейдите на свой канал со всех доступных устройств, чтобы проверить результат выполненной работы. В случае замеченных недоработок, внесите правки в графическом редакторе и повторить процедуру добавления шапки на канал.
ДаНет
Обложка для видео на YouTube: рекомендации по выбору изображения
Обложка видео (превью или значок) — один из важных элементов оформления контента
Качественная и красивая обложка привлекает внимание зрителей и повышает кликабельность по видеоролику
Например, когда пользователь видит в рекомендациях ролик с «яркой и сочной» обложкой, то с высокой долей вероятности он откроет видео.
По умолчанию платформа выбирает любой кадр из видео и ставит его на превью. Но нам не подходит этот вариант — лучше всего сделать обложку самостоятельно.
Для начала давайте поговорим про технические параметры обложки:
- Рекомендуемый размер: 1280×720 пикселей.
- Размер файла: до 2 МБ.
- Соотношение сторон: 16:9.
- Формат файла: JPG, PNG или BMP.
Требования к превью
Прежде чем начать создание значка для видео следует рассмотреть предъявляемые к нему требования. Из технических моментов следует отметить только разрешение и соотношение сторон: первое должно составлять 1280×720 пикселей или больше, второе – 16:9. Допускается загрузка картинок, размер которых не превышает 2 мегабайта.
Значительное внимание следует уделять смысловой нагрузке. Прежде всего, на обложке не должно быть ничего запрещённого правилами платформы, которые мы рекомендуем внимательно изучить
Также обложка должна отражать суть видео: не стоит прикреплять к видеоролику про ремонт двигателя изображение свадебного наряда. Подобные действия также нарушают правила сообщества.
Основные выводы
Друзья, мы с вами разобрали, что такое превью, зачем оно нужно, как его создать и поместить на канал. Подведу итог и выведу основные тезисы для создания значка:
Картинка должна отражать только то, что связано со сценарием видео
Обложка — один из главных инструментов продвижения
Чтобы у аудитории появилось желание кликнуть на ваш ролик, важно делать значки яркими, броскими, пользоваться качественными изображениями и красивыми шрифтами.
Оформляйте превью в одной манере, чтобы выдержать общий стиль канала, добавляя ему привлекательности.
Прописывайте на картинке ключевые слова, чтобы привлечь свою аудиторию и увеличить число просмотров.
Чтобы обложка смотрелась лучше, используйте, как минимум два фона: передний, акцентирующий внимание и задний, как правило слегка затемненный или размытый. Когда освоитесь, можете добавлять броские графические эффекты: блестки, вспышки, мерцание…
Добивайтесь, чтобы ваш ролик отличался и выбивался из сплошной массы других невзрачных картинок. Если хотите продвижения популярности своего имени, блога или сайта, размещайте в превью свое фото или то, о чем ваш ресурс
Запомните: правильная картинка предпросмотра — залог успеха вашего канала ютуб
Она увеличит число просмотров во много раз.
Если вы не побеспокоились об обложке, то канал сам подберет значок, кадр из ролика и поставит его вначале. Но значок не всегда будет соответствовать теме. Поэтому, лучше сделать заставку самому.
Думаю, вы поняли, что грамотно разработанная обложка важна при оформлении статей и видеороликов
Уделите ей должное внимание и к вашим публикациям протопчут дорожку уникальные посетители, которые станут впоследствии, постоянными подписчиками. Желаю вам этого от всего сердца
Друзья, я поделилась опытом, а вы ознакомились с превью. Кто не умел, научился его составлять в программе Фотошоп, обрабатывать в Camtasia и выставлять в качестве рекламной обложки для своего контента на канале ютуб. Этого уже достаточно, чтобы привлечь целевую аудиторию не только на канал, но и на блог или сайт.
На этом все.






