Как добавить сетевой принтер в windows 7
Содержание:
- Установка принтера, поддерживающего Wi-Fi
- Настройка подключения HP через Wi-Fi к компьютеру и ноутбуку на Windows и MacOS
- Подключаем и настраиваем принтер для локальной сети
- Как настроить доступ к принтеру в локальной сети: подробная инструкция
- Вариант No 3 – подключаем принтер по сети через роутер
- Способы подключения по сети
- Подключение по Wi-Fi и Bluetooth
- Проблемы при настройке сетевого принтера
- Что нужно для подключения?
- Первоначальная настройка компьютера
- Через роутер
Установка принтера, поддерживающего Wi-Fi
Для того, чтобы начать подключение принтера по Wi-Fi, необходимо убедиться, что он поддерживает данную функцию.
- Самый простой способ — посмотреть информацию на лицевой части устройства: зачастую она указана на заводских ярлычках и специальных клавишах.
- Другой способ — обратиться к инструкции. Также потребуется устройство, к которому будет производиться подключение и активное вай-фай подключение.
Установка программного обеспечения от производителя
Первым делом необходимо установить на ноутбук или иное устройство драйвера. Сделать это можно при помощи установочного диска, идущего в комплекте (для устройств с дисководом) или путём скачивания драйверов с официального сайта производителя. Для этого необходимо знать точное название модели принтера.
Для установки с сайта обычно не требуется никаких дополнительных действий — только выбрать нужную модель устройства и кликнуть на неё, а программа сама автоматически распознает установленную на компьютере систему.
В случае если данные некорректны, их можно изменить вручную. Зачастую загрузка после этого происходит автоматически, но если этого не произошло, то нужно самостоятельно выбрать драйвер устройства из списка (в самом верху наиболее свежие версии) и нажать кнопку загрузить.
Поиск и установка драйвера при помощи официального сайта
Следующий этап — установка драйвера. Для этого необходимо обеспечить проводное соединение между принтером и компьютером, открыть загруженный файл с драйверами при помощи прав администратора (щёлкнуть правой кнопкой мыши по загруженному файлу и во всплывающем меню выбрать «запуск от имени администратора») и следовать всем инструкциям, появляющимся на экране.
В самом конце может потребоваться перезагрузка компьютера — не стоит от неё отказываться. Именно она влияет на корректность взаимодействия двух устройств в дальнейшем.
За беспроводную работу отвечает специальная утилита, которая при установке требует прохождения тех же шагов, что и обычный драйвер. При её использовании проводное соединение между устройствами не нужно: достаточно выбрать в одном из первых окон мастера установки беспроводное соединение через вай-фай.
По итогам установки после перезагрузки компьютера (или ноутбука) необходимо войти в меню «мой компьютер» — «панель управления» — «устройства и принтеры» и проверить корректность подключения, отправив тестовый лист на печать.
Подключение вручную на Windows 10
Если все действия с драйверами и утилитами были выполнены, но принтер так и не установился, то необходимо перейти к ручной установке.
Для этого требуется войти в раздел «параметры системы» — «устройства» — «принтеры и сканеры». Убедившись, что необходимого устройства нет среди подключённых, нужно нажать соответствующую строку «необходимый принтер отсутствует в списке».
Произойдёт запуск мастера установки. В первом же окне нужно выбрать строку «добавить принтер Bluetooth, беспроводной или сетевой принтер». Нажимая кнопку «далее» запускается поиск доступных устройств. При обнаружении необходимой модели нужно кликнуть на неё и перейти далее.
На следующем этапе система самостоятельно займётся поиском драйверов в базе Microsoft, или же попросит установить в дисковод загрузочный диск.
Особенности установки на Windows 7
На самом деле Windows 7 не требует знания особых премудростей и не сильно отличается своими требованиями при установке принтеров от Windows 10. Тем не менее, некоторые различия всё же есть. В первую очередь необходимо также войти в «панель управления» — «оборудование и звук» — «устройства и принтеры». Вверху окна требуется нажать строку «Добавление принтера». В открывшемся мастере установок необходимо кликнуть на строку «Добавить локальный принтер» и перейти далее.
Добавление нового устройства
Порт устройства необходимо оставить без изменений, далее следовать инструкциям установщика. В последнем окне «использование общих параметров» лучше выбрать «нет общего доступа» для домашней сети, после чего установка завершится.
Настройка подключения HP через Wi-Fi к компьютеру и ноутбуку на Windows и MacOS
Чаще всего MacOS использует AirPrint или автоматическую загрузку драйверов для подключения печатающего устройства. Не устанавливайте в этой операционной системе стандартное программное обеспечение, которое можно приобрести вместе с принтером или загрузить с официального веб-сайта Hewlet Packard. Эта же операционная система при необходимости спросит, какие программы необходимо установить.
Чтобы добавить принтер, используйте папку «Принтеры и сканеры», которая аналогична панели управления печатью при использовании Windows.
Если принтер поддерживает AirPrint, он, соответственно, совместим с MacOS. В противном случае вы можете узнать, как это работает с этой системой, обратившись в службу поддержки Apple.
Процедура подключения некоторых моделей печатающих устройств HP в Windows будет рассмотрена ниже.
HP Laserjet Pro MFP m28w подключение по Wi-Fi
Это устройство можно подключить не только по беспроводной сети, но и напрямую через USB. Благодаря идеальному сохранению большинства доступных протоколов, он работает почти идеально.
В дополнение к базовому подключению, которое подробно описано в инструкции, для этого МФУ HP m28w настройка Wi-Fi очень проста, ее можно «настроить» под конкретного пользователя. С этой задачей справится даже начинающий компьютерный специалист.
Еще одна приятная «особенность» — возможность совместной работы с этим гигантским смартфоном. Существующее приложение, которое, помимо прочего, настраивается автоматически, может:
- Фотографии и документы тоже из внутренней памяти телефона.
- Легко печатайте что угодно из подключенного облака.
- Сканирование можно производить не только с МФУ, но и с камеры гаджета.

HP 1102w настройка Wi-Fi
Эта модель принтера не имеет сенсорного экрана. Поэтому для HP Laserjet p1102w первоначальная настройка печати по Wi-Fi включает сопряжение с компьютером через USB-кабель. При дальнейшей работе проводное подключение не требуется.
Используйте прилагаемый оптический диск для установки драйверов. Кроме того, вы можете использовать программное обеспечение с веб-сайта HP в разделе «Поддержка».
Файл необходимо запустить с правами администратора, нажав кнопку «Установить» на первом экране. После этого вы можете использовать простую установку, приняв настройки по умолчанию. Расширенная установка позволит вам внести изменения в следующий режим работы устройства.
Следующая вкладка позволяет вам выбрать серию P1100w, к которой принадлежит эта модель. Далее система предложит выбрать тип подключения:
- через сеть Wi-Fi;
- через проводное USB-соединение;
- подключение с помощью добавленного Wi-Fi-принтера.
Когда вы подключаетесь в первый раз, вам нужно выбрать опцию выше. После автоматического копирования необходимых установочных файлов принтер следует подключить и нажать кнопку питания. После подключения компьютера кабелем к принтеру нужно дождаться его обнаружения.

Для прямой настройки Wi-Fi рекомендуется выбрать ручной ввод сети, к которой будет подключено устройство. P1102w автоматически найдет все доступные точки доступа.
Если сеть скрыта, ее имя необходимо ввести вручную. Вам также потребуется ввести пароль для доступа к сети. Он находится в панели управления роутера. Во время настройки и подключения на печатающем устройстве будет мигать синий индикатор. После подключения он будет гореть постоянно. По завершении работы мастера USB-кабель отключается и распечатывается тестовая страница беспроводной сети.
В будущем HP P1102w позволит вам печатать документы с помощью HP ePrint как внутри вашей локальной сети, так и из любого места, где есть доступ в Интернет.
Подключаем и настраиваем принтер для локальной сети
Сразу хочется отметить, что основные операции выполняются на главном ПК, с которым и производится соединение принтера. Процесс мы разбили на несколько шагов, чтобы вам было проще следовать инструкциям. Давайте начнем проведение процедуры подключения с первого действия.
Шаг 1: Подключение принтера и установка драйверов
Подробнее: Как подключить принтер к компьютеру
Установка драйверов осуществляется одним из пяти доступных методов. Каждый из них отличается по своему алгоритму и будет наиболее подходящим в определенных ситуациях. Вам лишь понадобится выбрать тот вариант, который кажется самым удобным. Ознакомьтесь с ними в следующем материале:

Подробнее: Установка драйверов для принтера
Шаг 2: Создание локальной сети
Обязательным пунктом является создание и правильная настройка локальной сети
Неважно, какого типа она будет — объединенная сетевыми кабелями или Wi-Fi — процедура конфигурации практически идентична для всех типов

Подробнее: Подключение и настройка локальной сети на Windows 7

Подробнее:Создание «Домашней группы» в Windows 7Windows 10: создание домашней группы
Шаг 3: Предоставление общего доступа
Все участники сети смогут взаимодействовать с подключенным принтером в том случае, если его владелец включит функцию общего доступа. К слову, она требуется не только для периферии, но и применима к файлам и папкам. Поэтому вы можете сразу расшарить все необходимые данные. Подробнее об этом читайте далее.

Подробнее: Включение общего доступа к принтеру Windows 7
Одной из самых распространенных ошибок с предоставлением общего доступа считается 0x000006D9. Она появляется при попытке сохранения новых параметров. В большинстве ситуаций связана с проблемами в работе защитника Виндовс, поэтому и решается путем его активации. Однако иногда неполадка возникает в связи со сбоями в реестре. Тогда его придется проверить на ошибки, почистить от мусора и восстановить. Руководства на тему решения появившейся проблемы вы найдете в следующей статье.

Шаг 4: Подключение и печать
Процесс конфигурации закончен, теперь перенесемся на другие рабочие машины локальной сети, чтобы продемонстрировать, как начать использовать добавленное устройство. В первую очередь вам нужно выполнить следующее:
- Откройте меню «Компьютер» и в разделе «Сеть» выберите вашу локальную группу.

Отобразится список присутствующих девайсов.

Найдите необходимый локальный принтер, нажмите на него правкой кнопкой мыши и выберите пункт «Подключить».

Теперь оборудование будет отображаться у вас в окне «Устройства и принтеры». Для удобства работы перейдите в «Панель управления».

Откройте раздел «Устройства и принтеры».

Правой кнопкой мыши кликните на только что добавленном девайсе и нажмите на «Использовать по умолчанию».


На этом завершена процедура соединения и настройки печатного устройства для локальной сети. Теперь девайс может быть подключен ко всем компьютерам группы. Приведенные выше четыре шага должны помочь вам справиться с поставленной задачей без особых трудностей. При возникновении неполадок с службой Active Directory советуем прочитать следующий материал, чтобы оперативно решить ошибку.
Опишите, что у вас не получилось.
Наши специалисты постараются ответить максимально быстро.
Как настроить доступ к принтеру в локальной сети: подробная инструкция
Привет! В век информационных технологий никого не удивляет наличие в доме множества гаджетов: компьютеров, ноутбуков, планшетов, смартфонов и т.д. А если дублированных устройств и устройств может быть несколько, то обычно есть принтер.
В большинстве случаев нет смысла покупать несколько принтеров для домашнего использования, поэтому было бы неплохо настроить общий доступ в локальной сети, чтобы иметь возможность печатать нужные вам материалы со всех доступных компьютеров и устройств и подключаться к вашему локальному компьютеру. Домашняя сеть.
Этот материал предназначен для объяснения того, как настроить принтер для совместного использования в локальной сети.
Вариант No 3 – подключаем принтер по сети через роутер
В данном варианте главное чтобы у вашего роутера был USB порт. Если же у вас стоит современный принтер умеющий подключаться по Wi-Fi, тогда перейдите на другую статью: как подключить принтер через wifi. В ней все подробно описано, внимательно читайте и подключайте.
Третий способ подойдет не каждому, потому, что есть в нем определенные минусы:
- Необходимо регулярно обновлять драйвер на вашем печатном устройстве.
- Для нормальной работы необходимо драйвера принтера поставить на все в сети компьютера, с которых в дальнейшем планируется распечатывать.
- Если ваш маршрутизатор находится в коридоре или в каком-то другом труднодоступном месте, тогда вряд ли вы захотите туда же устанавливать габаритный принтер. Ведь кабель для соединения обычно не больше одного метра.
Если эти пункты вас не пугают, тогда приступаем к настройке.
Подключите все устройства к маршрутизатору, принтер также, воспользовавшись проводом.
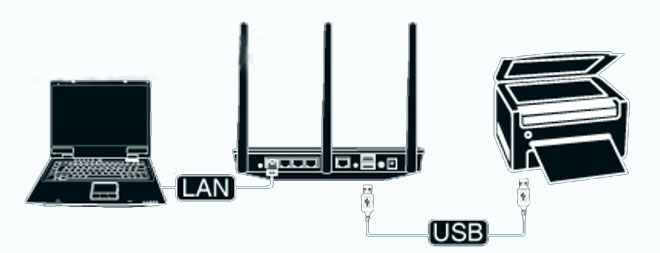
- На ПК c Windows 10, 8, 7 войдите в «Пуск», «Панель управления», «Устройства и принтеры».
- Клацните «Добавление принтера», не дожидаясь поиска нажмите чуть ниже «Необходимый принтер отсутствует….».
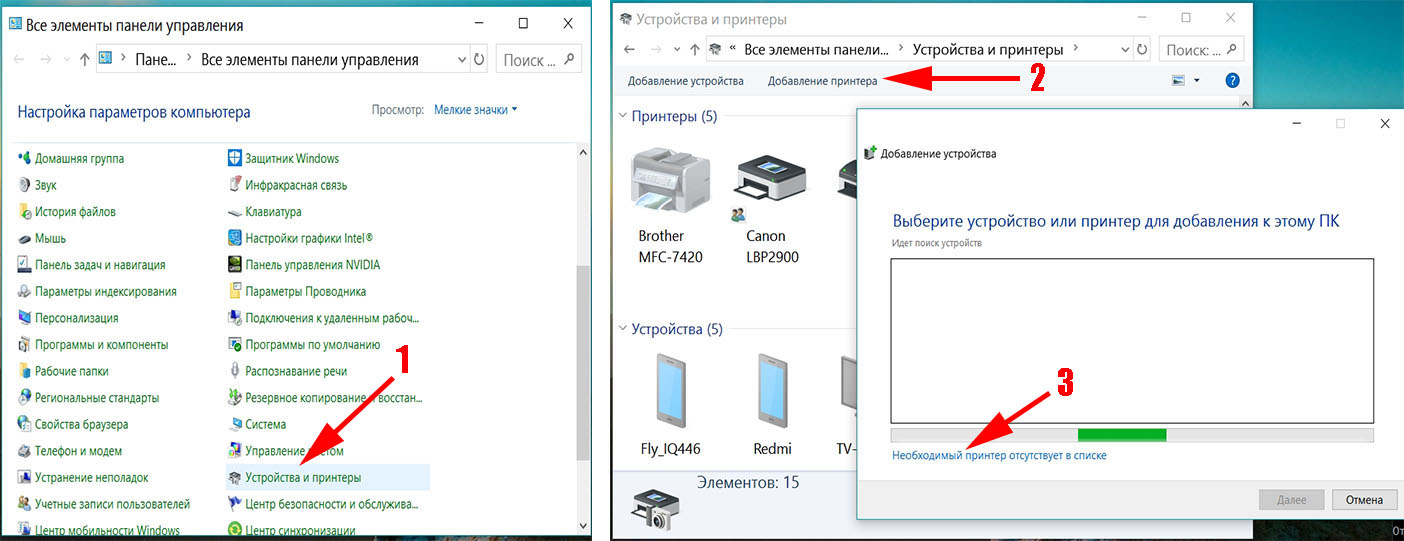
4 В следующем окне выберите третью строку «Добавить принтер по его TCP……», «Далее».
5 Выберите «Тип устройства: Устройства TCP/IP», в двух ниже разделах пропишите «192.168.1.1 или 192.168.0.1 (это IP адрес вашего роутера)» IP-адрес вы можете посмотреть на наклейке роутера, при условии что вы его самостоятельно не меняли. Жмем «Далее».
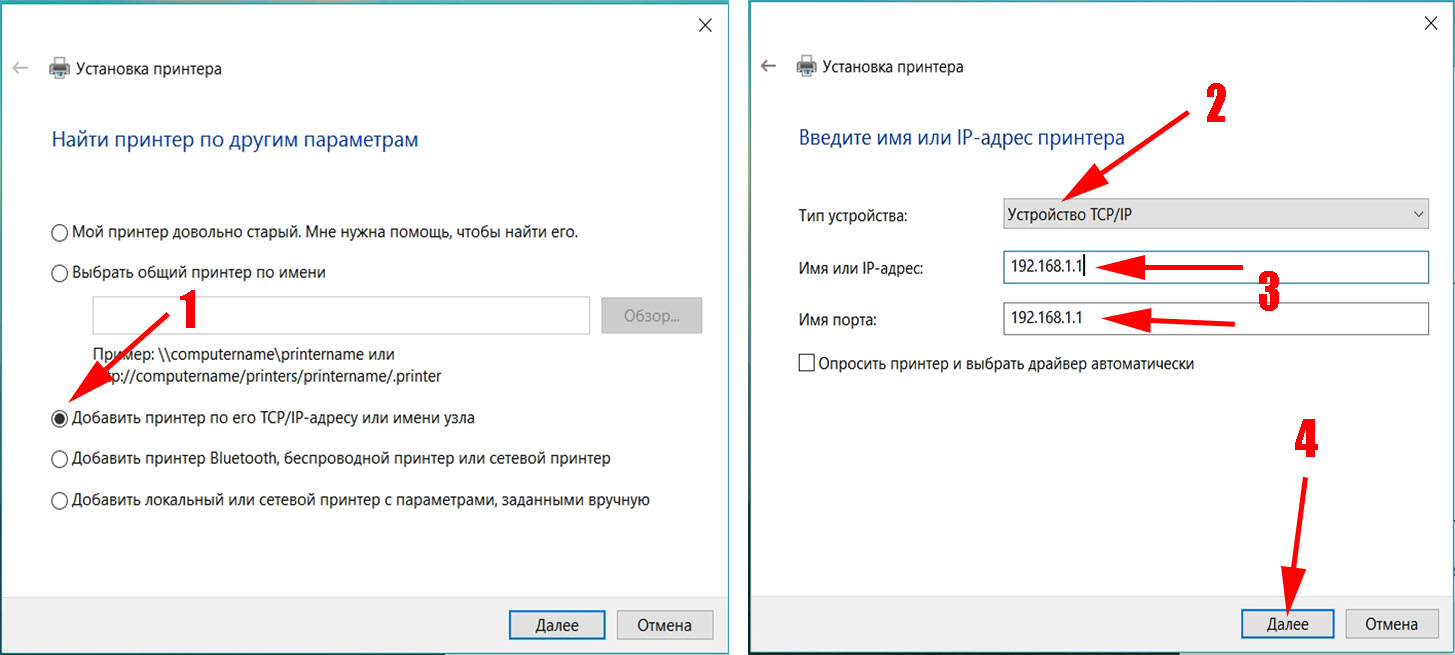
Ставим точку напротив строки «Особое» и клацаем на «Параметры». В следующем окошке ставим точку «LPR», а в графе «Имя очереди» пропишите английскими буквами любое название, к примеру Lenovo, нажимаем «ОК».
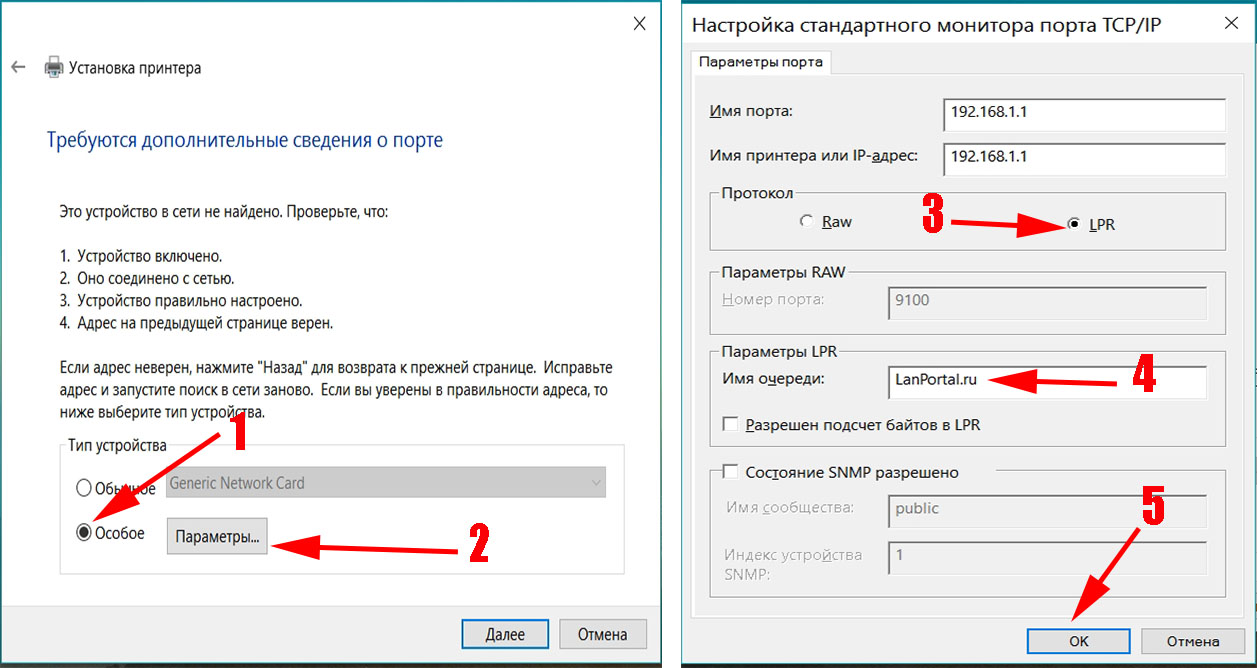
- Вы окажитесь в предыдущем окне, менять ничего не нужно, просто нажмите «Далее».
- Ваш Windows 10,7 потребует установить драйвера для вашего печатного устройства. Установите диск, с драйверами или скачайте их с официального сайта вашего принтера. После установки, Виндовс попросит ввести любое имя для печатного устройства. Можете прописывать любое имя.
- Такие же манипуляции нужно будет проделать на каждом ПК, для того, чтобы они могли печатать.
Способы подключения по сети
- Самым знакомым и в то же время легким остается стандартное подключение, когда все ноутбуки или стационарные компьютеры (системные блоки) соединены в общую сеть. В таком случае сеть делается через сетевой кабель (LAN-кабель, патч-корд). А принтер соединяется либо к главному компьютеру, на котором настраиваются доступы, либо подключается к общей Wi-Fi сети. Последний вариант наиболее разумный, если используются ноутбуки или системные блоки с подключенным внешним беспроводным адаптером. Не потребуется лишних кабелей и организации их удобной прокладки в помещении. Недостаток способа в том, что основной компьютер должен оставаться включенным, пока следует производить печать.
- Доступ к принтеру дается посредством роутера. Можно также связать много компьютеров интернет-кабелями с роутером, а принтер присоединить к устройству, на котором следует настроить параметры сети. От первого способа отличается тем, что к роутеру получится подключить более двух компов, так как LAN-портов на раздающем устройстве больше. В первом же варианте, если не применять дополнительные маршрутизаторы, «хабы» или свитчи, по умолчанию возможно соединить только два компьютерных аппарата. То есть роутер применяется в качестве разделителя на определенное количество компьютеров. Если в квартире или офисе работает интернет через роутер, то можно подключиться через него любым удобным методом.
- Применение «принт-сервера» (print server). Это устройство, основное предназначение которого как раз в создании сервера между многими устройствами печати. Основное достоинство заключается в отсутствии необходимости держать «центральный» компьютер во включенном состоянии. Сервер будет работать автономного, поэтому дать задание на печать получится в любое время. Функция печатающего сервера может быть встроена в роутер. Точно узнать о поддержке сервера можно узнать с инструкции к роутеру. Посмотрите документацию или поищите информацию в интернете.
Подключение по Wi-Fi и Bluetooth
Существуют модели МФУ, струйников и лазерников, которые поддерживают подключение с помощью беспроводных технологий. Для примера, можно взять струйник Canon PIXMA G3400, особенностью которого является возможность подключения его поWi-Fi. Следует учитывать небольшой нюанс: данный аппарат подключается к Wi-Fi роутеру, используя технологию WPS. Поэтому необходимо покупать роутер с поддержкой WPS, и эта функция должна быть включена на нем. На следующем рисунке показано, как включить WPS на роутере D-Link DIR-615.
Далее, чтобы подключить Canon PIXMA G3400 к беспроводной сети на Windows 10, потребуется выполнить следующие шаги.
- Включите аппарат в сеть и нажмите на кнопку с маркировкой “ Wi-Fi ”, находящуюся на нем. Удерживайте ее зажатой, пока не произойдет однократное мигание оранжевого светодиода. После этого начнет мигать синий индикатор Wi-Fi, сигнализирующий, что аппарат начал поиск беспроводной сети.
- На этом этапе нужно будет подсоединить роутер к вашему струйнику (лазернику). Нажмите на нем кнопку WPS и удерживайте ее, пока синий индикатор на струйнике перестанет мигать и начнет светиться ровным светом. Это будет означать, что произошло соединение принтера с сетью Wi-Fi.
- Далее, необходимо чтобы ОС увидела оборудование. Для этого через меню “Пуск” выберите вкладку “Параметры”, после чего откроется новое окно.
- Выберите раздел “Устройства” и нажмите на “ Добавить принтер или сканер”. Система начнет поиск оборудования и, в конечном счете, выведет ссылку “ Необходимый принтер отсутствует в списке”, по которой необходимо будет кликнуть.
- Далее, следует установить маркер возле пункта, как указано на следующем рисунке.
- Нажав кнопку “Далее”, запустится поиск оборудования (Bluetooth либо Wi-Fi принтера). Выберите нужное найденное оборудование и кликните на “Далее”.
- После этого установятся необходимые драйверы, и оборудование будет готово к работе.
Подключение устройства для печати к MacBook по Wi-Fi или Bluetooth
Для подключения аппарата к MacBook по Wi-Fi, выполнив вход в “Принтеры и сканеры”, нажмите на “+” для добавления оборудования. Из списка выберите нужное вам оборудование
Важно, чтобы тип его был “Многофункциональный Bonjour”
После выбора устройства, если оно поддерживает технологию Airprint, в строке “Использовать” выберите “AirPrint” и нажмите “Добавить”.
После этого начнется поиск и произойдет сопряжение между компьютером и выбранным вами аппаратом.
Также рекомендуется произвести обновление ПО из App store.
Для подключения аппарата через Bluetooth, кликните на его значок в верхней части экрана и включите приемник “Turn Bluetooth On ”.
Убедитесь, что аппарат для печати включен в режиме Bluetooth. В открывшемся окне, после поиска Bluetooth устройств, будут отображаться найденные. Выберите нужное и произведите сопряжение, нажав “Создать пару”. После появления запроса на подключение, нажмите “Принять”.
Проблемы при настройке сетевого принтера
Об одном затруднении, связанном с драйверами, мы уже рассказали выше. Чтобы не встречаться с подобными проблемами при подключении принтера к пользовательским ПК, надо при первоначальной настройке головного компьютера (соединенного с принтером USB-кабелем) установить на нем драйвера сразу для всех версий Windows. Тогда при добавлении принтера на каждом новом компьютере нужные файлы будут скачиваться автоматически по сети, как это у нас получилось с ноутбуком. Для доустановки драйверов на вкладке «Доступ» находим и нажимаем «Дополнительные драйверы…»
Затем ставим нужные галочки и кликаем «ОК».
Еще одна проблема при установке сетевого принтера традиционно связана с пользовательскими разрешениями. Они задаются на вкладке «Безопасность». По идее, если разрешение на печать определено для группы «Все», то никаких дополнительных сложностей при подключении новых пользователей возникнуть не должно.
Если вы не хотите заморачиваться с правами доступа и не разбираетесь в этом, то просто создайте домашнюю группу с паролем (Панель управления – Домашняя группа) и включите в нее все компьютеры, которые должны иметь доступ к сетевому принтеру.
Что нужно для подключения?
Для осуществления поставленной задачи требуется немного – это:
- Собственно, сам принтер, который умеет работать в структуре сети;
- Настроенная и рабочая локальная сеть с 2-мя и более компьютерами;
- Соответствующий кабель, который соединяет один компьютер с принтером.
То есть ничего сложного. Это стандартная схема.
По сути, если вы активный пользователь локальной сети, то все необходимые настройки с общим доступом уже были вами осуществлены.
Но, конечно же, проверить это не помешает на всех компьютерах, которые будут использовать «расшаренный принтер»:
Следует отметить, что все нижеописанные манипуляции проводятся на двух компьютерах с 64-битной ОС Windows и принтером CanonMF3010. Возможны незначительные различия в наименование разделов настроек в зависимости от версии ОС и используемого печатного устройства.
- Кликните правой кнопкой мышки по кнопке «Пуск» и откройте раздел «Сетевые подключения»;
- В открывшемся окне кликните по строке «Центр управления сетями и общим доступом»;
Или откройте данный раздел другим удобным способом, например, через «Панель управления».
- Далее, кликните по строке «Изменить дополнительные параметры общего доступа»;
- И в каждом из разделов проверьте следующие параметры:
- Раздел «Частная (Текущий профиль) галочки в строках «Включить сетевое обнаружение» и «Включить общий доступ к файлам и принтерам»;
- Раздел «Гостевая или общедоступная» галочки в тех же строках;
-
Раздел «Вне сети» галочки в строках:
- «Включить общий доступ, чтобы сетевые пользователи могли читать и записывать файлы в общих папках»;
- «Использовать 128-битное шифрование для защиты подключения общего доступа (рекомендуется)»;
- Отключить общий доступ с парольной защитой».
При необходимости данные настройки можно варьировать в зависимости от нужд и полномочий.
- Сохраните изменения (если таковые проводились) и закройте «Центр управления сетями и общим доступом.
Первоначальная настройка компьютера
Если разбирать весь процесс пошагово, то первое, что делается, это установка сетевого принтера. В Windows 7 для этого даже не всегда требуется наличие драйверов – зачастую они скачиваются из интернета.
Нет разницы, используется десктоп или требуется подключить ноутбук к принтеру – действия выполняются одинаково.
Далее требуется соединить устройства через USBпорт и включить принтер. Результатом могут быть сообщения про удачную установку устройства или может быть отказано в доступе и придется делать это вручную.
Во втором варианте нужны драйвера, которые идут в комплекте или скачиваются из сети, что бывает гораздо чаще – редко используются новенькие устройства с магазина.
рис.1. Открываем устройства и принтерырис.2. В открытой вкладке выбирается пункт про установку
После чего предлагается выбор вариантов.
рис.3. В данном случае выбирается первый – подключение локального устойстварис.4. В следующем поле рекомендовано оставлять все без изменений – машина сама выберет наиболее подходящий порт
рис.5. Еще допускается выбор наиболее подходящего драйвера из предоставленного списка, но для этого нужно будет посмотреть в поисковике, какие из них взаимозаменяемые
рис.6. Если драйвера скачаны в iso файле, то путь указывается к виртуальному диску
рис.7. В конце компьютер спросит, как будет использоваться оборудование – выбираем второй пунктрис.8. Осталось распечатать на принтере тестовый файл и назначить его по умолчанию
Через роутер
Как уже было сказано, нередко для воплощения задумки в жизнь используется роутер или иной маршрутизатор. Какой алгоритм действий будет, если интересно, как можно сделать принтер сетевым через роутер?
При подобных обстоятельствах работа заключается в следующем:
- Роутер подключается к ПК. Далее к нему по Wi-Fi или USB подключается принтер.
- Включить маршрутизатор, а затем печатающее устройство.
- Зайти в интерфейс роутера и проверить подключение принтера. Для этого в веб-браузере пишется IP, расположенный на задней части маршрутизатора. Обычно это 192. 168. 1. 1. Далее вводится логин и пароль доступа. Информация есть на роутере.
Больше ничего не потребуется. Но как принтер сделать сетевым? WiFi-роутер позволяет произвести это быстро и без проблем.






