Собираем игровой компьютер: недорогой, но мощный
Содержание:
- Компьютер собран – как оформить в DNS рассрочку
- Собираем компьютер с помощью онлайн конфигуратора магазина DNS
- Через сколько дней компьютер соберут в ДНС
- Выбираем блок питания
- Выбираем корпус для компьютера
- Выбор комплектующих
- Как понять, какое железо нужно именно вам
- Как собрать компьютер онлайн в конфигураторе ДНС – пошаговая инструкция
- Выбираем материнскую плату
- Шаг 10: Включение
Компьютер собран – как оформить в DNS рассрочку
После того как был собран системный блок и выбрана периферия к нему, пользователь переходит к завершающему этапу. ДНС позволяет собрать компьютер онлайн самому в рассрочку:
- Подняться на верх сайта и кликнуть по кнопке «Купить со сборкой».
- Снова кликнуть «Купить со сборкой», после перепроверки комплектующих.
- Далее следует нажать на кнопку «Оформить заказ». Либо редактировать состав, если клиенту не понравится цена, или он захочет чем-то еще дополнить сборку.
- Затем нужно будет заполнить данные о месте доставки, указать номер телефона. Постоянно кликая по кнопке «Далее» после заполнения нужных полей.
- В поле «Способ оплаты» магазина ДНС выбрать «Оформить в рассрочку».
Собираем компьютер с помощью онлайн конфигуратора магазина DNS
Разберемся, как пользоваться онлайн конфигуратором на примере сервиса компьютерного магазина DNS. Выбор пал на него, так как здесь есть проверка совместимости устройств и всё остальное очень просто и наглядно. Для примера соберем игровой системный блок в минимальной комплектации.
Начнем с выбора процессора. Для этого зайдем на страницу сервиса и кликнем в первой строке кнопку «Добавить».
В левой колонке следующей страницы собраны характеристики ЦП, в правой — перечислены товары из ассортимента магазина. Мы подбираем процессор марки Intel со свободным множителем (для возможности разгона). После того как мы отметили интересующие параметры, сервис автоматически нашел подходящие модели. Выбрав одну из них — Intel Core i5-6600K без кулера, нажимаем «В комплект».
Далее мы возвращаемся на начальную страницу и переходим к выбору видеокарты. Отмечаем желаемые характеристики:
- Для игрового компьютера.
- Производитель GPU — NVIDIA.
- Модель GPU — GeForce GTX 1080.
- Объем памяти — 8 Гб.
У вас они могут быть другими. Вообще при выборе комплектующих для геймерского ПК ориентируйтесь на системные требования самой ресурсоемкой игры из тех, в которые вы собираетесь на нем играть. Тогда не ошибетесь.
Наш выбор пал на GIGABYTE GeForce GTX 1080 WINDFORCE OC. Добавляем ее в комплект и переходим к подбору материнской платы.
Чтобы сервис отображал только те материнки, которые подходят к выбранному процессору, в верхней части таблицы фильтров (характеристик) ставим метку «Совместимые».
Из остального мы отметили:
- Для игрового компьютера.
- Форм-фактор — ATX (полноразмерная).
- На базе чипсета Intel Z270.
- С наличием портов USB 3.1 типа A и С.
Рядом с наименованием каждого товара есть краткий перечень его характеристик. Чтобы открыть полное описание, достаточно кликнуть по строке каталога.
В комплект отправилась плата Gigabyte GA-Z270-Gaming K3.
Дальше выбираем кулер для процессора: снова ставим метку «Совместимые» и отмечаем другие нужные свойства.
Мы отметили:
- Башенный тип.
- Медное основание.
- 4-пиновый разъем подключения.
Выбор пал на DEEPCOOL GAMMAXX 200T.
Следующие компоненты — оперативная память и SSD-диск. Возьмем 2 планки Kingston HyperX FURY Red по 16 Гб и твердотельный накопитель Plextor M8SeY на 512 Гб.
Напоследок подберем блок питания. Суммарная мощность потребления нашей сборки — 352 Вт (чтобы это узнать, щелкнем по показанной на скриншоте кнопке вверху страницы).
Желательно, чтобы номинальная мощность блока питания превышала это значение минимум на 25-30%. У нас получилось почти в 2 раза больше, и это неплохо.
Проблем с совместимостью в нашей сборке нет. Когда они есть, первая кнопка на панели (с паззлами) становится красной. Железо подобрано оптимально, не хватает только корпуса системного блока. Но его мы купим как-нибудь потом, так как цена всего этого добра составила целых 124 993 рублей.
Вы можете сохранить свою сборку в личном кабинете на сайте DNS (потребуется регистрация) и там же, если хотите, оформить покупку. Но делать это сразу мы вам не советуем, так как подобные сервисы-конфигураторы есть и в других магазинах, где цены могут быть ниже, ассортимент — богаче, а сроки поставки — короче. Давайте с ними познакомимся.
Через сколько дней компьютер соберут в ДНС
При оформлении заказа прописано через сколько дней будет собран заказ. Отвечая на вопрос, сколько собирают компьютер в ДНС, пользователи в отзывах пишут, что в среднем на это уходит около 3-4 дней. Но все зависит от наличия комплектующих на складах и от загруженности сборщиков. Например, в предпраздничные дни или перед школой загруженность их повышается, так как многие клиенты желают подарить детям, своим любимым и близким персональный компьютер. Это тоже необходимо учитывать, когда пользователь собирается заказывать ПК.
А вот при покупке уже собранных компьютеров доставка осуществляется практически через сутки. Так как готовый компьютер сразу отдается службе доставки и поставляется клиенту.
Рекомендуется делать заказ на сборку за неделю раньше того срока, когда клиент желает получить системный блок.
Выбираем блок питания
Для нашей сборки будет достаточно даже БП на 400 Вт, однако мы предпочитаем брать всё с небольшим запасом. Неизвестно, каким образом захочется проапгрейдить компьютер в будущем, а так будет простор для выбора. Поэтому мы остановились на блоке в 600 Вт. Этого хватит, даже если перейти на видеокарту и процессор из премиального сегмента.
Компания Cougar давно зарекомендовала себя на рынке, ведь они делают годные блоки. За 3700 рублей мы получаем полноценные 600 Вт и сертификацию 80 PLUS Bronze. Также имеются всевозможные защиты от перегрузки и короткого замыкания. 6 коннекторов формата 15-pin SATA позволят запитать все накопители, которые вмещает в себя вышеописанный корпус.
Выбираем корпус для компьютера
Компьютерные корпуса уже давно перестали быть скучными металлическими ящиками для хранения комплектующих. Сейчас можно найти многофункциональные решения с интересным дизайном по доступной цене. Одно из них – это корпус Zalman S2 Black, который собрал кучу положительных отзывов.
Большой спрос на данную модель обусловлен её потрясающими характеристиками. Это вместительный корпус, позволяющий устанавливать процессорный кулер высотой до 156 мм и видеокарту длиной до 330 мм. На задней стенке корпуса предусмотрен штатный вентилятор, есть в нём и 5 дополнительных посадочных мест под вертушки. В корпусе подразумевается нижнее крепление для блока питания, а внутри поместится 5 носителей информации. Достойные показатели за адекватную цену.
Выбор комплектующих
Итак, Вы определили задачи Вашего компьютера и определили тот бюджет, который Вы готовы потратить на ПК. Теперь Вам нужно определиться с платформой (сокетом процессора, т.е. гнездом материнской платы под него), на которой Вы будете собирать компьютер, и её комплектующими. Это основной выбор, который Вам нужно сделать, ведь, к примеру, видеокарту, монитор, жесткий диск Вы можете всегда поменять, а вот выбор процессора будет ограничен сокетом материнской платой под него.
Что бы понимать что нужно чтобы собрать компьютер самому, список деталей:
- Корпус (на ваш выбор)
- Материнская плата (подходящая к корпусу по размерам)
- Процессор (подходящий к материнской плате)
- Блок питания (которого будет достаточно для питания системы)
- Оперативная память (подходящая к процессору и материнской плате)
- Жесткий диск (желательно SSD)
- Элементы охлаждения (кулер для процессора и вентиляторы в корпусе)
- По желанию какие-либо адаптеры (например Wi-Fi адаптеры)
- Видеокарта (если процессор не имеет встроенного видеоядра или Вы собираете компьютер для игр)
Существует несколько видов корпусов для ПК. Между собой они различаются, в основном размерами. Так же может быть или не быть вентиляторы и блок питания в комплекте. Конфигурация отсеков под материнскую плату и жесткие диски так же может разниться как и количество кнопок и выходов на корпусе.
Существуют несколько видов конфигураций:
- XL-ATX
- ATX
- E-ATX
- Micro-ATX
- Mini-ITX
Основные различия лишь в расположении отверстий под материнскую плату и размерами.
Материнская плата — основа всего компьютера, как модульной системы, она определяет какие компоненты будут установлены.
Существует множество производителей и вариантов материнских плат. Но основным параметром при выборе материнской платы всегда будет её сокёт, т.е. гнездо для процессора. Затем уже формат для размещения в корпусе, чипсет и т.д.
Процессор — без преувеличения, мозг Вашего компьютера. Вычислительная машина всех действий вашего компьютера и от него зависит очень многое. Существует два массовых производителя процессоров в мире для настольных ПК — Intel и AMD.
В первую очередь Вам нужно подобрать процессор, подходящий под сокет Вашей материнской платы. Затем смотреть остальные его характеристики, такие как частота ядер, их количество, объем кэш-памяти и т.д., которые требуются под Ваши задачи.
Оперативная память является энергозависимой и более быстрой памятью чем та, что стоит на жестком диске. Служит для того, что бы держать программы и требуемую информацию в себе для более быстрого доступа к ней процессору. Чем быстрее частота и пропускная способность оперативной памяти, тем быстрее с неё считывает процессор.
Оперативная память бывает нескольких видов и разных частот:
- DDR
- DDR2
- DDR3
- DDR4
Это разные стандарты памяти, грубо говоря — различаются коннекторами и скоростью. Они не взаимозаменяемы!
Всегда старайтесь выбирать не одну планку (к примеру на 8 гб), а две (например 4х2=8 гб итого), так как большинство процессоров поддерживают как минимум двухканальный режим работы оперативной памяти. Таким образом Вы удвоитепропускную способность памяти и следовательно увеличите скорость Вашего процессора.
Ваша задача — посмотреть какую оперативную память и какие частоты поддерживает материнская плата и процессор и затем выбрать подходящие компоненты.
Данные позиции идут на Ваше усмотрение, но хотелось бы отметить и посоветовать Вам собирать компьютеры с жесткими дисками формата SSD. Он гораздо более быстрый чем стандартные HDD, так же он не шумит и практически не греется. Он будет дороже (хотя потихоньку цена уже приближается к ценам HDD и их достаточно много на АлиЭкспресс), но одним SSD реально увеличить скорость работы даже старых платформ на базе сокета LGA 775.
Как понять, какое железо нужно именно вам
Обычно сборку компьютера начинают с выбора материнской платы или процессора. Однако, учитывая тот факт, что мы собираем систему для игр, на первое место становится видеокарта. Естественно, это не значит, что весь свой бюджет мы должны потратить на видеочип, ограничившись двуядерным процессором и гигом памяти. Однако именно на основании характеристик видеокарты геймеры понимают, пойдет ли у них та или иная игра.
Итак, для того чтобы понять, какое комплектующее для нашего будущего игрового компьютера нам требуется, нужно выполнить следующие шаги:
- Определите, в какие игры вы планируете играть на своей новой машине и выберите наиболее требовательные среди них.
- Посетите официальные сайты разработчиков этих игр и просмотрите системные требования, предъявляемые к компьютерам. Также можно посетить геймерские форумы, посвященные той или иной игре, и узнать, каким железом кто пользуется.
- Наивысшие системные требования можно взять за основу своей компьютерной конфигурации.
При самостоятельной сборке игрового компьютера необходимо грамотно распределить свой бюджет. Конечно, будет возникать желание взять дополнительное оборудование, но нужно помнить, что деньги имеют свойство заканчиваться. Поэтому в первую очередь нужно купить то, без чего невозможно обойтись, т.е. видеокарту, процессор, материнку, накопитель, блок питания и пр.
Остальные же периферийные устройства являются опциональными. Так, на первом этапе, если у вас ограничен бюджет, вы можете приобрести 4-8 Гб оперативной памяти, а потом докупить нужное количество планок. Также позже можно приобрести дискретную звуковую плату, оптический привод, современный корпус, удобную клавиатуру и функциональную мышь. Не стоит тратиться на эти устройства в самом начале, лучше переплатить за процессор или видеокарту, которые потом вы уже не сможете поменять.
Как собрать компьютер онлайн в конфигураторе ДНС – пошаговая инструкция
Сервис дает возможность выбрать необходимые комплектующие из следующих разделов:
- процессор;
- материнская плата;
- корпус;
- видеокарта;
- кулер на процессор и на корпус системного блока;
- оперативная память.
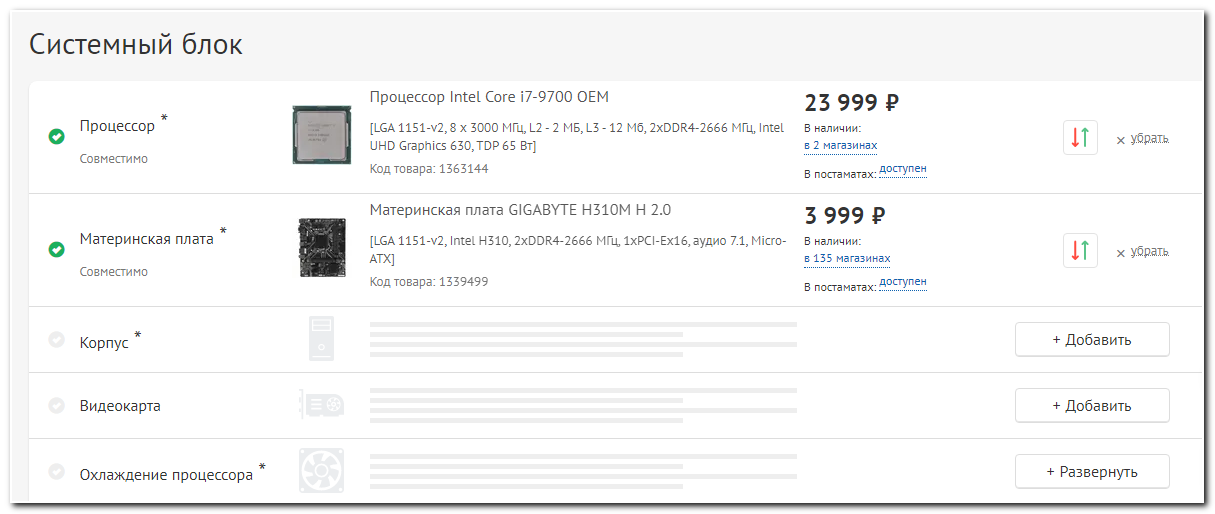
Мануал по сборке:
- Чтобы указать из каких комплектующих будет состоять системный блок, необходимо зайти на вкладку «Сборка ПК».
- Кликнуть по оранжевой кнопке «Собрать компьютер мечты».
- Пользователь попадет в меню подбора комплектующих. Здесь нужно нажать на кнопку «Добавить» перед каждым девайсом, который будет установлен в системный блок и выбрать из выпавшего списка тот, который нужен.
- Таким же образом нужно поступить со всеми подпунктами меню. Конфигуратор ДНС автоматически подбирает необходимое оборудование для сборки компьютера в режиме онлайн. Поэтому даже если пользователь не понимает ничего в комплектующих, то он может выбрать любой из предложенных и оборудование будет совместимо или же система оповестит клиента о неверном выборе.
Внимание!
При несовпадении комплектующих компонентов для системного блока они будут подсвечиваться красным. Каждая деталь помечена звездочкой, чтобы не забыть о ней, и пользователь не сможет отправить ПК на сборку, пока не выберет все необходимое оборудование.. Помимо комплектующих в системный блок, можно подобрать по своему вкусу необходимую периферию и программное обеспечение
Помимо комплектующих в системный блок, можно подобрать по своему вкусу необходимую периферию и программное обеспечение.

Выбор элементов происходит таким же способом, как подбор комплектующих на сайте. Пользователь выбирает монитор, мышку, клавиатуру, программное обеспечение и антивирус с офисным ПО.
Советы в нижней части веб-страницы помогут ускорить выбор компонентов для сбора. После окончания подбора клиент сможет увидеть цену за весь системный блок и сроки выполнения заказа. На сайте DNS можно собрать игровой или бюджетный компьютер.
Цену и время доставки клиент сможет увидеть сразу. Если нет товаров на складе, то об этом пользователя тоже оповестит система и попросит выбрать другую сборку ПК.
Этот сервис сильно экономит время пользователя, которое бы он затратил на поиск информации и бережет нервы, ускоряет процесс покупки компьютера для игр или работы. Произвести оплату можно банковскими картами или электронным кошельком.
Выбираем материнскую плату
- ASRock B560 Pro4 — 10000 руб.
- GIGABYTE B450M DS3H V2 — 6000 руб.
Выбор материнской платы напрямую зависит от того, какой процессор вы решите использовать. Если вы остановились на Intel Core i5-11400F, то мы рекомендуем системную плату ASRock B560 Pro4 на чипсете B560.
В случае с AMD Ryzen 5 3400G стоит присмотреться к намного более дешёвой GIGABYTE B450M DS3H V2.
Intel Core i5-11400F не имеет возможности разгона, поэтому переплачивать за эту опцию при покупке материнской платы абсолютно бессмысленно. Однако, несмотря на отсутствие возможности разгона, ASRock B560 Pro4 оснащается дополнительными радиатором, тремя портами M.2 и четырьмя слотами для оперативной памяти.
Что до GIGABYTE B450M DS3H V2, то здесь есть и отличный разгонный потенциал памяти и процессора, и слот PCIe 4, и четыре слота оперативки, и даже радиатор на мосфетах VRM. Это очень впечатляющий набор для системной платы стоимостью чуть дороже 5000 рублей, открывающий море возможностей для разгона и модернизации ПК.
Шаг 10: Включение
Теперь, когда вы дважды все перепроверили, включите блок питания и нажмите кнопку включения на передней панели. Множество систем при первом запуске загружается некорректно, поэтому не расстраивайтесь, если вам потребуется вернуться и вновь проверить все подключения.
После загрузки вам потребуется установить операционную систему. Это довольно просто, а в сети хватает руководств на эту тему. Если у вас нет другого компьютера, чтобы скачать образ, можно приобрести загрузочную флешку от Microsoft с готовым для установки образом операционной системы.
Затем может потребоваться установка драйверов. Windows 10 уже поддерживает современные чипсеты и в большинстве случаев автоматически скачивает и устанавливает недостающие драйверы. Для более подробной информации об этом процессе обратитесь к меню Обновление и безопасность на панели параметров.
Если это не сработает, драйверы для чипсета вашей материнской платы охватывают большую часть подключений и встроенных функций, хотя в зависимости от производителя материнской платы и других комплектующих все может сильно отличаться. Прежде чем выбрасывать коробки от запчастей, проверьте, не осталось ли в них установочных дисков и другой информации.
Как правило, ручная загрузка и установка последних драйверов требуется только для дискретных видеокарт. Драйверы для Radeon можно найти на сайте AMD, для GeForce – на странице Nvidia.
Теперь, благодаря вниманию к деталям и малой толике везения, у вас должна быть полностью работоспособная система. Обязательно следите за возможными сообщениями об ошибках и подержите руку напротив корпусных вентиляторов, чтобы убедиться, что воздух циркулирует и что он не слишком горячий. Проверяйте это по крайней мере несколько недель.
А если что-то сломается или потребует апгрейда, то теперь у вас есть все необходимые знания для решения этой проблемы. Только не забывайте о статике.






