Лучший эквалайзер для windows 10: обзор топ-5 программ
Содержание:
- Viper4Windows
- Как включить эквалайзер в Windows 10
- Встроенный Эквалайзер Windows 10
- Обзор[править]
- Почему не стандартный эквалайзер Виндовс
- №7. SRS Audio Sandbox
- Для Windows и VST — «Звуки Для Жизни»
- Как загрузить и переустановить Диспетчер Realtek HD в Windows 10
- PC Equalizer
- Как быстро настроить эквалайзер на Windows?
- NeonVisual
- PC Equalizer
- Особенности эквалайзеров
- Сторонний эквалайзер для музыки
- PC Equalizer
Viper4Windows
Этот продукт предназначен исключительно для настройки звука в Виндовс.
Для обработки и сохранения музыкальных файлов он не подойдет.
Зато если вас не устраивает звучание в вашей операционной системе, Viper4Windows будет просто идеальным решением вопроса!
Это, как пишут некоторые разработчики, глобальная система обработки звука в Виндовс. И это действительно так – в Viper4Windows есть большое количество настроек, обработка импульсов, функция создания объемного звучания и прочего аудио рендеринга.
Эффектов здесь тоже очень просто, есть и EQ.
Также профессионалам в мире музыки будет приятно узнать, что Viper4Windows обладает функцией ревербераци, в нем есть компрессор, лимитер и много чего еще.
Другие особенности такие:
- перед использованием нужно выбрать свои динамики;
- автозагрузка не поддерживается;
- есть набор стандартных режимов звука.
Как включить эквалайзер в Windows 10
Встроенный эквалайзер Realtek
Перейдите в расположение Параметры > Система > Звук и выберите Свойства устройства > Дополнительные свойства устройства вывода. Теперь в окне Свойства: Динамики откройте вкладку Улучшения и установите отметку Эквалайзер.
Откройте раздел настроек звукового эффекта эквалайзера. Он реализованный как эффект добавляемый, после установки звуковых драйверов. Без программного обеспечения Realtek High Definition Audio воспользоваться эквалайзером просто не получится.
Ещё непосредственно в Диспетчере Realtek HD можно настроить эквалайзер. Выберите нужное устройство вывода звука и перейдите к его настройке. В зависимости от Ваших комплектующих и версии программного обеспечения самого эквалайзера может и не быть.
Изменения не вступят в силу до следующего запуска воспроизведения. Выбор звуковых эффектов для применения доступен только с драйверами. Возможно, Вам придётся обновить звуковые драйвера и установить компонент Realtek High Definition Audio.
Приложение Музыка Groove
Воспользуйтесь поиском и откройте доверенное приложение Музыка Groove. В стандартном проигрывателе можно настроить качество звучания. Новый проигрыватель убирает необходимость установки стороннего ПО. Перейдите в раздел Настройки > Эквалайзер.
Эквалайзер ViPER4Windows
Программное обеспечение ViPER4Windows может не только добавить эквалайзер, но и другие тонкие настройки звука. Например, параметры позволяют симулировать отражение звука с учётом размера помещения, плотности воздуха и затухания или убрать лишние шумы.
Приложение полностью совместимо с Windows 7 / 8 / 10. Для нормальной работы понадобится NET Framework 3.5 для Windows 10. Поддерживает отдельную и тонкую настройку звука для разных потоков (музыка, фильмы или приложения). Можно создать несколько профилей.
Средств операционной системы недостаточно в случае эквалайзера для Windows 10. После установки Realtek High Definition Audio можно использовать улучшения звука (эффекты). И то в некоторых ситуациях обновив операционку эквалайзер и все улучшения вообще пропадают.
Бюджетные колонки или наушники всё же требуют настройки звука. Эквалайзер может Вам помочь решить проблему. Некоторые наушники имеют фирменное программное обеспечение. В нём можно тонко настроить звук. Или хотя бы как в случае с моими наушниками попытаться.
Встроенный Эквалайзер Windows 10
Теперь Во вкладке улучшений, вы можете увидеть список несколько звуковых эффектов. Отметьте опцию эквалайзер, а затем раскройте эффекты, чтобы выбрать.
Графический Эквалайзер
Чтобы получить доступ к графическому эквалайзеру, нажмите на кнопку три точки (. ).
Здесь, вы можете сбалансировать звук от 31 дБ до 16k дБ., и предложено выбрать звуковой эффект или настроить вручную и применить для всей системы звуков. Недостатки такого по умолчанию эквалайзера в Windows 10, что каждый раз, когда вам нужно внести изменения, нужно пройти весь долгий процесс, чтобы открыть его. Вот почему, я предлагаю вам проверить другие бесплатные эквалайзеры для Виндовс 10.
Если вы ищете сторонний звуковой эквалайзер, который может работать в масштабах всей системы, тогда это лучшие решение, для вас. Этот инструмент не только позволяет сбалансировать звук, еще можете улучшить качество звука. При установке инструмента или программное обеспечение позволяет выбрать устройство и конфигурацию канала. Кроме того Equalizer APO автоматически определяет, какое устройство подключено на данный момент.
Эквалайзер APO поставляется с функцией графического эквалайзера с двумя полосами. Обладает панелью анализа, которая показывает пик усиления в режиме реального времени, задержку и нагрузку на процессор, что делает его пригодным для интерактивных приложений. Он поддерживает VTS плагин и может быть интегрирован в Voicemeeter. Процесс установки программного обеспечения легок, и вы можете сделать это самостоятельно.
По умолчанию эквалайзер Windows 10 realtek high definition audio поставляется с DTS аудио контроля или аудио менеджером Realtek HD. Хотя вы получите те же самые параметры, которые вы получаете с эквалайзером по умолчанию, Realtek HD Audio Manager, позволяет пользователю изменять настройки для воспроизведения и записывающих устройств.
Этот эквалайзер также поставляется с десятью полосным графическим эквалайзером, вы можете вручную выровнять звук. Этот аудио менеджер также позволяет отменить фоновый шум, используя функцию «адаптивные шумоподавления».
Для того, чтобы открыть доступ к этому звуковому эквалайзеру, следуйте этой небольшой инструкции.
Он поставляется с 31 дБ до 16L дБ диапазон диапазона, что делает его, лучшим эквалайзер для ПК. Программное обеспечение поставляется с параметрами окружающей среды, в том числе под водой, трубы, лес, комнаты и многие другие. Как APO, конфигурации колонок также доступны, вы можете настроить параметры акустических систем в стерео, 5.1 акустических систем, и квадро. Этот расширенный вариант не входит по умолчанию HD Audio Manager, вам необходимо скачать обновленную версию.
Обзор[править]
Эквалайзер участка микшерного пульта от Audient ASP8024. Верхняя секция имеет полочные фильтры высоких и низких частот, нижняя часть полностью параметрический эквалайзер.
По сути эквалайзер это определённый набор различных типов фильтров. Существует два основных типа многополосных эквалайзеров: графический и параметрический. Графический эквалайзер имеет определённое количество регулируемых по уровню частотных полос, каждая из которых характеризуется постоянной рабочей частотой, фиксированной шириной полосы вокруг рабочей частоты, а также диапазоном регулировки уровня (одинаковый для всех полос). Как правило, крайние полосы (самая низкая и высокая) представляют собой фильтры «полочного» типа, а все остальные имеют «колоколообразную» характеристику. Графические эквалайзеры, применяемые в профессиональных областях, обычно имеют 15 или 31 полосу на канал, и часто оснащаются анализаторами для удобства корректировки.
Параметрический эквалайзер дает гораздо большие возможности корректировки частотной характеристики сигнала. Каждая его полоса имеет три основных регулируемых параметра:
- Frequency — центральная (или рабочая) частота в герцах (Гц);
- Q — добротность (ширина рабочей полосы вокруг центральной частоты) — безразмерная величина;
- Gain — уровень усиления или ослабления выбранной полосы в децибелах (дБ).
Цифровой параметрический эквалайзер Voxengo GlissEQ 3
Таким образом, при использовании параметрического эквалайзера пользователь может гораздо точнее подобрать нужную частоту и более точно её отрегулировать. Аналоговые параметрические эквалайзеры встречаются довольно редко и имеют малое количество регулируемых частотных полос. Однако достижения в цифровой обработке звукового сигнала способствовали появлению цифровых параметрических эквалайзеров с практически неограниченным количеством регулируемых частотных полос. Более того, в цифровых параметрических эквалайзерах нередко имеются дополнительные параметры полос, такие как: тип фильтра, характер кривой и т. д. Очень часто параметрические эквалайзеры могут служить в качестве одного из блоков обработки цифровых акустических процессоров.
Существуют эквалайзеры смешанного типа, которые можно встретить в микшерных консолях, где к примеру низкие и высокие частоты регулируются по типу графического эквалайзера «полочного» типа, а между ними находятся две полупараметрические полосы (без регулировки добротности).
Также встречаются гибриды, называемые параграфическими эквалайзерами — это гибрид параметрических и графических эквалайзеров. Они, как правило, позволяют управлять коэффициентами усиления (gain) с помощью ползунков (или в графическом виде на дисплее), но при этом имеют настройки добротности и настройку центральной частоты для каждой полосы.
Существуют пространственные эквалайзеры, которые позволяет корректировать отдельно моно (mid) и стерео (side) составляющие сигнала, а также стерео эквалайзеры, в которых есть возможность отдельно эквализировать правый и левый каналы сигнала.
Наиболее часто используемые типы фильтров в эквалайзерах:
- Low pass — пропускающий низкие частоты.
- High pass — пропускающий высокие частоты.
- Peaking или bell — полосовой фильтр, колоколобразный.
- Low shelf — низкочастотная полка или шельф.
- High shelf — высокочастотная полка или шельф.
- Baxandall Curve — кривая наклона АЧХ без изменения частот перегиба.
Возможности цифровых эквалайзеров намного шире чем у аналоговых, так как в них можно моделировать характеристику фильтров при помощи математики, что невозможно сделать в аналоговом приборе. Гибкость цифрового эквалайзера ограничена только программным обеспечением, в цифровых эквалайзерах есть возможность делать очень большую крутизну спада фильтров, и в ряде устройств создавать практически неограниченное количество полос.
Почему не стандартный эквалайзер Виндовс
Как вы поняли, мы решили не использовать тот эквалайзер, который есть в Windows 10.
Такое решение было принято по нескольким причинам.
Первая из них заключается в том, что далеко не всегда можно найти эту программу.
Скажем так, насколько просто и легко у вас все получиться, зависит прежде всего от вашего железа. Насколько актуальны ваши спецификации? А именно, важны драйвера для звуковой карты. Совместимы ли они с новенькой Windows 10? Если да, то вам повезло! Вы сможете отыскать эквалайзер в меню «Пуск».
Если же драйвера устаревшие, придется немного ковыряться. Но, все равно, расстраиваться не стоит, ведь и эта проблема вполне решаема. Драйвера можно обновить.
Рассмотрим сначала простой путь — когда аудио-драйвера совместимы с новенькой Виндой 10-кой.
Вот что нужно сделать:
- выбираем режим просмотра «Мелкие значки»;
- открываем меню «Пуск» на «Панели управления»;
- отыскиваем вкладку «Звук»;
- выбираем пункт «Диспетчер Realtek HD»;
Рис. 6. Пункт «Диспетчер Realtek HD»
выпадет новое окошко, в котором нужно выбрать вкладку «Звуковые эффекты», там и находятся различные звуковые режимы.
Рис. 7. Надпись «Звуковой эффект»
Да, все не так близко и доступно, как на предыдущих системах, это факт.
Тем не менее, найти эквалайзер не сложно и это займет секунды, если знать, где и что искать.
Теперь нужно просто выбрать подходящий режим. Тут все зависит от ваших привычек и вкусов и от того, какую музыку вы любите.
Лучше всего настраивать звучание прямо при воспроизведении. Вот, как выглядит интерфейс эквалайзера.
Рис. 8. Интерфейс эквалайзера в Виндовс 10
Но, это если у вас все совместимо. Если ваши драйвера устарели для новой операционной системы, то нужного пункта в меню не окажется. Что делать в таком случае?
Как говорилось выше, следует обновить драйвера аудиокарты.
Делается это так:
- щелкните правой кнопкой мышки по команде «Пуск»;
- в контекстном меню кликните пункт «Диспетчер устройств»
- можно вместо этого воспользоваться комбинацией горячих клавиш «Win+R»;
- нужно набрать команду «devmgmt.msc» в командной строке;
Рис. 9. Команда «devmgmt.msc» в командной строке
в окне диспетчера найдите пункт «Звуковые, игровые и видеоустройства», подпункт «Устройство с поддержкой High Definition Audio» и кликните эту команду правой кнопкой мышки;
Рис. 10. Подпункт «Устройство с поддержкой High Definition Audio»
- в контекстом меню щелкните команду «Обновить драйвер»;
- в следующем меню выберите «Автоматический поиск обновленных драйверов».
Рис. 11. Окно обновления драйверов
После того, как обновленные драйвера установятся, нужно выполнить перезагрузку системы.
Теперь отправляйтесь в меню «Пуск» и проверьте, появился ли эквалайзер. Должен быть.
Вторая причина, почему не следует выбирать стандартный эквалайзер заключается в том, что он попросту не так функционален, как программы из нашего ТОП-5.
Набор функций, мягко говоря, скуден.
Из всего сказанного в рамках данного подзаголовка можно сделать вывод, что если вам нужно настроить звук в системе или свести музыку в DAW, лучше скачивайте дополнительную программу!
№7. SRS Audio Sandbox
ТОП 15 Самых лучших портативных bluetooth колонок 2018 года с хорошим звучанием
№7. SRS Audio Sandbox
Многофункциональная утилита для улучшения качества звука. Включает в себя различные эффекты и VST плагины. Есть и продвинутый графический эквалайзер. Но главный упор делается на различные эффекты (кристаллизация, усиление НЧ, объем и так далее).
Программа отлично справляется с эмуляцией объемного звука и подходит для просмотра фильмов с качественным звуковым сопровождением. Интерфейс у утилиты хоть и перегружен мелкими деталями, но интуитивно понятен.
Русского языка нет. А еще программа не бесплатна. За полную версию придется заплатить кругленькую сумму. Но она того стоит. Есть и не очень веселая новость: разработка утилиты прекращена. Придется довольствоваться старыми версиями.
ПЛЮСЫ:
- Богатый набор функций
- Огромное количество эффектов
- Много «улучшайзеров» звука
- Есть графический эквалайзер
- Интуитивно понятный интерфейс
- Огромное количество модулей
- Идеально подходит для просмотра фильмов
- Работает очень быстро
- Не требует много системных ресурсов
МИНУСЫ:
- Программа платная
- Нет поддержки плагинов VST
- Разработка утилиты прекращена
Для Windows и VST — «Звуки Для Жизни»
VST эквалайзеры (для сведения музыки в DAW)
Эквалайзеры для Windows (для настройки звука в операционной системе)
1.Pushtec EQ VST.
Pushtec представляет собой 6 полосный эквалайзер. С большим количеством настроек и великолепным звучанием. Вы можете использовать его для создания «Радио эффекта» или «Эффекта телефона». Алгоритм создан на основе принципиальной схемы одного (ну, два, если быть точным), наиболее востребованного классического аналогового эквалайзера. Плагин имеет внутреннюю точность 64бит.
Скачать
2.Voxengo Marvel GEQ.
16-полосный, фазо-линейный, графический VST эквалайзер. Абсолютно бесплатный. Marvel GEQ позволяет аудио инженерам и музыкантам применить быструю форму EQ настройки, как для звуковых дорожек так и для микса в целом.
Особенности:
- 16 полос.
- Режим «Freehand drawing».
- Задержка в девять миллисекунд при обработке канала.
- Возможность сравнения двух настроек (A/B).
- Линейно-фазовая эквализация.
- Усиления/подавления частоты на каждой полосе эквалайзера в +/- 12 dB.
- Возможность создания групп отдельных каналов.
- Mid/side обработка.
- Обработка сигнала в 64-бит с плавающей точкой.
- Стерео и многоканальная обработка.
- Поддержка всех частот дискретизации.
Скачать
3.SonEQ.
SonEQ является цифровым VST эквалайзером, который эмулирует винтажное аналоговое оборудование.
Особенности:
- 3-полосный эквалайзер, Low, Mid, High.
- 2 фильтры, ВЧ и НЧ.
- 64-бит с плавающей запятой.
- До 192 поддерживает частоту дискретизации
7 полосный графический эквалайзер. Асболютно бесплатный.
5.EasyQ.
EasyQ является простым в использовании эквалайзер с произвольным числом фильтров. Незначительно нагружает центральный процессор. Не вносит никакой дополнительной окраски.
Основные характеристики:
- неограниченное количество фильтров этапа («полос»)
- низкая загрузка процессора
- + -48 ДБ диапазон усиления
- минимальная фазовая
1. Equalizer APO 1.2
Эквалайзер для Windows Vista/7/8/10, который реализован в виде объекта обработки звука (Audio Processing Obejct) звуковой подсистемы WASAPI (Windows Audio Session API), которую впервые ввели в Windows Vista.
Возможности Equalizer APO 1.2:
- в теории количество фильтров неограниченно;
- неограниченное количество каналов;
- низкая задержка, которая даёт возможность работы с интерактивными программами;
- практически не грузит центральный процессор.
Скачать
2. Viper4Windows (V4W)
Описание:
ViPER4Windows является глобальной системой обработки звука Windows, применяется, в основном для аудио рендеринга. Включает в себя, также различные аудио эффекты, в том числе Replay Gain, EQ.
- обработка импульсов;
- создание 3D звучания;
- реверберация;
- компрессор и лимитер и многое другое.
Скачать
Как загрузить и переустановить Диспетчер Realtek HD в Windows 10
Если со звуком у вас проблемы или кажется что он стал значительно хуже (особенно это касается ноутбуков), то это говорит об отсутствии у вас Диспетчера Realtek HD. Проверьте — действительно ли он загружается при старте Windows и проверьте его наличии в панели задач рядом с часами (а если у вас нет звука вообще — можете ознакомиться с рекомендациями по устранению проблем со звуком)
Достаточно часто такие проблемы возникают на Windows 10 после крупных обновлений системы или просто обновление вашего драйвера в фоне из репозитария Microsoft.
В данном руководстве мы рассмотрим как загрузить (на официальном сайте черт ногу сломит) и переустановить Диспетчер Realtek HD. Отсутствие Realtek HD Audio Manager несет и другие проблемы, поэтому по ходу статьи ответим не следующий вопросы:
- Пропал значок Диспетчер Realtek HD в панели задач рядом с часами
- Проигрыватель HD Realtek отсутствует
- Диспетчер Realtek HD не открывается
Перед началом настоятельно рекомендую создать контрольную точку восстановления Windows.
Скачать и переустановить Realtek HD Audio Drivers для Windows 10
Прежде чем загружать и устанавливать свежую версию драйверов для звука необходимо удалить текущие. Чтобы избежать конфликтов оборудования не допустить дубликатов аудиоустройств.
Откройте меню «Пуск» и перейдите в «Диспетчер устройств»
Разверните категорию «Звуковые, игровые и видеоустройства» в списке и удалите устройство «Realtek High Definition Audio».
Обратите внимание, что необходимо отметить галочкой «Удалить программы драйверов для этого устройства» и нажмите «Удалить»
Перейдите на вкладку «Вид» и нажмите кнопку «Показать скрытые устройства» в выпадающем меню.
Как и в предыдущем шаге найдите все дубликаты (если есть) и удалите их, после этого перезагрузите компьютер.
Прочитайте лицензионно соглашение (вы же всегда так делаете) и согласитесь с ним отметив галкой «I accept to the above».
На странице загрузки будут перечислены доступные файлы драйверов для загрузки (они выделены синим шрифтом)
В зависимости от разрядности вашей версии скачайте необходимый драйвер кликнул «Global» на напротив необходимого файла. Если вы не знаете какая Windows 10 у вас установлена, то рекомендую ознакомиться с подробной заметкой здесь.
После завершения загрузки откройте скачанный файл и следуйте подсказкам программы установки (не забудьте перезагрузиться после успешного завершения).
Если несмотря на переустановку Realtek HD Audio вы так и не увидели в системе Диспетчер Realtek HD, то переходим к следующему пункту
Устранение проблем с Диспетчером Realtek HD
Помимо серьезных и явных проблем со звуком могут быть банальные причины… такие как «Просто убрали из автозагрузки, чтобы быстрее компьютер загружался» — сейчас мы их тоже рассмотрим.
Включаем Диспетчер Realtek HD в автозапуске
Как работают программы для ускорения компьютера? Самое простое — выкинуть все лишнее из автозагрузки, достаточно часто их жертвой становится Realtek HD Audio Manager (если ваш компьютер тормозит, то прочитайте как правильно ускорить работу компьютера)
Открываем диспетчер задач и на вкладке «Автозагрузка» найдите «Диспетчер Realtek HD» и проверьте — включен ли он. Если выключен, то включите и перезагрузите компьютер.
Если вам интересен механизм автозагрузки в Windows 10, то у меня есть развернутая заметка про автозагрузку Windows 10.
Обновляем программное обеспечение звукового драйвера
Если Диспетчер Realtek HD все еще отсутствует, то выполните следующие действия. Откройте Диспетчер Устройств и перейдите в категорию «Звуковые, игровые и видеоустройства». Кликните правой кнопкой мыши на «Realtek High Definition Audio» и в контекстном меню выберите «Обновить драйвер»
Если вы еще не пробовали обновиться, то выберите «Автоматический поиск обновленных драйвером». Если вы дошли сюда выполнив все вышеописанные способы — то предполагается, что у вас уже установлена последняя версия драйверов и их нужно установить принудительно — выбираем «Выполнить поиск драйвером на этом компьютере».
Просто укажите путь к распакованным файла драйвера и нажмите далее — не забываем перезагрузить компьютер.
Добавляем устаревшее оборудование
Если ваш компьютер или ноутбук не первой свежести и со звуком в Windows 10 у вас возникли проблемы, возможно вам поможет вариант с установкой устаревшего оборудования.
Во вкладке «Действие» выберите «Установить старое устройство» из выпадающего меню.
Выберите пункт «Поиск и автоматическая установка оборудования (рекомендуется)», кликните далее и попробуйте установить драйвер еще раз.
Данная ошибка особенно часто проявляется после обновления Windows 10, когда вроде все работало нормально и резко пропало…
PC Equalizer
Возможно, самый простой и самый известный эквалайзер, который отличается максимально легким для восприятия интерфейсом и множеством настроек.
Но основной акцент сделан на самые главные настройки – те, которые композиторы используют чаще всего.
Видно, что над PC Equalizer трудились люди, которые сами занимаются написанием музыки.
Это будет идеальный вариант для тех, кому нужен эквалайзер с фиксированными частотами и возможностью быстрой фильтрации звука.
Есть также управление задержками различных параметров и большой набор стандартных эффектов.
Вы можете и сами создавать новые эффекты – фильтров и других настроек для этого более чем достаточно.
Вот еще несколько интересных особенностей PC Equalizer:
- можно ассоциировать данную программу с проигрывателями, даже со стандартным Windows Media Player;
- работает с автозагрузкой и может запускаться вместе с операционной системой;
- тоже бесплатный продукт, есть возможность поддержать проект.
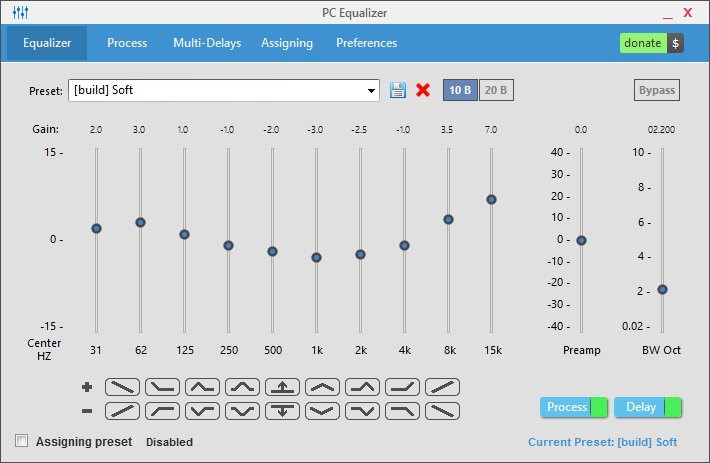
Рис. 3. PC Equalizer
Как быстро настроить эквалайзер на Windows?
Для того чтобы иметь качественную акустику на ПК, необходима ее правильная настройка и соответствующее программное обеспечение. Перед тем, как настроить программу, пользователь может бесплатно скачать эквалайзер любых версий. Новые усовершенствованные эквалайзеры интересны новыми дополнениями и функциями (также доступны через торрент):
- разнообразными фильтрами (НЧ и ВЧ), позволяющими настраивать качество звучания;
- режимами с самой популярной музыкой;
- наличием нескольких плейлистов;
- высокой скоростью работы;
- возможностью преобразовывать звуки в картинки;
- поддержкой самых разных форматов видео/аудиофайлов.
Достоинство программы – простота: скачать и настроить ее с учетом личных предпочтений сможет каждый пользователь ПК. Для активизации эквалайзера необходимо в меню «Пуск» кликнуть на значок «Панель управления». Далее – открыть вкладку «Звук» – «Воспроизведение» – «Динамики».
Выберите раздел «Свойства», нажмите на «Улучшения» и проставьте галочку в метке «Эквалайзер». После проведенной настройки на рабочем столе в панели задач появится соответствующий значок настроек аудио-карты.
Теперь можно открыть любую видео/аудио запись в Windows Media Player, нажать на окно плеера. Во всплывшем окне перейти во вкладку «Дополнительные возможности» и открыть «Графический эквалайзер». В открывшейся акустической программе задайте индивидуальные звуковые настройки вручную.
Скачав одну из версий современного эквалайзера, вы обеспечите себя полезной бесплатной программой с дополнительными возможностями. Утилита требует минимума ресурсов, зато позволяет улучшить аудио-воспроизведение, наложить эффекты на уникальную звуковую дорожку, изменить не понравившиеся моменты. Слушайте любимые композиции с удовольствием.
Для улучшения звука на компьютере нужно регулировать низкие и высокие частоты. Выполнить эти действия можно с помощью специальных программ-эквалайзеров для операционной системы Windows. Оно позволяют настроить качество звучания на любом компьютере и ноутбуке.
NeonVisual
Самый необычный эквалайзер из нашего списка. Предоставляет немного возможностей для управления звуком, но компенсирует это оригинальной визуализацией, отображением тембра и частотой проигрываемой мелодии.

NeonVisual

Интерфейс NeonVisual
Выбор темы происходит в поле «Визуализация». Остальные настройки в части под названием «Модули».

Кроме визуальной составляющей, преимущества NeonVisual состоят в том, что эта программа сравнительно новая, бесплатная и полностью русифицированная. Подходит для 32 и 64-bit Windows 7 и 10. Минус состоит в малом функционале и слишком упрощенном эквалайзере.
Среди других менее популярных, но интересных утилит можно отметить:
- Pushtec EQ VST. Плагин с 6 полосами и огромным количеством дополнительных эффектов и функций. Подойдет для профессионалов и любителей. Имеет смелый, оригинальный дизайн.
- Voxengo Marvel GEQ. Обработка происходит в двух режимах: стерео и многоканальном. Так как программа поддерживает плагины VST, есть огромное количество встроенных эффектов для работы со звуком: музыкальными композициями, фильмами и играми.
- SRS Audio Sandbox. Графический эквалайзер с поддержкой VST плагина, создающий многоканальный окружающий звук. Имеет много эффектов: кристаллизацию, объем, контроль масштабов звука, усилитель басов. Недостаток в том, что программа платная, а ее поддержка разработчиками прекращена.
- DFX Audio Enhancer. Простой бесплатный плагин, позволяющий сделать быструю настройку. Поддерживает режимы: повышения высоких частот (Fidelity), глубины звучания (Ambience), объемного звучания (3D Surround), интенсивности (Dynamic Boost), повышения низких частот (Hyperbass).
Все плагины и утилиты можно скачать на официальных сайтах или SourceForge.
PC Equalizer
Возможно, самый простой и самый известный эквалайзер, который отличается максимально легким для восприятия интерфейсом и множеством настроек.
Но основной акцент сделан на самые главные настройки – те, которые композиторы используют чаще всего.
Видно, что над PC Equalizer трудились люди, которые сами занимаются написанием музыки.
Это будет идеальный вариант для тех, кому нужен эквалайзер с фиксированными частотами и возможностью быстрой фильтрации звука.
Что касается последнего пункта, то в PC Equalizer вы можете отдельно управлять левыми и правыми частотами, что тоже очень полезно.
Есть также управление задержками различных параметров и большой набор стандартных эффектов.
Вы можете и сами создавать новые эффекты – фильтров и других настроек для этого более чем достаточно.
Вот еще несколько интересных особенностей PC Equalizer:
- можно ассоциировать данную программу с проигрывателями, даже со стандартным Windows Media Player;
- работает с автозагрузкой и может запускаться вместе с операционной системой;
- тоже бесплатный продукт, есть возможность поддержать проект.
Особенности эквалайзеров
Voxengo Marvel GEQ

16-полосная программа, которая открывает огромные возможности для музыкального творчества. Другие настройки также не подкачали и сильно отличаются от конкурентных приложений. Этот бесплатный продукт может похвастаться следующими достоинствами.
PC Equalizer

Популярное приложение для тех, кто активно обрабатывает звуковые треки. Понятный интерфейс и разнообразие всевозможных настроек – это далеко не весь перечень преимуществ данного продукта.
- Есть опция быстрой фильтрации звучания.
- Пользователю доступно управление правыми и левыми частотами.
- Обширный список стандартных эффектов.
- Функционала вполне достаточно для самостоятельного создания музыкальных эффектов.
- Софт можно настроить так, чтобы он запускался одновременно с операционкой.
Equalizer APO

Признанный гигант предлагает пользовательской аудитории не просто многочисленные переключатели, а кое-что другое.
- После настройки, итоги своей работы легко сохраняются в файл, чтобы впоследствии можно было заняться его редактированием при необходимости.
- Утилита была выпущена в 3 различных версиях: одна параметрическая, другая имеет 15 полос, а третья – 11.
- Обширная библиотека с эффектами и разнообразными фильтрами.
- Приложение может функционировать с микрофонами.
- Имеются автоматические обновления.
Вы можете выбрать совершенно любой эквалайзер на русском для платформы Windows 10, чтобы потом скачать и установить его на своем ПК. Такие программы не отличаются чрезмерно сложным функционалом и могут быть полезны меломанам и обычным пользователям, которые любят слушать музыку.
Сторонний эквалайзер для музыки
При желании есть возможность попробовать нечто новое, путем установки другой программы-эквалайзера. Выделим несколько популярных вариантов:
- Pushtec EQ VST – стилизованная под музыкальный пульт управления программа, предлагающая многочисленные тонкие настройки звука.
Voxengo Marvel GEQ – эквалайзер на 16 полос, который станет настоящей находкой для меломанов. Здесь удобно создавать свои пресеты и проводить их сравнение.
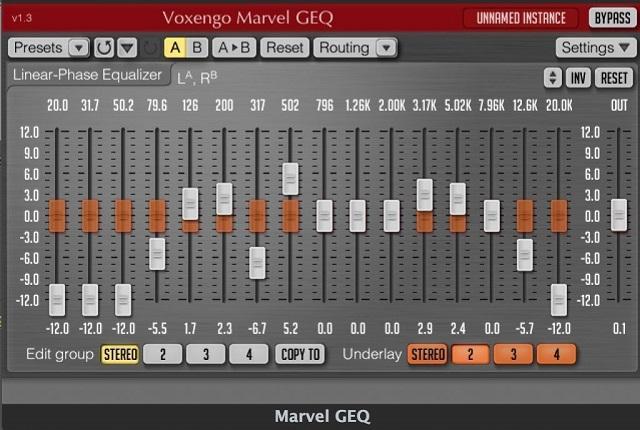
PC Equalizer – простой и в то же время многофункциональный эквалайзер с возможностью отдельной настройки левых и правых частот. Присутствует возможность создания новых эффектов и фильтров.
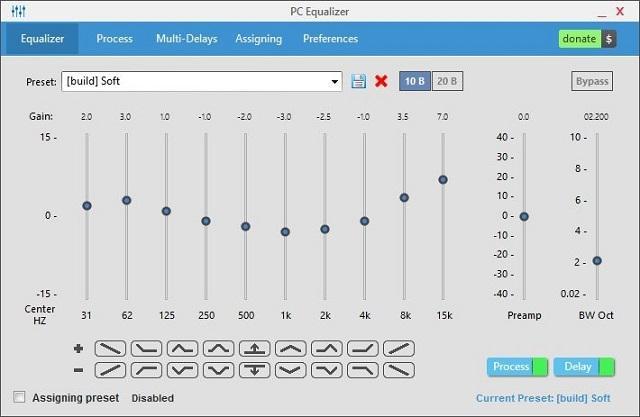
Выполнить настройку звука в Windows 10 получится как стандартными средствами системы, так и через установку сторонних программ. Первого варианта будет достаточно подавляющему большинству пользователей, а второй подойдет людям с музыкальным слухом, которые могут отличить даже малейшие изменения в частотах.
PC Equalizer
PC Equalizer — программа-эквалайзер, с помощью которой можно регулировать звук на компьютере. В утилите есть возможность создания персональных эффектов, доступна готовая библиотека пресетов и возможность управления правым и левым каналом воспроизведения по-отдельности.
Утилита работает на операционной системе Windows (32/64 бит), переведена на русский язык и распространяется на бесплатной основе.
Для регулировки звука в приложении используется 10-полосный эквалайзер. Диапазон уровней — от 15 до -15 дБ. Эквалайзер дает возможность регулировать высокие и низкие частоты, можно усилить звук.
Справа от эквалайзера находится ползунок «Preamp». Он используется для настройки предусилителя сигнала. Ползунок «BW Oct» позволяет настроить пропускную способность аудиосигнала в октавах.
В строке «Preset» расположен список готовых шаблонов для настройки эквалайзера. Все доступные варианты разделены по музыкальным направлениям. Пользователи могут сохранить персональные настройки и добавить шаблон в список пресетов.
В правой части интерфейса находится функция «Enable». Она позволяет отключать и включать эквалайзер. Пользователи могут включить режим обработки звука (Process) и задержку (Delay). Установить задержку можно в пределах от 0,1 до 5 000 мc.
Преимущества PC Equalizer:
- возможность пользоваться эквалайзером бесплатно;
- встроенная библиотека готовых пресетов;
- инструмент для настройки задержки;
- регулировка предусилителя аудиосигнала.
- отсутствует русский язык интерфейса:
- нельзя задать количество полос эквалайзера вручную.
Hear — программа, с помощью которой пользователи могут улучшить качество звука на компьютере. В софте есть встроенный эквалайзер, возможность настройки звука в отдельных приложениях и функция установки параметров объемного звука. Также можно использовать готовые пресеты для настройки аудио.
Утилита работает на всех актуальных версиях Windows (32/64 бит) и имеет интерфейс на английском языке. Программа условно-бесплатная, полная версия стоит 20 долларов.
Чтобы начать работу с эквалайзером, нужно перейти в раздел «EQ» в главном окне утилиты. На выбор доступно несколько вариантов эквалайзера: 10, 16, 32, 48 и 96-полосный. Функция «Set» дает возможность пользователям установить любое количество полос.
Диапазон уровней колеблется от +20 до -20 дБ. В нижней части интерфейса расположен инструмент «Preamp (dB)», который позволяет регулировать предусилитель аудиосигнала в децибелах.
В строке «Display As» пользователи могут выбрать формат отображения эквалайзера:
- Curve — в виде кривой линий;
- Sliders — в формате классических ползунков.
Функция «Reset» используется для сброса всех пользовательских параметров.
- удобный интерфейс;
- возможность установки любого количества полос для эквалайзера;
- встроенный инструмент для регулировки предусилителя сигнала;
- несколько вариантов отображения эквалайзера;
- регулировка параметров объемного звука;
- возможность регулирования уровня громкости в отдельных приложениях.
- нет встроенных пресетов для настройки эквалайзера;
- отсутствует официальная поддержка русского языка.






