Как скачать видео с майл.ру
Содержание:
- Как скачать видео с «Моего Мира». : 17 комментариев
- Как скачать видео с mail.ru.
- Как скачать видео с Mail.Ru на компьютер? — Ячайник — сайт для настоящих чайников
- Как скачать видео с «Моего Мира».
- Выгружаем видео с помощью скринкаста
- Веб-версия «Облако Mail.Ru»
- Как скачать бесплатные видео с mail — сервис zasasa.com
- Tubeoffline — поможет загрузить видео с сайта Майл.ру на
- Программа на ПК Disk-O
- Плагины и программы для загрузки видео с ВКонтакте
Как скачать видео с «Моего Мира». : 17 комментариев
Не один раз скачивала и закачивала фильмы на Мой мир.
Очень дельные советы, как скачать видео с Моего мира.
Спасибо за полезную программку, иногда нужно видео (например с комплексом гимнастики), а выход в инет не всегда бывает…
А у меня установлен Мастер закачек. С его помощью много откуда чего скачать можно.
Полезная статья, многим поможет решить вопрос скачивания.
А я скачала себе на компьютер программу, которая сразу конвертирует любое видео по интернет ссылке. Очень удобно. t g+
Полезная статья, воспользуюсь вашими советами.
Пока не активно работаю с социальной сетью Мой мир, но подобная информация всегда может пригодиться, спасибо
а я все смотрю онлайн, мне так удобнее вроде
Спасибо за полезную статью и программу для скачивания.
Спасибо за полезную информацию. А то иногда хочется что-нибудь скачать с Youtube или как у Вас с «Моего мира», а каким образом это можно сделать нужно разбираться.
Спасибо за дельный совет.
Полезная программа обязательно воспользуюсь.
Как скачать видео с «Моего Мира» Полезная статья, воспользуюсь вашими советами. С меня твит и +1
При моём отвратительном интернете закачиваю все видео через Мастер закачек, котрый поддерживает докачку при обрыве связи.
А за новую информацию спасибо, всегда интересно узнавать что-то новое!
У меня в «Моем мире» много фильмов, но я их там в своей папке сохраняю и потом смотрю, когда бывает удобно. Но все равно спасибо Вам за информацию, думается, что она тоже пригодится. Таисия! Интересная публикация: Как хурма нам помогает
Не работает. Эта прога у меня просто не ищет ссылку для скачивания. Всё четко по инструкции делал
Как скачать видео с mail.ru.
Для скачивания видео с ресурса «Мой Мир» я пользуюсь программой «Zasasa Mail.ru Downloader». Вы можете скачать программу, нажав кнопку:
Программа не требует установки и представляет собой exe файл.
Скачиваем видео с «Моего Мира» программой «Zasasa Mail.ru Downloader».
Запускаем программу. Программа нам предлагает вставить в окно ввода ссылку для скачивания видео.
Чтобы получить необходимую ссылку, заходим в «Мой Мир» и запускаем нужное нам видео. Нажимаем на «код для вставки».
Нужная нам ссылка находится в окошке «Ссылка на видео (URL)».
Копируем её и вставляем в окно ввода программы «Zasasa Mail.ru Downloader». Нажимаем на кнопку «Скачать».
Если видео в «Моем Мире» хорошего качества, программа нам предложит два варианта скачивания. Если мы любители качества, нажимаем кнопку «Скачать HD файл!». Надо помнить, что сам процесс скачивания в этом случае может занять продолжительное время. Если же нам надо скачать быстро, нажимаем кнопку «Скачать FLV файл!».
Видео скачивается в папку, установленную по умолчанию Вашего браузера.
Осталось только переименовать видео, чтобы в дальнейшем его можно было легко найти, и поместить в нужную папку на компьютере.
Я обычно для наименования видео файлов использую название видео в транскрипции на латиницу. Для транслитерации названия пользуюсь онлайн транслит переводчиком.
Надеюсь, теперь у Вас не будет проблемы «как скачать видео с Моего Мира». В заключение предлагаю посмотреть короткий мультик, который я использовал для описанного примера скачивания видео.
Если Вам эта статья оказалась полезной, поделитесь ей со своими друзьями!
Как скачать видео с Mail.Ru на компьютер? — Ячайник — сайт для настоящих чайников
Последнее время в интернете бурными темпами развиваются видеосервисы. О крупнейшем из них, YouTube, мы уже не раз писали на страницах Ячайника, а вот российский Видео@Mail.Ru как-то обошли стороной. Сегодня исправляем это досадное недоразумение и предлагаем вашему вниманию простой и удобный способ загрузки видео с mail.ru на свой компьютер.
{mosloadposition debug}
Напомним, что найти Видео@Mail.Ru в интернете можно по адресу http://video.mail.ru/. На сегодняшний день это крупнейший сервис видео в рунете, позволяющий просматривать онлайн не только ролики, но и фильмы, сериалы, ТВ передачи и многое другое.
Понятно, что пользователям хочется не просто смотреть видео в браузере, но и скачать его к себе на компьютер. Сделать это очень просто: вам потребуется браузер Mozilla Firefox и дополнение к нему с гордым названием NetVideoHunter Video Downloader.
Если вы до сих пор не стали счастливым обладателем Firefox, рекомендуем потратить пару минут и установить его на компьютер. Загрузить последнюю версию русифицированного Огненного Лиса можно здесь http://www.mozilla-europe.org/ru/firefox/. Запустите скаченный файл и следуйте инструкциям программы-установщика. Через несколько секунд вы уже сможете пользоваться Firefox.
Чтобы дополнение окончательно прижилось на компьютере, перезапустите браузер.
Теперь можно перейти на сайт Видео@Mail.Ru и найти интересное видео, которое непременно захочется скачать на компьютер.
NetVideoHunter перехватывает ссылку на ролик сразу после его воспроизведения. Поэтому, как только вы начнете смотреть видео, иконка умного дополнения замигает в правой нижней части экрана Firefox.
Для каждого ролика показывается название сайта, ссылка на сам ролик и его объем в Кб (килобайтах), Мб (мегабайтах) или Гб (гигабайтах). Рядом с названием видеоролика есть две кнопочки:
- «Загрузка», которая позволяет скачать ролик на компьютер;
- «Смотреть», при выборе которой ролик будет воспроизведен непосредственно в правой части окна NetVideoHunter в простеньком, но очень удобного плеере.
Как вы уже, возможно, догадались, чтобы скачать видео с mail.ru необходимо кликнуть кнопку «Загрузка».
Скачивание видеоролика происходит при помощи встроенного менеджера закачек самого браузера Firefox.
При этом вы можете наблюдать, сколько времени будет длиться загрузка, сколько мегабайт уже скачано, и как долго вам осталось ждать окончания загрузки видео на компьютер.
Ролики скачиваются в том же формате, в каком выложены на Видео@Mail.Ru — flash video, файл с расширением flv. Для просмотра такого видео на компьютере потребуется специальный проигрыватель, например, бесплатные FLV Player для Windows или VLC Player.
Напоследок парочка советов по работе с NetVideoHunter:
-
Не забывайте сначала воспроизвести (проиграть) ролик на сайте, а потом уже пользоваться NetVideoHunter. В противном случае дополнение просто не сможет перехватить ссылку на видео.
-
Если в процессе загрузки видео на компьютер вы остановите воспроизведение ролика, то загрузка также приостановится, т.к. остановится поток видео. Для завершения загрузки просто досмотрите ролик на сайте mail.ru до конца.
Узнать больше информации о проекте и дополнении NetVideoHunter Video Downloader вы можете на официальной страничке разработчиков www.netvideohunter.com.
Как скачать видео с «Моего Мира».
Нам иногда по той или иной причине необходимо скачать с ресурсов интернета видео на свой компьютер. Для себя я завел привычку не смотреть фильмы онлайн, а скачивать их и затем уже смотреть в спокойной комфортной обстановке. Ведь, если фильм большой, не всегда имеется возможность досмотреть его до конца за один раз. А в онлайне попробуй дождись, пока твоя киношка загрузится до фрагмента ранее прерванного просмотра. И при плохом интернет соединении не очень-то приятно смотреть фильмы в онлайне с периодическими остановками видео на дозагрузку.
Если Вы до сих пор не знаете, как скачивать фильмы с интернета, сегодня я хочу поделиться своим опытом «как скачать видео с Моего Мира».
Выгружаем видео с помощью скринкаста
Экранная Студия
Еще один способ экспортировать на компьютер потоковое видео – захватить его при помощи экранного
рекордера. Экранная Студия поможет записать трансляции любой длительности, обрезать и отредактировать
видео и сохранить на жесткий диск в любом формате.
Таким образом вы можете записать любые трансляции с любого сайта в оконном или полноэкранном режиме,
ставить на паузу в нужное время, вырезать рекламу и другие ненужные фрагменты. Это единственный рабочий
способ экспортировать видео с защищенных ресурсов, например, скачать фильм с сайта Netflix.
- Установите на компьютер программу «Экранная Студия» и запустите приложение.
- В стартовом окне выберите вариант работы «Записать видео с экрана».
- Выберите формат записи: полный экран, фрагмент или выбранное окно. Отметьте «Записывать звук с
микрофона», чтобы захватить звуковую дорожку. - Откройте сайт с видеороликом и запустите воспроизведение видео.
- Нажмите «Начать запись». Чтобы остановить захват, кликните «Стоп».
- Видеозапись откроется во встроенном редакторе.
- Обрежьте видеоролик, если вы запустили запись раньше, чем нужно или остановили слишком поздно. Для
этого кликните по иконке ножниц в панели инструментов и укажите начало и окончание клипа. - Чтобы экспортировать видеозапись, нажмите «Сохранить видео». Выберите формат и разрешение видеофайла и
запустите конвертацию.
Веб-версия «Облако Mail.Ru»
Сразу же после авторизации вы можете приступать к загрузке файлов для хранения и работе с ними. Рассмотрим основные действия, которые можно осуществлять с хранилищем в окне браузера.
Загрузка новых файлов
Основная функция этого сервиса – хранение файлов. Для пользователя нет никаких ограничений по форматам, но есть запрет на загрузку файла размером более 2 ГБ. Поэтому если вы хотите закачать объемные файлы, либо разделите их на несколько частей, либо заархивируйте с высокой степенью сжатия.
- Нажмите на кнопку «Загрузить».

Откроется окно, предлагающее два способа осуществления данной задачи — перетаскиванием или выбором через «Проводник».

Информация о загрузке отобразится справа внизу. Если за раз закачивается несколько файлов, вы увидите шкалу прогресса для каждого файла индивидуально. Загруженный объект появится в списке остальных сразу после того, как на 100% закачается на сервер.

Просмотр файлов
Загрузки с самыми популярными расширениями можно просматривать прямо в браузере. Это очень удобно, поскольку избавляет от необходимости скачивать объект на ПК. Поддерживаемые форматы видео, фото, аудио, документов запускаются через собственный интерфейс Mail.Ru.

В этом окне вы можете не только просмотреть/прослушать файл, но и сразу же выполнить основные действия: «Скачать», «Удалить», «Получить ссылку» (удобный способ поделиться загрузкой с другими людьми), прикрепить объект к письму, которое будет создано через «Почту Mail.Ru», развернуть на весь экран.

Нажав на сервисную кнопку, вы увидите список всех файлов, что хранятся на диске, и нажав на любой из них, сможете быстро переключиться на его просмотр.

Листать файлы по порядку, не выходя из интерфейса просмотра, легко через соответствующие стрелки влево/вправо.

Скачивание файлов
Любые файлы с диска можно скачать на ПК. Это доступно не только через режим просмотра файла, но и из общей папки.
Наведите на нужный файл курсором мыши и нажмите «Скачать». Рядом вы сразу же увидите его вес.

Несколько файлов одновременно можно скачать, предварительно выделив их галочками, а затем нажав на кнопку «Скачать» на верхней панели.

Создание папок
Чтобы легко ориентироваться и быстро находить нужные загрузки из общего списка, вы можете рассортировать их по папкам. Создайте одну или несколько тематических папок, объединив какие-либо файлы по нужному вам критерию.
- Нажмите «Создать» и выберите «Папку».

Введите ее имя и нажмите «Добавить».

Добавить файлы в папку можно перетаскиванием. Если их много, выделите нужные галочками, нажмите «Ещё» > «Переместить», выберите папку и нажмите «Переместить».

Создание офисных документов
Полезной и удобной возможностью «Облака» является создание офисных документов. Пользователю доступно создание текстового документа (DOCX), таблицы (XLS) и презентации (PPT).
- Нажмите на кнопку «Создать» и выберите тот документ, который вам требуется.

В новой вкладке браузера откроется упрощенный редактор. Все изменения, которые вы вносите, сохраняются автоматически и сразу же, поэтому как только создание будет закончено, можете просто закрыть вкладку — файл уже будет находиться в «Облаке».

Не забывайте об основных функциях — сервисной кнопке с расширенными параметрами (1), скачивании файла (нажав на стрелочку рядом со словом «Скачать», можно выбрать расширение), и прикреплением документа к письму (2).
Получение ссылки на файл/папку
Довольно часто люди делятся файлами, хранящимися в облаке. Для этого требуется предварительно получить ссылку на то, с чем хотите поделиться. Это может быть отдельный документ или папка.
Если нужна ссылка на один файл, достаточно навести на него курсор и нажать на иконку расшаривания.

Откроется окно с настройками. Здесь вы можете установить параметры доступа и приватности (1), скопировать ссылку (2) и быстро отправить ее почтой либо в соцсети (3). «Удалить ссылку» (4) означает то, что текущая ссылка перестанет быть доступной. Актуально, если вы хотите закрыть доступ к файлу целиком.

Создание общего доступа
Чтобы документами одного облака могли пользоваться сразу несколько человек, например, ваши родственники, одногруппники или коллеги по работе, настройте ее общий доступ. Сделать ее доступной можно двумя способами:
Сам процесс настройки выглядит так:
Как скачать бесплатные видео с mail — сервис zasasa.com
Один из самых простых и удобных методов. Создан непосредственно для скачивания с mail.ru video
Также, что важно, создатели сервиса рекомендуют применять этот сервис для наиболее распространённого браузера Google Chrome, а также браузеров, созданных на таком-же движке. К ним относится Яндекс Браузер, Амиго и др
Переходим на сервис. У нас открывается окно:
Как видите, нам необходимо вставить ссылку на нужный клип в поле ввода (также, мы видим образец такой ссылки). Итак, копируем ссылку, для этого кликнув по видео правой кнопкой мыши.
Вставляем ссылку в строку ввода. Нажимаем «Скачать».
У нас открывается другое окно, в нём мы должны нажать на команду «Ссылка на код» (перед этим, советую внимательно почитать советы на этой странице).
В новом окошке, мы видим данный код. Теперь, нажимаем Ctrl + A, чтобы выделить его. Затем, Ctrl + С, чтобы скопировать его.
Далее, вставляем его в окно ввода. Теперь жмём «Скачать видео».
В новой страничке мы видим ссылку «Скачать МР4-файл» (их может быть несколько).
Кликнем по нужной ссылке, и попадём на страницу с проигрывателем, где сразу воспроизводится наш ролик
Итак, обращаем внимание на вид окна. В адресной строке мы замечаем кнопочку «Сохранить»
Нажимаем на неё, и сохраняем видео.
Эти действия я проделывал в Яндекс Браузере. В Chrome всё то же самое, но, в самом конце, когда мы переходим на страницу с нашим роликом, чтобы получить ссылку на скачивание, нажимаем на три вертикальных точку, внизу видео,
появляется «скачать», и скачиваем видео.
Tubeoffline — поможет загрузить видео с сайта Майл.ру на
В англоязычном Интернете существует ещё один полезный веб-сайт, который будет для вас полезен. Тюбоффлайн позволяет загружать видео из сотен сайтов, в их числе находится Mail.ru.
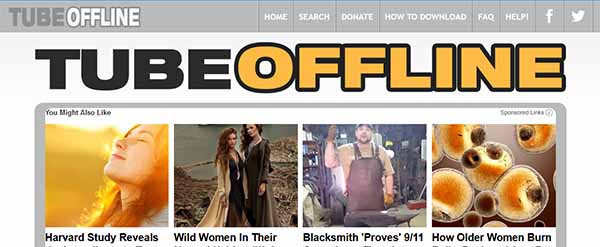
Откройте в браузере портал https://www.tubeoffline.com/ и найдите в списке необходимый сервис:
- Выберите в списке Mail.ru;
- Вставьте ссылку в окно «Video URL»;
- Ниже выберите формат, в котором нужно видео;
- Выберите качество ролика: Normal (обычное), Best (лучшее), Low (низкое);
- Нажмите на кнопку «Get Video»;
- Затем появляется инструкция, в которой описано, что нам нужно перетащить кнопку в панель закладок в браузере. И после этого запустить сайт из закладки на сайт Tubeoffline;
- После того, как вы нажмёте на закладку, появится кнопка для загрузки видео.
Вариант не самый простой, но вполне сгодится в качестве альтернативы, если вам срочно нужен ролик с Майл.ру. Его преимущество в том, что видео и музыку можно скачивать практически с любого популярного сервиса в Интернете. И все эти услуги совершенно бесплатны. Если у вас появились проблемы при использовании данного сервиса, нажмите на кнопку «How to Download», чтобы открыть инструкцию. После чего можно воспользоваться онлайн переводчиком или браузером Google Chrome для перевода.
Программа на ПК Disk-O
Приложение предназначено для доступа к «Облаку Mail.Ru» через стандартный проводник системы. Для работы с ним вам не нужно открывать браузер — просмотр файлов и работа с ними осуществляется через программы, поддерживающие те или иные расширения.
В статье о создании облака, ссылка на которую находится в начале статьи, мы также рассматривали способ авторизации в этой программе. При запуске Disk-O и после авторизации в ней облако будет эмулировано как жесткий диск. Однако отображается он только на момент запуска ПО — если вы завершите работу приложения, подключенный диск пропадет.

Добавление в автозагрузку
Чтобы программа запускалась вместе с операционной системой и подключалась как диск, добавьте ее в автозагрузку. Для этого:
- Кликните левой кнопкой мыши по иконке в трее.

Нажмите на иконку с шестеренкой и выберите «Настройки».

Поставьте галочку напротив параметра «Автостарт приложения».

Теперь диск всегда будет находиться среди остальных в папке «Компьютер» при запуске ПК.
При выходе из программы он исчезнет из списка.
Настройка диска
Настроек у диска мало, но кому-то они могут оказаться полезными.
- Запустите программу, наведите курсор на подключенный диск и нажмите на появившуюся иконку в виде шестеренки.

Здесь вы можете поменять букву диска, его имя и включить функцию перемещения удаленных файлов в собственную корзину для быстрого их восстановления.

После изменения параметров программа перезагрузится сама.
Просмотр и редактирование файлов
Все файлы, которые хранятся на диске, открываются для просмотра и изменения в программах, соответствующих их расширению.

Следовательно, если какой-либо файл не удается открыть, потребуется установить соответствующее программное обеспечение. У нас на сайте вы найдете статьи, посвященные выбору приложений для тех или иных форматов файлов.
Загрузка файлов
Вы можете загружать в «Облако» файлы, добавляя их в папку на компьютере. Сделать это можно обычными способами:
- Перетаскивание. Перетащите файл/папку из любого места ПК. В этом случае произойдет не перемещение, а копирование.

Копирование и вставка. Скопируйте файл, нажав по нему ПКМ и выбрав из контекстного меню пункт «Копировать», а затем нажмите ПКМ внутри облачной папки и выберите «Вставить».
Или используйте сочетание клавиш Ctrl + C для копирования и Ctrl + V для вставки.
Для загрузки объемных файлов рекомендуем использовать именно программу, так как этот процесс происходит гораздо быстрее, чем через браузер.
Получение ссылки на файл
Быстро делиться файлами и папками на диске можно путем получения ссылки. Для этого нажмите правой кнопкой мыши на файл и из контекстного меню выберите пункт «Диск-О: Скопировать публичную ссылку».

Информация об этом появится в виде всплывающего уведомления в трее.

На этом основные возможности веб-версии и компьютерной программы заканчиваются. Стоит отметить, что Mail.Ru активно развивает собственное облачное хранилище, поэтому в будущем стоит ожидать новых возможностей и функций для обеих платформ.
Опишите, что у вас не получилось.
Наши специалисты постараются ответить максимально быстро.
Плагины и программы для загрузки видео с ВКонтакте
Здесь мы рассмотрим действенные расширения и ПО, предоставляющие возможность без проблем загружать видеофайлы. Начнём с бесплатных расширений на браузер.
SaveFrom.net
В качестве полезной особенности, выделяется работа со вспомогательными доменами и поддержка работы плагина с браузерами, построенными на технологии Chromium (Chrome, Яндекс.Браузер). Никаких ограничений касательно количества загружаемых файлов не предусмотрено. Сервис также работает с файловыми хранилищами по типу Rapidshare, снимая с них любые ограничения касательно ожидания перед загрузкой интересующего вас пакета файлов.
Несмотря на свою бесплатную основу, площадка практические лишена встроенной рекламы, что делает её использование простой и очень удобной в освоении. Если вы беспокоитесь за сохранность аккаунта, то спешим отметить отсутствие ввода данных для авторизации, всё, что необходимо, — это дать разрешение на доступ к странице, словно одному из внутренних приложений.
Одно из самых популярных дополнений, позволяющее скачивать видео со всех популярных сайтов, включая VKontakte. Помимо этого, пользователи социальной сети получают доступ к загрузке музыки и исходных файлов фотографий в отменном качестве.
Процедура скачивания понятна и в ней легко разобраться. Первым делом откройте интересующий вас видеоролик и подождите, пока пройдёт процесс загрузки. Следом, прямиком под видео, появится синяя стрелка для начала скачивания. Если на неё нажать, появится список из доступных разрешений и формата видео. Последний чаще всего будет значиться как mp4, а вот от разрешения зависит качество и вес исходного файла, оно может быть от 240p до 1080p. Чем значения выше, тем лучше загружаемый материал.
Расширение работает со всеми современными обозревателями. Некоторые из них потребуют установки вспомогательного приложения. Плагин находится на официальном сайте — https://ru.savefrom.net/user.php?vid=387#download.
Расширение от Видеотег
Данное дополнение распространяется посредством полноценной программы, позволяющей качать видеофайлы с более чем 750 ресурсов, включая ВКонтакте. Сразу после установки под каждым просматриваемым видео будет появляться пункт, значащийся как «Скачать видео». Вам остаётся лишь выбрать подходящее разрешение и активировать загрузку.
VKSaver
Ещё одна программа, которая распространяется через предварительную установку. Изначально она создавалась с целью загрузки аудио, и только после получила расширенный функционал для загрузки видео. Данное расширение поддерживается на операционной системе от Windows XP, однако среди допустимых для работы браузеров значится только Chrome и Яндекс.
Работать с программой очень просто, ведь всё заключается всего в нескольких кликах по понравившейся записи
После установки обратите внимание на дополнительную функцию для загрузки файла, появившуюся прямиком под видео. Выбираете необходимое качество, указываете конечную папку, дожидаетесь окончания процесса
Расширение также не распространяется в официальном магазине плагинов, поэтому скачать его можно исключительно с сайта http://audiovkontakte.ru/.
Обратите внимание, что на момент инсталляции все обозреватели должны быть закрыты, иначе процесс интеграции завершится неудачно. Подробнее о VKSaver
Подробнее о VKSaver
ЛовиВидео
Это уже полноценная программа, которую необходимо скачать и запускать каждый раз, когда вы хотите сохранить просматриваемый видеоролик. Приложение является универсальным и работает с большинством современных ресурсов. В отличие от тех же дополнений, запрос на загрузку происходит только после того, как вы запускаете просмотр. В это время софт перехватит потоковую информацию и предложит её сохранить на компьютере.
http://www.lovivideo.ru/
VKMusic
Последняя в списке, но не по назначению программа, которая успела собрать вокруг себя огромную базу фанатов. Причина тому — богатый функционал, включающий в себя загрузку файлов со всех ресурсов, пользующихся популярностью. Отдельно стоит отметить пункт с подборкой детских мультиков.
Программа требует обязательной авторизации через учётную запись VK. Заниматься поиском необходимых роликов можно как в самой программе, так и через содействие самими ресурсами. Достаточно скопировать ссылку на страницу с информацией — и её данные отобразятся в самой утилите.
Юзер вправе самостоятельно выбирать качество видеороликов и их расширение. Загрузки можно ставить на паузу и продолжать при последующем пользовании утилитой. Для дополнительного удобства всегда доступен предварительный просмотр загружаемого материала.






