Sound booster
Содержание:
- Программные способы настройки звука
- Функциональные возможности программы
- Super High Volume Booster
- SOUND BOOSTER
- Volume Booster Pro
- Precise Volume
- FX SOUND ENHANCER
- HEAR
- Audio Sliders
- Android Volume Booster Apps: Осторожно!
- Улучшаем качество звучания
- Усилители аудио-файлов
- Механические причины тихого звука
- Как убрать ограничение громкости
- Как добавить звук на ноутбуке на клавиатуре
- Boom
- Когда лучше обратиться к мастеру?
- VOLUME2
- Усиление звука всей системы
Программные способы настройки звука
Существует несколько способов увеличить громкость в наушниках на компьютере в Windows 7, 8, 10. Начнём с самого простого.
Настройка громкости в операционной системе
Первое, что нужно сделать — убедиться, что ползунок, расположенный в правом нижнем углу панели быстрого доступа, находится в максимальном положении. Для этого кликните на значок динамика и потяните ползунок вверх.

Здесь же ниже выберете левой клавишей мыши параметр «Микшер» и выставьте все ползунки до максимального значения.
Следует убедиться, что в файле проигрывателя также выставлена необходимая громкость.
Стандартные настройки не помогли? Значит, нужно снять программные ограничения громкости.
Настройка ограничения громкости при использовании микрофона
Если вы используете аудио- или видеосвязь при общении через интернет, то по умолчанию могут быть выставлены ограничения других звуков во время разговора. Этот параметр может уменьшать громкость и при обычном воспроизведении фильма или песни.
Чтобы снять эти ограничения, нужно сделать следующее:
- Правой клавишей мыши нажимаем на значок динамика в нижнем правом углу.
- В появившемся списке выбираем «Звуки».
- Всплывает окно с несколькими вкладками. Выбираем «Связь».
- О, нажимаем «Применить» и «Ok».
Если причина была в настройках этих параметров, то громкость наушников должна увеличиться.
Установка параметра «Тонкомпенсация»
Существует ещё один способ усилить звук на компьютере, после которого громкость в наушниках будет увеличена вдвое.
- Правой клавишей нажимаем иконку динамика и кликаем на параметр «Звуки». В эту вкладку также можно зайти через «Пуск» → «Панель управления» → «Оборудование и звук» → «Звук».
- Выбираем вкладку «Воспроизведение». Обычно в первой строке списка стоит «Динамики» или «Наушники». Кликаем одним нажатием левой клавиши.
- Ниже устанавливаем это действие «по умолчанию». Затем нажимаем кнопку «Свойства».
- В появившемся окне выбираем раздел «Улучшения» (в Windows 7) или «Дополнительные возможности» (в Windows 10).
- Ставим галочку напротив параметра «Тонкомпенсация». Далее нажимаем на кнопку «Применить» или «Ok».
Обычно эти действия помогают увеличить звук в наушниках на компьютере минимум в два раза. Некоторые пользователи Windows 10 советуют устанавливать параметр «Выравнивание громкости». Можно попробовать и этот вариант.
Установка разъёма для наушников
Часто разъём для наушников, расположенный на передней стороне стационарного ПК, расшатывается, вследствие чего появляется треск, помехи или звук вовсе не воспроизводится. Эту проблему можно решить, установив наушники в разъём для динамиков на задней стороне блока. Сделать это можно следующим образом:
- Входим в меню «Пуск», выбираем «Панель управления».
- В появившемся окне находим «Диспетчер Realtek HD». В Windows 7 нужно сначала войти во вкладку «Оборудование и звук».
-
В открывшейся панели «Диспетчер Realtek HD», выбираем разъём зелёного цвета и кликаем по нему правой клавишей мыши. Выбираем вкладку «Смена назначения разъёмов».
- Во всплывшем дополнительном окне выбираем «Наушники». Рядом ставим галочку и нажимаем «Ok».
Переустановив этот разъём с динамика на наушники, мы выключим ограничение звука, и громкость становится больше.
Переустановка драйверов
Плохой звук в наушниках также может быть связан с устаревшими драйверами звуковой карты либо они не соответствуют программному обеспечению вашего компьютера. Для решения этой проблемы нужно обновить эти драйверы.
- В меню «Пуск» введите в строке поиска «Диспетчер устройств».
- В диалоговом окне найдите параметр «Звуковые, видео и игровые устройства». Кликнув по нему левой клавишей, можно увидеть установленные звуковые карты, их может быть одна или несколько. Это обычно «NVIDIA High Definition Audio» или «Realtek High Definition Audio» и другие.
- Теперь нужно обновить каждое устройство. Для этого кликните правой клавишей мыши по выбранному параметру и выберете пункт «Обновить драйверы». Затем нажмите на подпункт «Автоматический поиск».
- Остаётся только дождаться переустановки драйверов системой. Возможно, после этого необходимо будет перезагрузить компьютер.
Функциональные возможности программы
– Усиление громкости звука до уровня выше максимального
Звук любого приложения, которое запускается пользователем на компьютере, можно сделать громче вплоть до увеличения на 500%. Letasoft Sound Booster усиливает громкость в таких программах, как интернет-браузеры, ПО для онлайн-конференций (Skype, MSN, Live), любых медиаплеерах и играх.
– Очень простое управление опциями
Вы можете управлять уровнем громкости с помощью всплывающей из системного трея панели со слайдером. Если этот способ для вас не подходит, вы можете назначить горячие клавиши, которыми вы будете увеличивать или уменьшать громкость. Действовать эти клавиши будут не в каком-то отдельном приложении, а в рамках всей операционной системы в целом.
– Автозапуск
Sound Booster может стартовать автоматически с каждым запуском Windows, пользователю не нужно каждый раз открывать приложение вручную. Функция автозапуска будет особенно удобна в случае, если динамики компьютера очень тихие, и они не способны выдать звук с хорошим уровнем громкости.
– Отсутствие искажения звука
Sound Booster постоянно держит под контролем текущий уровень усиления звука и предотвращает ограничение сигналов при передаче, тем самым уменьшая все основные искажения звука.
– Два разных метода для усиления звука
Sound Booster задействует два метода увеличения громкости: вложение программного кода и эффекты APO. У этих методов имеются и преимущества, и недостатки. Для того чтобы при усилении сигнала обеспечить наилучшее качество оба метода активируются по умолчанию.
Super High Volume Booster
Super High Volume Booster — сверхмощная программа имеющая простой интерфейс с ползунком переключения громкости в середине окна. Ниже находятся несколько ползунков для более точной регулировки силы звука.
5-полосный эквалайзер позволяет экспериментировать с басами и высокими частотами. Увеличение максимальной громкости в 4 раза — серьезный показатель. Но далеко не каждый динамик способен справиться с такими изменениями.
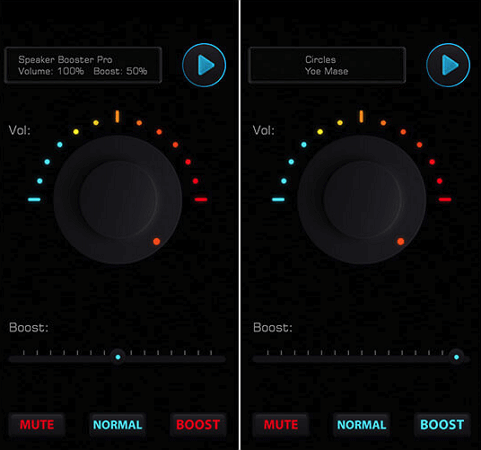
Приложение также имеет кнопки для быстрого отключения, усиления или нормализации звука. Настройки распространяются на всю систему. Недостаток — раздражающие рекламные объявления, закрывающие весь экран. К ним добавляются и всплывающие окна с просьбой оценить программу в Play Store.
SOUND BOOSTER
Sound Booster — функциональная и простая утилита для настройки звука операционной системы. Программа совместима с Windows и поддерживает русский язык.
Доступно три вида лицензии:
- Начальная. Стоимость лицензии — 20 долларов. Пользователи получают 1 год поддержки от разработчиков и возможность работы на одном ПК.
- Стандартная. Цена лицензии — 35 долларов. Возможна работа утилиты на трех компьютерах. Техническая поддержка — 2 года.
- Профессиональная. Стоимость профессиональной версии ПО — 50 долларов. Поддерживает работу на пяти компьютерах одновременно. Пользователи получают поддержку и бесплатные обновления на протяжении 2 лет.
После запуска утилиты она переместится в трей операционной системы. При нажатии на иконку откроется небольшое окно регулирования громкости. Максимальное усиление звука — 500%.
Чтобы открыть меню настроек Sound Booster, нужно нажать правой кнопкой мыши на иконке программы в трее и выбрать соответствующий раздел.

В настройках доступны следующие функции:
- Смена языка интерфейса. По умолчанию установлен русский. На выбор доступны английский и португальский.
- Назначение горячих клавиш для быстрого увеличения и уменьшения громкости.
- Установка уровня усиления при запуске. Максимально допустимый уровень — 500.
- Дополнительные настройки: запуск утилиты при старте Windows, включение и отключение уведомлений, автоматическая проверка обновлений, исправление проблем с совместимостью.
В меню опций программы можно изменить режим работы: перехват, перехват и эффект APO, эффект APO, СуперУсиление. Каждый из этих параметров изменяет качество и громкость звучания колонок или наушников. Можно активировать несколько режимов одновременно.

Функция «СуперУсиление» не подходит для бюджетных моделей акустических систем. Использовать этот режим необходимо на профессиональном оборудовании, так как инструмент повышает количество басов, низких и высоких частот.
Volume Booster Pro
Volume Booster Pro имеет довольно простой интерфейс с большим элементом регулирования громкости посередине. Можно управлять общей громкостью или использовать три кнопки для настройки мультимедиа, вызовов и будильника.

Как и в случае с некоторыми другими приложениями из этого списка, установленные в Volume Booster Pro настройки применяются ко всей системе. Звук будет усилен в любом приложении, используемом для его воспроизведения.
Недостатком можно назвать полноэкранные рекламные объявления, постоянно всплывающие окна, которые предлагают выставить приложению оценку в Play Store. Это раздражает и делает использование программы менее приятным. Зато функционал программы полностью соответствует обещаниям разработчиков.
Precise Volume
Precise Volume — еще одно хорошее сочетание эквалайзера и усилителя. С этим приложением можно значительно улучшить качество звука, выведенного на внешние динамики или наушники. Приложение имеет встроенный 5-полосный эквалайзер и весьма полезную функцию увеличения громкости, позволяющая усилить басы, добавить эффект объемного звучания.

Настройки Precise Volume распространяются на всю систему. Увеличенный уровень громкости сохраняется в любом приложении. Возможно усиление до 12 дБ. Это довольно громко, но может быть опасно для динамика и здоровья. Доступно создание и сохранение собственных пресетов эквалайзера, что является хорошим дополнением к остальным функциям.
FX SOUND ENHANCER
FX Sound Enhancer — небольшая утилита для настройки и усиления звука наушников или колонок. Программа доступна для операционной системы Windows.
Для работы с ПО нужно купить премиум-версию, цена лицензии составляет 50 долларов. Пользователи получают пожизненный доступ ко всем функциям и инструментам. У FX Sound Enhancer есть пробная версия на 7 дней. Интерфейс программы не переведен на русский язык.
После запуска FX Sound Enhancer откроется раздел программы Spectrum. Здесь отображается диапазон частот акустической системы. Кнопка «Power» позволяет включить или отключить утилиту.

Настроить эффекты можно в разделе «Effects». Для этого нужно регулировать ползунки Fidelity, Ambience, 3D Surround, Bass и т.д. При необходимости можно сбросить внесенные изменения нажав кнопку «Reset».

В разделе «EQ» расположен эквалайзер. Здесь пользователи могут настроить высокие и низкие частоты акустической системы.

В программе FX Sound Enhancer есть встроенные шаблоны. Они расположены в разделе «Presets» на верхней панели инструментов. Здесь можно выбрать готовый шаблон для любого стиля и направления музыки.

В настройках приложения можно выбрать устройство воспроизведения, включить или отключить функцию автоматического запуска программы вместе с Windows, активировать уведомления и т.д.
HEAR
Hear — приложение для настройки звука системы. Программа создает объемный звук на колонках и наушниках, повышает громкость и низкие частоты. Функционал утилиты позволяет улучшить качество звучания акустической системы пользователей.
Приложение доступно для Windows и MacOS. Чтобы получить полную версию софта необходимо приобрести лицензию на официальном сайте. Доступна пробная версия на 7 дней. Интерфейс английский, официальной поддержки русского языка в программе нет.
В главном разделе приложения Hear расположены основные настройки звука в виде ползунков. В правой части интерфейса можно включить дополнительные эффекты для звука: 3D Surround, Extended Space, Extended FX и т.д. Под основными ползунками настройки звука размещен регулятор громкости.

На верхней панели программы доступна функция отключения звука. В строке «Default Preset» можно выбрать уже готовые шаблоны для настройки звучания: игры, ТВ и фильмы, музыка, эффекты. В каждом из доступных подразделов расположены свои шаблоны.

В разделе «EQ» расположен эквалайзер. Пользователи могут включить или отключить усиление звука, внести изменения или сбросить настройки.

- Выбрать устройства для воспроизведения можно в разделе «Playback».
- Разделы «3D», «Ambience» и «FX» используются для настройки колонок. Здесь можно выбрать размер комнаты, глубину объемного звука и т.д.
- В окне «Maximizer» выполняется настройка наушников: низкий и высокий контур, усиление, включение и отключение дополнительных эффектов.
- Настроить сабвуфер можно в разделе программы «Sub».

В трее системы можно открыть небольшое окно программы Hear для быстрой настройки звука. Здесь можно усилить громкость, отключить звук и выбрать шаблон из списка.
Audio Sliders
Разработчик: Code Sector Inc.Лицензия: sharewareКраткое описание: регулятор звука в Windows
Звуковой микшер Windows — программа не самая удобная, хотя, казалось бы, “придраться” не к чему. Одно из таких неудобств: регулятор звука редко бывает “под рукой” в самый ответственный момент.
Приложение Audio Sliders заменяет стандартный регулировщик. Вызывается оно одним кликом, вместо традиционных двух, из области уведомлений и представляет собой сворачивающуюся панель. Этим Audio Sliders напоминает т. н. виджеты — миниприложения в Mac OS и Windows. Образно говоря, интерфейс не только “резиновый”, но еще и тонкий в настройке. Сверху окна (кнопки от 1 до 5) можно выбрать один из вариантов панелей, каждую из которых можно самостоятельно настроить. Ниже находятся, собственно, регуляторы громкости. Нажатием на динамик с правой стороны звук можно вообще отключить. Быстро и удобно. Если нажать на клавишу ~, “слайдер” можно “клонировать”.
Из недостатков: на субъективный взгляд, завышенная цена в $19.95 и несоразмерный функциональности расход оперативной памяти Audio Sliders — около 6 Мб.
***
Android Volume Booster Apps: Осторожно!
Если вы хотите найти лучшее приложение для повышения громкости для Android, вам лучше всего начать поиск в Play Store. Вы увидите десятки приложений с одинаковым названием, отличным рейтингом и огромным количеством загрузок.
Но вот проблема: мы изо всех сил пытались заставить их работать.
Ваш опыт их использования, конечно может быть другой. Возможно, определенные приложения работают на определенных устройствах. Но мы все равно не хотели бы рекомендовать их.
«Усилители громкости» — это категория, которая привлекает множество спам-приложений или нежелательных приложений . Все бесплатные, которые мы тестировали, были перегружены навязчивой рекламой.
У некоторых была реклама, которая появлялась после каждого нажатия на интерфейс. У других была реклама, которая появлялась поверх других приложений, которые мы использовали. Пара даже показала полноэкранные видеоролики со звуком. Это последнее, что вы хотите видеть, когда громкость увеличена до максимума.
Давайте сосредоточимся на приложениях, которые действительно работают.
Улучшаем качество звучания
Есть и спецпрограммы, позволяющие улучшить глубину и качество звучания отдельных объектов, а также каналов воспроизведения.
Razer Surround
Приложение, предназначенное для прослушивания аудио в наушниках. Оно создает эффект объемного звучания, погружая юзера в музыкальную среду. Тут вы не найдете особых параметров для настройки частот функционирования дорожек. Пользователю дается возможность использовать встроенный эквалайзер, автоматически настраивающий частоту проигрывания. Продукт англоязычный, интерфейс стильный и интуитивно понятный. Лучше скачивать усилитель с официального ресурса.
DFX Audio Enhancer
Утилиту можно бесплатно найти в интернете. Интерфейс представлен на русском и английском языках, разобраться в проге не сложно. Меню сервиса интуитивно понятно. Поддерживает работу с операционной системой Windows всех поколений. Сервис дает возможность настроить отдельные файлы через эквалайзер. Его можно настроить в ручном режиме или работать в автоматическом. В DFX у аудио есть несколько режимов проигрывания и настройки, кроме того, вы можете установить параметры на отдельные объекты и на систему в целом.
Программа увеличения громкости на ноутбуке станет отличным решением, если ваше устройство выдает слабый звук. В статье перечислены самые популярные и функциональные инструменты, с которыми легко работать.
Усилители аудио-файлов
Данные программы работают целенаправленно с аудио дорожками и помогут вам справиться с тихим звуком на компьютере. С данными софтами легко разобраться, не требуются дополнительные знания.
Audio Amplifier
Простая в работе программа, которая не требует дополнительных знаний. Все что нужно сделать – это добавить видеофайл в программу и настроить звук в колонке. Максимальное звучание – до 1000%.
Mp3DirectCut
Простой редактор, в котором можно быстро отредактировать аудиофайл и сделать звук громче без потери качества. Программа не занимает много место – быстро устанавливается и имеет простой интерфейс на русском языке. Работает на платформе Windows.
Усиление уровня звука в файлах
Данные программы работают непосредственно с исходным файлом, а не с колонками. Для работы файл перетаскивается в программу и в ней происходят все настройки.
Audacity
Бесплатная программа для усиления звука. Функционирует на Windows или Mac. Имеет много фильтров для обработки – можно накладывать различные эффекты. Благодаря программе можно убрать лишние шумы и треск, увеличить качество звука – высота, частотные настройки.
Adobe Audition
Программа для профессиональной работы с аудио дорожками, используется музыкантами, диджеями, монтажерами. Имеет широкий диапазон настроек – устранение тресков и шумов, различные фильтры и настройки. Программа платная.
Механические причины тихого звука

К этому фрагменту относятся неисправности самого устройства или входного разъёма.
Чтобы проверить всё ли в порядке с наушниками, нужно подключить их к другому девайсу, например, к смартфону. Если в иных носителях качество звука оставляет желать лучшего, значит, неисправно само устройство, которое требует ремонта или замены.
Надо не забывать о том, что причиной может быть не только поломка самих наушников, но и соединительного шнура. Выявить это может специалист в сервисном центре. Решит проблему замена провода.
Другая наиболее частая причина — расшатанный разъём для наушников. Здесь требуется его замена или перенастройка входа на другое гнездо. Как это сделать, мы рассмотрим чуть ниже.
Если вышеперечисленные причины не подтвердились, попробуем увеличить громкость наушников с помощью программных настроек.
Как убрать ограничение громкости
Многие устройства имеют встроенную функцию ограничения громкости. Предупреждение появляется, когда уровень звука становится опасен для пользователя (с точки зрения разработчиков0. Чтобы продолжить увеличение громкости, нужно принять это уведомление, тогда ограничение перестанет действовать.
Вячеслав
Несколько лет работал в салонах сотовой связи двух крупных операторов. Хорошо разбираюсь в тарифах и вижу все подводные камни. Люблю гаджеты, особенно на Android.
Задать вопрос
Вопрос эксперту
Как установить значение параметра в инженерном меню?
Рядом с каждой строкой для ввода цифровых значений будет кнопка «set». Ее надо нажимать для каждой строки отдельно, иначе
Почему на Айфоне качество звука зачастую лучше?
Это связано с наличием специального чипа у яблочных решений. На Андроиде есть отдельные модели с такими чипами, но это скорее исключение, чем правило.
Какой объем памяти занимают дополнительные приложения по управлению звуком.
Конкретный размер зависит от выбора программы и модели телефона. Обычно для установки требуется от 30 до 70 Мб памяти.
4.5 / 5 ( 32 голоса )
Как добавить звук на ноутбуке на клавиатуре
Самый очевидный и простой способ усилить звук на ноутбуке – это воспользоваться функционалом клавиатуры. Подробнее о нем:
- Найдите на клавиатуре две кнопки, отвечающие за увеличение и уменьшение громкости. Они могут быть расположены в крайнем левом верхнем углу или ближе к правой стороне – расположение зависит от модели устройства. (рис. 1)
- Также найдите на клавиатуре кнопку Fn. Она в большинстве моделей находится в нижнем левом углу рядом с кнопкой Ctrl. (рис. 2)
- Для увеличения или уменьшения громкости зажмите Fn и нажимайте одну из двух верхних кнопок. При этом на экране будет отображаться показатель с параметрами звука. (рис. 3)
Рис. 1

Рис. 2

Рис. 3

- Сколько граммов в чайной ложке: таблица продуктов
- Оказание первой помощи при артериальном кровотечении
- Стеариновая кислота — свойства и вред. Применение Stearic acid в косметологии
Boom
Музыкальный плеер Boom имеет большое количество настроек для улучшения качества звука и в его арсенале также есть опция увеличения громкости. Boom позволяет настраивать объемный звук, контролировать аудиовыход и настраивать эквалайзер.
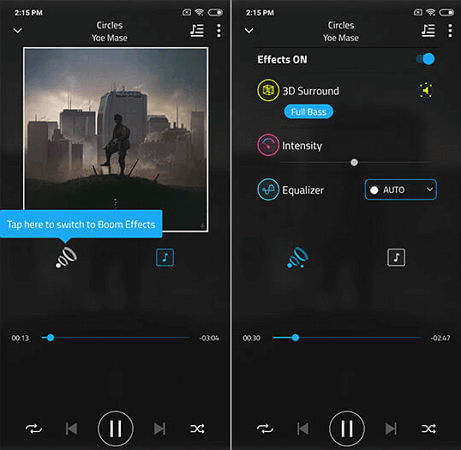
Boom поддерживает потоковую передачу данных из таких сервисов как Spotify и Tidal. Есть подключение к онлайн-радиостанциям, подкастам, прямое воспроизведение с Google Drive и Dropbox, плюс большая коллекция музыки с других сервисов. Чтобы ознакомиться с самыми популярными треками, воспользуйтесь встроенным рейтингом TOP100.
Приложение не было запущено в Play Store официально: в данный момент оно на стадии разработки. Это значит, что пользователи могут столкнуться с некоторыми проблемами при его использовании. Увеличение громкости ограничено рамками самого Boom, а сохраненные настройки не переносятся на другие программы.
Когда лучше обратиться к мастеру?
Если все вышеизложенные способы не помогли, проблема кроется в технической части: неисправности звуковой платы или динамиков.
Ноутбук так устроен, что ремонтировать его сложнее, чем стационарный компьютер. В оборудовании сокрыто много ломких шлейфов и зажимов. При самостоятельной попытке вскрыть корпус они могут сильно повредиться.
Недостатки звука устраняются своими силами в тех случаях, когда они связаны с программной частью, или внешнее оборудование (наушники, акустика) имеет неплотный, легко исправимый контакт с аудиогнездом. Рассмотренные методы помогут быстро и эффективно решить подобную задачу. Иные ситуации потребуют вызова специалиста или обращения в сервисный центр.
VOLUME2
Volume2 — простая программа, которая используется в качестве альтернативы стандартного регулятора громкости Windows. Утилита распространяется на бесплатной основе, интерфейс переведен на русский язык.
После запуска программа переместится в системный трей. При нажатии на иконку утилиты в трее откроется классический регулятор с настройками громкости, баланса и функцией отключения звука.
При нажатии правой кнопкой мыши на иконку приложения станут доступны дополнительные функции:
- Включение и отключение звука.
- Выбор устройства для воспроизведения по умолчанию: колонки, наушники, микрофон.
- Управление подключенными устройствами.
- Внесение изменений в микшер громкости.
- Настройка устройств воспроизведения.
- Включение индикатора пикового уровня звука.
- Отключение Volume2.
В разделе настроек программы «Основные» пользователи могут изменить устройство для управления, изменить громкость отдельного приложения или всей системы, выбрать альтернативное устройство и т.д.

- «Экранный индикатор». Здесь можно включить или отключить индикатор, а также изменить его стиль и место для размещения на экране.
- «Системный трей» — в этом разделе доступна функция изменения иконки индикатора программы в трее операционной системы Windows.
- В разделе «События мыши» расположены настройки для изменения формата работы программы с мышью: смена функций при клике на левую и правую кнопку, установка новых возможностей для колесика и т.д.
- «Управление у края» — в этом разделе опций можно включить функцию управления громкостью у края экрана.
- «Горячие клавиши». Здесь пользователи могут установить горячие клавиши для быстрого управления программой.
- «Системные». Здесь производятся системные настройки приложения Volume2: запуск утилиты вместе с ОС Windows, включение уведомлений и т.д.
- «Расписание». В этом разделе можно включить расписание для выполнения различных действий: увеличение или уменьшение громкости, запуск программы и т.д. Для этого нужно указать дату, время и количество повторений выбранного действия.
- В разделе «Язык интерфейса» можно изменить язык программы.

Усиление звука всей системы
Программы, предназначенные для повышения качества аудио воспроизведения, делятся на категории. Для начала рассмотрим утилиты, усиливающие качество звучания всей системы.
Hear
Данный продукт хорошо работает на любой операционке, как на компьютерах, так и на ноутбуках. Тут вы можете корректировать и настраивать звуковой уровень отдельно для каждого подраздела: фильмы, музыка, игры на ПК и прочее. Эта возможность появилась благодаря разработчикам, они добавили в Hear собственный аудио драйвер, способный функционировать отдельно от главной звуковой карты девайса. Вот только интерфейс тут непростой, так что новичку долго нужно разбираться с системными настройками. Но более опытные юзеры останутся довольны функционалом.
Sound Booster
Эта программа увеличения громкости на ноутбуке и ПК относится к условно бесплатным продуктам. Она предлагает вам использовать демо версию, рассчитанную на 14 дней, потом необходимо будет покупать полную версию.
С помощью сервиса вы можете увеличивать громкость всей системы. После инсталляции можно смотреть кино, слушать музыку, играть, активируя дополнительные частоты. Вы сможете включать дополнительный уровень громкости, пользоваться параметрами динамиков по максимуму. Кроме того, можно регулировать высоту аудиовоспроизведения. Плагин функционирует на английском и русском языках.
SRS Audio SandBox
При желании вы можете скачать это усиление звука на ноутбуке. Плагин пользуется специальным звуковым оснащением, которое способно настраивать частоту вещания. Так создается ощущение, что помещение, в котором стоит устройство, наполняется нужным качеством аудио. Все дело в том, что разработчики добавили в программу спецрежим настройки басов. Сервис теперь способен функционировать с моно и стерео. Есть англоязычная и русскоязычная версии. Тут довольно сложная управленческая система, поэтому чтобы разобраться с усилителем, следует воспользоваться разделом «справка», там описаны практически все разделы.
DFX Audio Enhancer
После установки утилиты на ПК создается внутренняя аудиокарта, работающая с помощью предустановленного звукового драйвера. Можно настраивать сразу несколько частот дорожек звука, регулировать басы и глубину проигрывания медиафайлов. Плагин появился не очень давно, поэтому все еще дорабатывается, при этом многие пользователи говорят о хорошем оснащении DFX Audio Enhancer.






