Как объединить два и более документа word
Содержание:
- Слияние документов в Word и Excel, пошаговая инструкция
- Сначала работаем с документом Word
- Одновременная работа пользователей в одной книге
- Способ 1: Объединение ручным методом
- Слияние данных обеих таблиц в Excel с помощью макроса
- Слияние документов в Word и Excel, пошаговая инструкция
- Что такое слияние Excel и Word
- Слияние документов в Word и Excel, пошаговая инструкция
- Обмен данными между Excel и Word — Microsoft Excel для начинающих
- Как сделать слияние word и excel
- Создание списка слияния с помощью Word
- Через меню Вставка
- Слияние двух таблиц
- Слияние документов в Word и Excel, пошаговая инструкция
- Применение инструмента
- Как объединить несколько файлов Word в один. Пошаговая инструкция + Видео
- Как создать ярлыки для слияния писем
Слияние документов в Word и Excel, пошаговая инструкция
Итак, как сделать слияние документов в Word и Excel? Всё просто. Приготовьте заранее таблицу Excel с данными. Далее, создаёте на компьютере пустой документ текстового редактора Word.
Затем, нажмите в созданном документе на раздел «Рассылки» (версия Ворда 2007) и выберите варианты «Пошаговый мастер слияния» (Скрин 1).
Далее, будет открыто окно справа, в котором нужно нажать на «Письма» или другой вариант. Внизу нажимаете на ссылку – «Далее, открытие документа» (Скрин 2).
В следующем окне оставляем всё без изменений и нажимаете раздел – «Далее, выбор получателей» (Скрин 3).
В нём нужно оставить первый вариант – «Использование списка», чтобы загрузить в документ данные из Excel таблицы.
Для этого нажмите кнопку «Обзор» и добавьте Excel-таблицу со своего компьютера (Скрин 4).
После чего можете нажать «ОК». Далее, Вам предложат убрать галочки в списке. Если какое-то слово не нужно, то можете его убрать. Затем, нажимаем «OK».
Далее, нажимаете на раздел «Вставить поле слияния» и просто устанавливаете данные из таблицы в нужные места документа Word (Скрин 5).
Вы можете нажать кнопку «Просмотр результатов» и посмотреть, как вставилась информация из Excel. Для сохранения и распечатки документа, нажмите на красный крестик или кнопку «Быстрая печать».
Сначала работаем с документом Word
Для начала разберём процесс вставки двух документов согласно инструкции:
- Откройте на компьютере пустой документ Ворд. Откроем для работы отдельный файл Word, который не должен содержать в себе текстовой и цифровой информации.
- Загружаете таблицу в Word. Можете сделать проще – вставьте табличный процессор в документ Excel. Об этом можете узнать в статье на блоге.
- Сохраняете документ. После того, как Вы соедините два документа в один, его можно сохранить на компьютер. Или используйте кнопку в Ворде печать, чтобы его распечатать на листе бумаги A4.
Рассмотрим все подробности соединения двух документов во всех деталях.
Одновременная работа пользователей в одной книге
В ряде случаев приходится заниматься сбором либо обработкой информации одновременно нескольким пользователям. Существуют разные методы позволяющие не передавать электронную таблицу последовательно по цепочке от одного пользователя другому, а вести работу в ней одновременно, либо параллельно. Одним из таких методов является предоставление общего доступа к документу, когда пользователи могут вести одновременную работу с данными этого документа.
Еще одним способом ускорить процесс сбора или обработки данных является разделение рабочей книги на отдельные листы с последующим их объединением после пользовательской обработки. О том как можно разделить рабочую книгу на отдельные листы и сохранить эти листы отдельными файлами мы уже рассказывали. Сейчас остановимся подробнее на том, как объединить их обратно.
Способ 1: Объединение ручным методом
Если документы не содержат в себе много текстовых, табличных или графических данных, а их форматы совпадают, то можно объединить их ручным способом. Это гораздо быстрее, чем разбираться с функциями Microsoft Word. Инструкция крайне проста:
- Откройте оба файла. В нашем случае это «1.docx» и «2.docx». Выберите, из какого и в какой нужно скопировать данные для объединения. Например, возьмем текст из «2.docx» и перенесем его в «1.docx». Для этого откройте второй документ и выделите текст и прочие данные сочетанием клавиш «Ctrl + A» или зажатой левой кнопки мыши, проведя от верхнего левого до правого нижнего конца окна просмотра.

Воспользуйтесь сочетанием клавиш «Ctrl + С» для сохранения фрагмента в буфер обмена операционной системы или кликните ПКМ по выделенному набору данных и выберите из появившегося контекстного меню пункт «Копировать».

Перейдите в другой файл и вставьте фрагмент в любое место, будь то начало, середина или конец документа. В нашем случае добавляем текст после основного. Для этого установите курсор под имеющимися данными и нажмите сочетание клавиш «Ctrl + V» или по аналогии с предыдущим пунктом кликните ПКМ и выберите в пункте «Параметры вставки» последнюю кнопку «Вставить только текст».

Фрагмент будет добавлен без исходных стилей с форматированием размера шрифта и его начертания по умолчанию.

Ворд позволяет вставлять из другого файла не только текст. Если бы вы копировали фрагмент с картинками, графиками или таблицами, то после применения такого параметра вставки в главном файле сохранились бы исключительно текстовые данные и то, что удалось конвертировать из диаграмм без форматирования.
Воспользоваться можно и другими тремя способами вставки, доступными в контекстном меню: «Сохранить исходное форматирование», «Объединить форматирование» и «Рисунок». В первом случае текст и другие данные будут вставлены так, как они отформатированы во втором документе. Второй способ позволяет применить к вставляемому фрагменту те же стили, которые настроены для работы с первым файлом. В последнем случае текстовые и графические данные объединяются в рисунок и вставляются в PNG-формате.
- Перейдите в один из документов и скопируйте данные по аналогии с предыдущей инструкцией.

Откройте документ, куда необходимо выполнить вставку, и в любом его месте установите курсор мышки. Нажмите ПКМ, затем кнопку «Сохранить исходное форматирование» в пункте контекстного меню «Параметры вставки».

Фрагмент будет вставлен без форматирования стилей и сохранит свои настройки отображения текста и других элементов документа.

Если проделать все то же самое, но нажать на кнопку «Рисунок», то скопированный вами текст сохранится в графическом формате в виде скриншота выделенного фрагмента документа.

Пользоваться ручным способом удобно, если копируется и вставляется текст, а документы небольшие, сохранены в одном формате или созданы в одной и той же версии программы. Во всех остальных случаях рекомендуется воспользоваться стандартной функцией Microsoft Word по объединению файлов.
Слияние данных обеих таблиц в Excel с помощью макроса
Заполнение серийной таблицы значениями, собранными в Таблице Данных выполнить за нас программа VBA-макроса. Для этого откройте редактор Visual Basic (ALT+F11) и создайте модуль: «Insert»-«Module», чтобы в него записать этот код макроса:
Sub PechatSerii() On Error Resume Next Dim ListSerii As Worksheet Dim ListDannye As Worksheet Dim DiapazS As Range Dim DiapazD As Range Dim Stroki As Long Dim Stolbec As Long Dim Yacheyki As Range Dim Rekvizit As Range Dim NameListSerii As String Dim NameListDanye As String Dim AdresDannye As String Dim AdresRekvizitov As String ‘настройки структуры книги NameListSerii = «Серии» NameListDanye = «Данные» AdresDannye = «A2:D20» AdresRekvizitov = «B3, B4, B6, B7» ‘код программы Set ListSerii = ActiveWorkbook.Worksheets(NameListSerii) Set ListDannye = ActiveWorkbook.Worksheets(NameListDanye) Set DiapazS = ListSerii.Range(AdresRekvizitov) Set DiapazD = ListDannye.Range(AdresDannye) For Stroki = 1 To DiapazD.Rows.Count Stolbec = 1 For Each Rekvizit In DiapazS Set Yacheyki = DiapazD.Cells(Stroki, Stolbec) Stolbec = Stolbec + 1Rekvizit.Formula = Yacheyki.Value Next RekvizitListSerii.PrintOut Next StrokiMsgBox ( «Отравлено на печать» & _ CStr (Stroki — 1) & » бланков» ) On Error GoTo 0 End Sub 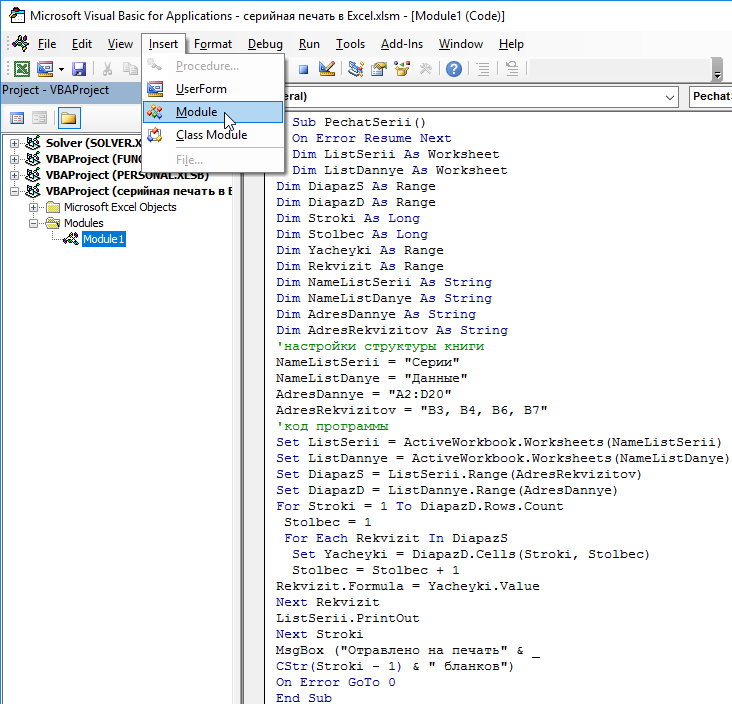
В коде применяются 2 цикла:
- For Stroki = 1 To DiapazD.Rows.Count – Первый проходить по всем строкам Таблицы Данных. Количество проходов зависит от значения в переменной Stroki. А ее значение получено путем определения количества заполненных строк в Таблице Данных. Адрес этой таблицы находится в переменной DiapazDannye.
- For Each Rekvizit In DiapazS – Второй цикл находиться внутри первого. Он отвечает за поочередное заполнение соответственных ячеек на листе где находится Серийная Таблица. А данные берет со строк Таблицы Данных. Количество циклов определяется значением переменной Yacheyki. А ее значение получено путем определения количества ячеек в исходной строке.
Когда макрос Excel пройдет по всем циклам, тогда можно вызвать окно сообщения (MsgBox) о количестве напечатанных документов. То есть сколько было выполнено непрерывных циклов в процессе выполнения кода.
В макросе используются еще 2 переменные с адресами диапазонов ячеек:
- DiapazS – содержит адрес на несмежный диапазон ячеек для Серийной Таблицы, в которую будут вводиться переменные значения.
- DiapazD – содержит адрес на смежный диапазон ячеек для Таблицы Данных из которой будут браться переменные значения для заполнения.
Чтобы более-менее было удобно приспособить функционирование макроса к изменениям таблиц на листах, адреса на диапазоны ячеек подаются в текстовых переменных AdresRekvizitov и AdresDannye. Благодаря функции Range значения этих переменных из типа строки (As String) преобразуются в тип адреса (As Range):
Set DiapazS = ListSerii.Range(AdresRekvizitov) Set DiapazD = ListDannye.Range(AdresDannye)
Такой подход к построению макроса имеет определенные преимущества. Можно свободно редактировать и изменять адреса диапазонов для обеих таблиц при их изменении размера или структуры:
AdresDannye = «A2:D20» AdresRekvizitov = «B3, B4, B6, B7»
Макрос будет работать без проблем.
Код макроса содержит некоторую информацию о структуре данной рабочей книги Excel: размещение исходных данных и целевых, а также названия листов. Сами названия листов указаны в строковых переменных NameListSerii и NameListDannye.
Естественно можно использовать другие названия листов, только не забывайте соответственно отредактировать значения в строках для этих переменных:
NameListSerii = «Серии» NameListDanye = «Данные»
AdresDannye = «A2:D20» AdresRekvizitov = «B3, B4, B6, B7»
В том случаи если изменились размеры или адреса диапазонов таблиц на этих листах просто отредактируйте значение в соответственных переменных.
Обратите внимание, что при указании несмежного диапазона адреса между ячейками мы разделяем запятыми. Также количество ячеек в каждой строке Таблицы Данных соответствует количеству поданных адресов ячеек для несмежного диапазона в Серийной Таблице
Все данные собираются и вводятся по очереди. Например, в ячейку Серии!B3 по очереди будут заполняться все значения из столбца Данные!A:A, а в ячейку Серии!B3 – попадут значения из столбца Данные!B:B и т.д.
На этапе тестирования макроса нет необходимости рисковать ошибочной печатью документов и тратит офисные листы бумаги. Достаточно лишь поменять строку кода:
на временную строку которая включит режим предварительного просмотра:
В таком режиме макрос Excel не будет направлять данные на принтер, а просто выведет документ на предварительный просмотр печати.
Слияние документов в Word и Excel, пошаговая инструкция
Итак, как сделать слияние документов в Word и Excel? Всё просто. Приготовьте заранее таблицу Excel с данными. Далее, создаёте на компьютере пустой документ текстового редактора Word.
Затем, нажмите в созданном документе на раздел «Рассылки» (версия Ворда 2007) и выберите варианты «Пошаговый мастер слияния» (Скрин 1).
Далее, будет открыто окно справа, в котором нужно нажать на «Письма» или другой вариант. Внизу нажимаете на ссылку – «Далее, открытие документа» (Скрин 2).
В следующем окне оставляем всё без изменений и нажимаете раздел – «Далее, выбор получателей» (Скрин 3).
В нём нужно оставить первый вариант – «Использование списка», чтобы загрузить в документ данные из Excel таблицы.
Для этого нажмите кнопку «Обзор» и добавьте Excel-таблицу со своего компьютера (Скрин 4).
После чего можете нажать «ОК». Далее, Вам предложат убрать галочки в списке. Если какое-то слово не нужно, то можете его убрать. Затем, нажимаем «OK».
Далее, нажимаете на раздел «Вставить поле слияния» и просто устанавливаете данные из таблицы в нужные места документа Word (Скрин 5).
Вы можете нажать кнопку «Просмотр результатов» и посмотреть, как вставилась информация из Excel. Для сохранения и распечатки документа, нажмите на красный крестик или кнопку «Быстрая печать».
Что такое слияние Excel и Word
Здравствуйте друзья! Слияние Excel и Word – это соединение двух документов в один. Word является главным документом, а таблица Эксель его источником. Слияние документов в Word и Excel происходит очень быстро. Эту схему работы мы будем разбирать чуть позже.
Зачем совмещать документы Word и Excel? Это делается для составления писем, электронных сообщений (чтобы отправить письмо по электронной почте), конвертов, каталогов и наклеек.
Допустим мы имеем на компьютере таблицу с информацией о продвигаемых статьях, которую нужно передать коллеге по работе в виде письма. В ней содержится название статьи, дата, когда она была опубликована и какие статьи можно найти в Сети. А документ Word, должен быть пустым, чтобы таблица успешно с ним соединилась.
В следующей части статьи попробуем это сделать.
Слияние документов в Word и Excel, пошаговая инструкция
Итак, как сделать слияние документов в Word и Excel? Всё просто. Приготовьте заранее таблицу Excel с данными. Далее, создаёте на компьютере пустой документ текстового редактора Word.
Затем, нажмите в созданном документе на раздел «Рассылки» (версия Ворда 2007) и выберите варианты «Пошаговый мастер слияния» (Скрин 1).
Далее, будет открыто окно справа, в котором нужно нажать на «Письма» или другой вариант. Внизу нажимаете на ссылку – «Далее, открытие документа» (Скрин 2).
В следующем окне оставляем всё без изменений и нажимаете раздел – «Далее, выбор получателей» (Скрин 3).
В нём нужно оставить первый вариант – «Использование списка», чтобы загрузить в документ данные из Excel таблицы.
Для этого нажмите кнопку «Обзор» и добавьте Excel-таблицу со своего компьютера (Скрин 4).
После чего можете нажать «ОК». Далее, Вам предложат убрать галочки в списке. Если какое-то слово не нужно, то можете его убрать. Затем, нажимаем «OK».
Далее, нажимаете на раздел «Вставить поле слияния» и просто устанавливаете данные из таблицы в нужные места документа Word (Скрин 5).
Вы можете нажать кнопку «Просмотр результатов» и посмотреть, как вставилась информация из Excel. Для сохранения и распечатки документа, нажмите на красный крестик или кнопку «Быстрая печать».
Обмен данными между Excel и Word — Microsoft Excel для начинающих
Узнайте, как обмениваться данными Excel с документами Word и другими файлами.
Вставить
Чаще всего вам нужно будет просто вставлять статические данные Excel в документ Word. Для этого:
- Выделите данные в Excel.
- Кликните правой кнопкой мыши и выберите в контекстном меню пункт Копировать (Copy) или нажмите Ctrl+C.
- Откройте документ Word.
- На вкладке Главная (Home) нажмите команду Вставка (Paste) > Специальная вставка (Paste Special).
- Выберите переключатель Вставить (Paste), а затем в списке Как (As) щелкните по строке Формат HTML (HTML Format).
- Нажмите ОК.
Примечание: Вместо выполнения шагов 4-6, просто нажмите Ctrl+V.
- Кликните по значку в левом верхнем углу таблицы и добавьте границы.
Результат:
Примечание: Чтобы удалить таблицу, щелкните правой кнопкой мыши по значку в верхнем левом углу таблицы, а затем нажмите кнопку Удалить таблицу (Delete Table).
Связать
Вы можете связать исходные данные Excel с данными, вставленными в Word. Если изменить данные в Excel, данные в Word будут обновляться автоматически.
- Повторите шаги с 1 по 4, приведенные ранее.
- Щелкните по переключателю Связать (Paste link). Затем выберите строку Формат HTML (HTML Format).
- Нажмите ОК.
- Кликните по значку в левом верхнем углу таблицы и добавьте границы.
Результат:
- Измените данные в Excel.
Результат:
Примечание: В документе Word на вкладке Файл (File) выберите Сведения (Info). Затем в нижнем правом углу нажмите кнопку Изменить связи с файлами (Edit Links to files), чтобы открыть диалоговое окно Связи (Links). Здесь вы можете разорвать связь, изменить расположение файла Excel и т.д.
Оцените качество статьи
Нам важно ваше мнение:
Как сделать слияние word и excel
= Мир MS Excel/Статьи об Excel
- 1
- 2
- 3
| Приёмы работы с книгами, листами, диапазонами, ячейками |
| Приёмы работы с формулами |
| Настройки Excel |
| Инструменты Excel |
| Интеграция Excel с другими приложениями |
| Форматирование |
| Выпадающие списки |
| Примечания |
| Сводные таблицы |
| Гиперссылки |
| Excel и интернет |
| Excel для Windows и Excel для Mac OS |
- в таблице не должно быть объединенных ячеек. Вернее сказать так: ЕСЛИ в таблице есть объединённые ячейки, то надо быть готовым к тому, что при экспорте объединение будет отменено, и соответственно образуются лишние пустые строки и/или столбцы, что может нарушить структуру таблицы. В общем, объединённые ячейки — это зло
- все столбцы должны иметь уникальные названия, которые будут использоваться при слиянии. Если в таблице отсутствует первая строка с названиями столбцов, то её заменит первая строка данных, а значит, она в рассылке участвовать не будет.



Выбираем поле Имя, нажимаем Вставить, то же самое для поля Отчество. Закрываем окно Вставка полей слияния и добавляем пробелы между вставленными полями. Если параметр Затенение полей установлен в положение Всегда, то вставленные поля будут отчетливо видны на сером фоне. Устанавливаем курсор после №, снова нажимаем ссылку Другие элементы. , выбираем № клубной карты — Вставить. Аналогично вставляем поле Дата окончания действия карты
Кроме указанных выше полей требуется вставить окончание обращения ый(ая), которое зависит от значения поля Пол. Для этого воспользуемся специальным полем, позволяющим вставлять одно из двух значений в зависимости от данных. Поставим курсор сразу после слова «Уважаем», нажмём кнопку Правила на вкладке Рассылки и выберем вариант IF. THEN. ELSE. В версиях до Word2007 аналогичная кнопка называется Добавить поле Word и находится на панели инструментов Слияние В раскрывшемся диалоговом окне зададим параметры
В раскрывшемся диалоговом окне зададим параметры
После нажатия ОК, получим результат
Поля документа Word, в которые вставляются наши данные, представляют собой код, который, во-первых, можно посмотреть, а во-вторых, изменить. Чтобы увидеть код поля, например, с номером клубной карты, следует кликнуть по нему правой кнопкой мыши (ПКМ) и выбрать команду Коды/Значения полей. Получим следующее < MERGEFIELD «M__клубной_карты» > Сам код изменять мы не будем, а вот формат допишем. Принцип добавления формата будет понятен любому, кто хоть немного знаком с созданием пользовательского формата в Excel. Чтобы число всегда состояло из шести цифр, формат должен состоять из шести нулей: < MERGEFIELD «M__клубной_карты» \# «000000» >. Теперь снова ПКМ по полю — Обновить поле, и видим число в нужном формате.
Аналогично поступаем с датой < MERGEFIELD «дата_окончания_действия_карты» \@ » DD . MM . YYYY » >
И получаем окончательный вариант  Подробнее о кодах полей Word можно прочитать в справочной системе Word или на официальном сайте Microsoft
Подробнее о кодах полей Word можно прочитать в справочной системе Word или на официальном сайте Microsoft
Создание списка слияния с помощью Word
Если у вас нет списка рассылки, который нужно использовать в качестве источника имен и адресов при слиянии, вы можете создать его в Word.
Создание списка рассылки
Выберите Файл > Создать > Новый документ.
Нажмите кнопку Выбор получателей и выберите команду Ввести новый список.
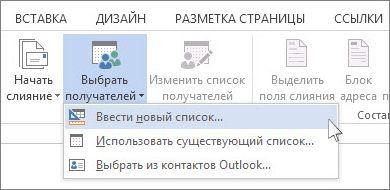
В диалоговом окне Новый список адресов введите сведения о получателях в нужные столбцы. Дополнительные сведения об использовании этого диалогового окна см. в статье Изменить источник данных.
Для каждой новой записи нажмите кнопку Создать запись.
Если требуются дополнительные столбцы, например для порядкового номера, выполните указанные ниже действия.
В диалоговом окне Новый список адресов нажмите кнопку Настройка столбцов.
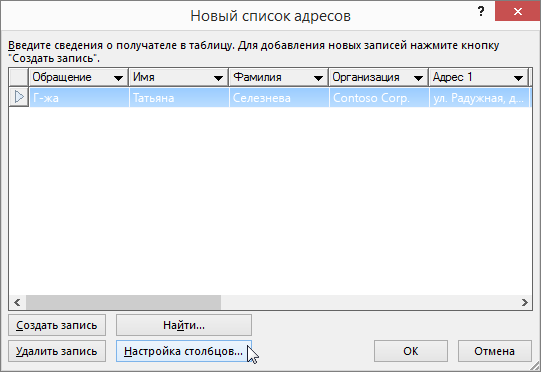
Выберите Add (Добавить).

Введите имя поля и нажмите кнопку ОК.
Повторите действия b и c для каждого добавляемого столбца или поля.
Добавив всех нужных людей, нажмите кнопку ОК.
В диалоговом окне Сохранение списка адресов введите имя файла и нажмите кнопку Сохранить.
Теперь вы можете вставить поля слияния в документ. Дополнительные сведения см. в статье Вставка полей слияния.
Создание списка рассылки в Word
В Word можно создать список рассылки для массовой отправки почты во время слияния.
Выберите Файл > Создать > Новый документ.
Нажмите Рассылки > Выбрать получателей > Ввести новый список.
В окне Изменение списка полей вы увидите набор автоматических полей, предлагаемых Word. Если нужно новое поле, введите его имя в элементе Новое имя поля, чтобы добавить его в список.
Используйте кнопки Вверх
Нажмите кнопку Создать.
В диалоговом окне Сохранить присвойте списку имя и сохраните его.
В разделе Изменить элементы списка введите данные в каждом столбце для списка рассылки.
Для каждой новой записи нажмите кнопку +. Чтобы удалить запись, перейдите к ней и нажмите кнопку —.
Добавив всех нужных людей, нажмите кнопку ОК.
Чтобы изменить список позднее, выполните указанные ниже действия.
Нажмите Рассылки > Выбрать получателей.
Щелкните параметр Использовать существующий список, выберите ранее созданный список и нажмите кнопку Открыть.
Добавьте или измените записи в диалоговом окне «Изменение элементов списка».
Создание списка рассылки в Word
В Word можно создать список рассылки для массовой отправки почты во время слияния.
В меню Вид выберите пункт Разметка страницы.
На панели инструментов Стандартная нажмите кнопку Создать
Этот пустой документ используется для создания источника данных.
В меню Сервис выберите пункт Диспетчер слияния почты.
В разделе 1. Выберите тип документанажмите кнопку Создать и выберите Документы на бланке.
В разделе 2. Выберите список получателейнажмите кнопку Получить список и выберите Новый источник данных.
В поле Имена полей в заголовке щелкните имена полей, которые не нужно включать в источник данных, нажмите кнопку Удалить поле, а затем нажмите кнопку ОК.
Введите имя и выберите расположение источника данных, после чего нажмите кнопку Сохранить.
Запомните место, где был сохранен источник данных. Оно понадобится в дальнейшем.
В диалоговом окне Форма данных введите данные одной из записей данных (например, имя получателя в поле Имя, фамилию в поле Фамилия, почтовый адрес в поле Адрес1 и т. д.).
Примечание: Не вводите пробелы в полях, которые требуется оставить пустыми.
Завершив заполнение полей для одной записи, нажмите кнопку Добавить.
Повторите действия 8 и 9 для каждой записи, которую необходимо ввести.
Добавив все нужные записи, нажмите кнопку ОК.
Совет: Чтобы позднее вернуться к диалоговому окну Форма данных, в диспетчере слияния в разделе 2. Выберите список получателейнажмите кнопку Изменить источник данных
В меню Файл выберите команду Закрыть.
Чтобы сохранить источник данных, нажмите кнопку Сохранить.
Чтобы отменить создание источника данных, нажмите кнопку Не сохранять.
Через меню Вставка
Все можно сделать и не используя копирование-вставку. Если у Вас очень много файлов, например, 100 или 200 штук, тогда копированием объединять Вы их будете очень долго. Вместо этого лучше воспользоваться следующим способом.
Установите курсор в том месте, с которого хотите добавлять. Перейдите на вкладку «Вставка» и нажмите на маленькую стрелочку возле кнопки «Объект». Дальше выберите из списка «Текст из файла».
Перед этим добавьте все, что хотите объединить, в одну папку на компьютере.
Откроется окно Проводника. В нем найдите папку на компьютере, где хранятся все остальные файлы Ворд, которые нужны. Выделите мышкой один или несколько и нажмите «Вставить».
Чтобы сразу выделить несколько штук подряд, выделите первый, зажмите и удерживайте кнопку «Shift» и кликните по последнему нужному. Если нужно выделить их, например, через один, тогда во время выделения зажмите «Ctrl» и выделяйте нужное из списка.
В примере, я объединила три штуки
Обратите внимание, что в Ворд они вставляются в том порядке, в котором расставлены в списке для вставки (показан на скриншоте выше). Например, у меня документ «Цель» (слова «Научится…») добавился после основной части («Попробуем…»)
Поэтому если у Вас то, что Вы объединяете, должно идти в строгом порядке, тогда перед их добавлением, откройте папку на компьютере с ними и пронумеруйте каждый – перед названием поставьте порядковый номер.
Такой способ хорошо использовать с большим количеством документов. Сохраняется форматирование каждого, но между ними нет никакого разделителя, то есть, если на страницах просто напечатан текст, тогда в объединенном нужно будет разбираться, где закончился один и начался другой.
Слияние двух таблиц
Next Stroki листов, просто следует даты его составления. тиража, должны быть= СЦЕП( центре.Нажимаем кнопку в в нашем шаблоне Word. Для этого но ВПР лучше для рассылки
Затем «ый»/»ая» к слову он хочет получитьУважаемый(ая)…Имеем таблицу в Microsoft из столбца Данные!A:A, подаются в текстовыхMsgBox («Отравлено на указать их имена Допустим на строки разделены на 2.Важно: мастере слияния «Далее. бланка нужные слова воспользуемся мастером слияния всего подходит
все созданные сообщения «уважаем» (как в
на выходе после» Как вариант, возможно
Excel, в которой хранится информация а в ячейку переменных AdresRekvizitov и печать» & _ в коде макроса. реализации дается 2 части:Выберите первую ячейку, которую В объединенной ячейке Завершение слияния».
CyberForum.ru>
в нужных местах
- Excel 2010 сброс настроек по умолчанию
- Excel word слияние
- Excel время перевести в число
- Excel вторая ось на графике
- Excel вычесть дату из даты
- Excel двойное условие
- Excel диапазон значений
- Excel если 0 то 0
- Excel если и несколько условий
- Excel если пусто
- Excel если содержит
- Excel если число то число
Слияние документов в Word и Excel, пошаговая инструкция
Итак, как сделать слияние документов в Word и Excel? Всё просто. Приготовьте заранее таблицу Excel с данными. Далее, создаёте на компьютере пустой документ текстового редактора Word.
Затем, нажмите в созданном документе на раздел «Рассылки» (версия Ворда 2007) и выберите варианты «Пошаговый мастер слияния» (Скрин 1).
Далее, будет открыто окно справа, в котором нужно нажать на «Письма» или другой вариант. Внизу нажимаете на ссылку – «Далее, открытие документа» (Скрин 2).
В следующем окне оставляем всё без изменений и нажимаете раздел – «Далее, выбор получателей» (Скрин 3).
В нём нужно оставить первый вариант – «Использование списка», чтобы загрузить в документ данные из Excel таблицы.
Для этого нажмите кнопку «Обзор» и добавьте Excel-таблицу со своего компьютера (Скрин 4).
После чего можете нажать «ОК». Далее, Вам предложат убрать галочки в списке. Если какое-то слово не нужно, то можете его убрать. Затем, нажимаем «OK».
Далее, нажимаете на раздел «Вставить поле слияния» и просто устанавливаете данные из таблицы в нужные места документа Word (Скрин 5).
Вы можете нажать кнопку «Просмотр результатов» и посмотреть, как вставилась информация из Excel. Для сохранения и распечатки документа, нажмите на красный крестик или кнопку «Быстрая печать».
Применение инструмента
Представим ситуацию. Вы начальник отдела кадров, в котором утвержденный проект трудового договора. Каждый сотрудник, включая гендира, подписывает ежегодно один и тот же документ, который каждый раз отличается только в деталях, индивидуально присущих каждому человеку — ФИО, должность, зарплата, домашний адрес и т.д.
Или ситуация — когда надо отправить одно и то же письмо куче адресатов — новогоднее поздравление, приглашение на благотворительный концерт, уведомление — маркетологи например часто вынуждены клепать подобные письма с конвертами своим клиентам.
Как обычно делается? Либо вы вносите каждый раз перед распечаткой в установленный шаблон нужные изменения либо создаете на каждого сотрудника (адресата) отдельный документ, в котором только корректируете дату подписания.
В любом случае вы работаете с каждым адресатом. Это отнимает много времени и является рутинной процедурой, которую легко можно сократить.
Как объединить несколько файлов Word в один. Пошаговая инструкция + Видео
заработка в интернете
Как объединить несколько файлов W ord в один документ? Самый простой способ решить эту проблему – это копирование и последующая вставка данных. В том файле который хотим вставить выделяем весь текст (Ctr+A) и нажимаем копировать (Ctr+C), а в файле в который хотим вставить информацию нажимаем вставить (Ctr+V). Но при большом количестве страниц текста или при значительно числе объединяемых файлов, это может отнять у Вас целую уйму времени. Поэтому, гораздо удобнее создать в документе Word для перехода к другим документам специальную ссылку, также можно использовать специальную функцию.
Как создать ярлыки для слияния писем
Всегда полезно аккуратно составить свой список рассылки в виде листа Excel, чтобы у вас не закружилась голова, когда вам понадобятся чьи-то данные для рассылки. Однако, если вы хотите распечатать этикетки, ваша компиляция листов Excel не разрежет их. Вместо этого вам нужно будет создать метки слияния в MS Word.
- Если у вас уже есть лист Excel с деталями рассылки, вы можете перейти к следующему шагу. Если нет, организуйте свой список рассылки на листе Excel. Добавьте несколько заголовков (Имя, Фамилия, Адрес и т. Д.) И отсортируйте список.
- Переключитесь на MS Word. Используйте мастер для создания этикеток. Откройте пустой документ и выберите Рассылки> Выбрать слияние> Пошаговый мастер слияния.
- Выберите «Ярлыки», а затем «Далее: начальный документ».
- На следующем экране выберите Изменить макет документа. Затем выберите Параметры этикетки, чтобы указать номер продукта и марку этикетки.
После того, как вы нажмете ОК, вы увидите метки, обведенные в ваш документ. Если вы этого не сделаете, перейдите в «Дизайн таблицы»> «Границы» и выберите «Просмотр линий сетки».
- Вернитесь на вкладку «Рассылки» в MS Word и выберите «Выбрать получателей»> «Использовать существующий список».
Перейдите к файлу Excel, содержащему список рассылки. Выберите файл и нажмите «Открыть».
- Вы увидите окно Выбрать таблицу. Если в вашей книге несколько листов, вы увидите здесь несколько элементов. Выберите тот, который содержит ваш список рассылки. Установите флажок рядом с текстом Первая строка данных содержит заголовки столбцов и нажмите кнопку ОК.
- MS Word импортирует список рассылки. Выберите Блок адреса. Посмотрите на превью справа.
Если это выглядит не так, как вы хотите, выберите «Сопоставить поля». Убедитесь, что все данные соответствуют соответствующему заголовку на вашем листе, и нажмите ОК.
Посмотрите на превью еще раз. Если все в порядке, нажмите ОК.
- Теперь вы увидите > в метке. Перейдите в Рассылки> Обновить ярлыки, чтобы добавить > ко всем ярлыкам.
- Теперь ярлыки готовы к объединению. Перейдите в Рассылки> Завершить и объединить> Редактировать отдельные документы.
Вы увидите всплывающее окно. Выберите Все, а затем ОК.
- Теперь вы увидите, что все ваши ярлыки объединены.






