Делаем замену лица на фотографии онлайн
Содержание:
- Виды монтировок и цена
- Как сделать корректировку лица онлайн в Фотошопе
- Как убрать блеск лица в «Фотошопе». Способ первый
- Что нужно знать о монтировках?
- 5Изменение размера изображения
- Шаг №2. Фотомонтаж
- Подготовка к печати в Фотошоп
- Как выбрать исходные фотографии
- Виды монтировок и цена
- Face Swap
- Как наложить текстуру на лицо в Фотошоп онлайн
- Шаг №3. Уровни и цветокоррекция
- Шаг №5. Сохраняем и делимся с друзьями
- Приложение, которое меняет лицо
- Face Swap — меняет внешность на фото и видео на Андроид
- Как заменить лицо в Фотошопе онлайн
- Сервисы для создания шаржей и рисунков из фотографий
- Замена одежды
- Сервисы для создания реалистичных коллажей
- Выводы
Виды монтировок и цена
В зависимости от формы монтировки и конструктивных особенностей, различают следующие ее виды:
S-образная (универсальная)
Самая популярная монтировка, которая встречается практически у каждого хозяина.
Инструмент, позволяющий выполнять широкий спектр работ, начиная от выдергивания гвоздей, заканчивая шиномонтажом.
Один конец выполнен в форме лопатки отогнутой под 30° по отношению к стержню, а противоположный выгнут полукругом.

Вариант инструмента с гвоздодером на лопатке имеет прорезь для захвата шляпок крепежей.
В некоторых случаях такие прорези могут быть на обоих концах.
Нередко производители добавляют в месте изгиба лопатки вытянутое отверстие, которое позволяет более комфортно вытаскивать гвозди из дерева.
Цена начинается от 300 рублей.
Г-образная
Внешне напоминает описанный выше вариант, но вместо полукруга край изделия просто загнут под угол 90 или более градусов.

Ее удобно использовать в местах, где ограничено пространство, как правило, длина не превышает 400 мм.
Среди вариаций также может присутствовать продольный разрез на изогнутом конце для удаления гвоздей.

Стоимость инструмента – примерно от 250 рублей.
Г-образная с ручкой
Один конец изогнут, имеет прорезь для извлечения крепежа, с противоположной стороны на стержне установлена прорезиненная ручка для удобства.

Инструмент называется монтировкой-гвоздодером из-за его прямого назначения.
Прямая
Один конец может быть заострен, а второй выполняется в форме расплющенной немного изогнутой лопатки.

Такой вариант распространен среди автомобилистов, так как используется преимущественно для монтажа покрышек грузового транспорта и других ремонтных работах.
Стоимость – от 350 рублей.
Прямая с ручкой
Вариация прямого типа инструмента, где на конце, противоположном лопатке, насажена резиновая ручка.

Такая конструкция удобная в применении и не выскальзывает из рук.
Цена – от 450 рублей.
Плоская
Частый “гость” автомагазинов.
Изготавливается из стальной полосы различной длины.
Не годится для сложных работ из-за малой прочности.

Другие ее названия – автомобильная монтировка или просто монтажка, так как она отлично подходит для разборки шин.
Цена качественных моделей – от 1000 рублей.
Также относится к автомобильным вариантам и предназначена для кузовных работ, в частности для исправления вмятин.

Монтировка-лопатка
Обобщенное название монтажек, обе стороны которых выполнены в виде лопатки, либо же одна изогнута крюком для удобства разбортировки шин.

Может иметь как плоский, так и цилиндрический стержень.
Как сделать корректировку лица онлайн в Фотошопе
Начнем с границ контура, который образовался при вставке объекта в картинку. Все границы можно растушевать инструментом «Ластик», чтобы сделать их более размытыми. Для корректной работы с фотографией, примените к нему маску слоя. Используйте нулевую кисть, установите цвет «черный», и в настройках установите 100% непрозрачность, и нормальный режим. Все границы пройдите мягкой тушеванной кисточкой. Переходим к цветокоррекции:
- Добавьте корректирующий слой через меню «Слои/Новый корректирующий слой».
- Перейдите в пункт «Яркость/Контрастность».
- Обработайте имеющееся изображение по цветовому балансу.
- Выберите пункт «Насыщенность», здесь можно менять в большую или меньшую сторону.
- Создайте следующий корректирующий слой с уровнями.
- Создайте обтравочную маску, и отработайте кривые и вибрации.
- Для создания фототеней в левом меню выберите инструмент «Осветлитель». Чтобы не испортить полученное изображение, для него также создайте новый слой.
- В окончании создайте новый слой палитры, и залейте его серым цветом, используя горячие клавиши «Shift-F5». Используйте здесь 50%. Осветлите линию лба, чтобы резкий переход стал более плавным.
Как убрать блеск лица в «Фотошопе». Способ первый
В реальной жизни следы сала на коже убирают с помощью влажных салфеток и припудривания. Но что делать, когда жирный блеск портит фотографию? Оказывается, «Фотошоп» помогает убрать такой дефект двумя способами. Первый использует режим наложения. Для этого:
- открывают фотографию, нуждающуюся в обработке;
- раскрывают список параметров наложения;
- выбирают «Затемнение», предварительно разблокировав слой (отключают значок с замочком);
- активируют инструмент «Пипетка»;
- делают клик на том участке кожи, где нет жирного блеска;
- выбирают инструмент «Кисть»;
- выставляют параметр «Непрозрачность» 30%, «Нажим» —50%, а жесткость — 0;
- закрашивают этой кисточкой жирные участки лица, меняя размер кисти, где это необходимо.
Что нужно знать о монтировках?
Обыкновенная монтировка из углеродистой стали восприимчива к коррозии.
По этой причине требует соответствующих условий хранения.
Желательно инструмент содержать в сухом помещении.

В случае с вентилируемым гаражом, лучше обернуть изделие плотной бумагой или тканью.
Если изделие без защитного покрытия, следует нанести его самостоятельно.
Достаточно просто окрасить водостойкой краской.
Чтобы уберечь монтировку от влаги при длительном хранении, поверхность покрывают машинным маслом или даже отработкой.
Такой способ эффективен, но нецелесообразен при постоянном использовании инструмента.
В случае, когда монтировка начала ржаветь, от налета легко избавиться наждачной шкуркой.
После обработки поверхности, ее необходимо вытереть сухой тряпкой, и смазать небольшим количеством машинного масла.
5Изменение размера изображения
Отрегулируйте слой до 30%
непрозрачности, чтобы вы могли видеть под слоем.
меняем прозрачность Используя CTRL + T расположите лицо, выравнивая при этом глаза и рот и растягивая по мере необходимости, чтобы их сопоставить как можно ближе. Чтобы изменять масштаб пропорционально, удерживайте клавишу Shift и тяните за угол картинки. Если вы наведете курсор за углы картинки, то появятся поворотные переключатели, которые позволяют вам повернуть изображение.
Чтобы аккуратно поменять лицо в фотошопе понадобится немного терпения. Найти позицию, которая бы выглядела максимально естественно — это одна из главных трудностей.
Как сгладить кожу в фотошопе, отретушировать и убрать прыщи
После того как определитесь с позицией, нажмите клавишу Enter, чтобы завершить размещение. Если вы этого не сделайте, то усилия будут напрасны.
меняем размер картинки лица
Затем отрегулируйте прозрачность обратно до 100%
Шаг №2. Фотомонтаж
Следующий этап – самый ответственный. В главном меню нажмите на вкладку «Оформление» и найдите в списке «Фотомонтаж». В появившемся окне создайте новый слой. Для этого нажмите «Добавить слой» > «Фотографию» и загрузите фото, которое хотите наложить.
С помощью фотомонтажа вы сможете без труда наложить одну фотографию на другую
В списке выберите слой с добавленным изображением и нажмите «Обрезать фото». Автоматически появится новое окно. Воспользуйтесь произвольной формой обрезки. Аккуратно обведите лицо по контуру, стараясь избегать лишних объектов, вроде аксессуаров. Если получилось неровно, воспользуйтесь опцией «Сбросить выделение» и попробуйте ещё раз. Замкните пунктирную линию, дважды кликнув мышкой. Увеличьте показатель на шкале «Размытие границ», потянув ползунок вправо, и нажмите «Применить».
Увеличьте масштаб снимка, чтобы результат был максимально точным и аккуратным
Теперь выясним, как на фото вставить другое лицо так, чтобы разница была не заметна. Для этого необходимо трансформировать обрезанный слой. Измените размер нового изображения, потянув выделенную область за углы. «Новое» лицо должно совпадать с размером лица на исходном изображении. При необходимости поверните слой, двигая ползунок на шкале «Угол поворота». Режим смешивания «Нормальный» будет выставлен по умолчанию, но при желании вы можете выбрать другой. Готово! Нажмите кнопку «Применить».
Отрегулируйте наложение слоя так, чтобы «новое» лицо смотрелось максильмано натурально
Подготовка к печати в Фотошоп
Теперь подготовим фото на документы к печати. Для этого перейдите в меню Image > Canvas Size (Изображение — Размер холста) или нажмите клавиши Alt + Ctrl + C. Здесь необходимо увеличить значения ширины и высоты в зависимости от того сколько фотографий и на какие документы вы собираетесь произвести печать. Я увеличил значения в два раза, добавив по 2 миллиметра для каждой из сторон. В параметре Anchor (Расположение) выберите левый верхний угол и кликните по кнопке OK.

К полученному слою примените стиль Stroke (Обводка) с параметрами, как на изображении ниже.

Нам осталось размножить фото, так как практически на любые документы требуется несколько копий. Для этого в Фотошоп активируйте инструмент Move Tool (V) (Перемещение) и, удерживая клавишу Alt, разместите фото по четырем углам.

Таким образом, используя программу Фотошоп, вы всегда сможете изготовить нужный формат фотографий на любые документы, не выходя из дома.
Как выбрать исходные фотографии
Онлайн-сервисы не балуют обилием настроек, поэтому для получения реалистичного изображения важно правильно подобрать фотографии. Чтобы коллаж выглядел естественно, придерживайтесь наших рекомендаций:
- Углы наклона лиц и ракурс съемки должны быть максимально похожи.
- Лица не должны быть закрыты руками, волосами или предметами.
- Не смешивайте искусственное освещение с естественным. Например, к фотографии из дома не подбирайте кадр, сделанный на природе.
- Цвет кожи на обоих снимках должен быть одинаковым. Если оттенки отличаются, скорректируйте их в фоторедакторах.
- Выбирайте фотографии примерно одинакового разрешения.
Если нет возможности выполнить все условия, попробуйте сделать пробную «примерку» лица к телу. По результату вы поймете, стоит ли продолжать поиски подходящего кадра.
Мы не рекомендуем использовать фотографии лица на фоне объектов телесного цвета. Онлайн-сервисы принимают такой фон за кожу и выдают некачественный результат. Если вы собираетесь использовать именно такой снимок, обрежьте его по контуру головы.
Виды монтировок и цена
В зависимости от формы монтировки и конструктивных особенностей, различают следующие ее виды:
S-образная (универсальная)
Самая популярная монтировка, которая встречается практически у каждого хозяина.
Инструмент, позволяющий выполнять широкий спектр работ, начиная от выдергивания гвоздей, заканчивая шиномонтажом.
Один конец выполнен в форме лопатки отогнутой под 30° по отношению к стержню, а противоположный выгнут полукругом.
Вариант инструмента с гвоздодером на лопатке имеет прорезь для захвата шляпок крепежей.
В некоторых случаях такие прорези могут быть на обоих концах.
Нередко производители добавляют в месте изгиба лопатки вытянутое отверстие, которое позволяет более комфортно вытаскивать гвозди из дерева.
Цена начинается от 300 рублей.
Г-образная
Внешне напоминает описанный выше вариант, но вместо полукруга край изделия просто загнут под угол 90 или более градусов.
Ее удобно использовать в местах, где ограничено пространство, как правило, длина не превышает 400 мм.
Среди вариаций также может присутствовать продольный разрез на изогнутом конце для удаления гвоздей.
Стоимость инструмента – примерно от 250 рублей.
Г-образная с ручкой
Один конец изогнут, имеет прорезь для извлечения крепежа, с противоположной стороны на стержне установлена прорезиненная ручка для удобства.
Инструмент называется монтировкой-гвоздодером из-за его прямого назначения.
Прямая
Один конец может быть заострен, а второй выполняется в форме расплющенной немного изогнутой лопатки.
Такой вариант распространен среди автомобилистов, так как используется преимущественно для монтажа покрышек грузового транспорта и других ремонтных работах.
Стоимость – от 350 рублей.
Прямая с ручкой
Вариация прямого типа инструмента, где на конце, противоположном лопатке, насажена резиновая ручка.
Такая конструкция удобная в применении и не выскальзывает из рук.
Цена – от 450 рублей.
Плоская
Частый “гость” автомагазинов.
Изготавливается из стальной полосы различной длины.
Не годится для сложных работ из-за малой прочности.
Другие ее названия – автомобильная монтировка или просто монтажка, так как она отлично подходит для разборки шин.
Цена качественных моделей – от 1000 рублей.
Также относится к автомобильным вариантам и предназначена для кузовных работ, в частности для исправления вмятин.
Монтировка-лопатка
Обобщенное название монтажек, обе стороны которых выполнены в виде лопатки, либо же одна изогнута крюком для удобства разбортировки шин.
Может иметь как плоский, так и цилиндрический стержень.
Face Swap

Неповторимый графический редактор, сосредоточенный как на «обмене лицами» (и в прямом эфире и при использовании дополнительных исходников – фотографий или загруженных из сети картинок), так и на применении масок, специального макияжа, аксессуаров. Дополнительное преимущество Face Swap – оцифровка пространства и смена фона в 2-3 нажатия.
Изменить лицо очень просто: главное – открыть доступ к камере, используя специальную кнопку, а после – последовательно переходить по меню и выбирать понравившиеся маски или вещицы. Дальше останется или сфотографировать получившийся результат или записать видео, а после – можно отправлять друзьям, пусть удивятся!
Как наложить текстуру на лицо в Фотошоп онлайн
Для придания реалистичности готовому изображению, элемент текстуры следует взять с основной фотографии. Для этого на блоке слоев перейдите на «Фон», выделите фрагмент и установите его на слой, расположенный под серым. Переместить ее можно горячими клавишами «Ctrl-T».
Теперь можно свести все слои на палитре. Для этого используйте опцию «Объединить». Применить ее можно, выделив курсором верхний слой, зажать «Shift», и довести до нижнего. Горячие клавиши «CTRL-E» соединят все вместе. Для закрепления результата, откройте вкладку «Фильтр/Текстуризатор», установите нужную и нажмите «ОК».
Шаг №3. Уровни и цветокоррекция
Всё ещё слишком заметно, что лицо было взято с другого снимка. Выполним простейшую цветокоррекцию. Для этого во вкладке «Изображение» откройте «Уровни». Разобраться в использовании этой функции очень просто. На шкале «Уровни на входе» 3 ползунка – белый (светлые оттенки), серый (полутона) и чёрный (тёмные оттенки). С их помощью вы сможете комплексно настроить яркость фотографии. Меняйте положение ползунков, чтобы затемнить (вправо) или осветлить (влево) изображение. Затем, сохраните его, нажав «ОК».
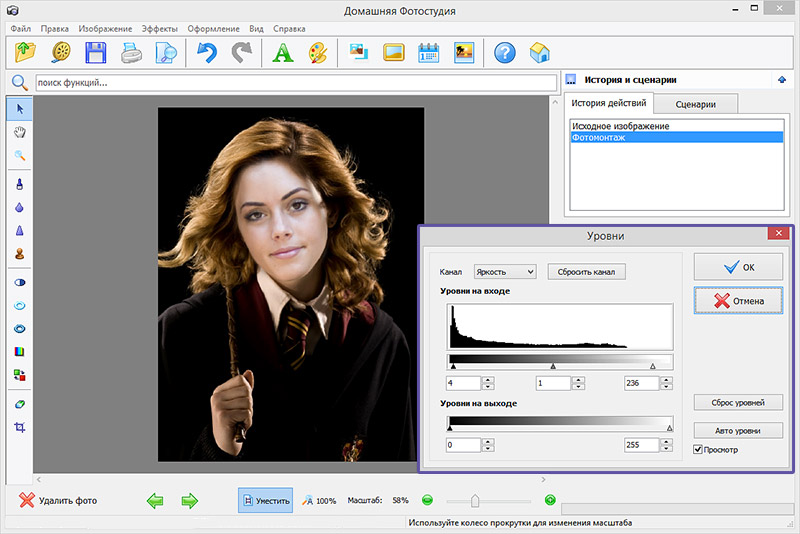
Регулируя уровни, вы сможете сделать картинку с «новым» лицом более однотонной
Шаг №5. Сохраняем и делимся с друзьями
Оценим окончательный результат.
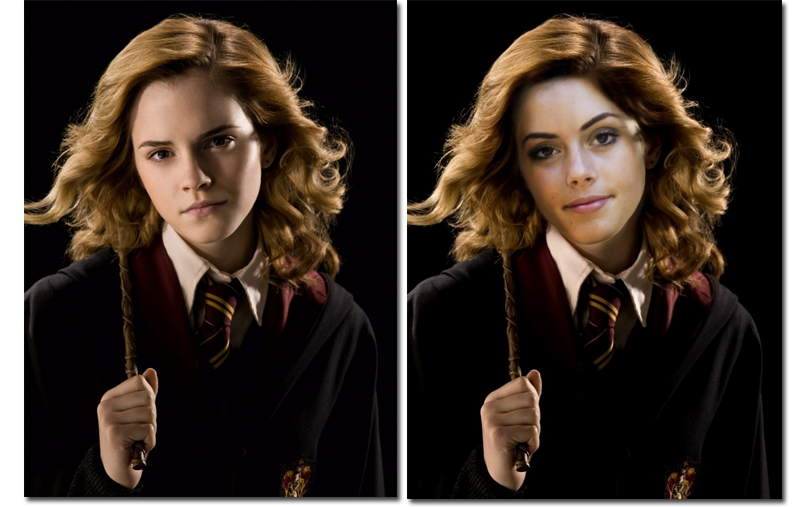
Фотомонтаж поможет примерить на себя роль любимого киноперсонажа
Если вас всё устраивает, самое время сохранить фотографию! Для этого откройте в главном меню вкладку «Файл» > «Сохранить». Выберите формат файла, нажав «Быстрый экспорт».
Если вы хотите поделиться снимком или выложить его на страничке в социальной сети, найдите в списке опцию «Сохранить для Интернет». В появившемся окне настройте качество и определите размер будущего изображения. Для завершения нажмите «Сохранить в файл».
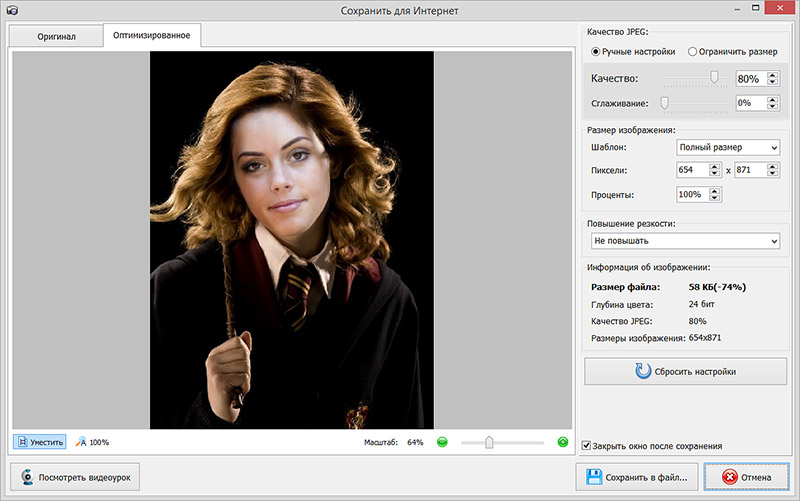
Вы сможете отрегулировать качество снимка перед сохранением
Готово! Теперь вы знаете, что вставить лицо в другую фотографию в фотошопе – не единственное решение. Эта инструкция универсальна, используйте её на практике так, как вам захочется. Узнайте, как сделать аватар для Вконтакте, и откройте для себя новые возможности программы! «Домашняя Фотостудия» станет для вас верным помощником в любой ситуации, когда нужно качественно обработать снимок.
Попробуйте удобный и мощный редактор фотографий на русском языке, открывающий неограниченные возможности для творчества!
Трушина Светлана Юрьевна Учитель музыки высшей квалификационной категории Муниципальное бюджетное общеобразовательное учреждение «Средняя общеобразовательная казачья школа» с.Знаменка, Нерчинский район, Забайкальский край
Тема: «Как вставить картинку в другое изображение»
Цель: научить технологии вставки одной картинки в другую в программе Paint. Задачи: -Познакомить с поэтапными действиями вставки объекта в другое изображение в программе Paint. -Познакомить с разными возможностями программы Paint. -Передать личный опыт по предложенной теме.
Редактирование фотографий и картинок на первый взгляд кажется сложным, пока его не освоишь. Хотя программа Paint отличается удивительной простотой, с первого раза выполнять редактирование изображений может показаться трудным.
Данный мастер- класс показывает, как вставить картинку в другое изображение в программе графического редактора фотографий- Paint Microsoft Paint — многофункциональный, но в то же время довольно простой в использовании растровый графический редактор компании Microsoft, входящий в состав всех операционных систем Windows, начиная с первых версий (Информация с сайта- https://ru.wikipedia.org/wiki/Microsoft_Paint )
Шаг 1 Открываем картинку, в которую будем вставлять другой объект.
Шаг 2 Запускаем «paint»
Шаг 3 Открываем значок «Вставить», сразу выходит меню «Вставить из», нажимаем.
Шаг 4 После этого появится Рабочий стол компьютера (откроется окно). Найдите свое фото, выделите его и снизу нажмите открыть.
Шаг 5 Фото появляется внутри картинки.
Шаг 7 Пример вставленного изображения в другую картинку.
На странице Текстовые редакторы мы рассмотрели Панель быстрого доступа в Paint. Рассмотрели кнопку Paint , которая выводит вкладку со всеми доступными действиями, которые вы можете производить с создаваемыми работами в Paint. На странице Инструменты на панели Paint мы рассмотрели возможности основных инструментов в Paint.
На этой странице я расскажу вам – как работать с изображениями в Paint.
как в Paint вырезать выделенный объект и вставить его в другое изображение
Приложение, которое меняет лицо
Я вот примерил на себя роль Конора Макгрегора, Дуэйна Джонсона и даже Рианны. Смотрится все это действительно очень смешно, особенно со звуком, однако видно, что технология еще сыровата. В отличие от того же FaceApp, где используется глубинное обучение и искусственный интеллект, и приложение действительно делает новые снимки максимально похожими на реальные, в Reface App много артефактов и видео становится «мыльным». Но все равно можно здорово поугарать с друзьями, отправить им такое видео или выложить в Instagram или другие социальные сети.
Или Безумный Макс
В данном случае обработка видео или гифки тоже осуществляется с помощью нейросетей, просто у разработчиков, видимо, пока не так много данных, чтобы обучить их менять лицо на видео идеально. Приложение не проводит никаких вычислений и преобразований на устройстве, обращаясь к удаленным серверам. Для этого фотография выгружается в облако, там же анализируется, меняется лицо на видео, а затем результат загружается снова на устройство.
В зависимости от скорости интернета на обработку уходит разное время
Заменить лицо на видео на свое можно бесплатно, однако некоторые функции доступны в приложении только при оформлении подписки, которая стоит от 199 рублей в месяц. В профессиональной версии разработчики предлагают замену лица с фотографии (сейчас можно брать фото, сделанное только что на камеру), отсутствие водяных знаков, приоритетную обработку видео и гифок и другие плюшки. Мне кажется, смысла платить за это нет, но дело за вами.
Название: REFACE: face swap videosИздатель/разработчик: NEOCORTEXT, INC.Цена: БесплатноВстроенные покупки: ДаСовместимость: Для iPhoneСсылка: Установить
Face Swap — меняет внешность на фото и видео на Андроид
Данная программа также работает с изображениями. Но в этом случае для приложения Face Swap необходима фотография, на которой находится двое человек. Их лица по результатам работы алгоритма будут подменены. Оно может также сменять лица на двух отдельных изображениях, подменяя их. При первом открытии вы увидите два раздельных блока, в которые нужно загрузить по фотографии.
Смена лиц в приложении Face Swap
Каким образом работать с приложением, которое быстро меняет любое лицо на видео:
- Нажимая на кнопку «Add Photo», необходимо выбрать фото в галерее вашего телефона.
- Когда обе фотографии будут загружены в телефоне, нужно нажать на кнопку «Swap».
Смена лиц в приложении Face Swap В приложении есть возможность поменяться не только лицами с фотографии, но и подставить своё лица на разных героев сериалов, мультфильмов и комиксов. Меняться лицами есть возможность сразу с шестью изображениями. Даже если у вас ещё нет подходящий фото, создайте её прямо из приложения с помощью камеры на своём смартфоне. Результатами поделитесь на страницах социальных сетей. У разработчиков это не первое приложение, связанное с обработкой лиц на фото. Скачать и использовать его можно бесплатно.
Как заменить лицо в Фотошопе онлайн
При наложении замены фрагмента на фотографии желательно, чтобы оба изображения были схожи по графическим характеристикам. Портреты желательно выбирать в фас, со схожими параметрами освещенности и размерами в пикселях. Чем больше схожих характеристик, тем более реалистичным получится фото.
Процесс замены лица будет состоять из нескольких последовательных шагов. Они включают в себя следующее:
- Подбор подходящих фотографий.
- Вырезка и вставка лица в нужную картинку.
- Цветокорректировка.
- Текстура и масштабирование.
Для начала выделите на выбранной фотографии лицо, и поместите его на вторую картинку. Вырезать из исходного файла можно инструментом «Контур», при этом не обязательно проводить точную линию, все можно откорректировать в дальнейшем.
Теперь на боковой панели возьмите инструмент «Перемещение», и перетащите его на вторую картинку, куда оно будет вставляться. Чтобы оно было установлено окончательно, нажмите «Enter».
Теперь следует подогнать его размер под конечный файл. Для этого используйте инструмент «Масштаб», Найти его можно на вкладке «Редактирование/Трансформация». Здесь же находятся опции по изменению наклона.
Обратите внимание! Чтобы получить идеальное изображение при замене лица в Фотошоп онлайн, используйте маски слоя, и накладывайте их поочередно
Сервисы для создания шаржей и рисунков из фотографий
Онлайн-сервисы позволяют не только «пересаживать», но и изменять лица на снимках. С их помощью вы можете рисовать гримасы, менять формы лиц, создавать необычные картинки и дружеские шаржи.
Cartoon.Pho.to
Бесплатный сервис на русском языке с готовым набором понятных функций для редактирования фото. При стабильном интернете на каждое действие в Cartoon.Pho.to потребуется не более 10 секунд.
Чтобы отредактировать фотографию в Cartoon.Pho.to, следуйте инструкциям:
- Откройте сервис в браузере.
- Нажмите «С диска» и выберите снимок человека, лицо которого хотите изменить.
- Уберите галочку напротив надписи «Мультяшный эффект».
- Поставьте галочку напротив надписи «Трансформация лица».
- Выбирайте любой вариант из списков «Эмоции» и «Пародийные Эффекты».
-
Нажмите «Сохранить и поделиться», чтобы перейти в меню скачивания.
- Нажмите «Скачать».
Wish2Be
Чтобы «пересадить» лицо реального человека нарисованному шарж-персонажу, подойдет веб-сервис Wish2Be. Он позволяет выбрать цвет кожи, прическу, тело, рамки, фон и аксессуары. Сервис полностью бесплатный и русскоязычный.
Для того чтобы вставить на картинку лицо, сделайте следующее:
- Откройте сервис в браузере, выберите подходящий фон и дополнения.
- Нажмите «Добавить фотографию».
- Кликните в районе надписи «Нажмите или бросьте сюда ваше фото» и выберите снимок.
- Чтобы подвинуть лицо, нажмите на его центр и перетяните.
- Для изменения угла наклона лица зажмите кнопку в виде закругленной стрелки и двигайте курсор мыши.
- Чтобы изменить размер лица, нажмите кнопку в виде двух стрелок, смотрящих в разные стороны, и двигайте курсор мыши.
- Чтобы скачать результат, щелкните облако со стрелкой.
- Выберите формат для скачивания. Среди бесплатных – JPG и PNG.
Фотофания. Карикатура
Превращать обычные снимки в карандашные рисунки с эффектом карикатуры поможет уже знакомый бесплатный веб-сервис Фотофания.
Чтобы получить карикатуру из фото, сделайте 6 шагов:
- Откройте страницу «Карикатуры».
- Нажмите «Выберите фото».
- Нажмите «Загрузить с компьютера» и откройте снимок с лицом.
- Нажмите «Обрезать».
- Щелкните «Создать».
- Когда результат устроит, щелкните «Скачать».
Мы описали 5 бесплатных сервисов «пересадки» и трансформации лиц на все случаи жизни. Если нужно быстро заменить лицо на фотографии, не добавляя спецэффекты, рекомендуем Picture Editor Online – здесь вам не придется делать лишних действий для получения приемлемого результата. Если для достижения идеала вы готовы потрудиться, используйте Face Swap Online. А для создания забавных картинок с лицами друзей подойдет сервис Wish2Be. Берите на вооружение и пользуйтесь!
Другие статьи сайта
- Как создать коллаж из фотографий за пару кликов
- Как перекинуть фотографии с телефона на компьютер
- 5 сервисов для замены фона фотографии в режиме онлайн
- Как перевести текст с фотографии — лучшие онлайн-сервисы и приложения
Замена одежды
Теперь мы переоденем молодого человека, добавив виртуальный костюм. В сети интернет довольно много шаблонов с костюмами, выберите и скачайте понравившиеся, я выбрал такой. Откройте шаблон костюма в Фотошоп, перенесите его в наш документ и расположите над слоем Фото. Воспользуясь инструментом Free Transform (Свободное Трансформирование), подгоните костюм по комплекции молодого человека, в случае необходимости используйте клавишу Shift для сохранения пропорций. Нажмите Enter для сохранения результата трансформации.
Выберите инструмент Ластик (E) с жесткостью 100%, размером 90 пикселей и на слое Фото сотрите фрагменты одежды, выступающие за пределы костюма. Далее создайте новый слой, залейте его белым цветом и расположите под слоем Фото. Объедините слои, нажав клавиши Ctrl + Shift + E.

Сервисы для создания реалистичных коллажей
Фотофания
Русскоязычный редактор Фотофания полностью бесплатен. Чтобы коллаж получился реалистичным, подбирайте снимки так, чтобы лица были сняты с одного положения. Если отличия будут слишком сильными, результат может разочаровать, т.к. весь процесс замены происходит автоматически.
Как пользоваться сервисом:
- Откройте главную страницу Фотофании.
- Чтобы выбрать кадр с человеком, которому вы собираетесь заменить лицо, нажмите одноименную кнопку под надписью «Базовое фото».
- Нажмите «Загрузить с компьютера» и в появившемся окне выберите файл.
- Потяните за один из 4 углов снимка, чтобы убрать лишние поля.
- Щелкните «Обрезать».
- Нажмите на «Выберите фото» под надписью «Фото лица» и воспроизведите шаги 3-5 для второго снимка.
- Щелкните «Создать».
- Для загрузки готового результата на компьютер, нажмите «Скачать».
Picture Editor Online
Возможности бесплатного редактора изображений Picture Editor Online шире предыдущего, и функция «обмена лицами» здесь проработана заметно лучше, чем у большинства аналогов. Но есть один минус – отсутствие русскоязычных надписей.
Чтобы заменить лицо на фото с помощью Picture Editor Online, следуйте инструкции:
- Откройте страницу сервиса.
- Для загрузки фотографий фона и лица поочередно нажмите на 2 кнопки «Выберите файл» и откроете нужные снимки. Очередность не имеет значения.
- Отметьте галочку «I Agree to Privacy Policy».
- Нажмите «Upload Image».
- Чтобы скачать результат, нажмите «Download».
Face Swap Online
Предыдущие сервисы требуют минимум вашего участия, но с их помощью невозможно скорректировать дефекты, если что-то получилось не так. В сервисе Face Swap Online такая возможность есть – здесь вы можете обрезать края, изменять размеры, положение и угол наклона фотографий. Это сложнее, но результат получается естественнее:
Порядок действий:
- Откройте Face Swap Online.
- Прокрутите окно вниз до рабочей области, как на скриншоте.
- По очереди нажмите «Insert» и «Image (Upload)».
- Выберите снимок, на который будете «пересаживать» лицо.
- Повторно пройдите шаги 3 и 4 для фото лица, которое будет наложено на фон.
- Чтобы головы на обеих фотографиях были приблизительного одного размера, потяните за квадратики на краях второго снимка.
- Нажмите на значок в виде лассо.
- Обведите лицо курсором мыши, предварительно зажав левую кнопку.
- Меняйте зону выделения, перетягивая маленькие прямоугольники по краям вырезанной зоны.
- Наведите курсор на центр вырезанной области и перетяните её на фоновое изображение головы.
- Чтобы сохранить результат, поочередно нажмите «File» и «Download».
Выводы
Теперь вы знаете, как выполнить фотомонтаж лица. Онлайн-сервисы позволяют быстро произвести обработку, однако они не предлагают инструментов для получения реалистичного изображения.
Чтобы изменить лицо вручную, вы можете воспользоваться профессиональными редакторами, например, Фотошоп, однако для их использования потребуется обладать специальными навыками. Оптимальным решением будет воспользоваться программой PhotoDiva. Она предлагает опции для качественного фотомонтажа, а также содержит автоматические инструменты для ретуши, добавления макияжа, замены фона и т.д. Также она предоставляет галерею встроенных эффектов и опции для цветокоррекции. Скачайте фоторедактор прямо сейчас и приступите к обработке снимков!






