Как создать новый apple id на iphone или ipad
Содержание:
- Удаление учетной записи
- Создание Айклауд — регистрация нового аккаунта
- Медиатека iCloud на компьютере
- Топ-3 вопросов от пользователей
- Если требуется помощь с отправкой или получением сообщений электронной почты на устройстве iPhone, iPad или iPod touch
- 2 способа поменять Apple ID
- Создаём электронную почту ICloud
- Как удалить учетную запись iCloud
- Как создать новый Айклауд на Айфон с самого телефона
- Создание аккаунта для Айклауд
- Преимущества iCloud
- Краткое описание основных сервисов iCloud
- Регистрация на Mac
- Способ 1: Приложение Почта
- iCloud Drive: как это работает
- Регистрация учетной записи
- Регистрация личного кабинета
- Как настроить Почту iCloud на Android
- Вход в iCloud с iPhone
- Функции персонального профиля
Удаление учетной записи
Как выяснилось ранее, в самой учетной записи iCloud хранятся многие пользовательские данные. К ним относятся фотографии, заметки, аудиозаписи, видеозаписи и прочие личные файлы.
Иногда может понадобиться выполнить такое действие, как удаление iCloud.
Если удалить учетную запись пользователя, то все личные и конфиденциальные данные должны пропасть с iPhone.
Также, именно из-за этого, стоит хорошо обдумать тот факт — а действительно ли нужно пользователю удаление учетной записи iCloud.
Если всё-таки ответ остался положительным, тогда можно приступать к делу.
Для начала необходимо зайти в раздел «Настроек» iPhone, и перейти в пункт iCloud.
Затем, при выборе этого пункта, нужно выбрать строку «Удалить учетную запись». (Данный пункт находится внизу данного окна).
Далее нужно кликнуть по данной строке, чтобы подтвердить свой выбор.
После всех действий, описанных выше, iPhone спросит разрешение на сохранение контактов и прочих данных, непосредственно, на самом телефоне. Либо эти данные можно будет удалить. Здесь должен принять решение сам пользователь.
Теперь осталось только ввести пароль, и процедуру по выполнению удаления учетной записи iCloud с iPhone можно считать выполненной.
Многие пользователи боятся выполнить эту операцию по удалению учетной записи со своего iPhone. Но, естественно, по правде говоря, никаких проблем возникнуть не должно, после того как пользователь удалит учетную запись с iCloud.
Самое «катастрофичное, к чему может привести удаление — это потеря доступа к программам из Apple Store и другим приложениям. Всё потому, что для их использования требуется совершенный вход в iCloud.
Создание Айклауд — регистрация нового аккаунта
Регистрация iCloud может производиться с устройства Apple или другого гаджета имеющего подключение к интернету.
Способ 1. Используем iPhone
Чтобы создать iCloud аккаунт для Айфона:
- Откройте приложение «Настройки». Кнопка оформлена в виде шестеренки.
- Нажмите на строку «Войти в устройство». На устройствах со старой версией операционной системы нажмите на кнопку «Создать новый идентификатор».
- Кликните по надписи «Нет Apple ID или забыли его».
- В всплывающем окне выберите строку «Создать новый идентификатор».
- Введите день, месяц, год рождения и перейдите на следующий шаг.
- Укажите данные запрашиваемые системой и нажмите на кнопку «Далее».
- В отобразившуюся строку пропишите действующий адрес электронной почты. После регистрации он будет служить идентификатором и логином для входа в iCloud .
- Придумайте пароль и введите его 2 раза в соответствующие строки.
- Укажите действующий номер телефона и выберите способ подтверждения – звонком или текстовым сообщением.
- Введите полученный код подтверждения в отобразившееся на экране окно.
- Подтвердите согласие с условиями использования устройства нажав на кнопку «Принять».
- Укажите код разблокировки устройства.
Перед окончанием регистрации на экране отобразится окно, в котором необходимо согласовать синхронизацию имеющихся на устройстве данных с созданной учетной записью в iCloud. От этого действия можно отказаться, нажав на кнопку «Не объединять».
Способ 2. Используем Mac
Перейдите на официальную страницу iCloud и авторизуйтесь используя заданный идентификатор и пароль.
Для создания учетной записи iCloud можно использовать любое устройство имеющее выход в интернет. Для этого:
- В браузере откройте официальную страницу iCloud.
- Нажмите на строку «Создать учетную запись», и введите адрес электронной почты и пароль, которые будут использоваться для авторизации учетной записи.
- Укажите данные, которые требует система, страну проживания и секретные вопросы.
- В нижней части страницы введите код подтверждения, там же можно включить или отключить рассылку уведомлений.
- Пройдите процесс подтверждения, открыв письмо, отправленное на указанный адрес электронной почты.
Удаление старого аккаунта
Если на устройстве уже был создан iCloud, следует знать, как удалить аккаунт, чтобы зайти в новый.
Инструкция:
- Откройте настройки и перейдите в раздел «iCloud».
- Нажмите на кнопку «Выйти».
- Выберите строку «Удалить учетную запись».
Возможные проблемы
Если использовать желаемый пароль не удается, рекомендуется проверить соответствует ли он требованиям:
- минимальный размер 8 символов;
- наличие чисел, заглавных и строчных букв;
- отсутствие символов повторяющихся более 2 раз;
- полное отличие от идентификатора.
При соблюдении требований и возникновении проблемы следует написать в службу поддержки.
Зная как зарегистрироваться в системе iCloud можно получить доступ к бесплатному облако для хранения данных. Все файлы сохраненные на iPhone можно посмотреть с другого устройства, авторизовавшись в своей учетной записи.
Медиатека iCloud на компьютере
Самый популярный вопрос: как выгрузить фото из iCloud на компьютер? Отвечаем.
Вначале нужно включить медиатеку айклауд на компьютере:
- Скачайте программу айклауд и откройте ее на своем компьютере;
- Перейти в параметры Фото и поставить следующие настройки:
- Далее нажмите Готово и включить медиатеку на всех яблочных устройствах, что у вас имеются.
Чтобы отправить свои фотографии и видеозаписи из памяти компьютера в Медиатеку айклауд нужно:
- Открыть нужную папку на компьютере и правой кнопкой щелкнуть на нее;
- Выбрать раздел избранное – Фото iCloud;
- Выгрузить фото и видео.
- Выбрать нужные файлы и нажать открыть.
Далее о том, выгрузить фото из iCloud на ваш компьютер:
- Откройте в проводнике папку фото iCloud;
- Выберите загрузить фото и видео;
- Отметьте нужные файлы и нажмите загрузить.
На этом все основные действия с медиатекой закончились.
Топ-3 вопросов от пользователей
№1: «Как выйти из старого аккаунта?»
Перейдите в настройки, затем в «облако». Прокрутив страничку вниз, увидите надпись: «Выйти». Смело нажимайте на эту кнопку (в некоторых версиях iOS необходимо кликнуть на «Удалить учётную запись»).
№2: «Как зарегистрироваться в icloud с настольного компьютера Мас?»
Для этого устройства инструкция идентична вышеописанной. Чтобы сделать это на ПК, перейдите в «Системные настройки», а затем в «ай-клауд».
№3: «А что насчёт входа с ПК Windows?»
Ресурс доступен только для брендовой продукции. Поэтому установить icloud на компьютере с Windows не удастся. Но Вы можете сделать это, к примеру, с айфона, а затем через стандартный браузер на ПК перейти на сайт Интернет-сервиса. Там Вы найдёте приложение, в котором можно будет открыть icloud-аккаунт, зарегистрированный ранее.
Если требуется помощь с отправкой или получением сообщений электронной почты на устройстве iPhone, iPad или iPod touch
- Убедитесь, что установлено соединение с Интернетом. Попытайтесь открыть страницу apple.com/ru в браузере Safari на устройстве iPhone, iPad или iPod touch.
- Откройте веб-страницу iCloud.com на компьютере Mac или PC, чтобы проверить возможность получения электронной почты для учетной записи iCloud.
- Выберите «Настройки» > > iCloud и включите службу «Почта» на устройстве iPhone, iPad или iPod touch. В iOS 10.2 или более ранней версии выберите «Настройки» > iCloud.
- Убедитесь, что новые данные передаются на ваше устройство автоматически. Перейдите в раздел «Настройки» > «Пароли и учетные записи» > «Загрузка данных» и включите параметр Push. Чтобы проверить, работает ли параметр Push, отправьте сообщение электронной почты на свою учетную запись.
- На устройстве с iOS 10 перейдите в раздел «Настройки» > «Почта» > «Учетные записи» > «Загрузка данных» и включите параметр Push.
- На устройстве с iOS 9 и более ранних версий перейдите в раздел «Настройки» > «Почта, адреса, календари» > «Загрузка данных» и включите параметр Push.
- Вернитесь в раздел «Загрузка данных». Затем выберите учетную запись iCloud и включите функцию Push. При наличии нескольких учетных записей Почты iCloud использовать функцию Push можно только для одной учетной записи в один момент времени. Убедитесь, что функция Push включена для основной учетной записи Почты iCloud.
- Выключите и снова включите устройство.
Если по-прежнему не удается отправить или получить сообщения электронной почты, отключите каждый из параметров, указанных на этапах 3, 4 и 5 выше, после чего включите их снова.
- https://profiapple.ru/ios/instrukcii/uchetnye-zapisi/vosstanovlenie-parolya-i-dostupa-k-pochte-icloud.html
- https://inform59.ru/sozdat-pochtu-icloud/
- https://xn—-7sbaruhf3cgg7c6c.xn--p1ai/icloud/pochta-icloud-vhod
- https://oneiblog.com/kak-sozdat-pochtu-icloud/
- https://support.apple.com/ru-ru/ht203528
2 способа поменять Apple ID
Теперь можно сменить и второй идентификатор на iPhone — Apple ID. Здесь есть два пути:
- В случае, когда Вы уже осуществили выход из iCloud (как это сделать — написано выше), то можно просто стереть все с телефона и тогда он будет полностью новый и чистый «как с завода». Естественно на нем не останется ни какой информации! Далее просто создаем новую учетную запись Apple ID и указываем ее прямиком во время активации.
- Или же поменять Apple ID через меню. Что удобно, в этом случае на устройстве останутся все игры, приложения, музыка, рингтоны, и т.д. скачанные при помощи предыдущей учетки.
Как это сделать?
- Заходим в Настройки.
- Открываем пункт меню — iTunes Store и App Store.
- Жмем по названию учетной записи.
- Выйти.
- Привязываем новый Apple ID взамен старого.
Как видите, все манипуляции происходят исключительно в настройках и не занимают много времени.
Напоследок стоит отметить одну важную штуку — несмотря на то, что я старался максимально подробно расписать процесс замены учетных записей на iPhone, вполне может быть что что-то осталось непонятным.
- Наблюдения, заметки, непонятные ситуации и другие истории (личный опыт — это круто!).
- Вопросы — я постараюсь ответить и помочь абсолютно всем!
Создаём электронную почту ICloud
Помимо обычного почтового ящика в Iclaud, пользователи получают следующие дополнительные преимущества:
- специально для IOS, Mac OS;
- полное отсутствие рекламы;
- есть функция для создания виртуальных почтовых ящиков.
- 5 бесплатных гигабайт облака;
Зарегистрироваться в почтовой службе ICloud могут только пользователи Apple. К сожалению, вы не можете создать такой адрес в Windows. Есть два способа создать электронное письмо:
- На iPhone или iPad.
- На ПК с Mac OS.
Рассмотрим все по порядку.
IPhone, IPad
Убедитесь, что вы подключили свое устройство к Интернету. Вы можете использовать как Wi-Fi, так и мобильную сеть.
- Откройте настройки устройства, перейдите в «Почта, адрес, календари» и нажмите «Добавить учетную запись». Выбираем «iCloud».
- Если у пользователя нет учетной записи Apple ID, нажмите «Создать». Рекомендуется вводить реальные данные, чтобы упростить процесс восстановления в будущем.
- Заполняем все поля: дата рождения, ФИ, выбираем пункт «бесплатно. Электронная почта ICloud «и найдите адрес почтового ящика. Давайте укажем пароль для ящика и продолжим.
- На этом этапе вам нужно выбрать три секретных вопроса и дать на них ответы. Обязательно запомните эти ответы, так как они понадобятся в будущем.
- Добавьте резервный адрес электронной почты, согласитесь со всеми условиями и подтвердите резервный почтовый ящик.
- Осталось ввести созданный им емейл и пароль, чтобы добавить его в устройство.
Mac OS
Процесс создания почтового ящика в Mac OS практически такой же, как и в предыдущей версии.
- Откройте настройки системы и откройте «iCloud».
- В открывшемся окне выбираем «создать Apple ID».
- Укажите страну проживания, дату рождения.
- Далее выбираем пункт «получить электронную почту бесплатно в Aykloud», указываем данные для нового почтового ящика.
- Выбираем 3 контрольных вопроса и отвечаем на них. Убедитесь, что вы помните ответы.
- Осталось подтвердить резервную копию емейла, если она была добавлена.
Поэтому мы создали чистую электронную почту без самой учетной записи Apple ID. Если вам необходимо создать учетную запись для загрузки приложений из App Store и использования других функций, мы подключаем учетную запись к Mac с помощью системных настроек и раздела «iCloud».
Как удалить учетную запись iCloud
Чтобы удалить виртуальное хранилище файлов на айфоне перед продажей телефона, нужно:
- Открыть настройки и перейти в iCloud:
- Нажать на кнопку «Удалить учетную запись» в конце страницы и подтвердить свое действие.
На этом все, ваш профиль в айклауд был удален.
Благодаря виртуальному хранилищу iCloud от компании Apple, вы сможете синхронизировать свои файлы, хранящиеся на смартфоне или планшете с вашим ноутбуком, работающим на любой платформе, в том числе на Windows. Теперь ваши фото, видео, контакты и почта всегда под рукой вне зависимости от того, какое устройство вы используете в данный момент.
Как создать новый Айклауд на Айфон с самого телефона
ICloud уже находится в самом смартфоне. Пользователю не нужно скачивать программное обеспечение или подключаться к компьютеру. Достаточно перейти в настройки телефона, чтобы настроить учетную запись.
Как создать iCloud на телефоне:
- Открыть настройки смартфона.
- Выбрать пункт «iCloud», который находится в верхней части экрана.
- Нажать на «Создать Apple ID».
- Ввести дату рождения, затем кликнуть на «Далее».
- В следующем окне пользователю будет предложено на выбор два варианта, использовать текущий email или же запросить бесплатный почтовый ящик. В первом случае подойдет любой электронный адрес, например, от Google. Данный способ имеет преимущество. Так, если пользователь забудет свой пароль, он может без труда его восстановить через почту. Второй способ подойдет для тех, у кого нет почтового ящика, или же необходим адрес именно icloud.
- Придумать имя для электронного адреса или же ввести свою действующую почту в соответствующей строке.
- Выбрать пароль для учетной записи, и подтвердить его.
После того, как пароль будет создан, необходимо позаботиться о его безопасности. Пользователю необходимо задать три контрольных вопроса, а также, указать ответы.
После этого на экране отобразится пользовательское соглашение. Его необходимо прочитать и принять. Для этого следует нажать на соответствующую кнопку, которая находится в правом нижнем углу экрана.
Подробнее о том, как создать iCloud с помощью смартфона, можно посмотреть в данном видео
Создание аккаунта для Айклауд
Поэтому, когда возникает вопрос о том, как создать iCloud на iPhone 5s и так же 4, достаточно создать Apple ID и проблем не будет. Регистрация не занимает много времени и выглядит следующим образом:
Пошаговая инструкция не такая сложная и вполне понятная. Она позволит понять не только как зарегистрироваться в Айклауд Айфон 4S, но и как создать профиль с помощью других моделей. Если пользуетесь веб-сайтом, то регистрироваться можно не только с телефона, но и компьютера. А как только все будет готово, можете смело пользоваться iCloud и всеми его функциями.
Обеспечение удобного использования Айклауд
А теперь следует поговорить об эффективном использовании этого сервиса. iCloud – это облачное хранилище, которое создано для хранения данных самого разного характера, начиная с контактов и фотографий, заканчивая «тяжелыми» файлами и ценными документами.
Изначально облачное хранилище предоставляет всего лишь 5 Гб свободного места, но это можно отрегулировать за дополнительную плату (оплата осуществляется в формате подписки и доступна в расчете на один месяц).
Благодаря ему можно собрать все функции в одном месте, удобно авторизовываться и просто пользоваться облаком в несколько кликов. Чтобы реализовать подобное, рекомендуем выполнить следующее:
- Воспользуйтесь ссылкой для загрузки облака.
- Как только закончится загрузка установочного файла, запустите его.
- Следуйте инструкциям и читайте специальные соглашения.
- Дождитесь окончания установки.
- Запускаете облако.
- Вводите Apple ID.
- Доступ открыт, можете пользоваться всеми доступными функциями.
Это довольно удобный сервис, который позволит не потерять важные файлы при поломке или утере устройства. Синхронизация Айфона с компьютером или другим устройством, происходит в автоматическом режиме, поэтому дополнительных действий производить не нужно, только если вы не хотите сохранить что-то намеренно и немедленно.
Теперь вы знаете как создать Айклауд для Айфон любой модели. Достаточно воспользоваться данным материалом и следовать инструкции. Она всего лишь одна и займет всего лишь несколько минут. Пользуйтесь и получайте удовольствие от комфорта.
Преимущества iCloud
Облачное хранилище предоставляет большое количество преимуществ для своих пользователей. Именно поэтому, пользователи Apple не прибегают к использованию сторонних сервисов. Ниже в таблице будут представлены основные преимущества и недостатки данной системы.
Плюсы и минусы
Можно использовать один аккаунт на нескольких устройствах
Хранение резервной копии и доступ к ней в любой момент времени
Хранение до 1000 снимков, вне зависимости от их размера
Доступ к информации на всех устройствах, которые подключены к аккаунту
Дополнительные функции, например, «Найти устройство»
Хранение информации о паролях, ключах, календаре, телефонной книжке, сообщениях, банковских карточках в одном месте
При покупки нового смартфона, достаточно подключить аккаунт облачного сервиса, чтобы перенести все данные со старого устройства
Бесплатно предоставляется только 5 Гб свободного места для хранения информации
Высокая стоимость дополнительного пространства
Краткое описание основных сервисов iCloud
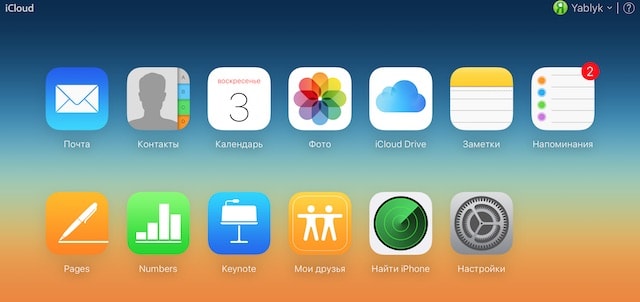
Контакты
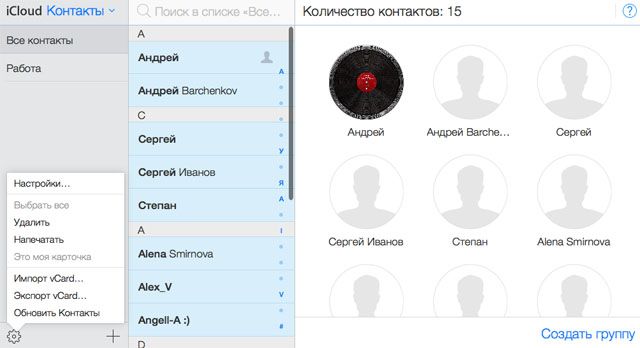
Все контакты из адресной книги устройства автоматически копируются в iCloud и наоборот. При этом в облаке на icloud.com имеются все возможности редактирования профилей, что довольно удобно — например, на компьютере гораздо проще прикрепить фотографии к контактам, нежели делать это на смартфоне или планшете.
- Как перенести контакты с iPhone в iCloud.
- Как восстановить контакты из iCloud на iPhone или iPad.
- Как восстановить контакты и другую информацию на iPhone, не создавая резервную копию в iTunes или iCloud.
- Как восстановить файлы, контакты и другой контент, удаленный из iCloud.
Календарь, заметки, напоминания
Естественно, при наличии облачного сервиса отпадает необходимость переносить информацию из соответствующих приложений с одного устройства на другое — iCloud автоматически синхронизирует все заданные события, созданные записи и другие данные.
Фото
Сервис фото на icloud.com является практически аналогичным мобильному и десктопному приложениям. Это полноценная медиатека для хранения фотографий и видеозаписей, разбитая на альбомы или моменты (в зависимости от режима отображения). Отсюда легко можно удалить, переместить или отправить снимки по электронной почте.
iWork в iCloud (Pages, Numbers, Keynote)
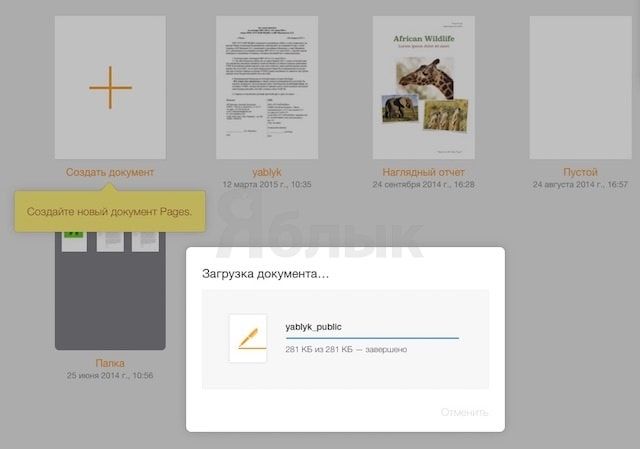
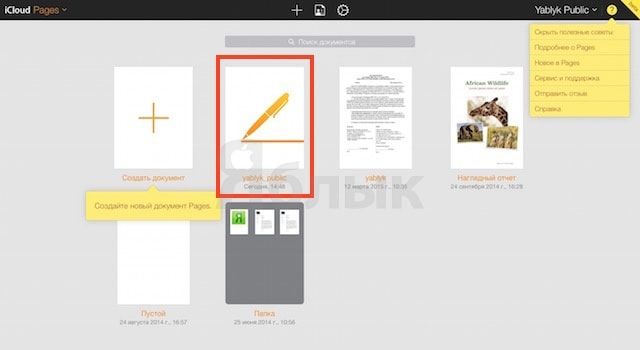
Недавно появившийся раздел iCloud, содержащий одноименные браузерные аналоги приложений Numbers, Pages и Keynote. Благодаря этому пользователи могут создавать, редактировать и отправлять электронные таблицы, текстовые документы или презентации с любого устройства.
iWork является бесплатным веб-аналогом пакета Microsoft Office (Word, Excel).
Найти iPhone и Найти Друзей
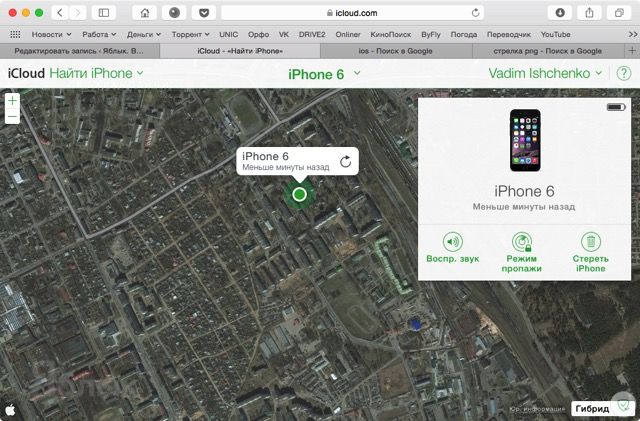
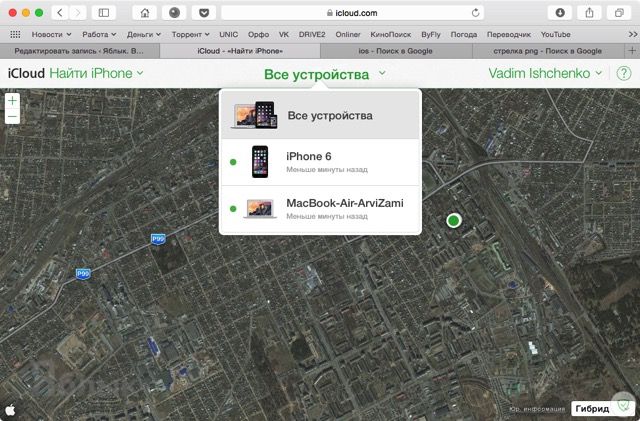
В случае пропажи мобильного устройства легче всего обнаружить его при помощи приложения Найти iPhone, размещенного на сайте icloud.com, для этого достаточно ввести идентификатор Apple ID и пароль. Здесь же можно полностью стереть устройство, воспроизвести звук на нем или включить режим пропажи (см. скриншоты выше).
Веб-приложение Найти Друзей позволяет получить информацию о месторасположении друзей на карте.
Приложения Найти iPhone и Найти Друзей по умолчанию предустановлены в последние версии iOS.
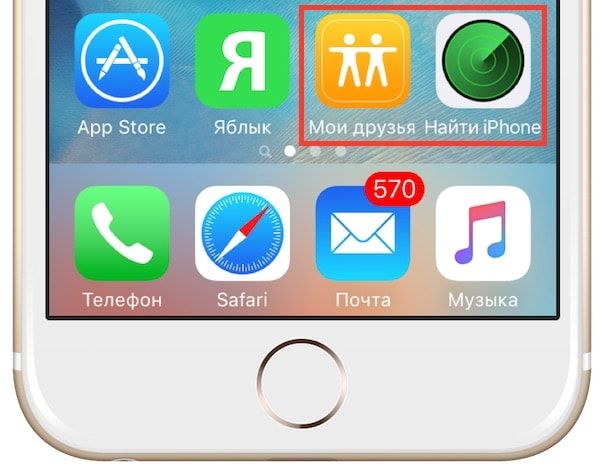
- Как проверить привязку iPhone или iPad к iCloud (Найти iPhone).
- Как отслеживать местоположение друзей (Найти друзей) на сайте icloud.com.
- «Найти друзей», или как смотреть местонахождение знакомых на iPhone и iPad.
iCloud Drive и резервные копии в iCloud
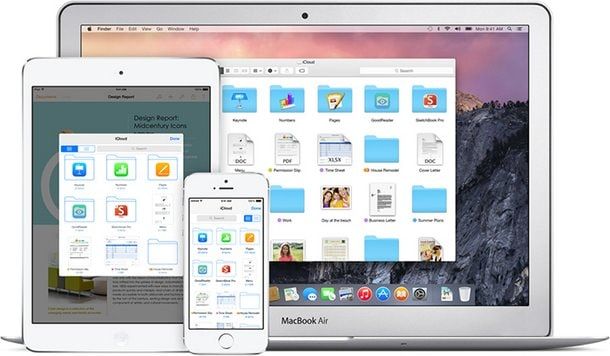
Сервис являет собой полноценное облачное хранилище (аналог Dropbox, Google Drive, Яндекс.Диск, Облако Mail.ru и т.д.), которое может содержать любые данные. Объем дискового пространства определяется тарифным планом, в данный момент актуальны следующие расценки: 5 Гб — бесплатно, 50 Гб — 59 рублей/месяц, 200 Гб — 149 рублей/месяц, 1 Тб — 599 рублей/месяц.
- Как работать с приложением iCloud Drive.
- Как восстановить контакты и другую информацию на iPhone, не создавая резервную копию в iTunes или iCloud.
- Резервная копия в iCloud и iCloud Drive, в чем разница?
- Как прикреплять файлы к письмам на iPhone из Dropbox, Google Drive, iCloud Drive и т.д..
- Как сохранять вложения из Mail в iCloud Drive на iPhone и iPad.
- Как создать резервную копию в iCloud.
- Как выбрать приложения для резервной копии в iCloud.
- Как восстановить резервную копию из iCloud на iPhone и iPad.
- Как удалить резервные копии, хранящиеся в iCloud?
Связка ключей

Сервис Связка ключей в iCloud позволяет автоматически сохранять на всех устройствах пользователя закладки, историю просмотров, логины и пароли из браузера Safari.
Регистрация на Mac
- Открыть панель с системными «Настройками» операционной системы;
- Выбрать раздел «iCloud», нажать на доступный пункт меню «Создать Apple ID»;
Приступить к заполнению личных данных. Выбрать страну, дату рождения, заполнить текстовые поля с именем и фамилией. Данные, как и в остальных случаях, важно запоминать!
Следующий этап – генерация нового e-mail в сервисе iCloud, затем останется снова выбрать контрольные вопросы и ответы, а после – указать резервный почтовый ящик для связи и, как инструмент для дополнительной защиты личных данных;
Последний штрих – пройти авторизацию, используя получившийся аккаунт, в тех же настройках.
Способ 1: Приложение Почта
Самый простой способ использования почты iCloud — это предустановленное в смартфонах от Apple приложение «Почта». Если вы не находите его в своем телефоне, то, возможно, случайно удалили его ранее. В App Store в любой момент можно повторно установить данный почтовый клиент за несколько минут.
Вариант 1: Вход в существующую почту
Для начала рассмотрим вариант, когда у вас есть уже зарегистрированный аккаунт в iCloud. В зависимости от версии iOS некоторые названия могут слегка отличаться. Вам понадобится только несколько минут и соответствующий гаджет.
- Войдите в предустановленное приложение «Почта». Если по каким-то причинам на вашем iPhone нет данного почтового клиента, то скачать его всегда можно из App Store.
Выберите «iCloud» из списка.
Введите свой адрес электронной почты полностью.
Тапните «Далее» в правом верхнем углу.
Укажите пароль от своей почты и повторно коснитесь кнопки «Далее».
Если данные введены верно, вы окажетесь в разделе «Входящие».
Вариант 2: Создание новой почты в iCloud
Если вы только решили создать аккаунт в iCloud, то обязательно учтите — крайне важно заполнять информацию верно. В случае, если доступ в какой-то момент будет потерян, так вы сможете восстановить пароль любым удобным способом
- Войдите в раздел «Настройки».
Тапните верхнюю строку, в которой указаны ваши личные данные.
Перейдите на вкладку «iCloud».
Напротив строки «Почта» переведите ползунок в активное положение.
Появится предложение зарегистрировать электронную почту. Коснитесь кнопки «Создать».
На данной этапе вам предстоит выбрать себе адрес email. Учтите, что потом вносить изменения вы не сможете, поэтому подберите максимально подходящий из доступных вариантов.
Тапните «Далее».
Подтвердите свой новый адрес электронной почты, коснувшись кнопки «Готово» в правом верхнем углу.
Остается только проверить активировался ли новый электронный ящик. Для этого перейдите в приложение «Почта».
Если сразу же открывается вкладка «Входящие», значит, вы все сделали верно.
iCloud Drive: как это работает
iCloud Drive — это система хранения, похожая на Google Drive и Dropbox, которая позволяет сохранять данные, информацию и документы на серверах, доступных через веб-соединение. Чтобы активировать на iPhone и iPad, просто введите настройки, нажмите на свое имя, выберите iCloud, а затем iCloud Drive. Настраивая автоматическое сохранение, можно обновлять в реальном времени все содержащиеся в нем файлы, чтобы всегда иметь самую последнюю версию, доступную с любого устройства, подключенного к iCloud.
Место для хранения напрямую зависит от активированного плана, поэтому невозможно превысить ограничение, установленное в iCloud для версии Drive. Ограничения для одного файла — 50 ГБ. Все сохраненные файлы доступны с различных устройств, нужно всего лишь перейти на веб-адрес www.icloud.com, всегда используя один и тот же Apple ID для входа в систему.
Чтобы сохранить файлы на iCloud Drive из Mac OS, необходимо открыть «Системные настройки», щелкнуть «iCloud», «iCloud Drive» и выбрать пункт «Option», установив параметр автоматического сохранения как файлов, так и папок. Чтобы получить доступ к файлам, хранящимся в iCloud Drive, просто пройдите через Finder и войдите в программу, а с iPhone и iPad можете следовать быстрому пути через приложения File, Pages, Keynote и Numbers, в зависимости от элемента, который хотите открыть.
iCloud Drive также включает в себя службу автоматического резервного копирования, которая позволяет восстанавливать удаленные файлы до 30 дней, перейдя на сайт www.icloud.com с Mac OS или Windows PC, а с iPhone и iPad просто используйте приложение «Файл». После открытия приложения необходимо нажать пункты «Местоположения» > «Недавно удаленные» > выбрать файлы для восстановления > коснуться «Восстановить».
Регистрация учетной записи
Основная информация, которую нужно ввести в регистрационной анкете:
- Имя и Фамилия;
- Страна проживания;
- Дата рождения;
- Электронный адрес;
- Выбрать и ввести пароль и его подтверждение.
Далее нужно настроить настройки безопасности на случай восстановления пароля в дальнейшем. А именно, компания Apple, предлагает придумать два контрольных вопроса.
Например, имя первого домашнего животного.
Далее останется только ввести капчу для подтверждения того, что «вы не робот» и нажать на кнопку «Продолжить».
Затем вам придет на электронную почту 6-значный код для ее подтверждения и привязки к вашему новому AppleID.
После подтверждения почты, нужно прочитать и принять условия использования сервиса:
Регистрация личного кабинета
Для создания облачного хранилища Айклауд нужно:
- На официальном сайте перейти в раздел «Настройки».
- Кликнуть по надписи «Войти в устройство». Если на вашем устройстве установлена старая версия ОС, нужно нажать на фразу «Создать новый идентификатор».
- Нажать на клавишу «Нет Apple ID или забыли его».
- Перейти по всплывающему окну и выбрать в нём вкладку «Создать новый идентификатор».
- Ввести дату своего рождения и перейти к следующему этапу.
- Указать сведения, запрошенные сервисом, и кликнуть по надписи «Далее».
- В появившейся строке записать электронную почту, которой вы пользуетесь. По завершении регистрационной процедуры она послужит в качестве идентификатора и логина для авторизации в Айклауд.
- Придумать реквизиты для пароля и ввести их двукратно в соответствующих окнах.
- Указать активный мобильный номер и определиться со способом подтверждения – в виде звонка либо SMS-сообщения.
- Ввести символы из полученного сообщения в открывшемся окошке.
- Согласиться на условия работы с устройством и кликнуть по клавише «Принять».
- Указать код, чтобы разблокировать устройство.
Перед окончанием регистрационной процедуры на сайте появится окошко для согласования синхронизации имеющейся в устройстве информации с созданным персональным профилем в Айклауд. Данную функцию можно отклонить, кликнув по надписи «Не объединять».
Как настроить Почту iCloud на Android
Этот способ хорош, если, вам нужно получить быстрый доступ к «Почте» Apple на своём Android-смартфоне. А для постоянного использования есть другой, более удобный:
- Перейдите на сайт appleid.apple.com и пройдите авторизацию;
- Найдите раздел «Безопасность» — «Пароли приложений» и выберите «Создать пароль»;
Создайте пароль приложения — по нему вы потом войдёте в почту на Android
- Пропишите название сервиса, где хотите впредь проходить авторизацию (у меня это Mail for Android);
- Теперь запустите «Яндекс.Почту» (можно делать в любом приложении);
Добавлять почту Apple в Яндекс.Почту проще всего
- Выберите «Добавить аккаунт», введите адрес электронной почты Apple, а в поле «Пароль» вставьте полученную ранее комбинацию;
- Нажмите «Далее» и дождитесь завершения синхронизации.
В некоторых случаях при использовании Gmail может возникать ошибка подключения из-за проблем с безопасностью. В этом случае попробуйте изменить протокол шифрования. Это должно исправить проблему. В противном случае рекомендую просто пользоваться «Яндекс.Почтой». В конце концов, нас в данном случае интересует только сама почта, а не мобильный клиент, посредством которого мы получаем к ней доступ.
Вход в iCloud с iPhone
Пользователю бесплатно предоставляется только 5 Гб облачного пространства для хранения данных. Для предоставления большего объема необходимо заплатить.
iCloud и его функции
Как синхронизировать iPhone c iCloud . Стандартные объекты устройства, которые подлежат переносу:
- Контент мультимедиа. Вся библиотека пользователя не исчезнет после перехода на новый Айфон либо после поломки устройства.
- Видео и фото. Они навсегда останутся в облачном аккаунте.
- Настройки. Не потребуется заново всё настраивать. ICloud осуществит настройку самостоятельно.
- Рингтоны и сообщения.
- Информацию о приложениях. Сохраняются аккаунты, прогресс в играх и т.д.
В некоторых играх можно использовать синхронизацию и остановить игру на iPad, продолжая играть в неё с того же места на iPhone. Это весьма удобная функция, в случае если разрядился аккумулятор у устройства.
Необходимость входа в iCloud с iPhone
В следующих ситуациях потребуется иметь представление, как зайти в хранилище iCloud с Айфона:
- Во время просьбы знакомого переслать ему необходимый элемент с его облачного хранилища. Для экономии времени лучше прости войти в облако в браузере, чем пытаться связать аккаунты.
- Поломка гаджета. В синхронизированных контактах можно посмотреть нужный номер для важных встреч.
- Желание сделать навигацию более эффективной. Для кого-то такая версия является лучшим вариантом.
Функции персонального профиля
На компьютере доступны такие опции облачного сервиса:
- отслеживание местонахождения мобильного устройства в случае его потери;
- удаление информации с устройства;
- блокировка доступа к гаджету, если есть подозрения в его похищении;
- запись голосового сообщения с просьбой о возврате;
- просмотр, скачивание, пересылка, редактирование выбранных файлов в разделе «Медиатека».
Помимо основных функций, облачный сервис предоставляет возможность открытия дополнительных офисных блоков текстового редактора (Keynote, Pages и Numbers) оформления документов с общим редактированием.






