Как протестировать компьютер на стабильность [aida64]
Содержание:
- Intel® Processor Diagnostic Tool
- Как пользоваться SiSoftware Sandra?
- Тестируем память, кэш и делаем замер температуры
- Как протестировать процессор и видеокарту
- Проверка процессора в диспетчере задач Windows
- Инструменты для стресс-тестирования ЦП
- Альтернативные тесты: Память, жесткий диск, монитор
- Запуск стресс-теста процессора в AIDA64
- Как пользоваться утилитой
- Программы для проведения стресс-теста
- Делаем стресс-тест CPU и GPU
- Анализ результатов тестирования OCCT
- Speccy
- Подготовка системы
- Как пользоваться AIDA64
- Как проверить производительность процессора
- Что же такое Stress FPU?
Intel® Processor Diagnostic Tool
Данная утилита подходит только для процессоров Intel (информацию о совместимости конкретных моделей ЦП смотрите здесь). Поддерживаются версии Windows 8 и выше.
Помимо тестирования (проверки функциональности) функционал Processor Diagnostic Tool будет полезен для получения информации о частоте, ядрах процессора, прочих зараклиристиках. Посредством утилиты можно проверить достоверность характеристик и узнать, поддерживается ли та или иная функция.
Имеются 32- и 64-разрядная версии установщика, скачать можно через раздел Available Downloads.
Как пользоваться программой Intel Processor Diagnostic Tool
- Тестирование запускается автоматически вместе с программой.
- Для стресс-тестирования ЦП можно использовать консольную утилиту dgemm.exe (расположена в папке с программой по адресу c:\Program Files\Intel Corporation\Intel Processor Diagnostic Tool 64bit).
Как пользоваться SiSoftware Sandra?
Многочисленные функции программы SiSoftware Sandra разбиты на несколько основных категорий.
Общие средства анализа и диагностики. Приложение SiSoftware Sandra предоставляет следующие инструменты полной диагностики ПК:
- Мониторинг состояния компонентов компьютера (загруженность, температура, напряжение и т.д.) в режиме реального времени.
- Тестирование стабильности работы вычислительных модулей путем их загрузки до предельного уровня с последующим созданием отчета.
- Общий анализ с выдачей рекомендаций по тому или иному критерию.
- Полная диагностика, анализ и тестирование всего аппаратного и программного обеспечения компьютера.
Выполнение эталонных тестов производительности. Программа SiSoftware Sandra имеет широкий набор тестов производительности вычислительных модулей ПК:
- Процессор. На выбор пользователя доступны 9 различных тестов: арифметические, мультимедийные, скорость обработки процессором финансовых массивов данных при построении графиков, производительность процесса майнинга криптовалют и другие.
- Графический адаптер: тестирование видеопамять, производительность рендеринга и транскодирования мультимедиа, а также ряд специализированных тестов графического процессора по обработке конкретных типов данных.
- Физические накопители данных: тесты записи/чтения данных, вычисление скорости работы файловой системы и другие.
- Контроллер памяти: пропускная способность, латентность памяти, транзакционная производительность и др.
- Сетевое оборудование: пропускная способность локальной проводной/беспроводной сети, скорость работы интернет-соединения.
- Виртуальные машины .NET и Java: производительность программного обеспечения при обработке арифметических задач и воспроизведении мультимедиа.
В приложении SiSoftware Sandra предусмотрены функции бенчмарка, позволяющие сравнивать выявленные показатели производительности с эталонными значениями для ранжирования мощностей ПК с аналогичными результатами тестирования других пользователей программы.
Получение сведений об устройствах. При помощи SiSoftware Sandra можно получить подробную информацию о любых интегрированных и внешних устройств компьютера, включая шины передачи данных, всевозможные аппаратные интерфейсы и программное обеспечение, связанное с компьютерным оборудованием и т.д.
Программное обеспечение ПК. В SiSoftware Sandra предусмотрена отдельная категория инструментов по анализу и диагностике программного обеспечения компьютера, например:
- Получение полной информации об устройствах и ПО, отвечающим за проигрывание мультимедиа и воспроизведение 3D-графики (отдельно для DirectX и OpenGL).
- Получение сведений о системном ПО: ключевые компоненты ОС, загружаемые модули (драйверы, библиотеки и т.д.), системные службы, различные параметры и текущие настройки операционной системы, сетевое ПО и многое другое.
Тестируем память, кэш и делаем замер температуры
Для того, чтобы определить если смысл делать “разгон” в первую очередь стоит выполнить тест ОЗУ и кэш. Для этого надо зайти в раздел “Сервис” приложения и выбрать нужный вам тест. В том случае если значение ОЗУ, шины и ЦП имеют одинаковые показатели, то проводить “разгон” нет смысла. Следующий параметр, это определение температуры ЦП. Если в спокойном режиме температура больше 45°C, то “разгон” может привести к повреждению компонентов ЦП. Для этого в верхней вкладке приложения выбираем пункт “Компьютер”, далее выбираем вкладку “Датчики” и нажимает вкладку “Температура”, здесь вы увидите температуру ЦП.
Как протестировать процессор и видеокарту
Несмотря на наличие целой коллекции дополнительных функций, AIDA64 в первую очередь разрабатывалась в качестве диагностического инструмента, способного оценить производительность компьютера, найти слабые места в системе или проверить стабильность работы комплектующих после разгона. И, в зависимости от поставленных целей, проводить тесты разработчики предлагают разными способами:
Раздел «Тесты» в интерфейсе AIDA64. Распространенный вариант проверки части комплектующих (преимущественно процессора и оперативной памяти) с помощью заранее подготовленных диагностических шаблонов.
Перед проверкой необходимо раскрыть список с тестами, затем – выбрать подходящий, а после – нажать на кнопку «Обновить» на панели быстрого доступа (или кнопку F5 на клавиатуре).
После запуска диагностики желательно не перемещать мышь и не трогать клавиатуру. Результаты появятся через 3-5 минут.
Статистика добавится в тематический раздел и станет доступна для сравнения с результатами «конкурентов».
AIDA64 GPGPU Benchmark. Бенчмарк, разрешающий протестировать видеокарту и процессор и собрать информацию о текущей, средней и пиковой производительности. В качестве «нагрузки» разработчики выбрали и чтение информации из памяти, и шифрование AES-256 и взаимодействие с данными в формате случайно выборки. Бенчмарком поддерживается оборудование от Intel, AMD, Nvidia, а также технологии CrossFire и SLI.
Запускается проверка из контекстного меню «Сервис», пункт «Тест GPGPU». Перед началом процедуры необходимо нажать на кнопку Start Benchmark. Результаты появятся в виде отдельного текстового блока, который – при желании – легко сохранить в отдельный документ и передать друзьям для сравнения.
System Stability Test. Знаменитый стресс-тест от AIDA64, разрешающий за считанные минуты (или в течение выбранного периода времени) проверять стабильность компьютера в целом. Запускается такой бенчмарк из раздела «Сервис», пункт «Тест стабильности системы».
Перед началом проверки разработчики разрешают выбрать режим (центральный процессор CPU, оперативная память, кэш, видеокарта, жесткие диски) из списка сверху, а затем снизу нажать на кнопку Start.
Во время теста AIDA64 отображает температуру, скорость вращения кулеров, вольтаж, напряжение и иную информацию, связанную с нагрузкой.
Классических результатов, описывающих общий уровень производительности ПК, в режиме «стресса» не появится – лишь статистика о минимальных, средних и максимальных значениях температуры, вольтажа.
Проверка процессора в диспетчере задач Windows
Но прежде всего стоит обратиться к встроенным инструментами операционной системы. В частности, к универсальной утилите «Диспетчер задач». Она не требует установки и какой-либо настройки, присутствует во всех релизах ОС — и позволяет осуществить проверку процессора быстро и с получением довольно точных результатов.
Чтобы открыть утилиту, воспользуйтесь одним из вариантов:
- Последовательно, не снимая пальцы с предыдущих клавиш, нажмите Ctrl, Alt и Delete, выбрав диспетчер задач.
- Или же найдите логотип «Пуск» и, кликнув по нему правой кнопкой мыши, выберите в появившемся списке функций нужную.
Когда откроется окошко встроенного приложения, переключитесь на раздел «Процессы». Во второй слева графе сводной таблицы вы сможете увидеть, насколько в настоящее время загружен ЦП и какие программы обращаются к нему в наибольшей степени. Не переживайте: значение, близкое к нулю, свидетельствует не о неработоспособности, а об отсутствии выполняемых сложных задач.
Инструменты для стресс-тестирования ЦП
Prime95
является отличным инструментом для стресс-тестирования по многим причинам; его могут использовать конечные пользователи для нормального стресс-тестирования, его могут использовать лаборанты для расширенного, высокоуровневого стресс-тестирования, пользователи могут выбрать, насколько агрессивно они хотят стресс-тестирование своего оборудования, выбрав количество запускаемых тестов , и тестирование можно остановить в любой момент.
Одним из основных недостатков является то, что его довольно сложно использовать. Пользовательский интерфейс может напугать вас, когда вы впервые его увидите, поскольку он не дружелюбен и не очень нагляден. Если вы заинтересованы в использовании этого инструмента, рекомендуется поискать различные типы тестов, которые он может запускать. Этот инструмент также можно использовать для стресс-тестирования оперативной памяти.
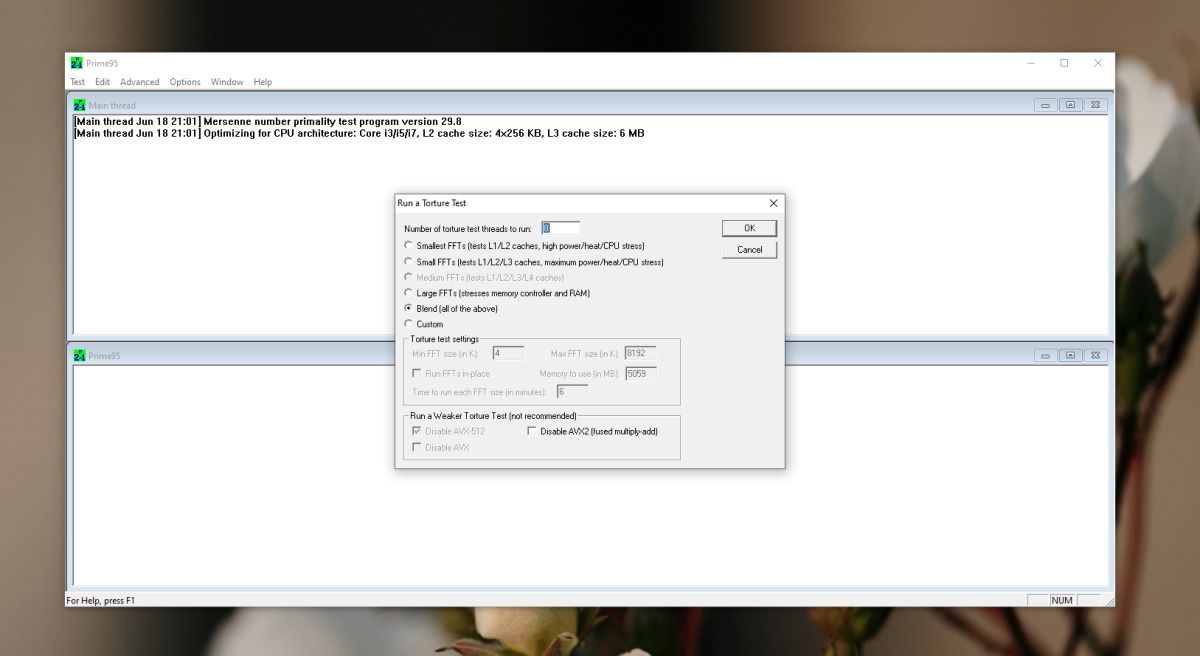
Инструмент диагностики процессора Intel
Это проприетарный инструмент Intel для нагрузочного тестирования процессоров. Если вы ищете что-то простое, которое подскажет, насколько хорошо работает ваша система, это хороший инструмент. Он также относительно ручной, поскольку его тесты вряд ли перегрузят систему. Он поддерживает множество старых процессоров, начиная с процессоров Atom и Celeron. Тестирование можно остановить в любой момент. Загрузите его здесь.
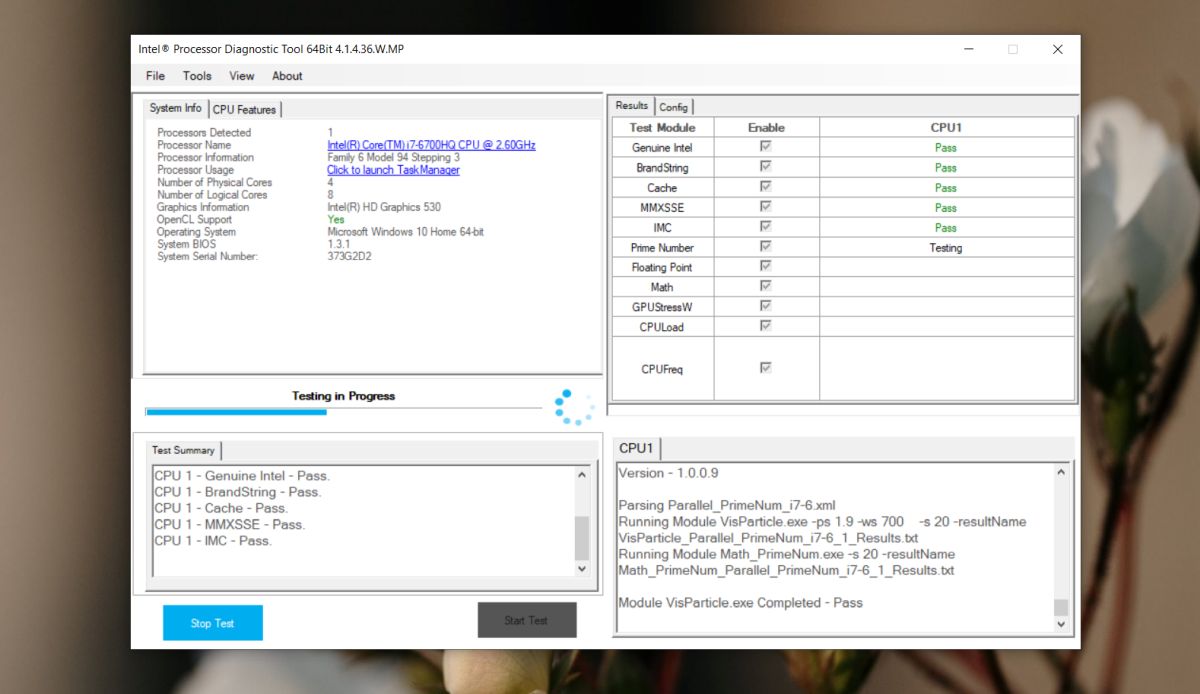
CPU-Z
CPU-Z это очень легкий инструмент для стресс-тестирования. Он не будет подвергать ваш процессор тем же тестам, что и Prime95. Он будет запускать тесты производительности и стресс-тесты. Его отличная особенность заключается в том, что вы можете использовать его для сравнения производительности вашего текущего процессора с другими доступными чипами. Если вы подумываете о покупке нового процессора, выполните стресс-тест того, который у вас есть, и выберите новый, который вы планируете купить, из раскрывающегося списка «Ссылка», чтобы сравнить их.
Тестирование в CPU-Z можно остановить в любой момент.
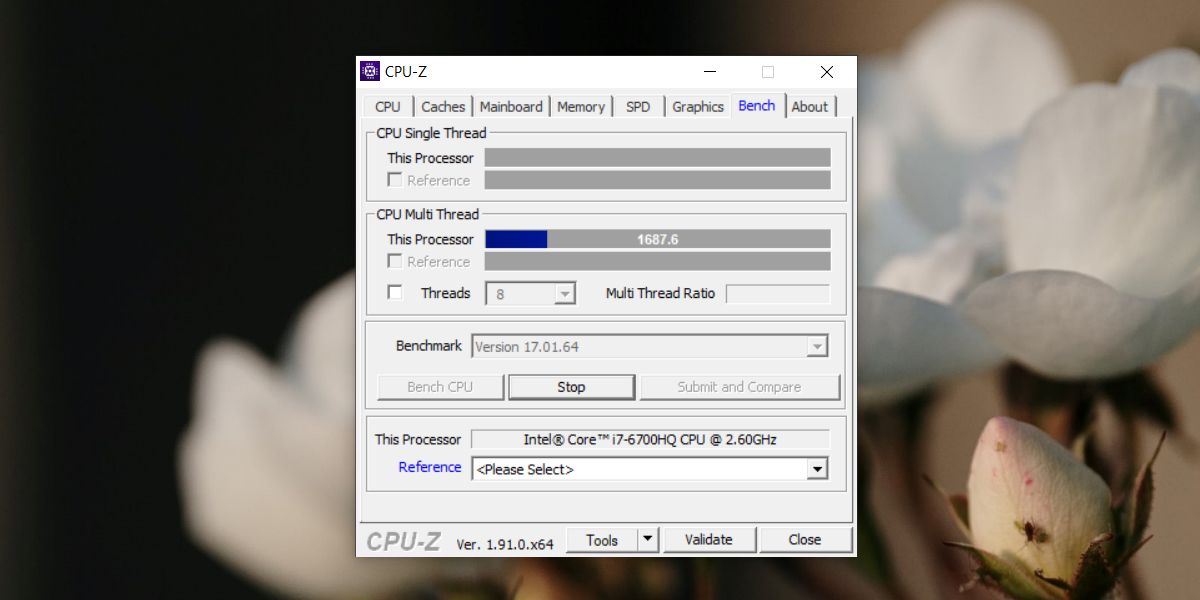
Альтернативные тесты: Память, жесткий диск, монитор
В контекстном меню «Сервис» дополнительно предусмотрены и сторонние инструменты, разрешающие продиагностировать ОЗУ, SSD и HDD, а заодно откалибровать дисплей.
И, хотя «второстепенные» тесты почти не переведены на русский язык, разобраться в деталях помогут всплывающие подсказки и интерфейс с предсказуемой навигацией.
Та же проверка жестких дисков начинается с выбора режима (линейное и выборочное чтение, анализ максимальной скорости) и носителя, а заканчивается – кнопкой Start.
Ситуация с монитором еще прозрачнее – разработчики предлагают сразу запустить весь комплект тестов (масштабирование, гамма, цвета, яркость, производительность), а затем – просмотреть итоговые результаты и изменить настройки в соответствии с появившимися рекомендациями.
digital.workshop, 2020
Запуск стресс-теста процессора в AIDA64
Чтобы протестировать процессор в AIDA64, следуйте инструкции:
- Запустите программу и откройте меню «Сервис» в верхней панели.
- В списке выберите «Тест стабильности системы».
- Откроется окно, где будет отображаться процесс нагрузки и нагрева ЦП.
- Чтобы запустить стресс-тест, нажмите на кнопку Start.
Сколько длится проверка? Пользователь может сам определить время. Рекомендуется тестировать не более одного часа
Но при этом важно внимательно следить за показателями. Если температура приближается к критической, то нужно нажать на кнопку Stop
Иногда датчики для определения перегрева не срабатывают.
В окне стресс-теста также можно произвести проверку диска, оперативной памяти или видеокарты. Для этого отметьте галочками нужные компоненты перед началом теста.
Если выяснилось после проверки, что с процессором все в порядке, но проблема не решена, рекомендуется провести тест видеокарты в AIDA64. Это можно сделать и другим способом: нажать на меню «Сервис», затем выбрать «Тест GPGPU».
В появившемся окне необходимо отметить галочками компоненты для проверки и нажать на кнопку Start Benchmark.
| Рекомендуем!InstallPack | Стандартный установщик | |
|---|---|---|
| Официальный дистрибутив Aida64 | ||
| Тихая установка без диалоговых окон | ||
| Рекомендации по установке необходимых программ | ||
| Пакетная установка нескольких программ |
AIDA64 дает всю необходимую информацию об основных компонентах системы. Также с помощью приложения легко выявить неисправность ЦП или видеокарты. Это помогает в том случае, если ПК или ноутбук стал перегреваться или выключаться. По результатам стресс-теста можно сделать выводы: нужно ли поменять компонент или просто очистить его от пыли и поменять термопасту.
Как пользоваться утилитой
Программа установлена, а значит полдела уже сделано
Сразу важно отметить, что официальный разработчик предлагает лишь пробную версию программы. За полный вариант придется заплатить
Итак, утилита запущена. Теперь нужно определиться с тем, что необходимо проверить. Здесь можно сделать всё, что угодно, включайте фантазию. Начать стоит с проверки температуры компонентов. Для этого на главной странице нужно выбрать раздел «Компьютер» и нажать на значок «Датчики».
Если все в норме, то можно переходить во вкладку «Тесты» и запускать, к примеру, «Тест стабильности системы». Эта проверка является стандартной и позволяет проверить, всё ли нормально с компьютером. Если говорить лишь о тестах, то начинать лучше именно с этого.
Если тест на общую стабильность компьютера не показал проблем – можно попробовать копнуть глубже. Это позволит на все сто убедиться в том, что с устройством все в порядке. В случае, если стандартный тест показал, что есть неисправности, нужно либо сразу предпринимать шаги по ремонту вышедшего из строя компонента, либо выполнять более глубокий тест. Например, если общая проверка показала, что не все в порядке с процессором, нужно открыть вкладку «Тесты», выбрать необходимый процессор и нажать на «Старт».
В некоторых случаях в тестировании нуждаются не только важные вычислительные компоненты, такие как видеокарта и процессор, но и монитор. Рассматриваемая программа включает в себя инструмент для его проверки. Этот инструмент даёт возможность подобрать оптимальные настройки для экрана, откалибровать устройство и обнаружить возможные проблемы.
Программы для проведения стресс-теста
Ну и мы были бы не мы, если бы не написали конкретные программы, позволяющие произвести подобное тестирование. Рассмотрим несколько наиболее популярных.
OverClock Checking Tool – OCCT
Главное окно программы выглядит следующим образом (пометил основные моменты):
- Область параметров теста. Можно выбрать на различных вкладках тестирование процессора, видеокарты или питания;
- Кнопки запуска/остановки тестирования, а также кнопка настройки мониторинга;
- Статусная строка. Во время тестирования в ней значится “Тестируется” и таймер отображает время с момента начала;
- Окно графиков и значений с датчиков. Окно имеет переключаемый вид. Здесь в реальном времени отображаются показатели, снимаемые со всех нужных датчиков;
- Общая информация о системе.
А вот такое окно открывается при нажатии на кнопку настройки мониторинга:
- Текущее значение датчика;
- Переопределение имени сенсора;
- Если значение датчика превышает данный порог – тест прекращается. Целесообразно для температуры (перегрев), напряжения;
- Если значение ниже данного порога – тест прекращается. Целесообразно для скорости вращения вентиляторов (остановка) или опять же, напряжения (провалы).
- Отображать ли значения сенсора в реальном времени на графиках главного окна.
Вот так выглядит окно во время запущенного тестирования. Графики поползли вверх, в статусе отображается “Тестируется” и таймер считает время.
Кстати, программа ведёт своеобразные логи – делает скрины графиков в свой каталог:
AIDA64 (бывший Everest)
Ещё одна неплохая программа, проведение стресс-теста компьютера в которой не является её основным предназначением.
Скачать можно отсюда.
Запускается стресс-тест посредством вызова команды меню “Сервис – Тест стабильности системы”.
- Выбор параметров тестирования. Можно нагружать центральный процессор, логические диски, графический акселератор…;
- Лог проведения тестирования, в котором фиксируется время начало и окончания процесса;
- Вкладки, переключающие отображение графиков – температура, частота вращения вентиляторов, напряжение, рабочая частота;
- Непосредственно график, отображаемый в реальном времени. В данном случае – температура. В левой части графика есть ползунок – масштабирования;
- Утилизация процессора;
- Кнопки запуска-остановки процесса тестирования;
Ну и куда же без сводной информации? На вкладке “Statistics” видим summary со всех сенсоров. Можно оценить предварительные результаты тестирования.
Думаю, что данная статья могла оказаться вам полезной!
Делаем стресс-тест CPU и GPU
Как только мы выяснили, что температура ЦП не более 46°С можно начинать тестирование. Для проведения стресс-теста ЦП и видеокарты с использованием предложения стресс-тест ЦП и видеокарты необходимо выполнить несколько простых действий:
• Запустить предложение, в его меню выбираем вкладку “Сервис”.
• После этого необходимо выбрать графу “Тест стабильности системы”.
• Далее надо выбрать элементы, для которых мы будем производить тест, в списке: Stress CPU, GPU, local disk, system memory, cache, FPU. Здесь представлены различные элементы системы от кулера до ЦП. Выбираем необходимые нам элементы CPU, GPU (центральный процессор и видеокарта).
• На последнем этапе достаточно нажать клавишу “Start”.
Обычно стресс-тест длиться не более получаса. Если же в процессе тестирования системы произойдет перегрев, то приложение обязательно об этом сообщит. Если же перегрев системы будет критическим, то произойдет перезагрузка, поэтому можно не опасаться что какие-то элементы системы будут повреждены в процессе тестирования. Как только тест будет пройден, появится соответствующий отчет, эти данные можно будет сохранить, и использовать для повышения производительности пк или ноутбука.
Анализ результатов тестирования OCCT
В результате тестов Вы можете получить следующий результат:
- Графики, — чаще всего, при отсутствии сурового физического сбоя (выключение, перезагрузка, зависание и тп), являются результирующей любого теста, содержат температуры, вольтажи и другие данные для анализа;
- Ошибку (в программе), — обычно это ошибка ядра или что-то еще, что останавливает тест (но компьютер работает), чаще всего указан её номер или хотя бы краткое описание (сбой ядра такого-то);
- Синий экран смерти, — что это есть смысл почитать в соответствующей статье;
- Физический сбой (или срабатывание защиты), — выключение, перезагрузка, зависание и тому подобные ужасы жизни.
Как с этим взлетать;
Для анализа графиков температур прочитайте статью о температурах (уделите особо внимание максимально допустимым значениям), при появлении сомнений см.документацию к перегревающемуся компоненту (бумажную, либо на сайте производителя) для анализа максимально допустимых температур;
Для анализа графиков, связанных с питанием, стоит понимать, что допустимы незначительные расхождения (на десятые, сотые, и менее, порядки), исключая определенные значения (например, питание процессора может меняться достаточно сильно, в связи с технологиями энергосбережения, регулирования частоты, разгона и тп). Если сложно разобраться, то обращайтесь к нам на форум и/или к документации;
Для анализа синих экранов читайте соответствующую статью;
Физические сбои, — часто связаны с перегревом и срабатыванием систем защиты
В базовом виде обычно решаются очисткой пыли с куллеров, не сложной сменой термопасты, добавлением (или изменением положения на вдув/выдув) вентиляторов в корпус, небольшими лайфхаками по доп.охлаждению. Реже, — меняется система охлаждения целиком (как выбрать писали здесь) на более мощную, либо они (сбои) являются следствием полного выхода компонента из строя. Последние диагностируются сложнее всего, чаще всего сразу понятны сбои блока питания (не полное выключение компьютера или включение не сразу) и/или видеокарты (артефакты изображения).
Если возникают сложные проблемы в которых надо разобраться, посмотрев графики и прочее, то обращайтесь, например, к нам на форум.
Speccy
Speccy — небольшая программа для получения подробной информации о системе. С помощью утилиты можно посмотреть модель комплектующих, версию операционной системы, дату выпуска устройства, температуру видеокарты и процессора.
Программа имеет полную совместимость с операционной системой Windows (32/64 бит). Для корректной работы утилиты требуется Windows XP и новее. Загрузить и установить приложение можно бесплатно без покупки лицензионного ключа или ежемесячной подписки. Поддерживается русская версия.
После запуска программы Speccy откроется главное окно с общей информацией о системе: версия Windows, модель процессора, оперативной памяти, системной платы, графических устройств и жесткого диска. Также в этом разделе отображается текущий уровень температуры CPU и GPU. Чтобы посмотреть более подробную информацию о процессоре пользователям необходимо перейти в раздел «Центральный процессор».
Здесь отображается подробная информация о процессоре: техпроцесс, спецификация, ревизия, модель. В строке средняя температура показан средний показатель нагрева ЦП. Ниже расположен подраздел «Ядра». В этой таблице отображается температура ядер CPU. Все показатели отслеживаются в режиме реального времени.
Чтобы посмотреть температуру видеокарты необходимо перейти в раздел «Графические устройства». В списке нужно найти модель видеоадаптера. В строке «Температура» отображается текущий показатель нагрева GPU В режиме реального времени.
Преимущества:
- бесплатная модель распространения;
- простой и удобный интерфейс с поддержкой русского языка;
- отслеживание температуры комплектующих в режиме реального времени.
Недостатки:
Подготовка системы
Если у вас слабый компьютер, то перед проведением теста нужно посмотреть, не перегревается ли процессор при обычной нагрузке. Нормальная температура для ядер процессора в обычной нагрузке составляет 40-45 градусов
Если температура выше, то рекомендуется либо отказаться от тестирования, либо проводить его с осторожностью
Данные ограничения обусловлены тем, что во время теста, процессор испытывает повышенные нагрузки, из-за чего (при условии, что ЦП перегревается даже в режиме обычной работы) температуры могут достигать критических значений в 90 и более градусов, что уже опасно для целостности самого процессора, материнской платы и компонентов, расположенных рядом.
Тестирование системы
Для того, чтобы начать тест на стабильность в AIDA64, в верхнем меню найдите пункт «Сервис» (находится в левой части). Нажмите по нему и в выпавшем меню найдите «Тест на стабильность системы».

Откроется отдельное окно, где будут находиться два графика, несколько пунктов на выбор и определённые кнопки в нижней панели
Обратите внимание на пункты, которые расположены сверху. Рассмотрим каждый из них подробнее:
- Stress CPU – при отметке этого пункта во время теста особо сильно будет нагружаться центральный процессор;
- Stress FPU – если отметить его, то нагрузка будет идти на кулер;
- Stress cache – тестируется кэш;
- Stress system memory – если отмечен этот пункт, то проводится тест оперативной памяти;
- Stress local disk – при отметке данного пункта тестируется жёсткий диск;
- Stress GPU – тестирование видеокарты.

Вы можете отметить их все, но в этом случае есть риск перегрузки системы, если та очень слабая. Перегрузка может повлечь за собой аварийную перезагрузку ПК, и это только в лучшем случае. При отметке сразу нескольких пунктов на графиках будет выводиться сразу несколько параметров, что делает работу с ними достаточно затруднительной, так как график будет засорён информацией.
Желательно изначально выбрать первые три пункта и провести тест по ним, а затем по последним двум. В этом случае будет меньше нагрузки на систему и графики будут более понятными. Однако если требуется полноценный тест системы, то придётся отметить все пункты.
Внизу расположены два графика. В первом показывается температура процессора. При помощи специальных пунктов можно просмотреть среднюю температуру по всему процессору или по отдельному ядру, также можно вывести все данные на один график. Второй график показывает процент нагрузки на процессор – CPU Usage. Ещё там есть такой пункт, как CPU Throttling. При нормальной работе системы показатели данного пункта не должны превышать 0%. Если идёт превышение, значит, нужно прекращать тестирование и искать проблему в процессоре. Если значение дойдёт до 100%, то программа сама завершит работу, но, скорее всего, компьютер к этому времени уже сам перезагрузится.
Над графиками имеется специальное меню, при помощи которого можно просмотреть другие графики, например, напряжение и частоту процессора. В разделе Statistics можно увидеть краткую сводку по каждому из компонентов.

Для начала теста отметьте элементы, которые нужно протестировать в верхней части экрана. После чего нажмите на «Start» в нижней левой части окна. На тестирование желательно выделять около 30 минут.
Во время теста в окне, расположенном напротив пунктов для выбора вариантов, можно видеть обнаруженные ошибки и время их обнаружения. Пока будет идти тест, посматривайте на графики. При повышении температуры и/или при возрастающем проценте CPU Throttling немедленно прекращайте тестирование.

Для завершения нажмите на кнопку «Stop». Можете сохранить результаты при помощи «Save». Если обнаружено более 5 ошибок, то значит с компьютером не всё в порядке и их нужно немедленно исправить. К каждой обнаруженной ошибке присваивается имя того теста, в ходе которого та была обнаружена, например, Stress CPU.
Опишите, что у вас не получилось.
Наши специалисты постараются ответить максимально быстро.
Как пользоваться AIDA64
Сразу после запуска, приложение идентифицирует устройства на компьютере.
В главном окне AIDA64, в левой колонке расположены вкладки «Меню» и «Избранное». Во вкладке «Меню» находятся разделы: «Компьютер», «Системная плата», «Операционная система», «Сервер», «Отображение», «Мультимедиа», «Хранение данных», «Сеть», «DirectX», «Устройства», «Программы», «Безопасность», «Конфигурация», «База данных», «Тест». В свою очередь, в этих разделах есть подразделы для более конкретного выбора компонента системы.
Разделы и подразделы дублируются в верхней части центральной области программы для удобного доступа.
Переходя по разделам приложения, пользователь получает суммарную или более детальную информацию о компьютере и его компонентах.
Как проверить производительность процессора
К сожалению, встроенный инструмент ОС не позволяет выполнить полноценную диагностику комплектующих. Вы сможете получить самую общую информацию и узнать, если ли необходимость в дальнейших «исследованиях» — после чего перейти к настоящей проверке.
Основной критерий, показывающий, что последняя нужна, — постоянно длящаяся загрузка процессора на уровне 85–95%. Работать в таком режиме уже практически невозможно, а поскольку разгрузки не происходит, имеет смысл задуматься о замене комплектующей. Весьма вероятно, она исправна — просто уже не соответствует растущим запросам системы.
Другое дело, когда загрузка держится практически на нулевом уровне, но компьютер продолжает зависать, практически не проявляя признаков жизни. Такое поведение явно свидетельствует о неисправности — и чем скорее вы начнёте диагностировать ПК, тем лучше.
Ответить на вопрос, как проверить нагрузку на процессор, можно однозначно: используйте приложения, позволяющие выполнить объективную оценку состояния машины. Можем порекомендовать несколько вариантов:
- PC Wizard. Простой в использовании продукт, при помощи которого вы легко справитесь с анализом производительности ПК — как общей, так и отдельных компонентов. Помимо прочего, вы найдёте здесь подробнейшие характеристики процессора, графического адаптера и прочих составляющих.

- CrystalMark. Бесплатно распространяемый продукт, посредством которого можно узнать основные характеристики машины, а также запустить быстрое тестирование, не перегружающее систему.

- PCMark. Один из самых идеальных вариантов. В составе утилиты — свыше 45 модулей диагностики. По результатам оценки приложение выставляет вашему ПК баллы: чем выше показатель, тем лучше.

Что же такое Stress FPU?
Эта опция в тесте стабильности программы Aida64, которая задействует для увеличения нагрузки на процессор (графичечкий процессор) расчет операций с плавающей точкой.
Тест стабильности системы в Aida64
При ее активации ваша система будет нагружена расчетами дробных чисел, что ускорит нагревание процессора и поможет выявить возможные ошибки в работе компьютера, в том числе из-за перегрева.
Дополнение 26.04.2019 Для чего же нужно тестировать компьютер на стабильность? Оно нужно чтоб знать насколько Ваш любимый компьютер стабилен, какие он может выдержать нагрузки
Особенно важно это когда появляются синие экраны смерти или же например когда компьютер разгоняли с помощью настроек или программ. Очень важно проверить компьютер на стабильность до появления таких проблем. Таким образом можно в какой то степени спрогнозировать выход из строя какой то из железок
Таким образом можно в какой то степени спрогнозировать выход из строя какой то из железок
С помощью такого теста можно узнать температуры отдельных компонентов, узнать не перегревается ли какой нибудь из них при нагрузке? Узнать вообще как ведет себя компьютер в стрессовых условиях, вращаются ли охлаждающие вентиляторы (кулеры), есть ли пропуски тактов?
В общем в этой статье мы узнаем стабильность работы, работоспособность железяк компьютера. Все не так сложно как могло бы Вам показаться. В этом деле существует многое множество программ, к помощи которых активно прибегают оверклокеры (те кто разгоняют компьютер). Нам же с Вами рядовым пользователям такие тесты могут понадобиться крайне редко лишь в случаях появления неполадок (повышенная температура, синие экраны смерти и прочее).
И так… о технологии проведения теста.
В этом нам поможет старая добрая программа под названием AIDA (это бывший Everest).
Сначала запускаем программу и в окне программы выбираем «Сервис” – далее «Тест стабильности системы«.
Перед собой видим следующее:
Тут на верхнем графике мы видим температуры компонентов компьютера. Ставя галочку или убирая оную включаем или отключаем отображение температуры на графике любого составляющего. Так что, если Вы и так знаете, что у Вас жёсткий диск не перегревается, то, например, можно снять галочку с него чтобы на графике не появлялась ненужная лишняя информация. Там же можно переключать вкладки. На одних из них выводится скорость вращения кулеров, на других – напряжение и пр. Наиболее для нас ценной является последняя вкладка. На ней в наглядной таблице указана вся статистика, собираемая в ходе тестирования (указан минимум и максимум значений).
Нижний график показывает загрузку процессора (Cpu Usage) и режим так называемого пропуска тактов (Cpu Throttling). Cpu Throttling – это технология, при перегреве процессора активирующая, пропуск тактов, чем заметно снижает производительность процессора, а значит нагрузку на него и температуру, что часто спасает от аварийного автовыключения компьютера, а значит и от потери информации
Исходя из того что этот режим запустился следует что температура достигла критической точки и, очень важно, не откладывая выключить компьютер и разобраться, система охлаждения не работает должным образом
Stress CPU — процессор,Stress FPU — математический сопроцессор (проверка способностей кулеров по охлаждению,Stress cache — кэш,Stress system memory — оперативная память,Stress local disks — жесткие диски.
Под словом Stress здесь понимается, что на определенные компоненты системы, которые мы отмечаем галочкой, будет оказываться нагрузка определенной степени, начиная от простой такой как обычная симуляция работы (например, работа процессора как при проведении расчета сложной операции) и заканчивая такими внештатными ситуациями как снижение скорости работы вентиляторов охлаждения т. е. кулеров, что является частой ситуацией скажем так в летнюю жару.
Запуск.
Отмечаем галочками нужные нам с Вами пункты (можно и все тоже для наглядности) и жмём на Start.
Тест может протекать бесконечно – так что Вы должны время выбрать сами. Рекомендую установить минут 30 чистого времени.
Если по ходу теста начинается Throttling, или же тест допустим останавливается самостоятельно, или, что хуже появляется синий экран смертиперезагрузкаавтовыключениеили что-то ещё, – это означает, что дело совсем плохо и необходимо разобраться в чём дело и что конкретно выходит из строя. Проанализировать можно методом перебора тестов и просмотра статистики.






