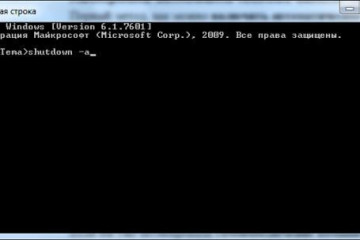Как выключать компьютер в заданное время: 2 способа
Содержание:
- Выключение компьютера средствами Windows
- Для чего используются
- Автоматическое выключение системы в Планировщике задач — 6 способ
- Утилита для отключения компьютера Shutdown Utility
- Ставим таймер выключения инструментами Windows
- Запуск таймера для завершения работы Windows 7 при помощи bat файла — 3 способ
- Выключение компьютера через командную строку
- Таймер выключения компьютера Windows 10: включаем средствами ОС или посторонними программами
- Обходимся штатными средствами
- Автоматическое отключение ПК на Windows 7
- Другой вариант ввода команд
- Airytec SwitchOff
- Заключение
Выключение компьютера средствами Windows
Во всех версиях операционных систем Windows существует, как минимум, два способа выключения компьютера через определенное время:
- Запуск команды выключения компьютера из командной строки (консоли) Windows.
- Создание задания через системную утилиту «Планировщик заданий».
Рассмотрим оба способа.
Командная строка
Запуск функции выключения компьютера средствами командной строки является наиболее простым. Все, что требуется сделать:
- Нажмите на клавиатуре «Win + R», впишите в открывшееся окошко команду «cmd» (без кавычек), затем нажмите кнопку «ОК». Запустится консоль Windows.
- Для выключения компьютера служит системная утилита «shutdown.exe». Ее можно запустить таким образом, чтобы ПК завершил свою работу по истечении определенного времени. Для этого в консоли нужно прописать следующую команду:
shutdown -s -t 7200
- Параметр «-s» задает программе команду на выключение компьютера, а параметр «-t» — время выключения в секундах (в данном случае — 7200 секунд, т.е. 2 часа).
- Скопируйте команду в консоль, задав нужное количество время путем замены «7200» на собственное значение.
- Консоль можно закрыть.
- За 5 минут, а затем и за одну минуту до выключения на экране компьютера отобразится соответствующее сообщение:
Задание на выключение компьютера можно и отменить. Для этого достаточно вновь открыть командную строку, затем выполнить команду «shutdown /a». Процедуру по выключению ПК можно прервать в любой момент.
- Если необходимость в отключении компьютера возникает часто, запуск команды «shutdown» можно сделать более удобным и простым:
- Создайте на рабочем столе или другом месте ярлык.
- Откроется окно настройки ярлыка.
- В поле «Укажите расположение объекта» впишите следующее:
C:\Windows\System32\shutdown.exe -s -t 7200
- Вместо 7200 впишите свое значение.
- Нажмите «Далее», затем укажите имя ярлыка (например — «Выключение ПК») и кликните «Готово».
- Теперь для запуска таймера выключения компьютера будет достаточно кликнуть 2 раза по ярлыку на рабочем столе.
Если возникнет необходимость изменения времени выключения ПК, кликните по созданному ярлыку правой кнопкой мыши, затем выберите пункт «Свойства».
Аналогичным же способом можно создать ярлык и для отмены выключения компьютера. Для этого в поле «Укажите расположение объекта» при создании ярлыка впишите:
C:\Windows\System32\shutdown.exe -a
Планировщик заданий
Системная утилита «Планировщик заданий» позволяет автоматизировать выполнение большого количества задач операционной системой по заданному расписанию, включая выключение компьютера:
- Для запуска «Планировщика заданий» нажмите «Win + R», затем выполните команду «taskschd.msc».
- В левой части окна найдите и перейдите в раздел «Библиотека планировщика заданий».
- В центре окна отобразится список действующих или уже выполненных заданий Windows. Наша задача — создать новое задание на выключение компьютера.
- Выберите в основном меню программы раздел «Действие», затем кликните пункт «Создать простую задачу»:
В новом окне впишите имя задачи, например «Выключение ПК», затем нажмите «Далее».
- В разделе «Триггер» выберите, когда именно выполнить задание (например «Однократно»), вновь нажмите «Далее».
- В следующем разделе нужно установить время выполнения задания, нажмите «Далее».
- Выберите действие «Запустить программу», затем — «Далее».
- В поле «Программа или сценарий» впишите без кавычек команду «shutdown», в поле «Добавить аргументы» впишите «-s».
- Нажмите «Далее», а в следующем разделе — «Готово».
- Компьютер будет отключен в заданное время.
По сути, при помощи «Планировщика заданий» был настроен автоматический запуск утилиты «shutdown.exe», как и в случае с командной строкой. Только здесь утилита срабатывает сразу, не ведя отчета времени до выключения компьютера.
Для чего используются
Применение реле времени распространено в бытовых условиях. Например, при работе кондиционера могут потребоваться действия, осуществляемые циклически, через определённые промежутки времени. Например, охлаждение или подогрев (в зависимости от погодных условий), которые выполняются с часовым перерывом.
Переключатель поможет подогреть пищу перед обедом. Если хозяин оставляет дом на некоторое время в течение холодного сезона, ему лучше выключить отопление. Но если он делает это всего на пару дней, он может организовать его периодическое включение с минимальными параметрами.

Таймер розеточного типаИсточник sovet-ingenera.com
Реле времени позволяет организовать управление любыми бытовыми устройствами, которые работают от электрического тока, установить нужный владельцу режим работы. Таймеры также широко применяются для управления различными промышленными процессами, обеспечивая точное соблюдения временной последовательности действий.
Можно привести другие примеры использования:
- При использовании рекламы со светодиодным освещением можно определять режим её показа.
- Те, кто ведут сельскохозяйственные работы, могут с помощью такого прибора управлять устройствами для полива.
- Таймер позволяет обеспечить работу уличного освещения в соответствии с запланированным распорядком.
- Выключатель света с таймером можно запрограммировать для управления обеспечением жизнедеятельности рыбок в аквариуме.
- В помещении можно поддерживать микроклимат на комфортном уровне при наличии соответствующих бытовых приборов.
- С помощью таймера можно управлять работой системы отопления.
- Это устройство можно использовать при организации охранных мероприятий.
Если хозяева квартиры уехали в отпуск, с помощью реле времени можно обеспечить эффект присутствия жильцов в доме. Например, таймер может включать свет в заданное время до тех пор, пока люди не вернутся.

В некоторых реле времени возможно управление со смартфонаИсточник sovet-ingenera.com
Автоматическое выключение системы в Планировщике задач — 6 способ
С помощью Планировщика задач можно назначить точное время для автоматического завершения работы операционной системы Windows 10.
- Вам нужно будет запустить Планировщик заданий, одним из этих способов.
- В окне приложения, в колонке «Действия» нажмите на опцию «Создать простую задачу…».
- Запустится мастер создания простой задачи. В окне «Создать простую задачу», в поле «Имя» введите любое название задачи, например, «Выключение ПК» (без кавычек).
- В окне «Триггер задачи» активируйте пункт «Однократно» для запуска задачи один раз.
- В окне «Один раз» выберите дату и время для автоматического отключения компьютера.
- В окне «Действие» выберите параметр «Запустить программу».
- В следующем окне «Запуск программы» в поле «Программа или сценарий» введите полный путь до файла, или выберите файл с помощью кнопки «Обзор…»:
С:\Windows\System32\shutdown.exe
- В поле «Добавить аргументы (необязательно)» введите «-s» (без кавычек).
- В окне «Сводка» отображены все настройки запланированного задания, нажмите на кнопку «Готово» для запуска задачи.
Утилита для отключения компьютера Shutdown Utility
Создатель и разработчик этой утилиты Григорий Филатов, она доступна на 6 языках, в том числе и русском.
Выбираем нужное действие: выключить компьютер в указанное время, после задержки, выключение питания компьютера, быстрое завершение программ, что я должен сделать и нажимаем Старт!!!.
Скачать Shutdown Utility можно здесь
Таймер выключения или OFFTimer
Здесь приятный светло-серый интерфейс, все на русском языке. Слева отображается текущее время, справа выбираем «Выключить компьютер в:» и «Включить таймер», так же можно его свернуть в трей, что бы не мозолил глаза.
Красным цветом написано слово Внимание! Нас заранее предупреждают, что данный таймер принудительно закрывает все приложения и все не сохраненные данные буду потеряны. Скачать offtimer
Скачать offtimer
Ставим таймер выключения инструментами Windows
Самыми, пожалуй, доступными способами установки таймера для автоматического выключения нашего компьютера являются предусмотренные в самой операционной системе полезные инструменты для решения этого вопроса. Расскажу о двух самых простейших из них.
Способ 1. Устанавливаем таймер через командную строку
Итак, для начала нам необходимо вызвать командную строку. Сделать это можно двумя способами — либо через меню «Пуск» — «Все программы» — «Стандартные» — «Выполнить», либо одновременным нажатием на клавиатуре двух клавиш «R + Win».
Вызываем окно «Выполнить» одновременным нажатием «R» и «Win»
В появившемся окне вводим следующее : «shutdown -s -t N».
Допустим, нам необходимо, чтобы ПК выключился через 10 минут, следовательно путем несложных математический вычислений в уме, получаем значение N = 600 секунд. Подставляем это значение в нашу формулу «shutdown -s -t 600», которую в таком виде и вписываем в окно «Выполнить», как показано на фото:
Записываем необходимую команду в строку «Выполнить»
Далее нажимаем «Ок» и видим, как перед нами на экране появляется сообщение о том, во сколько будет прекращена работа компьютера.
Появляется сообщение, которое предупреждает, что работа системы будет прекращена через 10 минут
Таким образом, до автоматического выключения компьютера осталось 10 минут. По истечении этого времени, ПК будет выключен, а все программы закрыты. При этом нам будет предоставлена возможность сохранить работу, как это делается и при обычном завершении сеанса и выключении компьютера в ручном режиме.
Если же вы по какой то причине передумали выключать компьютер с помощью установленного таймера, то отменить свое действие можно, снова вызвав командную строку, в которую теперь необходимо вписать команду «shutdown -a».
Чтобы отключить таймер отчета времени до выключения компьютера вводим команду shutdown -a
После выполнения этой команды, мы увидим всплывающее окно о том, что автоматическое завершение работы компьютера отменено.
Появится окно, сообщающее, что завершение работы отменено
Естественно, данный способ запуска таймера не совсем удобен для постоянного пользования. Поэтому его можно легко усовершенствовать, если проследовать такой инструкции:
-
в открывшемся окне в строку вписываем путь объекта и необходимые параметры для завершения работы системы «C:\Windows\System32\shutdown.exe-s-t600», нажимаем «Далее»;
В предложенную строку вписываем путь расположения объекта с параметрами выключения таймера
-
далее нам будет предоставлена возможность дать название нашему ярлыку — к примеру назовем «Таймер выключения», нажимаем «Готово»;
Придумываем название на свое усмотрение
Способ 2. Планировщик заданий Windows поможет автоматически выключить ПК
Еще одним несложным способом задать время для автоматического завершения работы компьютера является метод с использования планировщика заданий Windows. Для его реализации следуем пошаговому руководству:
Одновременно нажимаем клавиши «Win» и «R» и вызываем командную строку;
В появившейся строке пишем команду «taskschd.msc» и нажимаем «Ок», вызывая таким образом планировщик заданий системы Windows;
В окне «Выполнить» пишем команду «taskschd.msc» и нажимаем «Ок»
В меню справа «Планировщика заданий» выбираем опцию «Создать простую задачу»;
В планировщике заданий нажимаем «Создать простую задачу»
Теперь придумываем имя для задачи и нажимаем «Далее»;
Указываем имя задачи на свое усмотрение
Указываем триггер задачи, допустим, «однократно» и жмем «Далее»;
Задаем необходимый триггер задачи
Теперь задаем дату время для запуска задачи и нажимаем «Далее»;
Указываем дату и время, когда необходимо запустить данную задачу
Далее выбираем нужное действие — «Запустить программу», продолжаем «Далее»;
Выбираем «Запустить программу» и нажимаем «Далее»
Появляется последнее окно Планировщика заданий «Запуск программы» и строка «Программа или сценарий» , куда мы вводим такую команду «shutdown», а в строку «Добавить аргументы» пишем «-s», нажимаем «Далее».
Заполняем строки «Программа или сценарий» и «Добавить аргументы»
Теперь строго в заданное время планировщик заданий запустит программу на автоматическое выключение компьютера.
Запуск таймера для завершения работы Windows 7 при помощи bat файла — 3 способ
Этот файл можно создать при помощи программы Блокнот, входящей в состав Windows.
Откройте Блокнот, введите одну из следующих команд:
shutdown.exe -s -t X -c "текст сообщения" shutdown.exe -s -t X
Команды отличаются тем, что после выполнения первой команды, на экране появится сообщение о том, что компьютер будет выключен. Вместо фраз «текст сообщения» напишите по-английски, что-то вроде «computer off timer». «X» — время в секундах до выключения системы.
В окне сохранения файла, в поле «Тип файла» выберите «Все файлы», а в поле «Имя файла» введите любое имя с расширением «.bat», например, «Отключение ПК.bat».
Нажмите на кнопку «Сохранить».
Для запуска таймера кликните по «.bat» файлу.
Выключение компьютера через командную строку
Как и говорил выше можно отключить компьютер без специальных программ с помощью средств Windows, а конкретнее через командую строку двумя способами, о том как это сделать читайте ниже.
Первый способ
Открываем окно «Выполнить», заходим через Меню Пуск >>> Выполнить (для Windows XP) или воспользоваться горячими клавишами Windows 7 и нажать сочетание кнопок «Win + R».
В открывшемся окне Выполнить набираем следующие символы «shutdown -s -f -t 999», где «-s» — это выключение компьютера, «-f» — это принудительное завершение программ и приложений, а «-t 999» — это промежуток времени в секундах, через сколько выключиться компьютер.
Можете написать свои, другие цифры в отличии от моих. В завершении нажимаем Enter или OK.
Перед тем моментом как закончиться время и останется две или одна минута, должно выйти следующее окно с предупреждением.
Допустим вы передумали отключать компьютер, для того чтобы отменить это действие зайдите опять в окно Выполнить и наберите команду «shutdown -a».
После этого появится оповещение — Выход из системы отменен. Запланированное завершение системы отменено.
Второй способ
Снова вызываем окно Выполнить, нажимая клавиши на клавиатуре «Win + R», и вводим команду «cmd».
Или просто в поисковой строке Меню Пуск набрать ту же команду «cmd» и нажать Enter.
Здесь так же вводим, немного измененную, команду «shutdown /s /f /t 888», которой пользовались в первом способе.
Для отмены выключения вашего компьютера набираем следующую команду «shutdown /a», только тут уже не тире перед буквой «а», а слеш «/».
Вот так можно отключить свой компьютер через командную строку без сторонних программ и утилит.
Самое главное! Перед тем как ставить таймеры на отключение своих компьютеров, не забывайте сохранять ваши данные в открытых и запущенных программах, чтобы потом не остаться без них.
Таймер выключения компьютера Windows 10: включаем средствами ОС или посторонними программами
Если нужно выключить компьютер в определенное время, когда у вас не будет к нему доступа, можно использовать таймер. Не все знают, что программисты Microsoft оборудовали Windows 10 таймером, но для выключения ПК можно использовать и посторонние программы.
Запустить таймер выключения на компьютере можно несколькими способами, в зависимости от того, какой вариант вам больше подходит.
Средствами Windows
Выключить устройство можно штатными опциями.
С помощью окна «Выполнить»
Этот способ подходит для Windows 7, 8 и 10. Для этого предназначена специальная команда, которая отключит ПК через определенное время:
- нажмите Win+R;
- в окне «Выполнить» введите: shutdown -s -t N (где N – время в секундах до выключения).
После указанного времени компьютер выключиться стандартно с закрытием и сохранением информации во всех программах. Если нужно задать принудительный выход из ОС, добавьте в команду параметр: -f.
Полезно! Для отмены команды введите: shutdown –a
Ярлык
- ПКМ на Рабочем столе → Создать → Ярлык;
- Впишите в поле «Укажите расположение файла» строку: C:\Windows\System32\shutdown.exe -s -t N (N – время в секундах до отключения) → Далее;
- задайте название ярлыка → Готово.
bat-файл
- ПКМ → Создать → Текстовый документ;
- разместите в документе код: echo off cls set /p timer_off=»Vvedite vremya v sekundah: » shutdown -s -t %timer_off%
- при сохранении файла в строке «Тип файла» укажите «Все файлы» и в конце названия документа укажите расширение «.bat» → ок.
В командной стране
- ПКМ на меню Пуск – Командная строка (администратор). Альтернативный вариант: Win+R → cmd.
- Введите в поле командной строки: shutdown /? для открытия справки по команде.
- Чтобы указать время, через которое выключится ПК, введите: shutdown /s /f /t 3600 (3600 — период в секундах).
- Для указания времени, в которое выключится ПК, введите: at 22:00 shutdown /r /f
В планировщике задач
- Нажмите Win+R — taskschd.msc.
- Справа выберите «Создать простую задачу» → укажите имя → время запуска задачи (Триггер) «Одновременно» → укажите время и дату запуска.
- «Действие» → Запустить программу → в поле «Программа или сценарий» впишите: shutdown.
- В поле «Добавить аргумент» укажите: -s → Далее → Готово.
Специальными программами
Выключить компьютер в определенное время можно специальными программами, а не только средствами Windows.
Last Task
Утилита Last Task имеет простой интерфейс, поэтому проста в использовании. Для запуска таймера нажмите:
- новое задание → введите время, через которое выключится ПК ;
- назначить.
Важно! При необходимости, можно отменить установку таймера в окне программы. Простая русифицированная программа, которая, правда, при установке предлагает инсталлировать на компьютер дополнительное ПО (но от этого можно отказаться) и принудительно завершает все программы, не давая пользователю возможности сохранить действия:
Простая русифицированная программа, которая, правда, при установке предлагает инсталлировать на компьютер дополнительное ПО (но от этого можно отказаться) и принудительно завершает все программы, не давая пользователю возможности сохранить действия:
- укажите время, когда нужно выключить ПК;
- запустите таймер.
Wise Auto Shutdown
Русифицированная программа Wise Auto Shutdown, которая не содержит дополнительного ПО. Интерфейс понятен на интуитивном уровне:
- выберите действие, которое будет выполнять программа (выключение, перезагрузка и прочие);
- укажите время, когда (или через какое) выключить устройство;
- запустите таймер.
Важно! После установки таймера откроется напоминание, которое позволит отложить выключение ПК на определенное время
GOM Player
В этом случае таймер выключения вшит в медиапроигрыватель GOM Player:
- откройте настройки;
- укажите, выключить ПК по завершении проигрываемого файла или плейлиста.
AIMP
Кнопка управления питанием и выключением компьютера у AIMP плеера вынесена в интерфейс программы:
- установите галочку на пункте «Включить таймер сна» → укажите нужное действие (выключить/перейти в спящий режим/режим гибернации);
- укажите, через какое время или во сколько точно выключить устройство (или это можно сделать по завершении проигрывания файла) → применить.
WindowsTen.ru
Обходимся штатными средствами
Выключить компьютер по таймеру в Windows 7/10 можно командой shutdown -s -t TIME, где TIME – время до автоматического завершения всех приложений и выключения компьютера в секундах. Например, если вы хотите, чтобы компьютер сам выключился через час, выполните в окошке Run (Win + R), командной строке, PowerShell или даже адресной строке Проводника команду shutdown -s -t 3600.
Если у вас открыты программы, которые могут воспрепятствовать выключению машины, добавьте еще ключ -f, и Windows завершит работу без сохранения данных в запущенных приложениях. Для отмены действия по завершению работы выполните команду shutdown -a. Вместо ключа -s вы можете использовать -h, в этом случае компьютер будет отправлен в режим гибернации.
Вместо дефиса (-) в командах можно использовать слеш (/), результат будет тот же. Если команду вставить в текстовый файл и сохранить его с расширением BAT или СМD, выключить ПК по времени можно будет запустив этот файл двойным кликом.
Автоматическое отключение ПК на Windows 7
Немало пользователей часто задумываются, как установить таймер выключения компьютера на Windows 7. Ведь это значительно облегчит их жизнь. Дело в том, что многие любят ставить на ночь загрузку объемный файлов: игры, фильмы и прочее или ложатся, включают кино, затем засыпают.
Решение есть. Я подготовил несколько способов, как запрограммировать ПК на автоматическое завершение работы устройства через определенный промежуток времени. Сделать это очень просто.
Все способы, как установить таймер
Рассмотрим несколько основных методов, как установить автоматическое завершение работы компьютера через определенный промежуток времени. В этом нет ничего сложного, разберётся даже не самый опытный пользователь.
Штатные средства Windows
Зачем что-то устанавливать, тратить лишнее время, когда в операционной системе присутствуют все нужные инструменты. Они просты в использовании и не требуют особых навыков по работе с ПК.
Командная строка
Командная строка — универсальный инструмент Виндовс, который предоставляет возможность выполнять множество действий. Чтобы установить таймер автоматического выключения ПК проделайте следующее:
- Нажмите сочетание клавиш Win+R, чтобы вызвать окно «Выполнить».
- Там укажите специальную команду shutdown -s -t N , вместо «N» — время, через которое должен оффнуться комп в секундах. Допустим, если нужно, чтобы ПК отключился через полтора часа, пишем: shutdown -s -t 5400 , так как 1.5 часа — 5400 секунд.
- Нажмите кнопку «ОК», увидите на экране сообщение, что таймер запущен.
Через указанный промежуток времени комп начнет отключаться, но предложит завершить запущенные программы, соответственно, если не сделать этого, выключение отменится. Чтобы избежать подобной участи, необходимо прописать в команде дополнительный параметр -f . В итоге получается shutdown -s -t 5400 -f .
Чтобы отменить отключение ПК, нужно выполнить первый шаг из предыдущей инструкции, затем:
- Ввести команду shutdown -a .
- Нажать кнопку «ОК».
На экране отобразится соответствующее сообщение.
Если планируется постоянное использование этого метода, его можно упростить:
- Правой кнопкой мыши кликните по свободному месту рабочего стола.
- Выберите пункт «Создать», а в выпадающем меню «Ярлык».
- В окно ввода пути укажите C:\Windows\System32\shutdown.exe-s-t5400 , нажмите кнопку «Далее».
- Придумайте название ярлыку.
Планировщик заданий
Из названия метода понятно, что мы будем использовать инструмент, предоставляющий возможность планировать определенный задачи в системе, то есть, задавать выполнение определенных команд или действий в установленное время.
- Вызовите консоль «Выполнить» сочетанием клавиш «Win+R».
- В открывшемся окне введите команду taskschd.msc и нажмите клавишу Enter.
- Запустится Планировщик задач, справа нужно выбрать пункт «Создать простую задачу».
- Впишите любое название.
- Выберите, как часто планируется выполнение задачи.
- Выбираем точную дату и время выполнения.
- Теперь нужно выбрать действие: «Запустить программу».
- В строку с названием: «Программа или сценарий» введите shutdown .
- В аргументах пропишите -s .
- Нажмите далее, завершите планирование задачи.
Программные методы
Если предыдущие способы не подходят, можно прибегнуть к использованию специального софта. Понадобится скачать программу, а также настроить ее. Мы подобрали несколько хороших приложений.
PowerOff
- Скачайте приложение и распакуйте его.
- Запустите программу.
- В верхней части основного окна есть раздел «Стандартный таймер», именно его функциями нужно воспользоваться.
- Задайте нужные параметры и сохраните внесенные изменения.
Стоит отметить, что это приложение предоставляет еще массу возможностей: мониторинг нагрузки процессора, статистика использования интернета и многое другое.
Таймер выключения
Простенькая утилита, с одной единственной функцией — настройка автоматического отключения ПК, больше ничего лишнего.
- Скачайте и установите программу, ссылка ниже.
- Запустите ее.
- Правильно настройте таймер.
SM Timer
Последняя программа из нашей подборки, которая также содержит одну, но очень нужную нам функцию — таймер выключения.
Вот так просто можно установить таймер выключения компьютера на Windows 7. Используйте любой подходящий вам способ либо программу.
Другой вариант ввода команд
Все вышеперечисленные команды можно вводить не только в командную строку, а и в окно выполнения программ.
Выше приводится инструкция, как через него запустить командную строку, но делать это вовсе не обязательно.
Команду shutdown вместе со всеми остальными инструкциями также можно вводить в окно выполнения программ.
Чтобы её запустить, как и раньше, нужно нажать одновременно кнопки Win
и R
на клавиатуре. А дальше можно ввести точно те же команды, которые были перечислены выше.
К примеру, ввод команды для принудительного выключения будет выглядеть вот так.
Сюда тоже можно вводить более сложные инструкции, пример которых был приведён выше.
Большинство пользователей выключают компьютер классическим способом – через меню Пуск или стартовый экран Windows 8. Но, такой способ выключения компьютера удобен далеко не всегда. Иногда гораздо удобней выключить компьютер или с помощью ярлыка на рабочем столе. В данной статье мы расскажем о том, как это реализовать.
Выключение компьютера через командную строку производится с помощью команды shutdown. Команда shutdown может принимать такие параметры:
- /s – Выключение компьютера;
- /a – Отмена перезагрузки или выключения компьютера. Данный параметр можно использовать только во время ожидания выключения (выключения с задержкой);
- /h – Переход в ;
- /t xxx – Установка задержки в XXX секунд перед перезагрузкой или выключением компьютера. Позволяет ;
- /c «комментарий» – Комментарий с указанием причины выключения или перезагрузки компьютера;
- /f – Принудительное завершение всех открытых программ без предупреждения пользователя. Данный параметр используется, если для параметра /t указана задержка больше 0 секунд;
- Другие параметры, которые можно использовать для выключения компьютера через командную строку вы сможете узнать, использовав команду shutdown без каких либо параметров;
Итак, для того чтобы произвести немедленное выключение компьютера через командную строку или так называемую консоль, необходимо ввести такую команду:
Shutdown /s /t 00
Если вы хотите выключить компьютер с задержкой, то вместо нулей необходимо указать задержку в секундах:
Shutdown /s /t 60
Если вы хотите перезагрузить компьютер, то вместо параметра /s используйте параметр /r:
Shutdown /r /t 00
Для перезагрузки с задержкой используем параметр /t c указанием количества секунд:
Shutdown /r /t 60
При перезагрузке или выключении компьютера с использование задержки, на экране появляется окно с предупреждением.
Если задержка очень длительная, например 60 минут (3600 секунд), то вместо предупреждающего окна появляется всплывающее сообщение в нижнем правом углу экрана.
Во время действия задержки выключение компьютера можно остановить. Для этого в командной строке нужно ввести команду:
Shutdown /a
Нужно отметить, что команду Shutdown можно использовать не только в командной строке, но и в ярлыках. Это позволяет создать ярлык для выключения компьютера. Такой ярлык можно оставить на рабочем столе или закрепить на стартовом экране Windows 8.
Для этого откройте контекстное меню (правая кнопка мышки) и используйте функцию «Создать ярлык».
В открывшемся окне команду для выключения или перезагрузки компьютера и нажмите на кнопку «Далее».
В результате вы получите ярлык, при открытии которого ваш компьютер выключится.
Случаются ситуации, когда нам необходимо оставить наш компьютер включенным на продолжительное время. Это может быть связано с работой ПК в ночное время, когда происходит скачивание каких-либо больших файлов, или когда происходит длительная установка обновлений операционной системы — факт в том, что появляется необходимость автоматического отключения компьютера без непосредственного участия пользователя. В этом материале я расскажу, как выключить компьютер через определенное время, а также познакомлю читателя с инструментами, способными помочь нам в запланированном отключении нашего ПК по таймеру.
Выключаем компьютер автоматически по заданному времени
Airytec SwitchOff
Ещё один достаточно популярный таймер для выключения ПК и ноутбуков, который прекрасно совместим с Windows 7, но также позволяет включить автоотключение на Windows 10.
Это программа от проверенного разработчика, с приятным и понятным интерфейсом, полностью на русском языке. Опасаться, что при установке этого инструмента параллельно будут загружены ещё какие-либо программы, не приходится. Софт чистый и безопасный.
После запуска программы её значок появляется в области уведомлений. Плюс на Windows 10 и 8 присутствует поддержка текстового уведомления.
Кликнув на этот значок, можно легко и быстро настроить работу таймера. Софт обладает следующими возможностями:
- запускает обратный отсчёт до отключения ПК;
- выключает компьютер в указанное время;
- автоматически отключает устройство, если пользователь бездействует;
- перезагружает ПК;
- выходит из системы;
- отключает сетевые соединения;
- предупреждает о приближающемся времени отключения.
Всё просто, понятно, но в то же время удобно и функционально.
Заключение
Как видим, в Windows 7 выключение компьютера по таймеру можно активировать несколькими способами. Что из этого предпочесть? Думается, самым логичным решением выглядит использование средств и инструментов системы, хотя и сторонние виджеты тоже могут стать простым решением. Это уж кому как нравится.
Правда, в случае с «Планировщиком» решение по активации таймера выглядит несколько более сложным
К тому же следует особое внимание уделить режимам его срабатывания. Понятно ведь, что при установке ежедневного срабатывания, когда человек забывает об установленных настройках, компьютер будет отключаться в строго определенное время, а пользователь начнет ломать голову над тем, почему такое происходит
Зато отключение в виде описанных команд для командной строки и консоли выполнения позволяет отменить завершение работы не только по таймеру, но и при стандартной процедуре. Правда, для использования этого метода человек должен обладать хорошей реакцией и иметь под рукой заготовленное средство быстрого доступа к командам.
Но, по большому счету, даже в мультимедийных проигрывателях после просмотра фильма или прослушивания музыкального альбома можно задать действие на отключение системы, установив соответствующее действие в настройках.