Лучшие бесплатные темы для windows 7, которые вы можете попробовать
Содержание:
- Как удалить темы в Windows 10
- Темы оформления Windows 7: что это такое?
- 1 Windows 7
- Добавляем нужные гаджеты
- Как скачать, установить, удалить и создать собственную тему в Windows 10
- Выбираем классную тему или создаем свою собственную
- Тема Windows 8 для Windows 7
- Добавляем нужные гаджеты
- Какая ваша любимая тема Windows 7?
- 8. Плацебо для Windows 7
- Как создать, установить и сохранить собственную тему
- Установка не сертифицированной темы в Windows 7
- 3. TransLucent для Windows 7
- 4. Минимальная Белая Тема
- Выбираем классную тему или создаем свою собственную
- 2. macOS Catalina SkinPack
Как удалить темы в Windows 10
Каждый пользователь стремится подобрать под себя наилучшее оформление, пробуя множество различных вариантов. В связи с этим на диске скапливается огромное количество ненужных файлов, которые необходимо удалить. Разберёмся, как сделать это. Существует два варианта действий:
- Если тема была скачана со стороннего сайта, то поможет лишь удаление через параметры системы. Переходим в персонализацию (последовательность действий описывалась выше). Кликаем правой кнопкой по ненужной теме и нажимаем на «Удалить»:
Данное оформление будет удалено из списка доступных без лишних подтверждений. Файлы темы также автоматически будут удалены с системного диска:
- Если же тема скачивалась с официального магазина, то произвести её удаление можно через список установленных программ и компонентов. Открываем «Параметры» через меню «Пуск»:
- Выбираем блок «Приложения»:
- Находим тему в построенном списке установленных программ и удаляем как любое другое приложение. Найти тему среди других можно по названию с помощью поисковой строки:
На этом рассмотрение способов изменения внешнего вида системы можно закончить.
Темы оформления Windows 7: что это такое?
Индивидуальное оформление рабочей среды доступно во всех редакций Windows 7, кроме стартовой и домашней базовой. Это значит, что каждый пользователь компьютера, где установлена эта операционная система, может сам выбрать себе фон рабочего стола, настроить внешний вид окон, курсоров, звуковую схему и заставку. Все эти элементы можно изменять как отдельно, так и разом, установив понравившуюся тему.
Темы оформления Windows – это наборы хорошо сочетающихся между собой фоновых изображений, системных звуков и стилей окон. Несколько стандартных тем устанавливается на машину вместе с Windows 7, но кроме них существует масса других, доступных для загрузки с сайта Microsoft и сторонних ресурсов. Также юзер может создавать и сохранять собственные темы.
1 Windows 7
1.1 Подготовка системы для поддержки сторонних тем
Если вы недавно установили новую операционную систему, то вряд ли сможете сразу разобраться в ее функционале. Для работы со сторонними темами вам придется пропатчить ОС. Для этого выполните ряд последовательных действий:
- Сперва вам нужно будет получить права доступа к системным файлам explorer.ехе и ExplorerFrame.dll . Они отвечают за меню «Пуск» и кнопки навигации в вашем проводнике.
- Установка патча проводится один раз и не требует повторений в дальнейшем.
- Для начала установки новой темы зайдите в папку «Windows» в корне вашего системного диска.
- Далее перейдите в «Resources», а в нем нажмите на «Themes».
- В архиве с темой найдите файл с расширением theme и скопируйте его в вышеуказанную папку.
- После этого зайдите в панель «Персонализация» и выберите раздел «Установленные темы».
- В каталоге тем найдите скачанную.
- Щелкните по названию вашей темы.
- Интерфейс рабочего стола и самих кнопок должен измениться на новый.
1.2 Замена кнопки меню «Пуск»
Для изменения меню «Пуск» достаточно скачать архив с темами и выбрать файл с расширением BMP. После этого повторите все действия, описанные в предыдущем разделе.
1.3 Замена кнопок навигации в проводнике
- В скачанном вами архиве с темами должен быть файл под названием «ExplorerFrame.dll» (название может меняться в зависимости от пожеланий создателя темы).
- Файл нужно скопировать в папку «System32» в каталоге «Windows», расположенном в корне системного диска.
- Если в скачанном архиве отсутствует «ExplorerFrame.dll», найдите картинки с расширением BMP и установите их при помощи программы Windows 7 Navigation Buttons Customizer.
Сторонние темы доступны только в редакциях Корпоративная, Максимальная, Домашняя расширенная, Профессиональная. Если ваша Windows 7 является пиратской сборкой с собственным интерфейсом, то изменить интерфейс будет сложнее.
Добавляем нужные гаджеты
И последний пункт в оформлении рабочего стола Windows 7 – добавление гаджетов. Чтобы посмотреть их, щелкните ПКМ и откройте пункт «Гаджеты».
Выбор тут не велик. И найти другие гаджеты в интернете не получится – они уже не поддерживаются. Но при необходимости вы можете добавить часы, календарь, головоломку.

Помните, что гаджеты нагружают компьютер. Особенно, если их будет много. Поэтому, если можете обойтись без них – лучше ничего не добавлять.
Собственно, вот и вся инструкция по оформлению рабочего стола Windows 7. Как видите, ничего сложного тут нет. И выполняется настройка буквально за 10-15 минут (если не учитывать время на поиск тем или фоновых изображений). Зато теперь рабочий стол должен выглядеть более симпатично.
Кстати, если надоест тема, фон или цвет окна – все это легко можно изменить еще раз. Вы можете менять оформление рабочего стола Windows 7 хоть каждый день – в зависимости от времени года, праздника или настроения.
Как скачать, установить, удалить и создать собственную тему в Windows 10
В недавно вышедшем обновлении Windows 10 под названием Creators Update разработчики добавили функцию, которая позволяет скачать из официального магазина и установить тему оформления системы. Различные темы включают в себя обои или целые наборы обоев, которые отображаются на фоне рабочего стола как слайд-шоу, изменённые звуки системных оповещений, меняют цвета рамок окон и панели задач, а также добавляют изменённые указатели мыши. В данном коротком руководстве мы поделимся с Вами информацией о том, как скачать тему из магазина Windows и применить её, как удалить из системы ненужные темы и как создать собственную тему оформления системы и сохранить её в отдельный файл для дальнейшего использования.
Как скачать и установить тему оформления Windows 10
На сегодняшний день, когда мы подготавливали статью, прямой ссылки на раздел с темами в магазине нет, однако такой раздел существует. Для того, чтобы попасть в него, Вам следует открыть меню Параметры – Персонализация – Темы и нажать на кнопку «Другие темы в Магазине».
После этого перед Вами появится окно фирменного Магазина, в котором будет открыто окно с разделом, где и находятся все доступные для загрузки темы.
Выбрав понравившуюся тему из перечня доступных просто нажмите кнопку «Получить», после этого подождите пока она скачается на ПК. Чтобы установить загруженную тему есть два вариант: либо сразу после загрузки на странице темы в Магазине нажать кнопку «Запустить», либо зайти в меню Параметры – Персонализация – Темы, найти там скачанную ранее тему и просто кликнуть по ней.
Так как разработка пока свежая и вышла относительно недавно, то не во всех существующих темах изменяются курсоры и звуки, зачастую все изменения заключаются лишь в новых фоновых изображениях и изменённых цветах. Надеемся, что в скором будущем ситуация изменится и Магазин пополнится множеством красивых и интересных решений, которые смогут кардинально преобразить систему.
Как удалить тему оформления Windows 10
Если Вы скачали очень много тем и теперь они мешают Вам или просто Вы ими не пользуетесь и их нужно удалить, то сделать это можно двумя путями:
1. Зайти в меню Параметры – Персонализация – Темы, кликнуть по ненужной теме правой кнопкой мыши и нажать в выпадающем меню пункт «Удалить» (других там и не предлагается, на ошибётесь).
2. Зайти в меню Параметры – Приложения – Приложения и возможности, найти там установленную тему, которую следует удалить, кликнуть по ней и нажать кнопку «Удалить».
Как создать собственную тему оформления Windows 10
Кроме того, что Вы теперь можете устанавливать и удалять скачанные в Магазине темы, Вы также можете создать и собственную. Причём при создании своего оформления Вы можете поделиться ей с другими пользователями Windows 10. Чтобы создать свою тему, Вам следует зайти в меню Параметры – Персонализация и в разделах «Фон» и «Цвета» выбрать фон рабочего стола и цвет на свой вкус, после чего перейти на вкладку «Темы» и отредактировать системные звуки (можно загрузить свои в формате *.wav). Кроме этого, на данной вкладке Вы сможете поменять и курсоры мыши, их изображения должны быть в формате *.ani или *.cur. После того, как Вы настроили все доступные параметры «под себя», нажмите кнопку «Сохранить» и укажите её имя.
После сохранения созданная Вами тема добавится к перечню установленных тем. Для того, чтобы этой темой можно было делиться с другими пользователями, нужно лишь кликнуть по ней правой кнопкой мыши и выбрать пункт «Сохранить тему для общего доступа». Тема будет сохранена в формате *.deskthemepack.
Сохранённую в таком формате тему можно будет в последующем установить на любом другом компьютере под управлением Windows 10.
Если этот материал был Вам полезен – делитесь им с друзьями в соцсетях, подписывайтесь на нашу группу ВКонтакте и оставляйте свои комментарии по поводу полезности данной функции. Мы всегда рады почитать Ваши отзывы и предложения.
Выбираем классную тему или создаем свою собственную
По умолчанию в Windows 7 стоит базовая тема «Упрощенный стиль». Собственно, она так и выглядит. Чтобы посмотреть другие темы, щелкните ПКМ и выберите пункт «Персонализация».
Выбор тут, конечно, не велик (всего 7 тем), но вы можете щелкнуть на строку «Другие темы в интернете» и выбрать классное оформление на сайте Microsoft.

Если не нашли интересную тему – ничего страшного. Ведь можно создать свою собственную! Для этого выполните следующее:
- Щелкните на «Фон рабочего стола».
- Нажмите на кнопку «Обзор» и укажите путь к вашим изображениям, которые хотите установить в качестве фона (можно выбрать сразу несколько картинок).
- Выберите положение изображения (например, «Заполнение») и укажите время, через которое они должны сменяться. При желании можно поставить птичку в пункте «В случайном порядке». Затем щелкните «Сохранить изменения».
- Нажмите на «Цвет окна».
- Выберите, каким будет цвет панели задач и окон. Здесь можно настроить оттенок, насыщенность, яркость и интенсивность цвета, а также включить эффект прозрачности. Не забудьте сохранить изменения.

Поздравляю – вы научились создавать свои собственные темы. Это гораздо проще и удобнее, чем искать готовый вариант в интернете.
Тема Windows 8 для Windows 7
Друзья, если вы попали сюда, пытаясь найти темы для Windows 8, то в данной статье речь идёт об особой теме для Windows 7. Но не спешите уходить, превосходную тему для “восьмёрки” мы обозреваем вот здесь.
Разработка Windows 8 завершена. На картинке ниже представлено то, что в итоге получилось у дизайнеров и программистов Microsoft:
Если вы сейчас подумали о том, что дальше мы начнём давать советы, как превратить красивый и аккуратный интерфейс Windows 7 в нечто подобное, то вы, к счастью, ошибаетесь.

О финальном оформлении Windows 8 мы, пожалуй, ещё скажем в будущих статьях.
Вероятно, не все об этом знают, но во время периода разработки, начиная от ранних альфа-версий и заканчивая предфинальным Release Preview, Windows 8 имела во многом другое оформление.

Здесь ещё никто не вырезал прозрачность окон, тени и прочие приятные глазу вещи. С другой стороны, данный интерфейс – по сути модернизированный Aero Glass.
Скорее всего, именно он и должен был стать основным визуальным стилем Windows 8 до того, как кому-то в компании шарахнуло в голову «вырасти из Aero» (цитата из официального блога) и «вернуться к истокам», после чего всё и вся в новой ОС стало плоским и однотонным.
Но вернёмся к обновлённому стилю. Отличается от предыдущего варианта он, прежде всего, отсутствием неприятных зазубренностей по краям окон и всех остальных элементов интерфейса, включая меню «Пуск», кнопки и даже jump list в панели задач.

Теперь все грани имеют аккуратные острые окончания, пытаясь, видимо, имитировать настоящие стёкла. Кроме того, разработчики хотели сделать обновлённый Aero менее вызывающим и лёгким, для чего избавились от искусственных выпуклостей в управляющих кнопках окон и линиях прокрутки.
Цвета, в том числе и на панели задач, стали чуть менее яркими и ядовитыми.
Особенно заметна разница в случае с кнопкой закрытия окон, акцент на которую идёт постоянно, когда окно активно. От красных тонов в ней перешли к оттенкам розового.

Увы, все эти пусть и небольшие, но приятные изменения были буквально убиты Microsoft в финальной сборке Windows 8, которая в октябре и пойдёт в итоге на рынок.
Впрочем, не все остались довольны таким раскладом. Так, один из пользователей ресурса deviantART в точности воссоздал визуальный стиль окон в ранних сборках Windows 8 для того чтобы любой желающий мог добавить его в Windows 7.
Ознакомиться и скачать его работу (разумеется, абсолютно бесплатно) можно здесь.

Так её оценили другие пользователи:
Распаковав скачанный архив, вы увидите следующее:

Прежде всего, откройте папку «UniversalThemePatcher» и запустите оттуда один из двух исполняемых файлов, соответствующий типу вашей ОС.

Если вы не знаете этот самый тип, то откройте «компьютер -> свойства системы».

Если там в соответствующем разделе написано «32-разрядная система» – выбирайте вариант x86, если «64-разрядная», то x64.
Нажмите «да», когда увидите перед собой контроль учётных записей пользователей, выберете английский язык и последовательно нажмите на три кнопки «Patch» (на скриншоте они не активны, так как операция уже была выполнена).

После этого потребуется перезагрузка компьютера.
Данная процедура необходима была для того, чтобы вы могли устанавливать на свой ПК визуальные стили не только меняющие рисунки на рабочем столе и оттенки окон, но и их форму, а также дополнительные эффекты.
Теперь уже можно включить скачанную только что тему. Скопируйте всё содержимое папки «Theme for Windows 7» в системный каталог с темами, который располагается у вас скорее всего по адресу «C:WindowsResourcesThemes».

Далее просто дважды кликните по одному из трёх нижеперечисленных стилей, чтобы включить обновлённое оформление Windows 7.
Aero8
активирует стиль, в точности похожий на тот, что использовался в ранних тестовых сборках Windows 8.

Две других идущих в комплекте темы делают, по сути, тоже самое, но каждая со своим небольшим нюансом.
AeroNoUserPic
активирует интерфейс без аватара в меню «Пуск»:

AeroNoRedCloesButton
использует всё те же наработки альфа и бета сборок Windows 8, но без постоянного акцента на кнопку закрытия окна, которая теперь не подсвечивается до тех пор, пока вы не подведёте к ней курсор.
Если вам захочется вернуть всё как было или сравнить обновлённое оформление с прежним вариантом, то достаточно лишь открыть окно персонализации и выбрать любую другую тему Windows 7:

Добавляем нужные гаджеты
И последний пункт в оформлении рабочего стола Windows 7 – добавление гаджетов. Чтобы посмотреть их, щелкните ПКМ и откройте пункт «Гаджеты».
Выбор тут не велик. И найти другие гаджеты в интернете не получится – они уже не поддерживаются. Но при необходимости вы можете добавить часы, календарь, головоломку.
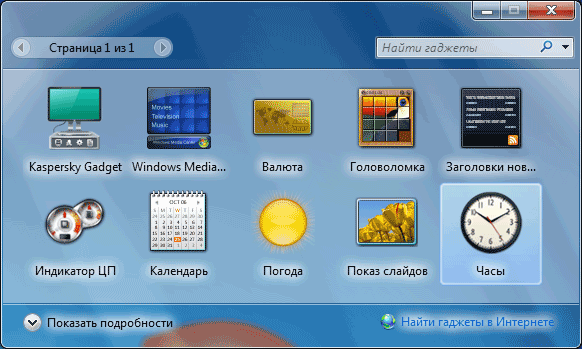
Помните, что гаджеты нагружают компьютер. Особенно, если их будет много. Поэтому, если можете обойтись без них – лучше ничего не добавлять.
Собственно, вот и вся инструкция по оформлению рабочего стола Windows 7. Как видите, ничего сложного тут нет. И выполняется настройка буквально за 10-15 минут (если не учитывать время на поиск тем или фоновых изображений). Зато теперь рабочий стол должен выглядеть более симпатично.
Кстати, если надоест тема, фон или цвет окна – все это легко можно изменить еще раз. Вы можете менять оформление рабочего стола Windows 7 хоть каждый день – в зависимости от времени года, праздника или настроения.
Какая ваша любимая тема Windows 7?
Ваш дизайн рабочего стола и тема вашего компьютера — это личная вещь. Большинство тем Windows 7 в этом списке имеют минималистский край. Но есть много альтернатив, которые вы можете найти с экстравагантным фоном, сумасшедшими нестандартными шрифтами и значками и многим другим.
Следует также отметить, что для некоторых тем и стилей Windows 7 требуется дополнительное программное обеспечение. Каждая тема Windows 7 содержит сведения о дополнительном программном обеспечении, которое необходимо загрузить и установить перед использованием темы.
Если вы используете Windows 10, почему бы не проверить лучшие темы Windows 10 для любого рабочего стола
8. Плацебо для Windows 7

Placebo для Windows 7 — последний вариант в этом списке, и он вносит некоторые существенные визуальные изменения в Windows 7. Он вводит восемь новых визуальных стилей в Windows 7, позволяя пролистывать каждую тему Placebo, чтобы найти ту, которая подходит вам. Еще лучше, стили различаются по цвету, тону и направлению.
Некоторые визуальные стили Placebo используют контраст цветов, чтобы помочь людям с дальтонизмом или другими нарушениями зрения. Другие обслуживают тех, кто ищет темную тему Windows 7, используя яркие цветные блики, чтобы дать вашим глазам желанный отдых.
Набор тем Placebo для Windows 7 включает версии без полей, поддержку размещения верхней, левой и нижней панелей задач, а также дополнительные шрифты.
Как создать, установить и сохранить собственную тему
При желании вы можете поместить на рабочий стол любое изображение, которое хранится на вашем жестком диске, или настроить показ картинок в виде слайдов. Помимо этого у вас есть возможность изменить цвет рамок окон, звуковую схему Windows 7, набор курсоров и заставку. А также сохранить всё это в виде отдельной пользовательской темы.
Рабочий стол
Спуститесь вниз окна Персонализации и кликните “Фон рабочего стола”.
Щелкните “Обзор” и укажите папку с изображениями. Отметьте флажками те, которые вы желаете видеть на рабочем столе.

Если выбрано более одной картинки, включится режим слайд-шоу. Внизу окна вы можете настроить время, через которое фон будет меняться, и включить показ изображений в случайном порядке.
Для подтверждения выбора нажмите “Сохранить изменения”.
Окна
Для изменения стиля окон кликните внизу панели “Персонализация” кнопку “Цвет окна”.
Установка цвета оконных границ производится здесь. Кроме использования готовой палитры, вы можете создать свой цвет, передвигая ползунки оттенка, яркости и насыщенности в разделе “Показать настройку цветов”. Интенсивность тона меняется одноименным ползунком.

Кликнув в этом же окне “Дополнительные параметры оформления”, можно изменить визуальные свойства множества системных объектов – пунктов меню, гиперссылок, подсказок, кнопок и прочего.

Звуковая схема
Озвучка системных событий – тоже является элементом темы оформления. Доступ к ее настройкам открывается кликом по кнопке “Звуки”.
Здесь из списка “Звуковая схема” можно выбрать готовый аудионабор, а также загрузить свой. В том же окне каждый звук можно прослушать и переназначить.

Заставка
Заставкой называется оформление экрана во время простоя компьютера. Это может быть однотонная цветовая заливка, слайд-шоу из изображений или анимированный сюжет.
Чтобы установить заставку, щелкните одноименную кнопку, которая находится рядом с уже рассмотренными.
Выбор и установка заставки доступны из выпадающего списка в следующем окне.

Нажав “Параметры”, вы можете отредактировать настройки заставки, если они доступны. Кнопка “Просмотр” позволяет увидеть заставку в полноэкранном режиме. Здесь же доступна установка интервала времени от начала бездействия компьютера до показа заставки.
Курсоры
Чтобы изменить стандартный набор курсоров, кликните в левом меню окна “Персонализации” пункт “Изменение указателя мыши”.
В открывшемся окне выберите одну схем. В разделе “Настройка”, вы можете присвоить каждому событию желаемый указатель. Если флажок “Разрешить темам изменять указатели мыши” будет снят, установка новой темы не повлияет на вид курсоров (при том условии, что они включены в ее набор).

Чтобы сохранить вновь созданную тему, выделите ее в списке, щелкните “Сохранить тему” и присвойте ей имя.

Впрочем, если несохраненная тема в текущий момент используется, она также будет отображена в списке.
О том, как установить в “семерку” тему сторонних разработчиков и какие системные запреты для этого придется обойти, речь пойдет в следующий раз.
Установка не сертифицированной темы в Windows 7
Для установки таких тем можно воспользоваться инструкцией
http://westyle.ru/windows_7_instrukcia.html
или
http://oformi.net/windows-7/11471-kak-ustanovit-temy-dlya-windows-7.html
На этих же сайтах можно скачать понравившиеся темы.
Если вы выбрали «Пакеты тем/Themepacks», то установить их можно простым запуском. Так же как и стандартные темы скачанные с сайта Microsoft. Если вы выбрали «Темы и Стили», то здесь нужно немного настроить систему.
Так же можно скачать темы с иностранных сайтов
- http://windows7themes.net/
- http://www.deviantart.com/
Мне понравилась тема http://www.deviantart.com/art/Leaf-Visual-Style-for-Windows7-199415930
Скачиваем и распаковываем ее. Открываем инструкцию по установке темы и делаем все по порядку
Далее. Нужно пропатчить 3 системных файла.
Как пропатчить системные файлы
Перед этим желательно сделать точку восстановления системы.
Переходим по адресу
http://westyle.ru/windows_7_instrukcia.html
Во втором пункте скачиваем патч и распаковываем его. Запускаем патч такой же разрядности как и ваша операционная система от имени администратора. Разрядность вашей операционной системы можно посмотреть в свойствах Компьютера. (Пуск > на пункте Компьютер жмем правую кнопку мышки и выбираем Свойства). У меня 32-разрядная Windows 7 Home Basic — запускаю UniversalThemePatcher-x86.exe
Жмем ОК
Нужно пропатчить 3 файла. Жмем Да
Жмем кнопку Patch и пропатчиваем системные файлы
Если файл успешно пропатчен выдается сообщение
После пропатчивания последнего файла потребуется перезагрузка. Закрываем все программы и жмем Да
Файлы успешно пропатчены.
Копируем файлы темы из каждой папки в директорию (папку) «C:\Windows\Resources\Themes\»
Заходим в окошко персонализации и устанавливаем новую тему. Вот что получилось у меня.
Устанавливаем Шрифты
Для более точного совпадения необходимо заменить кнопку Пуск и кнопки проводника.
Как изменить элементы проводника
Идем по адресу
http://www.door2windows.com/windows-7-navigation-buttons-customizer-change-windows-7-navigation-buttons-easily/
Спускаемся вниз страницы и скачиваем Change Windows 7 Navigation Buttons Easily
На сайте хотят чтобы мы отключили блокировщик рекламы. Подробнее про блокировку рекламы и как отключить эту блокировку в браузере Google Chrome — тут. В брузере Opera — тут. Включаем показ рекламы и все скачивается.
Распаковываем Change Windows 7 Navigation Buttons Easily
Запускаем Windows 7 Navigation Buttons от имени администратора
Выбираем элемент (например Frame как на рисунке ниже) и жмем Change Selected Bitmap
В открывшемся окошке в папке Resources распакованной темы выбираем заменяемый элемент. Изменения сразу вносятся в проводник. Таким образом заменяем все остальные элементы. Вот что получилось у меня.
Вернуть элемент проводника по умолчанию можно выделив его и нажав Restore Selected Bitmap
Элементы проводника успешно изменены.
Как изменить кнопку Пуск в Windows 7
Кнопка главного меню Windows изменяется утилитой от той же компании. Переходим по адресу
http://www.door2windows.com/windows-7-start-button-changer-change-your-windows-7-start-button-with-one-click/
Скачиваем и распаковываем Windows 7 Start Orb Chenger
Закрываем все программы и запускаем Windows 7 Start Orb Changer от имени администратора
Жмем Change и выбираем значок кнопки Пуск в распакованной теме
Он сразу установится и нам покажут сообщение
Если вы захотите вернуть кнопку Пуск по умолчанию, то прежде чем нажать Restore в программе необходимо получить доступ к файлу C:\Windows\Explorer.exe
После этого можно будет восстановить кнопку Пуск по умолчанию.
Присмотреть себе кнопку можно http://westyle.ru/windows_7/start_orb/
Не сертифицированная тема установлена.
3. TransLucent для Windows 7

TransLucent — это минималистская тема для Windows 7, которая отбрасывает назад операционную систему. Он использует элементы дизайна из macOS и основной операционной системы Windows 7, чтобы смешать легкий внешний вид с достойной функциональностью.
Например, панель задач переключается в верхнюю часть экрана, но становится прозрачной, чтобы создать иллюзию дополнительного пространства. Значки все маленькие, опять же, чтобы создать дополнительное пространство. Вы также найдете док MacOS в нижней части экрана в теме TransLucent, а также настройки шрифтов, кернинга, значков, проводника и многое другое.
В целом, TransLucent — отличная тема.
4. Минимальная Белая Тема

Продолжая минималистичную тему, вы также можете раздеть Windows 7 обратно на чистый белый лист. The Minimal White Theme лишает Windows 7 любого цвета, заменяя любые иконки черным векторным изображением с соответствующим образом соответствующим фоном темы Windows 7.
Минимальная белая тема не подойдет всем. Это основной, по меньшей мере. Однако, если вы хотите, чтобы Windows 7 теряла дополнительные цвета, это идеальный вариант для вас вместо встроенных в Windows 7 вариантов черно-белой темы (которые являются жесткими по сравнению с ними).
Если белый цвет не ваша чашка чая, почему бы не попробовать Minimal Black Theme от того же дизайнера arsonist1234.
Выбираем классную тему или создаем свою собственную
По умолчанию в Windows 7 стоит базовая тема «Упрощенный стиль». Собственно, она так и выглядит. Чтобы посмотреть другие темы, щелкните ПКМ и выберите пункт «Персонализация».
Выбор тут, конечно, не велик (всего 7 тем), но вы можете щелкнуть на строку «Другие темы в интернете» и выбрать классное оформление на сайте Microsoft.
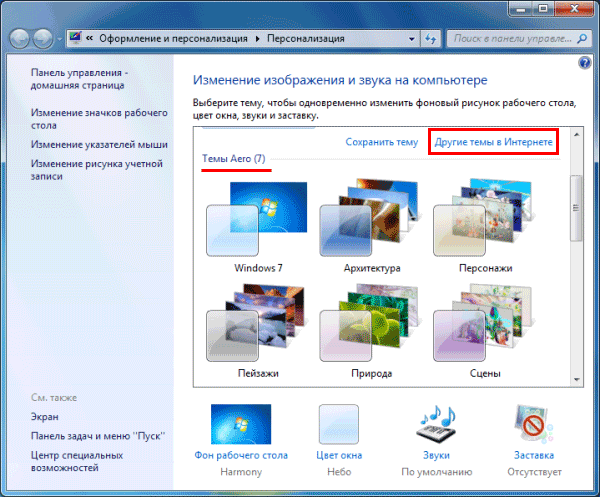
Если не нашли интересную тему – ничего страшного. Ведь можно создать свою собственную! Для этого выполните следующее:
- Щелкните на «Фон рабочего стола».
- Нажмите на кнопку «Обзор» и укажите путь к вашим изображениям, которые хотите установить в качестве фона (можно выбрать сразу несколько картинок).
- Выберите положение изображения (например, «Заполнение») и укажите время, через которое они должны сменяться. При желании можно поставить птичку в пункте «В случайном порядке». Затем щелкните «Сохранить изменения».
- Нажмите на «Цвет окна».
- Выберите, каким будет цвет панели задач и окон. Здесь можно настроить оттенок, насыщенность, яркость и интенсивность цвета, а также включить эффект прозрачности. Не забудьте сохранить изменения.
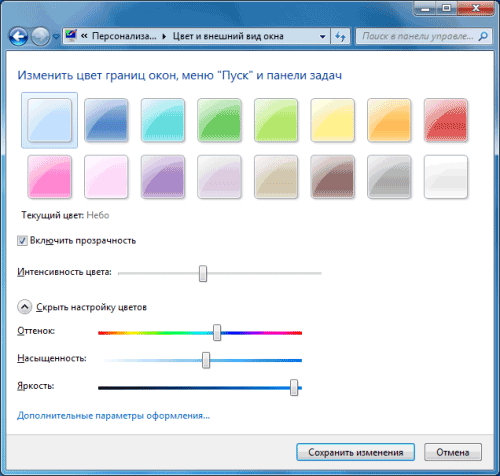
Поздравляю – вы научились создавать свои собственные темы. Это гораздо проще и удобнее, чем искать готовый вариант в интернете.
2. macOS Catalina SkinPack

Если Windows 10 не ваша вещь, но вы хотите современный внешний вид, вы можете попробовать тему MacOS Catalina для Windows 7. Тема macOS Catalina SkinPack привносит четкие линии и мягкую эстетику macOS на ваш компьютер с Windows 7.
Что хорошо в macOS Тема для Catalina SkinPack для Windows 7 — это иконки. Дизайнеры темы позаботились о том, чтобы значки соответствовали версии macOS, а также включили иконическую док-станцию macOS (которая работает!). MacOS SkinPack также перемещает панель задач в верхнюю часть экрана в соответствии со стилем macOS и изменяет проводник, чтобы соответствовать теме.
Вы по-прежнему сохраняете ту же функциональность Windows 7, но с гладкой атмосферой MacOS.







