Стандартные пароли от различных wi-fi-роутеров
Содержание:
- Особенности производителей
- Как сменить пароль на Wi-fi роутере Tp-link
- Как поменять пароль на Wi-fi роутерах MikroTik и Ubiquiti
- Как поменять пароль на Wi-fi роутере Huawei
- Как сменить пароль на роутере Asus
- Как поменять пароль на Wi-fi в роутере Keenetic
- Смена пароля Wi-fi на роутере Sagemcom
- Tenda
- Как поменять пароль на Wi-fi роутере Ростелеком
- Смена пароля Wi-fi на роутере Zyxel
- Как сменить пароль на Wi-fi роутере Altel 4G
- В каких случаях нужно изменить пароль
- Автоматическая настройка
- Как войти в роутер Tplink?
- Вход в настройки
- Установка пароля на разных моделях маршрутизаторов
- Как сменить пароль Wi-Fi для TP-Link
- Смена пароля
- Выбор типа шифрования и пароля
- Устанавливаем пароль на роутер TP-Link
Особенности производителей
Вышеуказанная инструкция сформирована на практике, с которой сталкивается большая часть пользователей. Однако считаю необходимым отметить особенности наиболее популярных моделей wifi роутеров.
Как сменить пароль на Wi-fi роутере Tp-link
Открываем браузер и переходим на страницу с IP-адресом 192.168.0.1 (а также это может быть 192.168.1.1), для входа в кабинет используем логин/пароль – admin. В меню слева выбираем в «Беспроводной режим»→ «Защита беспроводного режима». Выбрав поле «Пароль беспроводной сети» вы можете посмотреть действующий пароль или задать новый. По умолчанию в роутере выбран режим «WPA/WPA2», на нем остановимся. «Версию» и «Шифрование» оставьте без изменений. Далее прокрутите страницу вниз и нажмите «Сохранить».
Как поменять пароль на Wi-fi роутерах MikroTik и Ubiquiti
Чтобы задать на беспроводном маршрутизаторе MikroTik пароль нужно:
- Открыть раздел “Wireless”;
- Выбираем “Security Profiles”;
- Переходим во вкладку “General”;
- В поле “Name” указываем имя профиля (любое);
- В «Authentication Types» выбираете “WPA2 PSK”;
- Пароль для Wi-Fi роутера указывается в строке “WPA2 Pre-Shared Key”;
- Нажимаем на кнопку “ОК”.
В роутерах Ubiquti установлен заводской пароль/логин «ubnt», в качестве IP-адреса используется комбинация 192.168.1.1. После введения данных открывается раздел «Main». Изменения в настройку беспроводной системы производятся в разделе «Wireless», расположенной рядом с главной.
Как поменять пароль на Wi-fi роутере Huawei
Как и в предыдущих моделях заходим в браузер. Вводим один из предложенных адресов в поисковую строку. После того, как открылась страница администратора выполняем следующий алгоритм:
“Settings” – “System” – “Modify Password” – “Current password”
Затем введите прежний пароль (заводской или тот, который задали сами, по желанию). В нижние две строчки вписываем новый пароль, после чего нажимаем “Apply”.
Как сменить пароль на роутере Asus
В браузере переходим на страницу настроек по IP-адресу 192.168.1.1, авторизуемся (указывая логин – admin, пароль – admin), выбираем в кабинете дополнительные настройки и далее заходим в раздел «Беспроводная сеть» — «Общее». В поле «Предварительный ключ WPA» меняем шифр и сохраняем изменения нажатием «Применить».
Как поменять пароль на Wi-fi в роутере Keenetic
В личном кабинете интернет-страницы роутера переходим в раздел “Управление” – “Пользователи и доступ”. Дальше придумываем, запоминаем (записываем) и два раза указываем новый пароль. Вы можете посмотреть пароль, нажав на кнопку в виде глаза в поле ввода. После чего сохраняем настройки. В дальнейшем, при входе в настройки нужно будет вводить уже новый пароль. Имя пользователя – admin.
Смена пароля Wi-fi на роутере Sagemcom
По уровню сложности интерфейса страницы настройки данного производителя можно поставить на одно из первых мест среди всех марок. Для того, чтобы поменять пароль Wi-fi на роутере Sagemcom Вам необходимо:
- В главном меню открыть раздел Сеть – WLAN | Безопасность;
- В правой части окна отобразятся параметры безопасности сети WiFi роутера;
- Сменить пароль можно в строчке под названием “Общий ключ”.
- Прописываем там новый шифр;
- Нажимаем кнопку “Применить”.
Tenda
Замена пароля на беспроводном маршрутизатор данной фирмы ничем не отличается от алгоритма предыдущий производителей. В настройках выбираем «Wireless Setting» (или «Безопасность беспроводной сети»), в строке WiFi Password заменяем ключ доступа, после этого нажимаем «ОК».
Как поменять пароль на Wi-fi роутере Ростелеком
Чтобы сменить пароль Wi-fi роутере Ростелеком:
- Заходим в настройки маршрутизатора, используя адрес 192.168.1.1 или 192.168.0.1;
- Вводим логин admin и пароль admin или 1234;
- В разделе WLAN, выбираем пункт «Безопасность»;
- В поле «WPA/WAPI пароль» вводим новые данные;
- Нажимаем «Сохранить».
Более подробную инструкцию смотрите в видеоинструкции ниже.
Смена пароля Wi-fi на роутере Zyxel
Для замены пароля на роутере Zyxel необходимо ввести следующие данные (и перейти по следующим вкладкам):
- Адрес – 192.168.1.1
- Логин и пароль – admin
- Строка смены пароля – Сетевой ключ ASCII
Как сменить пароль на Wi-fi роутере Altel 4G
Заходим в раздел Настройки – Настройки безопасности выбираем пункт “Пароль”, вписываем любой удобный надежный пароль и нажимаем “Применить“.
В каких случаях нужно изменить пароль
Чтобы использование ресурсов, сервисов всемирной паутины было стабильным, безопасным, необходимо быть уверенным в надежности и безопасности техники, передающей интернет-сигнал. Поэтому владельцы точек доступа с возможностью беспроводного соединения по локальной сети используют лимиты, ограничения к интернет-сервисам для различных групп пользователей. Но для правильной организации локалки с многоуровневым доступом требуется сложная дорогостоящая техника и подготовленные специалисты. В их обязанности входят не только работы по организации сети, но и ежедневное выполнение функций системного администратора.
Безопасность
С домашними сетями всё гораздо проще. Каждый пользователь может самостоятельно установить защиту, чтобы исключить несанкционированный вход в систему. Для этого нужно ограничить число пользователей, которые могут подключиться к оборудованию. Кроме этого надо помнить о правилах безопасности при работе в интернете:
- Ограничивать доступ к личным данным. Хранить информацию в защищенных файлах;
- Регулярно повышать уровень защиты;
- Предоставлять интернет только доверенным пользователям;
- Не оставлять записи с кодами в общедоступных местах.
Чтобы обеспечить выполнение всех перечисленных пунктов достаточно знать, как установить и поменять пароль на Wi-Fi роутерах подобных TP-Link. Они сегодня считаются самыми массовыми на 1/6 части земной суши.
Автоматическая настройка
Автоматическая или быстрая настройка роутера TP-Link – это самый простой способ настроить соединение с Интернетом. Пошаговый мастер поможет создать подключение даже неопытным пользователям.
Инструкция:
- Нажать «Быстрая настройка» или «Quick Setup».
- Выбрать часовой пояс.
- Установить «Тип подключения». Если маршрутизатор поддерживает такую функцию, кликнуть «Автоопределение», чтобы он самостоятельно выбрал тип соединения.
- Если провайдер использует Динамический IP, других данных указывать не потребуется. Если же выбраны Статический IP, PPPOE, PPTP или L2TP, потребуется ввести дополнительные данные – логин, пароль, IP-адрес и т.д., в зависимости от способа подключения. Эту информацию можно получить у поставщика услуг.
- Выбрать «Не клонировать MAC-адрес».
- Настроить беспроводную сеть – указать название, включить шифрование, придумать пароль. Если роутер работает на двух частотах, повторить действие для беспроводной сети на второй частоте.
- Проверить правильность внесенных настроек, если все верно, нажать «Сохранить».
Быстрая настройка роутера завершена. В зависимости от модели маршрутизатора и типа веб-интерфейса некоторых шагов может не быть, либо они будут отличаться. Если возникнут затруднения, в инструкции к конкретной модели будет более подробное описание.
Как войти в роутер Tplink?
Внутренний веб-сервер, также называемый веб-страницей управления маршрутизатором, не требует доступа в Интернет. Подключение роутера к вашему компьютеру не требуется. Соединение может быть проводным или беспроводным. Выполните шаги, указанные ниже для входа в систему через маршрутизатор Tp Link.
- Откройте интернет-браузер на устройстве, подключенном к маршрутизатору Tplink, а затем введите IP-адрес или веб-адрес по умолчанию. IP-адрес по умолчанию — 192.168.1.1, или веб-адрес по умолчанию — tplinklogin.net или tplinkwifi net. Используйте любой из них, и вы увидите страницу входа в ваш маршрутизатор.
- На странице входа в сеть введите имя пользователя и пароль. Данные для входа в систему по умолчанию будут напечатаны на этикетке вашего маршрутизатора. Введите то же самое, и вы будете перенаправлены на страницу администрирования маршрутизатора tp link .
Нажмите кнопку входа, и вы увидите страницу администратора. Отсюда вы можете изменить различные настройки вашего маршрутизатора Tplink. Мы рекомендуем вам сменить пароль, как только настройка будет завершена. Безопасность — главная проблема здесь. Чтобы изменить пароль вашего маршрутизатора, выполните действия, описанные в следующем разделе.
Лучшие функции в маршрутизаторе Tplink
- MU-MIMO — это многопользовательский многопользовательский входной выход: эта функция позволяет устройству обмениваться данными с четырьмя устройствами одновременно. Вместо ожидания устройств, он одновременно обеспечивает потоковую передачу данных на четыре устройства.
- Двухдиапазонные и трехдиапазонные маршрутизаторы: сегодня трехдиапазонные маршрутизаторы находятся в тренде. Эти трехдиапазонные маршрутизаторы обеспечивают максимальную скорость, используя два диапазона 5 ГГц и 2,4 ГГц. Двухдиапазонный также полезен для пользователей, которые хотят высокоскоростной интернет у себя дома.
- QoS (качество обслуживания): эта функция определяет приоритетность устройств в зависимости от использования, таких как игры, приложения, порт локальной сети Ethernet или MAC-адреса.
- Порты Gigabit Ethernet: это самые быстрые порты, которые передают данные от одного устройства к другому в сети.
Есть много других функций, которые делают маршрутизатор Tplink лучшим на рынке.
Вход в настройки
Забыть можно, например, данные, необходимые для входа в панель настроек. Каковы действия в этом случае?
На каждом устройстве есть свой логин и свой пароль. Некоторые оригинальностью не блещут. Стандартный пароль TP-LINK – admin. Невероятно, но логин тоже. А ещё стандартные имя пользователя и пароль маршрутизатора часто указываются на нижней панели самого устройства.
Бывают редкие случаи, когда даже заводские данные неожиданно не подходят и выдают ошибку. Такое бывает, если устройство настраивалось не владельцем или было куплено из чужих рук.
Конечно, можно отыскать старого хозяина или работавшего с роутером мастера, но это будет актуально, только если прошло немного времени. Уже спустя полгода данные махинации бессмысленны, и единственный выход из положения – это полный сброс всех настроек и перенастройка.
Это касается и забытого заводского пароля – если вспомнить его не удаётся, другого выхода, кроме как сброса настроек, не найти.
Умные производители будто догадались, что владелец аппарата может позабыть необходимые коды или встретиться с другой проблемой. Специальная кнопка «Reset», предназначенная для сброса настроек, расположена на задней панели аппарата.
Порядок действий:
- Включить роутер.
- Нажать на кнопку «Reset» и задержать на 10-15 секунд.
- Отпустить кнопку.
После проделанных манипуляций роутер начнёт перезагрузку. Запустится он уже с заводскими данными (admin/admin) и стандартными настройками.
В следующем видео – инструкция по сбросу пароля и настроек:
Установка пароля на разных моделях маршрутизаторов
Многие хотят узнать, как запаролить роутер и что для этого нужно сделать. Чтобы с этим разобраться, необходимо узнать, как установить пароль на различных марках устройств.
Особенности настройки во многом зависят от марки сетевого оборудования. Есть несколько наиболее известных производителей.
Чтобы установить пароль в маршрутизаторах Asus, нужно зайти в раздел «Беспроводная сеть»
Asus
Интерфейс оборудования от компании Asus во многом зависит от того, в каком году оно было выпущено. Например, чтобы изменить параметры безопасности в современных моделях, необходимо выполнить следующую последовательность действий:
- Перейти в меню и выбрать «Беспроводная сеть».
- Зайти в подменю «Проверка подлинности».
- Выбрать режим защиты.
- Ввести в текстовое поле ключ, при помощи которого будет осуществляется соединение к интернету.
TP-Link
Оборудование, выпущенное фирмой TP-Link, тоже может иметь различный интерфейс. Поэтому необходимо учитывать это при изменении параметров безопасности.
В сетевом оборудовании TP-Link все нужные настройки можно найти в разделе «Беспроводной режим»
Чтобы запаролить беспроводной подключение, нужно сделать следующее:
- Открыть меню «Защита».
- Перейти в подраздел «Беспроводной режим».
- Выбрать один из доступных методов шифрования.
- Придумать и ввести в текстовое поле защитный ключ.
В новых моделях пароль устанавливается примерно так же.
D-Link
Многие люди используют для соединения с Wi-Fi сетевое оборудование D-Link. С его помощью каждый желающий сможет запаролить подключение к Internet.
Чтобы изменить параметры безопасности, надо:
- Открыть подраздел «WiFi».
- Зайти в «Параметры безопасности».
- В текстовую строку с названием «Ключ PSK» ввести придуманный ранее пароль.
- Нажать на кнопку «Применить».
Стоит отметить, что вышеописанный алгоритм действий подойдет как для старых, так и для новых маршрутизаторов.
Zyxel
Zyxel — довольно известная фирма, занимающаяся производством качественного оборудования. У них понятный интерфейс, который одинаковый в старых и в новых моделях.
Чтобы изменить параметры роутера Zyxel, необходимо:
- Открыть веб-интерфейс через браузер компьютера или мобильного телефона.
- Нажать на значок Wi-Fi.
- В открывшемся окне вписать ключ.
Keenetic
Линейка сетевого оборудования от фирмы Keenetic славится не только качественной аппаратной частью, но и понятным интерфейсом.
Чтобы поменять параметры в роутерах Keenetic, надо открыть раздел «Домашняя сеть»
Чтобы настроить безопасность в таких маршрутизаторах, необходимо выполнить такую последовательность действий:
- Зайти в раздел «Домашняя сеть».
- Открыть вкладку «WiFi».
- Указать новый пароль.
Стоит отметить, что в модемах Keenetic каждый желающий может настроить не только домашнюю, но и гостевую сеть.
Xiaomi
Изменять параметры в устройствах от Xiaomi довольно трудно. Дело в том, что в некоторых моделях меню не переведено на русский.
Во всех моделях устройств от Xiaomi доступ к Wi-Fi ограничивается одинаково. Делается это следующим образом:
- Перейти в предпоследнюю вкладку.
- Кликнуть по первому значку слева вверху.
- Выбрать тип защиты WPA2.
- Написать ключ в текстовом поле «Password».
После этого воспользоваться беспроводным подключением смогут только люди, знающие пароль.
Tenda
В оборудовании от Tenda используется одинаковый интерфейс. Благодаря этому можно пользоваться одним и тем же алгоритмом изменения сетевых параметров.
Чтобы настроить Wi-Fi в роутере Tenda, надо открыть вкладку «Беспроводной режим»
Защитный ключ устанавливается следующим образом:
- Открыть веб-интерфейс при помощи любого браузера на персональном компьютере.
- Зайти в раздел «Беспроводной режим».
- Перейти в подменю «WiFi». Оно располагается в левой части экрана.
- В текстовое поле вписать пароль, состоящий из букв, цифр и спецсимволов.
Huawei
Устройства от компании Huawei известны своим качеством и поэтому многие люди покупают их для дома. Настройка сетевого оборудования от этого производителя осуществляется следующим образом:
- Перейти в веб-интерфейс, используя браузер.
- Зайти в подраздел «WiFi».
- Написать имя подключения.
- Выбрать способ шифрования.
- Около строки «WPA-PSK» вписать пароль. Он должен быть длинным и состоять из 8-10 символов.
После выполнения перечисленных выше действий необходимо нажать на кнопку «Сохранить» и проверить работу беспроводной сети.
Как сменить пароль Wi-Fi для TP-Link
TP-Link — один из самых известных производителей сетевого оборудования. Маршрутизаторы этого бренда успешно используются для домашних и корпоративных сетей. Бюджетные модели этой марки ценятся как оптимальное соотношение стоимости и возможностей, а топовые устройства радуют бескомпромиссной функциональностью. Недаром многие провайдеры интернет-услуг зачастую рекомендуют устройства этого производителя как некий негласный эталон.
В разных версиях моделей TP-Link немного отличаются принцип входа в “админку” и вид веб-конфигуратора. Однако общий подход полностью соответствует описанному выше алгоритму. В этом можно убедиться на примере востребованной модели TL-WR841N. Для смены пароля нужно выполнить следующие шаги:
- Включить компьютер, подключенный к маршрутизатору. Рекомендуется, чтобы подключение было выполнено с помощью кабеля.
- Запустить любой браузер, ввести в строке адреса IP маршрутизатора для доступа к веб-интерфейсу и нажать Enter. По умолчанию этот адрес — 192.168.1.1, http://192.168.0.1, tplinkwifi.net либо tplinklogin.net. Если вход не удалось выполнить, нужно узнать IP-адрес компьютера методом, представленным в пункте 2 предыдущего раздела. Либо выполнить сброс роутера, как описано там же.
- После появления окна авторизации ввести имя пользователя и пароль для доступа к панели настроек. По умолчанию они одинаковы — admin. Если владелец уже поменял их — ввести новые данные. Если войти не удается, сбросить роутер к заводским настройкам и использовать базовые логин/пароль.
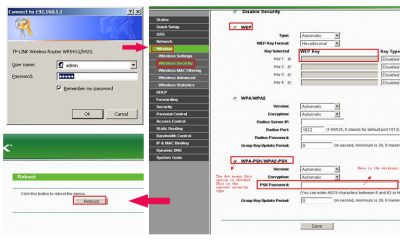
- После входа в веб-интерфейс перейти на раздел Wireless — Wireless Security (Беспроводная сеть — Защита беспроводной сети). Выбираем тип защиты WPA/WPA2, в поле Version проставляем Automatic (либо WPA2-PSK), в поле Encription указываем Automatic. В поле PSK Password вводим новый пароль. Нажимаем кнопку Save внизу страницы.
- Далее система настроек роутера предложит выполнить перезагрузку (Reboot). Нужно подтвердить это действие. После перезагрузки будет действовать новый пароль, так что для доступа к сети нужно будет во всех настройках сетевого подключения указать новый код.
Эта схема работает для большинства моделей данной марки. На дне корпуса многих устройств расположена вся необходимая информация для входа. Там же может быть указан уникальный пароль для доступа к беспроводной сети, установленный по умолчанию.
В разных прошивках немного отличаются разделы веб-интерфейса. Так, для маршрутизаторов с поддержкой стандарта G путь к настройкам следующий: Basic Settings — Wireless — Wireless Settings (Основные настройки — Беспроводная сеть — Настройки беспроводной сети). В этом разделе можно включить пункт “Защита беспроводного соединения” (Enable Wireless Security), и далее как в пункте 4 предыдущего списка.
Для модемов Trendchip соответствующие настройки следует искать в разделе Interface Setup — Wireless (Настройка интерфейса — Беспроводная сеть).
Для двухдиапазонных маршрутизаторов Archer нужно перейти на вкладку “Базовые настройки” и выбрать “Беспроводной режим”. Там можно сменить код для доступа к каждой из беспроводных сетей (на 2.4 гГц и 5 гГц). Чтобы не только изменить пароль, но и выбрать тип защиты, нужно зайти в “Дополнительные настройки” — “Беспроводной режим” — “Настройки беспроводного режима”.
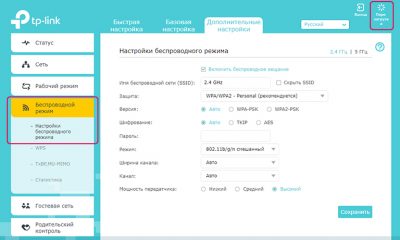
Для перезагрузки роутера во многих моделях существует отдельный пункт настроек. Он может находиться в Management — Reboot (Управление — Перезагрузка) или Advanced Setup — SysRestart (Расширенные настройки — Перезагрузка). А в новых прошивках для этого существует отдельная кнопка в верхнем правом углу панели настроек.
Смена пароля
4G LTE
Недавно компания МТС заявила, что дает всем своим клиентам уникальную возможность пользоваться высокоскоростным интернетом. Для этого был выпущен универсальный 4G wifi роутер, произведенный знаменитой фирмой Huawei. Устройство легкое в настраивании и пользовании. Например, чтобы изменить код доступа, требуется: 1. Проверить подключение компьютера и маршрутизатора к интернету. 2. Запустить браузер. 3. В адресной строке набрать 192.168.1.1 4. Ввести «admin» как логин и пароль.
5. После авторизационного окна откроется вкладка доступа к главным настройкам, где изображается состояние сигнала и подключения.
6. Откройте «Настройки» и слева выберите подпункт WLAN и кликнете на него мышкой. 7. Под названием подпункта откроются «Основные настройки».
8. В строке «SSID» введите новое имя. 9. Выберите «WPA/WPA2-PSK» как тип шифрования. 10. Выписываете новый ключ и нажимаете «Применить».
После этого запускаете перезагрузку роутера и потом подключаетесь к сети wifi через новый код.
Huawei HG232f
Китайская фирма Huawei уже давно специализируется на выпуске современных маршрутизаторов, поэтому ведущие компании связи предоставляют их своим клиентам. МТС не стал исключением. Чтобы быстро поменять ключ доступа на устройстве, выполните следующее:
1. Откройте браузер. 2. В поиске наберите «192.168.3.1» 3. Введите слово «admin» как User name и Password. Эти данные вводятся только в том случае, если это первая замена ключа. Если вы забыли код доступа или просто его не знаете, верните маршрутизатор к заводским параметрам и можете вводить «admin».
4. В случае успешной авторизации, на мониторе откроется, при быстрой настройке:
5. Система запросит дать новое имя и пароль создаваемой сети wifi. 6. Если вы нажали «Here», при входе, перед вами появится окно доступа к главным настройкам устройства. 7. Выбираете здесь Basic, потом WLAN.
8. Там также задаем необходимое имя сети (SSID), тип шифрования WPA2-PSK и пароль.
Обязательно перезагрузите роутер после завершения настройки и подключайтесь к сети, используя новые данные.
D-Link DIR-300
Роутер этого производителя завоевал массу поклонников своим высоким качеством работы и долговечностью. Он очень простой в эксплуатации, поэтому поменять на нем пароль под силу каждому.
1. Откройте браузер. 2. Введите «192.168.0.1» или «192.168.1.1» в поисковик. 3. Система затребует пройти идентификацию. Для этого впишите «admin» в обеих пустых строчках. 4. На мониторе появится главное окно настроек устройства.
Ручная настройка беспроводной сети
8. Затем откройте «Настройки безопасности» в этой же вкладке. 9. Выберите WPA2-PSK как сетевую аутентификацию. 10. В «Ключе шифрования PSK» вписываете новый пароль.
Так же можно воспользоваться быстрым мастером настройки сети:
Мастер настройки беспроводной сети
Все, можете использовать устройство с обновленными данными. На роутере D-Link DIR-300 со старым программным обеспечением действия по замене ключа немного отличаются:
1. Вход к главной странице настроек стандартный. 2. На ней откройте вкладку wifi, а в ней «Основные настройки». 3. В строке SSID укажите имя вашей сети. Рекомендуется использовать латинские буквы. 4. Сохраните изменения и перейдите в «Настройки безопасности». 5. В поле сетевой аутентификации выберите WPA2-PSK. 6. В «Ключе шифрования PSK впишите новый пароль. 7. Сохраните изменения.
Сохраните изменения и перезагрузите роутер.
TP-Link TL-WR841N
Маршрутизаторы этого производителя имеют массу поклонников благодаря высококачественной сборке и хорошей работоспособности. Если возникла необходимость поменять пароль, выполните следующее:
1. В открытом браузере введите 192.168.1.1 или 192.168.0.1 в поисковое поле. 2. Система потребует от вас идентифицироваться. Для этого введите «admin» в имени пользователя и пароле, затем кликайте на «Отправить».
3. На появившемся окне слева будет «Wireless». Нажимаете сюда, затем переходите на «Wireless Security». 4. Ставите WPA/WPA2 как защиту. 5. Заполняете строку «PSK Password» новой ключевой комбинацией. 6. Когда правильно ввели пароль, кликаете мышкой «Save».
7. Роутер выбросит окно, в котором попросит перезагрузки. Кликаете на «Ок». 8. Ниже будет надпись красным цветом с синей гиперссылкой «click here». Перейдите по ней, чтобы запустить системную перезагрузку маршрутизатора.
Роутер готов к работе.
Важно! Не забудьте обновить пароль на всех компьютерах и гаджетах, подключенных к вашему wifi. Иначе будут проблемы с соединением, и вы не сможете наслаждать высокоскоростным интернетом от МТС
Выбор типа шифрования и пароля
В настоящее время, на гражданском рынке подобного оборудования используются два типа шифрования:
- WEP.
- WPA/WPA2.
Последние два отличаются между собой, но имеют общий принцип работы.
к содержанию
WEP
Является наиболее уязвимым методом шифрования из всех вышеупомянутых. Для его взлома не нужно обладать какими-то сверхглубокими знаниями, так что даже начинающий хакер или достаточно опытный пользователь может проделать это в течение буквально нескольких минут.
Расшифровывается данный акроним как Wired Equivalent Privacy. Существует этот алгоритм шифрования в двух вариациях: WEP-40 и WEP-104. Принципиальной разницы в их работе не существует, а отличием является только длина ключа, которая может составлять 5 и 13 буквенно-цифровых символов соответственно.
Если отвечать на вопрос, какой стандартный пароль на Wi-Fi при таком методе шифрования, то это может быть:
- «12345»
- «1122334455667»
- «1112223334445»
- «poiuy»
- «qwert»
- «lkjhg»
- «mnbvc»
- «asdfg»
- «zxcvb»
- «1we23»
- «1qw23»
- «1qazxsw23edcv»
- «1qaz2wsx3edc4»
- «qazwsxedcrfvt»
- «zaqwsxcderfvb»
- «qazxswedcvfrt»
- «zxcvfdsaqwert»
- Имена.
- Фамилии.
- Клички животных.
- Прозвища.
к содержанию
Устанавливаем пароль на роутер TP-Link
Установить пароль на роутер ТП-Линк можно, используя мастер быстрой настройки устройства или внеся изменения на соответствующей вкладке веб-интерфейса маршрутизатора. Рассмотрим подробно оба метода. Освежаем свои познания технического английского языка и вперед!
Способ 1: Мастер быстрой настройки
Для удобства пользователя в веб-интерфейсе роутера TP-Link присутствует специальный инструмент — мастер быстрой настройки. Он позволяет быстро настроить основные параметры маршрутизатора, в том числе и установить пароль на беспроводную сеть.
- Открываем любой интернет-обозреватель, в адресной строке вводим или и нажимаем клавишу Enter. Посмотреть точный адрес маршрутизатора по умолчанию можно на оборотной стороне устройства.

Появляется окошко аутентификации. Набираем имя пользователя и пароль. В заводской версии они одинаковые: . Щёлкаем левой кнопкой мыши по кнопке «OK».

Входим в веб-интерфейс роутера. В левом столбце выбираем пункт «Quick Setup» и затем кликом на кнопку «Next» запускаем быструю настройку базовых параметров маршрутизатора.

На первой странице определяемся с приоритетом источника подключения к интернету и следуем дальше.

На второй странице указываем свою локацию, провайдера, предоставляющего доступ в интернет, тип аутентификации и другие данные. Переходим далее.

На третьей странице быстрой настройки мы добираемся до того, что нам нужно. Конфигурация нашей беспроводной сети. Для включения защиты от несанкционированного доступа сначала ставим отметку в поле параметра «WPA-Personal/WPA2-Personal». Затем придумываем пароль из букв и цифр, желательно посложнее, но и чтобы не забыть. Вводим его в строку «Password». И нажимаем кнопку «Next».

На последней вкладке мастера быстрой настройки роутера остаётся только щёлкнуть по «Finish».

Устройство автоматически перезагрузится с новыми параметрами. Теперь на маршрутизаторе установлен пароль и ваша сеть Wi-Fi надёжно защищена. Поставленная задача успешно выполнена.
Способ 2: Раздел веб-интерфейса
Возможен и второй метод запаролить роутер TP-Link. В веб-интерфейсе маршрутизатора имеется специальная страница конфигурации беспроводной сети. Можно напрямую перейти туда и установить кодовое слово.
- Как и в Способе 1, запускаем любой браузер на компьютере или ноутбуке, подключенном к роутеру посредством провода или через беспроводную сеть, набираем в адресной строке или и жмём Enter.
- Проходим аутентификацию в появившемся окошке по аналогии со Способом 1. Логин и пароль по умолчанию: . Кликаем ЛКМ по кнопке «OK».
- Попадаем в конфигурацию устройства, в левой колонке выбираем пункт «Wireless».

В выпавшем подменю нас интересует параметр «Wireless Security», на который и кликаем.

На следующей странице сначала выбираем тип шифрования и ставим отметку в соответствующем поле, производитель рекомендует «WPA/WPA2 — Personal», затем в графе «Password» пишем свой новый пароль безопасности.

При желании вы можете выбрать тип шифрования данных «WPA/WPA2 — Enterprise» и придуманное свежее кодовое слово ввести в строку «Radius Password».

Возможен также вариант кодировки WEP, и тогда пароли набираем в полях для ключей, их можно использовать до четырёх штук. Теперь нужно сохранить изменения конфигурации кнопкой «Save».

Далее желательно перезагрузить роутер, для этого в главном меню веб-интерфейса открываем системные настройки.

В выпавшем в левом столбе параметров подменю нажимаем на строку «Reboot».

Завершающее действие — это подтверждение перезагрузки устройства. Теперь ваш маршрутизатор надёжно защищён.

В заключение позвольте дать небольшой совет. Обязательно устанавливайте пароль на свой роутер, личное пространство должно быть под надёжным замком. Это несложное правило спасёт вас от многих бед.
Опишите, что у вас не получилось.
Наши специалисты постараются ответить максимально быстро.






