Как удалить драйвера amd
Содержание:
- Удаление с помощью стандартных средств Windows
- Программы для удаления ненужных драйверов
- Шаг 2 — Установите новые драйверы AMD
- Удаление с помощью встроенных средств ОС
- Ccleaner
- Удаление с помощью встроенных средств ОС
- Display Driver Uninstaller – DDU
- Для чего нужны эти программы?
- Что будет, если удалить драйвера GPU
- Как удалить драйвера видеокарты
- Полностью удалите графические драйверы
- Driver Sweeper
Удаление с помощью стандартных средств Windows
Во многих ситуациях для решения подобной проблемы необязательно скачивать и устанавливать специальные утилиты. Удалить старые драйвера видеокарты AMD можно с помощью стандартных инструментов. Первый способ предполагает использование «Панели инструментов». Для этого необходимо выполнить следующие действия:
- В меню «Пуск» открывается панель управления, в которой нужно выбрать вкладку «Удаление программы».
- Перед пользователем откроется список приложений и компонентов, установленных на компьютере.
- Здесь часто указан и драйвер на видеокарту AMD Radeon. Чтобы удалить его из системы, потребуется навести на его название курсор и щелкнуть правой кнопкой мыши. В открывшемся меню нужно выбрать команду «Изменить». Если установщик работает без ошибок, деактивация пройдет без проблем и займет несколько секунд.
В некоторых случаях файлы видеоадаптера нельзя найти описанным способом. В этом случае потребуется выполнить очистку с помощью диспетчера задач или специальных утилит. Полностью удалить драйвер AMD возможно посредством «Диспетчера устройств», ведь в программе отображаются все компоненты, даже те, которые система распознает как неизвестные. Рекомендуется действовать таким образом:
- Чтобы открыть «Диспетчер устройств», необходимо нажать одновременно клавиши Win + R, после чего ввести команду «devmgmt.msc» без кавычек и нажать клавишу Enter.
- «Диспетчер» открывается и другим способом – с помощью панели управления.
- Следующий шаг – это открытие вкладки «Видеоадаптеры», затем двойным щелчком мыши потребуется нажать по искомому видеоадаптеру. В отобразившемся списке должно быть указано два компонента.
- Откроется новое окно, в котором рекомендуется выбрать вкладку «Драйвер». Здесь будут указаны все сведения о системном файле: версия, подпись, дата разработки, поставщик и прочее.
- Чтобы полностью деинсталлировать драйвера видеокарты AMD Radeon, следует активировать кнопку «Удалить», расположенную в самом низу диалогового окна.
Программы для удаления ненужных драйверов
Но стандартный мастер не вычищает все файлы и ключи реестра, поэтому для полного удаления часто прибегают к сторонним разработкам. Я подготовил для вас обзор трёх таких программ:
- Driver Sweeper – бесплатная, но устаревает
- Driver Fusion – есть платная и бесплатная версии
- Driver Cleaner – платная программа
ВАЖНО! Не удаляйте драйвера из системы, если в этом нет необходимости!
Некоторые пользователи устанавливают эти программы чтобы «очистить систему от мусора» и повысить её быстродействие, а в итоге им приходится долго восстанавливать или переустанавливать Windows. На самом деле, улучшения быстродействия за счёт удаления лишних драйверов не будет. Ведь Windows их просто не загружает. Может ускориться процесс установки новых устройств и освободиться немного места на диске C: и не более того!
Общий алгоритм удаления драйверов с помощью любой программы такой:
- Установка программы
- Стандартное удаление через панель управления
- Загрузка Windows в безопасном режиме
- Запуск программы, выбор устройства из списка, анализ
- Очистка драйверов
- Перезагрузка
Загрузку в безопасном режиме я специально выделил, т.к. это очень важный пункт. Если этого не сделать, то внешне всё получится, но на самом деле важные системные файлы и ключи реестра не будут вычищены.
Шаг 2 — Установите новые драйверы AMD
После выполнения описанных выше шагов перезагрузите компьютер, и Windows автоматически обнаружит графику AMD и установит для вас соответствующие драйверы.
Однако Windows не всегда предоставляет последние версии драйверов устройств (узнайте, почему). В этом случае вам следует попробовать два других способа получить правильные и актуальные драйверы AMD: или .
Вариант 1. Загрузите и установите драйверы от AMD вручную.
AMD постоянно обновляет свои драйверы, чтобы исправить ошибки или добавить функции. Если вы знакомы с компьютерным оборудованием, вы можете сразу перейти к Сайт поддержки AMD , найдите драйверы, соответствующие вашей версии Windows (например, 32-разрядной версии Windows), и загрузите драйвер вручную.
После того, как вы загрузили правильные драйверы для своей системы, дважды щелкните загруженный файл и следуйте инструкциям на экране, чтобы установить драйвер.
Вариант 2 — установить драйверы AMD автоматически (рекомендуется)
Если у вас нет времени, терпения или компьютерных навыков для установки драйвера AMD вручную, вы можете сделать это автоматически с помощью Водитель Easy .
Driver Easy автоматически распознает вашу систему и найдет для нее подходящие драйверы. Вам не нужно точно знать, в какой системе работает ваш компьютер, вам не нужно рисковать загрузкой и установкой неправильного драйвера, и вам не нужно беспокоиться об ошибке при установке.
Вы можете автоматически обновлять драйверы с помощью БЕСПЛАТНОЙ или Pro версии Driver Easy. Но с Pro версия это займет всего 2 клика:
1) Скачать и установите Driver Easy.
2) Запустите Driver Easy и щелкните Сканировать сейчас кнопка. Затем Driver Easy просканирует ваш компьютер и обнаружит все проблемные драйверы.
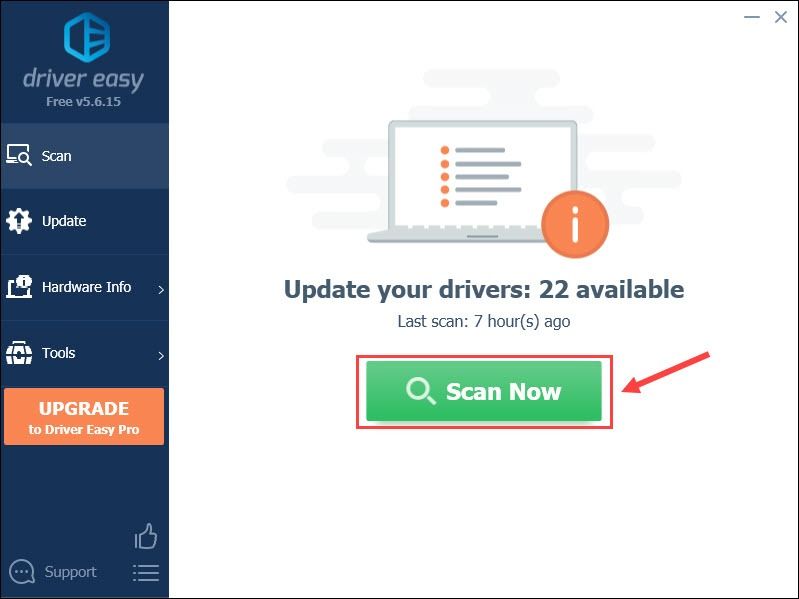
3) Нажмите Обновить все для автоматической загрузки и установки правильной версии всех драйверов, которые отсутствуют или устарели в вашей системе (для этого требуется Pro версия — вам будет предложено выполнить обновление, когда вы нажмете Обновить все ).
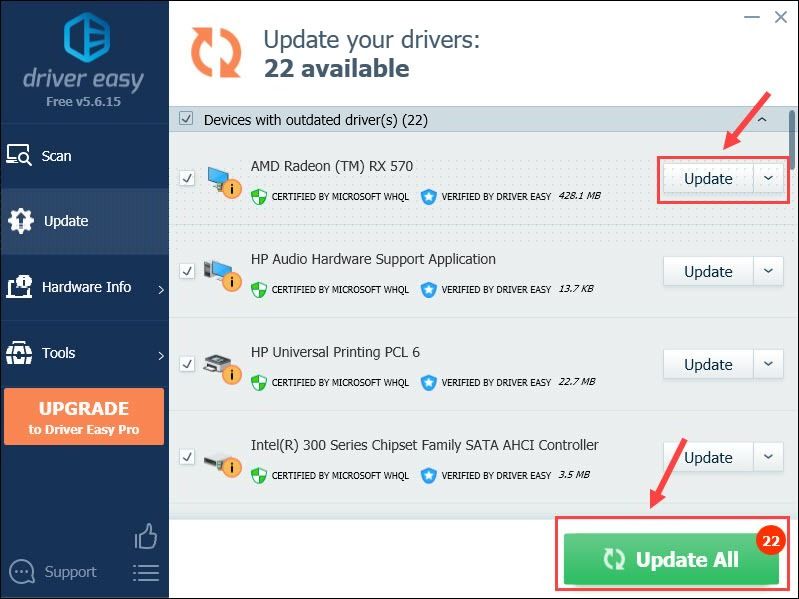
Вы также можете нажать Обновлять сделать это бесплатно, если хотите, но это частично вручную
Профессиональная версия Driver Easy поставляется с полной технической поддержкой. Если вам нужна помощь, пожалуйста, свяжитесь с нами. Служба поддержки Driver Easy в support@letmeknow.ch .
Итак, это 2 шага по переустановке драйверов AMD. Надеюсь, переустановка решит ваши проблемы с графикой AMD. Если у вас есть дополнительные вопросы или предложения, сообщите нам об этом, оставив комментарий ниже.
Удаление с помощью встроенных средств ОС
Многих пользователей интересует вопрос — как удалить установленный драйвер видеокарты с компьютера? Способов несколько, однако, проще всего использовать новую панель «Параметры» в Windows 10. Чтобы выполнить требуемые действия нужно попасть в раздел «Приложения». Для этого, необходимо зайти в контекстное меню кнопки «Пуск» рабочего стола (нажать правую кнопку мыши на иконке) и выбрать строку «Приложения и возможности». По умолчанию окно должно открыться в одноимённом пункте, если нет, тогда перейдите в него.
В открытом окне немного ниже будет список утилит, установленных в ОС. Среди них останется найти искомый драйвер, кликнуть по строке с наименованием, и в развернувшемся окошке нажать кнопку «Удалить». В зависимости от производителя и версии ПО название может отличаться, однако, чаще всего встречаются следующие варианты:
- NVIDIA графический драйвер;
- AMD Catalyst Manager;
- драйвер графики Intel.
Ещё удаление можно выполнить используя панель управления. Там, необходимо найти подменю «Программы» и кликнуть по пункту «Удаление программ». Когда откроется окно в списке с утилитами вы найдёте искомый драйвер, по которому понадобится кликнуть правой кнопкой мышки, после чего выбрать «Удалить». Если, вы не знаете зачем нужны драйвера, то в этом поможет разобраться одна из статей находящаяся на страницах сайта. У вышеописанных методов есть определённые недостатки:
- программ может быть несколько, а удалять их по одной неудобно;
- драйвер может отсутствовать в списке;
- иногда удаляются не все компоненты;
- драйвера могут самостоятельно устанавливаться с помощью Windows Update сразу после деинсталляции.
Деинсталляция с помощью диспетчера устройств
Если искомого драйвера не оказалось в списке, то можно воспользоваться диспетчером устройств. Для его открытия потребуется вызвать системную утилиту «Выполнить», использовав сочетание кнопок «Win+R». После чего, в поле программы введите devmgmt.msc и нажмите «ENTER» либо кнопку «OK». Также, в данную утилиту можно попасть через контекстное меню кнопки «Пуск» рабочего стола.
Далее следует найти вкладку «Видеоадаптеры», а в ней требуемый видеодрайвер, по которому понадобится кликнуть правой кнопкой мышки. В появившемся меню останется нажать на строку «Удалить устройство».
Ccleaner
На самом деле «Ccleaner» — программа для комплексного обслуживания системы. Она обладает функциями очистки ОС, устранения ошибок в реестре, настройкой автозагрузки и многими другими. Но сейчас мы воспользуемся лишь одной из ее главных функций – удалением файлов драйвера видеокарты.
Для этого:
- Запускаем утилиту, переходим в раздел «Сервис», а затем в «Удаление программ».
- Находим свое графическое устройство. У карт NVIDIA это «NVIDIA графический драйвер», в то время как у AMD «AMD Software».
- Щелкаем по кнопке «Деинсталляция». Будьте внимательны и не выбирайте вариант «Удалить», поскольку в этом случае ПО будет вычеркнуто из списка, но останется на ПК.
- Запустится стандартный мастер деинсталляции от производителя устройства. Нажимаем «Удалить».
- Дождитесь завершения процесса и перезагрузите ПК.
После перезагрузки системы файлов графического адаптера уже не будет.
Удаление с помощью встроенных средств ОС
Многих пользователей интересует вопрос — как удалить установленный драйвер видеокарты с компьютера? Способов несколько, однако, проще всего использовать новую панель «Параметры» в Windows 10. Чтобы выполнить требуемые действия нужно попасть в раздел «Приложения». Для этого, необходимо зайти в контекстное меню кнопки «Пуск» рабочего стола (нажать правую кнопку мыши на иконке) и выбрать строку «Приложения и возможности». По умолчанию окно должно открыться в одноимённом пункте, если нет, тогда перейдите в него.
В открытом окне немного ниже будет список утилит, установленных в ОС. Среди них останется найти искомый драйвер, кликнуть по строке с наименованием, и в развернувшемся окошке нажать кнопку «Удалить». В зависимости от производителя и версии ПО название может отличаться, однако, чаще всего встречаются следующие варианты:
- NVIDIA графический драйвер;
- AMD Catalyst Manager;
- драйвер графики Intel.
Ещё удаление можно выполнить используя панель управления. Там, необходимо найти подменю «Программы» и кликнуть по пункту «Удаление программ». Когда откроется окно в списке с утилитами вы найдёте искомый драйвер, по которому понадобится кликнуть правой кнопкой мышки, после чего выбрать «Удалить». Если, вы не знаете зачем нужны драйвера, то в этом поможет разобраться одна из статей находящаяся на страницах сайта. У вышеописанных методов есть определённые недостатки:
- программ может быть несколько, а удалять их по одной неудобно;
- драйвер может отсутствовать в списке;
- иногда удаляются не все компоненты;
- драйвера могут самостоятельно устанавливаться с помощью Windows Update сразу после деинсталляции.
Деинсталляция с помощью диспетчера устройств
Если искомого драйвера не оказалось в списке, то можно воспользоваться диспетчером устройств. Для его открытия потребуется вызвать системную утилиту «Выполнить», использовав сочетание кнопок » Win+R «. После чего, в поле программы введите devmgmt.msc и нажмите «ENTER» либо кнопку «OK». Также, в данную утилиту можно попасть через контекстное меню кнопки «Пуск» рабочего стола.
Далее следует найти вкладку «Видеоадаптеры», а в ней требуемый видеодрайвер, по которому понадобится кликнуть правой кнопкой мышки. В появившемся меню останется нажать на строку «Удалить устройство».
Display Driver Uninstaller – DDU
Display Driver Uninstaller (DDU) полностью удаляет драйвера видеокарты из системы, включая их записи в реестре, файлы и папки, а также регистрационные ключи. DDU удаляет драйвера видеокарт от AMD, NVIDIA, Intel. В арсенале утилиты множество расширенных функций и полезных настроек: различные варианты деинсталляции: “с перезагрузкой”, “без перезагрузки”, “с выключением ПК” (для установки новой видеокарты); создание точки восстановления системы перед удалением; удаление/сохранение корневой папки с драйверами; удаление/сохранение существующих мониторов; создание и сохранение файлов журналов в папке программы; корректное удаление или сохранение дополнительного ПО, устанавливаемого вместе с драйверами.
Системные требования: ОС от Windows XP до Windows 10 (16299.xx), NetFramework 3.0+
с версии 18.0.0.5: ОС от Windows Vista SP2 до Windows 10 October 2018 update 1809 (17763.xx), Microsoft .NET Framework 4.5+
Тип лицензирования: freeware
Рекомендации по использованию:
— DDU следует использовать при возникновении проблемы удаления/установки драйвера или при переключении (изменении) бренда GPU; — DDU не следует использовать каждый раз при установке нового драйвера, если Вы не знаете, что делаете; — DDU не будет работать на сетевом диске. Пожалуйста, установите на локальный диск (C:, D: или другой); — Инструмент может использоваться в режиме “Normal”, но для абсолютной стабильности при использовании DDU режим “Safemode” всегда лучший; — Если вы используете DDU в обычном режиме (“Normal”), тогда повторите процедуру: очистите, перезагрузите, очистите снова, перезагрузите; — Отключите интернет, так как иногда после удаления видеодрайверов служба Windows Update может повторно установить драйвер без запроса; — Сделайте резервную копию или точку восстановления системы (но обычно утилита работает довольно безопасно); — Лучше всего полностью исключить папку DDU из любого программного обеспечения безопасности (или добавить в исключения антивирусов, отключив все запреты), чтобы избежать проблем.
Список изменений
- Добавлена поддержка удаления USB типа “C” карт Nv >
18.0.0.5(релиз 12.12.2018)
- Новое требование, начиная с этой версии: “.NET Framework 4.5 now required”. Причина: В последнее время в Windows 10 используются DCH-драйверы и эти драйверы поставляются из их панели управления в приложении Microsoft store App. Для их удаления нужны некоторые библиотеки, которые доступны только в .NET 4.5. Это, теперь и нас заставляет обновиться тоже. Недостатком является конец поддержки Windows XP;
- Теперь поддерживается удаление DCH-драйверов Nv >18.0.0.4(релиз 26.11.2018)
- Исправлена ошибка, влиявшая на удаление CUDA SDK после использования DDU. Спасибо (“Forceflow”);
- Очистка “NvDLISR” из пакета Geforce Experience 3.16.0.122, оставшегося после удаления.
- Удалён модуль paexec.exe (сетевое администрирование);
- Исправления и улучшения для удаления библиотек Vulkan API. (Thanks Sora);
- Добавлена поддержка удаления компонентов Vulkan в реализации Intel;
- Обновление файлов локализации.
- Дополнительная очистка NV >
18.0.0.1(релиз 20.09.2018)
- Дополнительная очистка NV >
18.0.0.0(релиз 08.09.2018)
- Добавлена поддержка удаления аудиодрайверов Realtek. (WIP);
- Добавлено очень ограниченное удаление звукового драйвера SoundBlaster (пока ещё не файлов или реестра);
- Добавлены аргументы командной строки:-cleanrealtek -cleansoundblaster;
- Исправлена возможная ошибка при запуске, когда символ типа ## находится в имени папки;
- Исправлено много возможных нулевых исключений, с которыми можно столкнуться при некоторых определённых условиях очистки кода.
- Исправлено удаление записей в ключе SharedDlls реестра Windows;
- Исправлен аргумент “silent” для ожидающего перезагрузки компьютера;
- Обновление файлов локализации Japanese.xml & Swedish.xml;
- Небольшие улучшения опций меню.
- Повторно добавлена возможность отключить поиск драйверов при обновлении Windows в качестве опции;
- Добавлен номер версии в окно “О программе”;
- Исправлены небольшие ошибки.
- Поточное удаление некоторых файлов и очистка реестра для повышения скорости;
- Дополнительная очистка Intel;
- Дополнительная очистка Nv >17.0.8.6(релиз 03.05.2018)
Для чего нужны эти программы?
Связующим звеном между компьютером и устройством внутри него является драйвер. Установка программного обеспечения даёт операционной системе доступ к аппаратной составляющей ПК, позволяя управлять им
Каким бы не было устройство, оно не будет работать без соответствующей программы, а потому важно уделять этой настройке особое вниманием
Современные версии ОС Windows автоматически определяют большинство комплектующих компьютера и устанавливают для них соответствующее ПО, однако полностью доверять данному методу нельзя и в какой-то момент пользователю придется делать всё собственноручно.
Что будет, если удалить драйвера GPU
Даже начинающему юзеру известно, что от наличия или отсутствия драйверов в системе зависит как работоспособность, так и функционал того или иного подключаемого устройства. Рассмотрим последствия деинсталляции ПО для ГПУ по обоим факторам.
Работоспособность
В современных компьютерах вывод изображения на монитор (или встроенный дисплей в случае ноутбуков либо моноблоков) совершается только посредством видеокарты. Логичным будет сделать вывод, что это невозможно, если отсутствуют подходящие драйвера для видеоадаптера.
На самом деле всё несколько не так. В современных операционных системах (по крайней мере, семейства Windows) вывод изображения возможен даже при отсутствии полноценных драйверов. Это обеспечивают установленное в системе универсальное ПО, так называемые generic drivers, которые вступают в дело, если «нормальные» драйвера удалены или не устанавливались вовсе. Именно поэтому можно работать с компьютером после переустановки Виндовс, когда в системе нет инсталлированных драйверов. Сама же видеокарта будет выглядеть в «Диспетчере устройств» как «Стандартный графический VGA адаптер».
Поэтому видеокарта может работать даже после удаления специфического для неё программного обеспечения. Также наличие или отсутствие этого ПО никоим образом не может физически навредить карте.
Функциональность
Несколько иначе обстоят дела с функциональностью ГПУ
Пользователи, которые часто сталкиваются с переустановкой ОС, могли обратить внимание, что сразу после первого запуска системы (особенно Windows 7 и старше) разрешение на мониторе очень низкое, как и диапазон цветности. Дело в том, что в уже упомянутых выше generic drivers доступные возможности сильно ограничены
Это сделано ради максимальной совместимости: режим разрешения SVGA (800×600 точек) и цветности 16-бит поддерживается практически всеми доступными адаптерами по умолчанию, в том числе и очень старыми устройствами, которым больше 15 лет.
Само собой разумеется, что при таких ограничениях не получится максимально использовать функционал видеокарты: не получится посмотреть видео как в интернете, так и офлайн, и уж тем более не получится запустить требовательные игры или приложения, которые активно задействуют графический адаптер. Стандартные драйвера Виндовс просто на это не рассчитаны, они — временная мера, которая нужна для обеспечения минимально допустимого удобства, пока пользователь или администратор не установит подходящий пакет программного обеспечения. Следовательно, из-за отсутствия подходящих драйверов функционал видеокарты будет значительно урезан.
Заключение
Таким образом, можем сделать вывод, что отсутствие драйверов почти никак не влияет на работоспособность видеокарты, но значительно уменьшает её функциональность. По этой причине рекомендуется при первой возможности загрузить и установить подходящие драйвера для графического адаптера. Если же драйвера по каким-то причинам не получается установить, прочтите следующее руководство.
Подробнее: Не устанавливаются драйвера на видеокарту
Опишите, что у вас не получилось.
Наши специалисты постараются ответить максимально быстро.
Как удалить драйвера видеокарты
Для удаления видеодрайвера можно воспользоваться стандартными функциями системы или сделать это с помощью дополнительного программного обеспечения. Стоит помнить, что иногда воспользоваться первым вариантом невозможно.
Способ 1: Driver Sweeper
Driver Sweeper – полезная утилита, позволяющая удалять не только видеодрайвер, но и аналогичное ПО для других устройств. Благодаря простому интерфейсу без лишних функций и русской локализации в программе разберутся даже неопытные пользователи. Нужно выполнить следующие вещи:
-
В главном меню выбрать пункт «Анализ и очистка».
Анализ и очистка в Driver Sweeper
-
После этого в окне появится список драйверов, которые можно удалить с помощью программы. Необходимо выставить напротив программного обеспечения той видеокарты, которая установлена на компьютере. Это может быть AMD или NVIDIA. Далее нужно нажать на кнопку «Анализ».
Выбор драйверов из списка в Driver Sweeper
-
Программа выполнит поиск всей информации об установленных драйверах. Чтобы удалить файлы, нужно выбрать все пункты, после чего нажать на кнопку «Очистка».
Результаты анализа в Driver Sweeper
-
Программа выдаст предупреждение. Для удаления информации нажмите на «ОК».
- Начнется удаление драйвера видеокарты, процесс займет некоторое время. По окончании потребуется перезагрузить компьютер.
Способ 2: Driver Fusion
Данная программа имеет большую функциональность и может автоматически обновлять, удалять и делать резервные копии драйверов. Также есть и другие функции, которые доступны в премиумной версии Driver Fusion. Для удаления нужно:
-
Запустить программу от имени администратора.
-
В открывшемся окне выбрать пункт «Очиститель драйверов» и нажать на кнопку «Видеоадаптеры».
Меню очистки драйверов через Driver Fusion
-
Выбрать производителя GPU, установленной на компьютере. Начнется процесс сканирования системы. После его завершения появится информация о видеокарте и список файлов, которые можно удалить.
Найденные драйверы видеокарты в Driver Fusion
- Чтобы начать процесс, нажмите на «Очистка». вверху окна программы
Очистка найденных драйверов в Driver Fusion
-
Подтвердите действие, нажав на кнопку «Да».
Подтверждение удаления драйверов видеокарты в Driver Fusion
Способ 3: Display Driver Uninstaller
Данная утилита предназначена только для удаления драйверов видеокарты. Она справится с процессом даже в том случае, если он работает некорректно. Работать с Display Driver Uninstaller рекомендуется в безопасном режиме. При запуске она автоматически определит марку установленного видеоадаптера. Для удаления ПО нужно:
-
В главном окне нажать на кнопку «Параметры» и выбрать опции, например, отказаться от удаления NVIDIA PhysX, включить создание точки восстановления и другие. Для начинающих пользователей лучше пропустить данный пункт.
Параметры работы Display Driver Uninstaller
-
Вернувшись в главное окно, выбрать одно из действий – полное удаление и перезагрузку, удаление без перезагрузки или удаление и выключение видеоадаптера. Если вы не планируете ставить новую видеокарту, рекомендуется выбрать первый пункт.
Удаление и перезагрузка через Display Driver Uninstaller
- После этого начнется процесс удаления всех файлов и после его завершения компьютер перезагрузится.
Способ 4: Программы и компоненты
Это стандартный способ очистки, не нужно скачивать дополнительное программное обеспечение. Но чтобы удалить всю информацию, этого способа будет недостаточно – он стирает только файлы из основных директорий. Алгоритм на примере AMD следующий:
-
Зайти в “Панель управления” и выбрать пункт «Программы и компоненты».
Программы и компоненты в Панели управления
-
В появившемся окне выбрать сам драйвер, после чего откроется программа установки/удаления. Нужно нажать на кнопку “Далее”.
-
Выбрать пункт «Диспетчер удаления».
-
Появится предупреждение, с которым нужно согласиться.
Владельцам NVIDIA и Intelнужно проделать аналогичные шаги, разница будет заключаться лишь в программном обеспечении, через которое происходит деинсталляция.
Заключение
Удаление драйверов видеокарты – несложный процесс, который рекомендуется выполнять с помощью дополнительного ПО. Это обеспечит полную очистку от файлов и записей в реестре.
Полностью удалите графические драйверы
Хотя, если в вашей системе уже установлено программное обеспечение Radeon, процесс обновления драйверов до последней версии так же прост, как нажатие кнопки, даже для обновления драйверов всегда рекомендуется выполнять «чистую установку», поскольку в этом случае убедитесь, что нет остатков от предыдущих драйверов.
Как вы можете видеть на скриншоте выше, даже когда вы собираетесь обновить или установить драйверы AMD, предлагается опция «Factory Reset», но вы должны знать, что эта опция не «очищает» предыдущие драйверы, а просто устанавливает програмное обеспечение. возврат всех параметров в их состояние по умолчанию, то есть перезапись любой имеющейся у вас специальной конфигурации.
К счастью, избавиться от старых установок графических драйверов очень просто, поскольку у нас есть бесплатные инструменты, такие как Display Driver. Деинсталлятор (DDU), о котором мы уже говорили в других статьях, но мы собираемся сделать быстрый обзор того, как это работает.
Удаляем старые драйверы с помощью DDU
Загрузка программы удаления драйвера дисплея бесплатно, и именно с этого вам следует начать. После загрузки разархивируйте файл в нужную папку на своем ПК, например, на рабочем столе. После этого необходимо перезагрузить компьютер и загрузка в безопасном режиме чтобы предотвратить загрузку каких-либо драйверов и, таким образом, без проблем удалить их. Когда компьютер запущен в безопасном режиме, откройте DDU, и вы увидите следующий экран.
С правой стороны есть раскрывающийся список, в котором вам, очевидно, нужно будет выбрать AMD (другие варианты NVIDIA и Intel), и вы увидите, что цвет окна изменится на красный с логотипом AMD Radeon. Теперь у вас есть три варианта, расположенные в виде кнопок в верхнем левом углу:
- Очистить и перезапустить : эта опция удалит драйверы AMD и автоматически перезагрузит компьютер. Это рекомендуемый вариант, если вы просто обновляете графические драйверы.
- Очистить и НЕ перезапускать : этот параметр может вызвать проблемы и рекомендуется только в том случае, если вы также хотите удалить остатки установок сторонних драйверов. В этом случае рекомендуется сначала удалить драйверы других производителей и в последнюю очередь удалить драйверы AMD.
- Очистить и выключить : эта опция удаляет драйверы AMD и выключает компьютер. Рекомендуется, если вы собираетесь заменить видеокарту.
После завершения процесса, когда вы снова запустите компьютер, вы увидите, что разрешение изменилось, а значки на рабочем столе вышли из строя, и это совершенно нормально, потому что мы удалили драйверы из графики и Windows будут загружены основные драйверы. Поэтому пора перейти к следующему пункту.
Driver Sweeper
Популярная и бесплатная программа, но разработчики прекратили её поддержку, поэтому с каждым годом она всё больше устаревает. Но благодаря доступности и надёжности Driver Sweeper, им постоянно пользуются.
После первого запуска советую сразу поменять язык интерфейса на русский. Для этого тыкаем на пункт «Language» и из выпадающего списка выбираем «Russian».
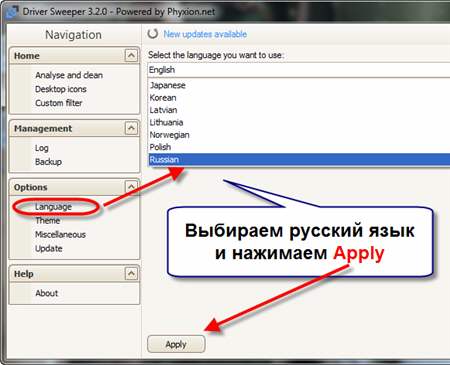
Заходим в самый верхний пункт «Главная — Анализ и очистка» и выбираем справа драйвера которые требуется удалить. Например, чтобы удалить видеоадаптер NVidia, я отметил «NVidia – Display» и «NVidia — PhysX». Чтобы удалить драйвера AMD Radeon необходимо отметить самый первый пункт «AMD — Display». Если в списке нет вашего устройства, значит эта программа не подходит.

Далее нажимаем «Анализ» и ждём пока программа выполнит анализ файлов на диске, ключей в реестре. После этого появится список того, что программа может удалить. По умолчанию все галочки уже отмечены, поэтому просто жмём кнопку «Очистка».
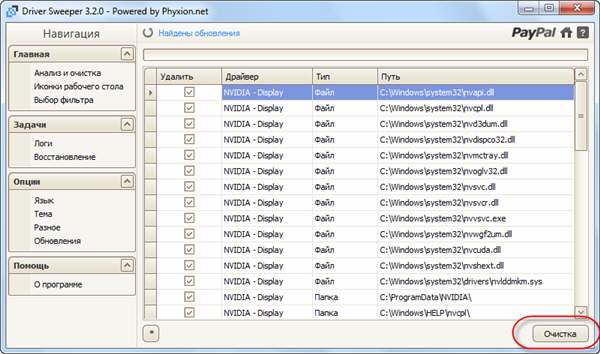
Перезагружаемся и вуаля! Система очищена. Особенно пытливые запустят программу снова и обнаружат, что она снова нашла ключи реестра для удаления. Да, так будет сколько бы раз вы её не запускали, пока видеокарта будет установлена в компьютере. Ведь операционная система каждый раз будет создавать новые записи для того, чтобы работать с видеокартой на минимальном уровне
Не обращайте на это внимание
У этой проги есть классная фишка – она сохраняет все удалённые файлы и ключи реестра, и при желании всё можно вернуть на круги своя. Для этого идём в раздел «Задачи -> Восстановление», выбираем дату/время удаления драйвера и жмём «Восстановить».
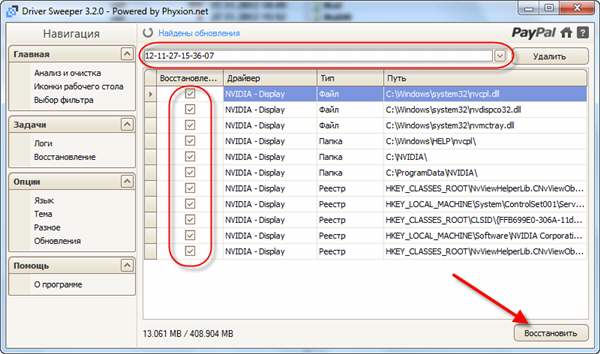
Драйвер будет восстановлен до прежнего состояния. Прелесть этой функции в том, что она восстанавливает все файлы и папки, которые удалила. В отличие от точки восстановления системы, которая сможет восстановить только реестр и некоторые файлы из системной папки Windows.
Есть и ещё одна фишка в Driver Sweeper: возможность добавить свой фильтр. Т.е. если вы знаете какие файлы и ключи реестра требуется удалить, то можете занести их в список в меню «Главная -> Выбор фильтра» и сохранить, чтобы автоматизировать процесс ручной чистки. Также можно добавить новые записи к уже имеющимся фильтрам. Может кому-то пригодится такой функционал.






