Установка linux
Содержание:
- Final Install
- Confirm partitions
- Установка ubuntu
- Системные требования
- Первый способ: Магазин приложений
- What is WSL?
- ِapt-get — управление пакетами из терминала
- Можно реанимировать старый ПК
- Complete the Installation
- What next?
- Установка через Debian package
- Установка Ubuntu 18
- Зачем мне это надо?
- Установка системы
- Boot from install media
- Ubuntu on WSL
- Удалите приложения из нашей системы Ubuntu
- Как использовать Unetbootin для установки Ubuntu без USB
Final Install
Cross-grading from Ubuntu To Ubuntu GNOME
First, you install the Ubuntu GNOME desktop, and enable GDM.
sudo apt-get install ubuntu-gnome-desktop^
dpkg will prompt asking which display manager you want to use, select ‘gdm’
Optionally, you can remove unneeded packages from Ubuntu.
sudo apt-get purge ubuntu-default-settings
sudo apt-get purge ubuntu-desktop
sudo apt-get autoremove
Basic or Auto Installation
This could be the easiest and shortest installation type. However, you should note that this will wipe any other system installed on the machine you are installing Ubuntu GNOME on.
|
Automatic Installation Details — Please Read: Basic Installation of Ubuntu GNOME |
Side by Side
This is the ideal type of install for the user who wants to be able to switch between Ubuntu GNOME and their existing OS at startup.
|
Side by Side Installation Details — Please Read: Side by Side Installation of Ubuntu GNOME |
Manual Installation
This is the most customizable type of installation. It gives you more control over the installation process but a basic knowledge of Ubuntu Partitioning is required — also see HOWTO use Manual Partitioning during Installation. It is not a rocket science, yet you need to proceed with caution. In another word, you need to know what you’re doing. There are lots of information on the internet (videos, HOWTOs, articles, etc).
|
Manual Installation Details — Please Read: Manual Installation of Ubuntu GNOME |
Confirm partitions
With the target drive selected, the installer will calculate what partitions to create and present this information…
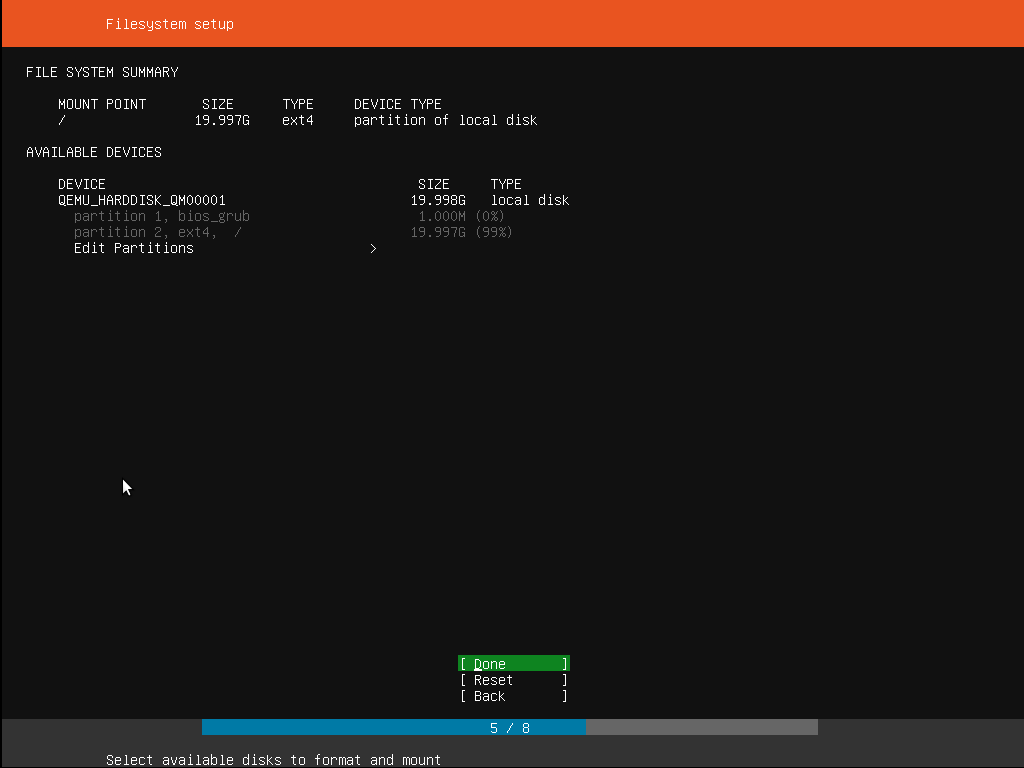
If this isn’t what you expected to see (e.g., you have selected the wrong drive), you should use the arrow keys and enter to select from the options at the bottom of the screen. This will take you back to the previous menu where you can select a different drive.
It is also possible to manually change the partitions here, by selecting . Obviously you should only select this if you are familiar with how partitions work.
When you are happy with the disk layout displayed, select to continue.
Установка ubuntu
Тут будет все просто. Жмем на рабочем столе установить ubuntu. Так как драйверов дисплея у нас еще нет, выглядеть все это будет погано, но терпим.
Выбираем режим обычной установки (1).
Ставим галочку “Загрузить обновления во время установки” (2). Ставить ее не обязательно, обновления можно установить уже в самой системе. Я ее снял, чтобы быстрее пройти этап установки и пропустить скачивание обновлений.
Так же УСТАНАВЛИВАЕМ галочку “Install third-party…” (3), чтобы можно было играть видео и аудио определенных форматов.
Как установить ubuntu на Virtualbox
Следующий раздел с разметкой жесткого диска. Т.к. мы просто ставим на виртуалку, тут ничего думать не надо, просто оставляем “Стереть и установить ubuntu”. На виртуалке на это похер, наш жесткий диск — это просто файл на винте. Если вы ставите убунту на компьютер, а не на виртуалку — не жмите “Стереть диск”!!!111один
Как установить ubuntu на Virtualbox
Появится предупреждение, что всем данным пизда — соглашаемся (Продолжить).
Здесь уже пойдет установка которую нам не покажут, но есть еще пару окошек, через которые надо пройти. Это выбор места для определения времени (я не буду приводить скриншот) и логин с паролем.
Как установить ubuntu на Virtualbox
Вводите на английском языке. Пароль устанавливать обязательно.
Ждем, пока система установится. Есть время посрать, например. Минут так 20.
По окончании процесса появится окно, где можно перезагрузится. Соглашаемся. Появится окно, где попросят достать все флешки и диски установочные и заправить штаны.
Просто жмем интер, ничего доставать не надо. Система сразу будет грузится как надо.
Перед запуском в систему надо войти. Выбираем нашего пользователя и вводим пароль.
Дополнения ОС
Как установить ubuntu на Virtualbox
Все, система запустилась и в первом окне нам покажут какие-то говноокошки. Там ключевое только одно, где надо указать, посылать ли данные установки в компанию Canonical. Это решайте сами, никакие приватные данные не передаются.
После этого, возможно появится окно для установки обновлений:
Обновления лучше устанавливайте, чтобы потом не было проблем с установкой Дополнений гостевой ОС.
Если вы сейчас развернете окно виртуальной машины, вы удивитесь, но нихуя не произойдет. Для того, чтобы разрешение работало корректно, надо установить дополнения гостевой ОС. Для этого выбираем “Устройства” — “Подключить образ диска Дополнений гостевой ОС”.
После подключения, появится окно автозапуска:
Выбираем “Запустить”. Вводим пароль и ждем, пока все ставится.
Если вы словили такую ошибку:
Скорее всего это из-за обновлений, убедитесь что после их установки вы перезагрузились. Но разрешение теперь будет работать нормально, а этого мне хватит.
Все, после перезагрузки (очередной), разрешение будет работать нормально, можно развернуть окно и система подстроится.
На этом все. Статья заняла дохера места, но зато вы теперь знаете, как установить ubuntu на Virtualbox
Системные требования
Прежде чем приступать к установке ubuntu, рассмотрим системные требования. Нужно понимать, что это очень условные показатели, так как требования к железу напрямую зависят от того, какой функционал будет работать на сервере. Вряд ли вам понадобится голая система. Так что перечисленные характеристики оборудования будут относиться к голой системе, позволяя понять, можно ли в принципе на него установить ubuntu server.
| Тип установки | Архитектура | Процессор | Память | Диск |
| Standart | Intel x86, AMD64, ARM | 1 GHz | 512 MB | 1.75 GB |
| Minimal | Intel x86, AMD64, ARM | 300 MHz | 256 MB | 1.4 GB |
Я рекомендую использовать виртуальную машину с 1 CPU и 1 Gb оперативной памяти, 10 Gb диск. Этого в общем случае хватит для небольшого web сервера. Если же вам нужен более простой функционал, например, openvpn сервер для личного пользования, то хватит и 512 мб памяти.
Первый способ: Магазин приложений
Самый новый и наиболее удобный метод. Работает в Arch, Linux Mint, Fedora и Elementary OS. Удобный формат упаковки и распространения ПО поддерживается ведущими разработчиками софта, в числе которых Google и Microsoft.
Перейдите в магазин приложений Snapcraft.
Прокрутите страницу вниз до кнопки «Browse the Snap Store».
Если вы прокрутите страницу ниже, вы увидите различные приложения, расположенные по категориям. Устанавливать их можно тем же способом, который я рассмотрю на примере одной программы. Если вы точно знаете название нужного вам приложения, используйте поисковую строку. Чтобы установить популярный медиаплеер VLC, введите его название в строку поиска и нажмите кнопку «Search» («Поиск»). Отобразятся результаты поиска.
Откройте нужный вам: «VLC». Нажмите кнопку «Install».
Нажмите на кнопку «View in Desktop store». Ниже показана команда для установки через Консоль (Терминал).
Вам будет предложено открыть ссылку в Менеджере приложений Ubuntu. Выберите этот вариант. Нажмите «Open link».
Нажмите кнопку «Установить».
Введите пароль администратора компьютера. Нажмите «Подтвердить».
На экране отображается, на сколько процентов выполнен процесс установки.
Приложение установлено. Вам предлагается открыть программу нажатием кнопки «Запустить» или удалить ее.
Вы можете начать пользоваться плеером VLC прямо сейчас.
Он доступен вам в любое время в разделе приложений. В дальнейшем там будут появляться значки всех установленных вами приложений.
What is WSL?
Windows Subsystem for Linux (WSL) allows users to run a Linux terminal environment, install packages from the Ubuntu archive, and run Linux applications and workflows on Windows 10.
What is WSL 1?
The original WSL is now known as WSL1. WSL1 is a compatibility layer for running Linux binary executables (ELF) natively on Windows 10. No re-compilation or ‘porting’ of applications is required. WSL1 provides a Linux-compatible kernel interface developed by Microsoft that allows a user to choose a Linux distribution to install from the Microsoft Store. WSL1 executes unmodified Linux ELF64 binaries by operating a Linux kernel interface on top of the Windows kernel in Windows 10. The WSL1 interface translates Linux system calls from the binaries into Windows system calls and then executes them at native speed. Linux applications run within the Linux distribution which provides the application’s dependencies and package management in a container-like environment. WSL provides an interface to mount drives within WSL.
What is WSL 2?
WSL2 was announced at Microsoft Build 2019. WSL2 features a Linux kernel running inside Windows 10 and is built on the core technology of Hyper-V to provide better Linux application support and improved file performance. Transitioning to WSL2 is seamless. To update to WSL 2 you need Windows 10 version 1903 or higher, with Build 18362 or higher.
-
Announcing WSL2 — Microsoft blog announcing WSL2
-
The new Windows subsystem for Linux architecture: a deep dive — WSL2 presentation at Microsoft Build 2019
-
WSL2-Linux-Kernel — The source for the Linux kernel used in Windows Subsystem for Linux 2.
ِapt-get — управление пакетами из терминала
Следующий метод установки программ — apt-get. К слову сказать, apt-get умеет не только их устанавливать, но и удалять, обновлять, загружать списки пакетов из интернета и многое другое. Вообщем все то, что умеет Synaptic, но только из командной строки. И на первый взгляд то может выглядеть пугающе, особенно для новичков, однако не спешите — в большинстве случаев именно apt-get является самым простым и быстрым способом что-то установить в Ubuntu, и именно поэтому в большинстве инструкций по установке чего-либо в Ubuntu, которые вы найдете в интернете, содержат команды для терминала с использованием apt-get.
Использование apt-get предполагает, что вы точно знаете, чего вы хотите. Например, вы хотите установить текстовый редактор Geany, тогда вам необходимо выполнить следующую команду в терминале:
Разберем написанное вкратце:
sudo — означает, что последующие после него команды будут выполняться от имени администратора системы (т.к. что-либо устанавливать или удалять имеет право только администратор);
apt-get — собственно вызывает сам пакетный менеджер apt-get, о котором мы говорим;
install — команда для установки пакета. Существует также много других команд, некоторые из них я укажу ниже в примерах;
geany — имя пакета, который надо установить, и в данном случае, это текстовый редактор Geany. Можно указать несколько пакетов, просто ставя между ними пробел.
Вот некоторые другие примеры использования apt-get:
Загрузить списки доступных приложений из интернета (грубо-говоря, «проверить обновления»):
Установить все доступные обновления:
Установить плеер vlc и графический редактор gimp одной командой:
Удалить вышеупомянутые также одной командой с сохранением их настроек в системе:
То же самое, но с очисткой все настроек:
Также при работе с apt-get можно использовать одну приятную особенность в терминале Ubuntu: автодополнение. Предположим, что вы не знаете имя пакета полностью, например, если хотите установить дополнения в Gimp, тогда можно написать в терминале «sudo apt-get install gimp» и нажать на клавишу «Tab» — вам автоматически будут предложены различные пакеты, начинающиеся на «gimp*».
Вот как очень просто что-либо установить с помощью командной строки и apt-get в Ubuntu
А теперь представьте, что если бы я объяснял вам, как новичку в Ubuntu, как установить Gimp, то дал бы вам всего одну команду: «sudo apt-get install gimp» в противовес целой эпопее о том, что в главном меню Ubuntu надо найти центр приложений Ubuntu, в строке поиска написать «Gimp», выбрать соответствующий пакет и нажать на кнопку «Установить», не беря во внимание еще скорость запуска самого центра приложений и нескольких метров пробега вышью по столу
Можно реанимировать старый ПК
Чем старше ваш компьютер, тем тяжелее ему будет работать под управлением современных операционных систем.
Например, за безопасность Windows отвечают антивирус и фаервол, которые уменьшают производительность операционной системы. Если железо очень старое, то свободных ресурсов с трудом хватает на интернет-сёрфинг. Чтобы стало получше, придётся отключить защиту.
Mac OS быстрее и безопасней, но свежие версии операционных систем не поддерживаются на старых компьютерах. Нет поддержки — вам недоступны актуальные приложения, даже если технически компьютер ещё может всё потянуть.
Например, самая старая версия MacOS, на которой можно запустить современный Photoshop — это High Sierra, выпущенная в 2017 году. А самый старый компьютер, на который установится High Sierra — это макбук конца 2009 года. Если у вас компьютер 2008 года, он может быть в идеальном рабочем состоянии, но современный Photoshop на него уже не встанет. Позорище, Эппл.
Ubuntu защищена на архитектурном уровне, поэтому может работать без антивируса. При этом новейшая версия операционной системы запустится на любом компьютере, у которого хватит ресурсов для её установки, никаких ограничений нет. Вот необходимый минимум:
- Процессор: 2 ядра, 2 ГГц.
- Оперативная память: 4 ГБ.
- Свободное пространство: 25 ГБ. Подойдёт место на жёстком диске, карте памяти, внешнем диске или USB-накопителе. Ubuntu можно запускать с флешки!
- Видеокарта: любая, для которой выпускаются драйвера.
- Разрешение экрана: 1024×768.
- Доступ к интернету: желательно использовать кабельное подключение.
Мы рассмотрели системные требования для Ubuntu 20.04 — это последняя версия и основной дистрибутив, который будет поддерживаться до апреля 2025 года. Если для вашего ПК это много — поищите дополнительные редакции, которые заточены под старые процессоры. Например, система LUBUNTU требует всего 512 Мб оперативной памяти и запускается даже на процессорах AMD K8, Pentium M и Pentium 4. Вы можете реанимировать компьютер из вашего детства!
Из-за легковесности Ubuntu можно ставить в качестве дополнительной операционной системы вместе с Windows или Mac OS. Вы включаете ПК → выбираете систему → начинаете работу. Не нужно ничего удалять и переносить. Если не понравится — уберёте Ubuntu и останетесь с прежней системой
Complete the Installation
Now sit back and enjoy the slideshow as Ubuntu installs in the background!
Once the installation has completed, you will be prompted to restart your machine.
Click Restart Now.
When you restart, you will be prompted to remove your USB flash drive from the device. Once you’ve done this, press ENTER.
Enter your password on the login screen (assuming you selected that option when creating your login details).
And that’s it, welcome to your new Ubuntu Desktop!
The welcome widget will help you with some additional setup options, including:
- Connecting your profile to various online accounts.
- Configure Livepatch to automatically apply updates to your device (this option is only available when using a long term support version of Ubuntu).
- Opting into sending device information to Canonical to help improve Ubuntu (by default, Canonical doesn’t collect device information).
- Activating location services.
- Downloading additional apps from Ubuntu Software.
What next?
With Ubuntu Server installed, you can now carry on and build that file-server or multi-node cluster we mentioned!
If you are new to Ubuntu Server, we’d recommend reading the Server Guide.
You can also check out the latest on Ubuntu Server, and what others are using it for on the Ubuntu Server pages.
Finding help
The Ubuntu community, for both desktop and server, is one of the friendliest and most well populated you can find. That means if you get stuck, someone has probably already seen and solved the same problem.
Try asking for help in one of the following places:
- Ask Ubuntu
- Ubuntu Forums
- IRC-based support
Alternatively, if you need commercial support for your server deployments, take a look at Ubuntu Advantage.
Was this tutorial useful?
Thank you for your feedback.
Установка через Debian package
Программные пакеты могут распространяться и не через репозитории. Например, они могут быть доступны на сайтах разработчиков. В таком случае, пакет можно скачать и воспользоваться утилитой dpkg (debian package) для установки. При использовании dpkg не происходит автоматическое отслеживание зависимостей и скачивание дополнительных пакетов. В случае нехватки каких-либо программ или библиотек установка завершится ошибкой с указанием списка отсутствующих пакетов. Их придется установить отдельно, например, через apt-get, если они присутствуют в подключенных репозиториях, либо скачивать с сайтов разработчиков и устанавливать в нужном порядке через dpkg.
Для примера скачаем из системного репозитория установочный пакет веб-сервера Nginx командой:
и попробуем установить через dpkg –i имя_файла.deb:
В результате система выдает ошибку с перечнем отсутствующих пакетов:

Скриншот №4. Ошибка с перечнем отсутствующих пакетов
Основные опции dpkg:
- dpkg –i имя_файла.deb — установка пакета; в качестве параметра указывается полное имя файла;
- dpkg –r имя_пакета — удаление ранее установленного пакета;
- dpkg –l — выведение списка установленных в системе пакетов.
Установка Ubuntu 18
В своем примере я расскажу, как установить систему на ssd диск. Установщик Ubuntu 18 Server встречает нас стандартным приветствием, где надо выбрать Install Ubuntu Server.
При этом, прежде чем установить ubuntu, вы можете проверить оперативную память сервера, либо загрузиться с локального диска. В ubuntu 18 обновился консольный установщик и мне он откровенно нравится. Все четко, понятно и по делу. Интерфейс не тормозит. После старта установки нам предлагают выбрать язык будущей системы. Я всегда по-умолчанию выбираю английский. Потом можно добавить любые другие языки, если понадобятся.
То же самое с раскладкой — выбираю English (US).
Далее следует настройка сети. Если у вас есть dhcp сервер, то настраивать ничего не надо, ip адрес будет получен автоматически и можно сразу продолжать установку. Если же вам надо вручную ввести сетевые параметры, то сделать это можно, выбрав сетевой интерфейс и раскрыв его настройки.
Следующим шагом вам предложат указать адрес proxy сервера. Если вы его используете, вводите адрес, если нет, то оставляйте поле пустым. Потом вам предложат ввести адрес зеркала, из которого будут загружаться пакеты и обновления. В общем случае, можно оставить дефолтный адрес.
Перемещаемся в самый интересный раздел, где нужно выбрать разметку диска.
Зачем мне это надо?
Русскоговорящее сообщество дает возможность решить многие проблемы
Поскольку я использую лицензионный Microsoft Windows 10 Professional, переход на лайтовые сборки от местных умельцев не представляется возможным.
Но как же достали неожиданные обновления, неподконтрольно слетающие настройки, усложненная система администрирования! Эх, «семерку» бы!
Отсутствие нормальной работы со старым софтом огорчает не меньше — даже режим совместимости не спасает.
Прошлый опыт жизни в NIX был крайне приятным: все есть, все работает, ничего лишнего. Система отзывчива, необходимый софт можно найти. Так почему же я все ещё сижу под громоздкой «виндой» и постоянно чищу систему?
Ну, поехали в новую, светлую жизнь со стабильной системой? На эту роль назначим самый свежий дистрибутив Ubuntu с полным пакетом софта.
Установка системы
Уникальность Линукс-подобных систем в том, что их можно попробовать перед установкой. Как? Очень просто! Ведь та флешка, которую мы записали, по сути, является системным диском, но с зашитыми средствами полной установки системы. Воспользуемся этим, загрузившись с нее.
-
Зайдите в БИОС вашего компьютера. Способ сделать это у каждого производителя разный, но попробуйте при загрузке, перед ее началом, начать быстро тыкать в ESC, F2, F8 или DEL. Должно сработать.
-
Найдите вкладку, в названии которой фигурирует слово «Boot». В ней в списке передвиньте свое устройство на первое место, сохраните изменения в последней вкладке «Exit» и перезагрузите компьютер.
-
Когда процесс загрузки завершится, вы окажетесь на рабочем столе системы. Да, это полноценная система, с которой даже можно работать – однако, медленнее, чем обычно, ведь работает то она с внешней флешки. Оцените ее внешний вид, проверьте, все ли устройства определились, и переходите к самой установке. Для этого есть соответствующий значок на рабочем столе – просто выберите его.
-
Наконец-то перед нами открылся полноценный установщик. Выбираем язык из списка, далее нажимаем «Установить Ubuntu».
-
В следующем окне поставьте отметки напротив обоих доступных пунктов – таким образом, вы получите наиболее полную установку, и система будет сразу обновлена до последней доступной версии.
-
Следующий шаг – разметка диска. Если компьютер новый, или вы хотите удалить все, выбирайте второй пункт, если хотите установить систему рядом с Windows, к примеру – первый. В этих случаях потребуется лишь указать, по сколько места вы готовы выделить Windows и Ubuntu. Если же вы хотите сделать все вручную – выбирайте третий, но он достаточно сложен и для разбора этой темы нужна отдельная статья. Рекомендуется остановиться на первых двух.
-
Кто вы? Этим вопросом вас встретит следующее окно. Здесь задайте имя компьютера, учетной записи и свой пароль. Здесь же можно настроить параметры входа.
-
Следующие пункты вроде настройки даты просты и интуитивно понятны.
-
Когда вы будете их проходить, установка уже запустится и будет работать в фоновом режиме. Теперь откиньтесь на спинку кресла и наслаждайтесь процессом.
-
По завершении установки перезагрузите компьютер. Можете вытаскивать флешку и ждать загрузки компьютера в обычном режиме. Вы увидите тот же рабочий стол, что и перед установкой, только теперь система будет запущена с диска и полностью установлена на ваш компьютер. Готово!
Boot from install media
To trigger the installation process, perform the following:
- Put the Ubuntu DVD into your DVD drive (or insert the USB stick or other install media).
- Restart your computer.
After a few moments, you should see messages like those shown below on the screen…

Most computers will automatically boot from USB or DVD, though in some cases this is disabled to improve boot times. If you don’t see the boot message and the “Welcome” screen which should appear after it, you will need to set your computer to boot from the install media.
There should be an on-screen message when the computer starts telling you what key to press for settings or a boot menu. Depending on the manufacturer, this could be , , or . Simply restart your computer and hold down this key until the boot menu appears, then select the drive with the Ubuntu install media.
If you are still having problems, check out the Ubuntu Community documentation on booting from CD/DVD.
Ubuntu on WSL
Installing Ubuntu on WSL via the Microsoft Store (Recommended)
The recommended way to install Ubuntu on WSL is through the Microsoft Store.
The following Ubuntu releases are available as apps on the Microsoft Store:
-
Ubuntu 16.04 LTS (Xenial) is the first release available for WSL. It supports the x64 architecture only. (offline installer: x64)
-
Ubuntu 18.04 LTS (Bionic) is the second LTS release and the first one supporting ARM64 systems, too. (offline installers: x64, ARM64)
-
Ubuntu 20.04 LTS (Focal) is the current LTS release, supporting both x64 and ARM64 architecture.
-
Ubuntu (without the release version) always follows the recommended release, switching over to the next one when it gets the first point release. Right now it installs Ubuntu 20.04 LTS.
Each app creates a separate root file system in which Ubuntu shells are opened but app updates don’t change the root file system afterwards. Installing a different app in parallel creates a different root file system allowing you to have both Ubuntu LTS releases installed and running in case you need it for keeping compatibility with other external systems. You can also upgrade your Ubuntu 16.04 to 18.04 by running ‘do-release-upgrade’ and have three different systems running in parallel, separating production and sandboxes for experiments.
Installing Ubuntu on WSL via rootfs
Ubuntu WSL distribution rootfs daily builds are available for download:
-
Ubuntu 16.04 LTS (Xenial)
-
Ubuntu 18.04 LTS (Bionic)
-
Ubuntu 19.10 (Eoan)
-
Ubuntu 20.04 LTS (Focal)
They can be installed using the wsl command:
document.write(‘
Installing Ubuntu on WSL by sideloading the .appx
Ubuntu WSL distribution .appx builds are available for download:
-
Ubuntu 20.04 LTS (Focal)
-
Ubuntu 18.04 LTS (Bionic)
-
Ubuntu 16.04 LTS (Xenial)
They can be installed by enabling sideloading in Windows 10 and double-clicking the .appx and clicking Install or with PowerShell:
Add-AppxPackage .\CanonicalGroupLimited.Ubuntu18.04onWindows_1804.2018.817.0_x64__79rhkp1fndgsc.Appx
Удалите приложения из нашей системы Ubuntu
Использование программного обеспечения Ubuntu
Это самый простой способ удалить установленные приложения в Ubuntu. С помощью этого программного обеспечения мы сможем удалить установленные вручную приложения, приложения Flatpak или пакеты Snap.
Если мы нажмем на Показать приложения в Gnome Dock или нажмем клавишу Windows на клавиатуре и наберем «Программное обеспечение Ubuntu» этот инструмент откроется.
После этого вам просто нужно нажать на опцию «Instalado»Что мы найдем наверху. Этот он покажет нам все установленные приложения Ubuntu. Рядом с каждым из них появится кнопка. Если мы нажмем на эту кнопку под названием «удалять», Начнется удаление приложения.
Перед продолжением удаления откроется окно Требуется аутентификация. Введите свой пароль пользователя Ubuntu, чтобы начать удаление.
Этот метод он очень эффективен для удаления пакетов, но не для всех.. Если вы не можете найти программу, которую хотите удалить, в списке, вы должны перейти к одной из других возможностей для удаления программного обеспечения.
Удалите собственные приложения Ubuntu с помощью терминала
Собственные приложения Ubuntu — это пакеты, которые можно найти в источниках программного обеспечения Ubuntu. Их мы сможем устранить через терминал (Ctrl + Alt + T). Мы сможем перечислить все установленные приложения используя следующую команду:
dpkg --list
С помощью этой другой команды вы также получите список установленных приложений:
sudo apt --installed list | more
Раз обнаружил пакет, который мы хотим удалить, используя терминал (Ctrl + Alt + T), нам просто нужно выполнить соответствующую команду, используя следующий формат. Вы должны заменить ‘имя пакета’в примере фактическим именем удаляемого пакета:
sudo apt-get remove nombre-del-paquete
Это удалит приложение из нашей системы, но сохранит файлы конфигурации, плагины и настройки для использования в будущем. Если мы хотим полностью удалите приложение из нашей системы, мы также будем использовать следующую команду:
sudo apt-get purge nombre-paquete
Удалите пакеты Snap с помощью терминала
Теме статьи:
Почему я теряю надежду на пакеты Snap
Мы также сможем удалить установленные пакеты оснастки с помощью терминала (Ctrl + Alt + T). Для начала мы можем перечислите их все выполнив следующую команду:
snap list
После того, как удаляемый пакет будет найден, в том же терминале у нас будет только используйте следующий синтаксис:
sudo snap remove nombre-del-paquete
Нам просто нужно будет заменить ‘имя пакета’по фактическому имени пакета приложения snap.
Удалите приложения Flatpak с помощью терминала
Если вы установили приложения через flatpak, вы также сможете удалить их с помощью терминала. Сначала получите списокпакеты Flatpak установлены выполнив следующую команду в терминале (Ctrl + Alt + T):
flatpak list
Как только приложение Flatpak, которое вы хотите удалить, будет найдено, вам просто нужно следуйте синтаксису ниже, чтобы удалить приложение:
sudo flatpak uninstall nombre-del-paquete
Как и в предыдущих вариантах, вы должны заменить ‘имя пакета’по названию приложения Flatpak.
Удаление пакетов с помощью диспетчера пакетов Synaptic
При установке приложения через загруженные файлы .deb, доступным вариантом для их удаления будет использование диспетчера пакетов Synaptic. Synaptic Package Manager может быть установлен с помощью программного обеспечения Ubuntu..
Как только станет доступен, вам просто нужно выберите пакет, который мы хотим удалить. Затем щелкните по нему правой кнопкой мыши и выбирать «Установите флажок, чтобы полностью удалить . Мы закончим нажатием на «Применять»Удалить установленное приложение.
С помощью этих небольших базовых примеров любой сможет узнать, какие пакеты он установил в своей Ubuntu, и приступить к их удалению.
Как использовать Unetbootin для установки Ubuntu без USB
Здесь у нас есть два варианта установки операционной системы. Вы можете выбрать дистрибутив и его версию из списка, предоставляемого самой утилитой UNetbootin. Затем UNetbootin загрузит его для вас.
В качестве альтернативы, если желаемый дистрибутив отсутствует в списке, предоставляемом UNetbootin. Вы также можете вручную загрузить файл ISO.
После выбора дистрибутива из списка, предоставленного UNetbootin, или предоставления ISO самостоятельно, выберите тип установки: USB-накопитель или жесткий диск.
Поскольку мы хотим установить Ubuntu без USB, мы выберем тип жесткого диска:
При выборе жесткого диска все файлы из ISO-файла будут скопированы на выбранный вами диск и добавлен загрузчик.
Выберите диск и нажмите OK, чтобы начать установку.
Остальную работу выполняет UNetbootin, и он сообщит вам, когда процесс будет завершен.
После завершения установки нажмите кнопку Exit и перезагрузите систему.
После перезагрузки появится загрузочная запись UNetbootin:
Выберите новую запись, загрузитесь в операционную систему Ubuntu.
Начните установку операционной системы Ubuntu:
Процесс установки Ubuntu будет таким же, как обычно.
Если вы хотите установить его вместе с основной операционной системой. Обязательно создайте отдельный раздел для установки Ubuntu. Еще одна вещь, о которой вам нужно позаботиться, — это выбрать вариант » установить операционную систему Ubuntu вместе с основной операционной системой » при установке Ubuntu. В противном случае вы закончите форматирование всех ваших данных, сохраненных в выбранном разделе.






