Как посмотреть действующий и оем ключ windows 10 на вашем компьютере?
Содержание:
- Наклейка без ключа
- Как узнать ключ установленной windows 7, 8?
- Как узнать ключ Windows 10 средствами операционной системы?
- Как узнать ключ при помощи сторонних приложений
- Способ 2. Узнать ключ активации с помощью скрипта в Windows 10
- Как посмотреть лицензионный ключ Windows 10
- Как посмотреть ключ продукта в Windows 10 с помощью сторонних программ
- Просмотр ключа установленной Windows 10 с помощью PowerShell
- Oem-ключ активации
- Активация с помощью ключа продукта
Наклейка без ключа
На устройствах с предустановленной Windows (OEM) может быть наклейка, которая говорит о том, что ключ продукта может содержаться в SLIC-таблице (Software Licensing Description Table) BIOS устройства. Использование этого способа началось преимущественно с версии Windows 8, следовательно, в «семерке» и более младших версиях использовать SLIC-таблице не получится. Существует несколько способов определения ключа из SLIC-таблицы:
- Используя встроенные средства (командная строка)
- Используя сторонние приложение (ProduKey, RWEverything)
Откройте окно командной строки от имени Администратора cmd и введите команду:
wmic path softwarelicensingservice get oa3xoriginalproductkey
Ключ от Windows 8, 8.1 или 10 версии определить данной командой из системы Windows 7 невозможно, но Вам может помочь специализированное ПО для считывания SLIC-таблиц системы, например, RWEverything.
Для начала, загрузите бесплатную утилиту . Загрузить можно как установщик, так и портативную версию утилиты.
Запустите приложение и нажмите на кнопку ACPI Table, затем в открывшемся окне пройдите во вкладку MSDM. Необходимая информация будет в строке Data XXXXX-XXXXX-XXXXX-XXXXX-XXXXX.
Как узнать ключ установленной windows 7, 8?
В этой статье мы затронем вопрос о том, как узнать ключ в установленной ОС системе windows 8 (в ОС windows 7 процедура практически не отличается). В windows 8 ключ активации представляет собой набор из 25 символов, разделенных на 5 частей по 5 символов в каждой части.
Кстати, важный момент! Ключ можно использовать только для той версии windows, для которой он предназначен. Например, ключ для версии Pro нельзя использовать для версии home!
Наклейка с ключом установленной ОС windows
Для начала нужно сказать, что есть две версия ключа: OEM и Retail.
OEM — этот ключ можно использовать для активации windows 8 только на том компьютере, на котором он был активирован ранее. На другом компьютере использовать этот же ключ запрещается!
Retail — это версия ключа позволяет использовать его на любом компьютере, но только на одном одновременно! Если вы хотите установить его на другой компьютер, вам придется удалить windows с того, с которого вы «забираете» ключ.
Обычно, при покупке компьютера или ноутбука, вместе с ним в комплекте идет установленная windows 7, 8, а на корпусе устройства можно встретить наклейку с ключом для активации ОС. На ноутбуках, кстати, эта наклейка снизу.
К сожалению, очень часто эта наклейка со временем стирается, выгорает на солнце, пачкается пылью и пр. — в общем, становится не читаемой. Если у вас такое произошло, а вы хотите переустановить windows 8 — не отчаивайтесь, ключ установленной ОС можно узнать достаточно легко. Чуть ниже мы рассмотрим пошагово, как это делается…
Узнаем ключ с помощью скрипта
Для выполнения процедуры — вам не нужно обладать никакими знаниями в области создания скриптов. Все достаточно просто и с этой процедурой справится даже начинающий пользователь.
1) Создаем на рабочем столе текстовый файл. См. картинку ниже.
2) Далее открываем его и копируем в него следующий текст, расположенный ниже.
Set WshShell = CreateObject(«WScript.Shell») regKey = «HKLM\SOFTWARE\Microsoft\windows NT\CurrentVersion\» DigitalProductId = WshShell.RegRead(regKey & «DigitalProductId») Win8ProductName = «windows Product Name: » & WshShell.RegRead(regKey & «ProductName») & vbNewLine Win8ProductID = «windows Product ID: » & WshShell.RegRead(regKey & «ProductID») & vbNewLine Win8ProductKey = ConvertToKey(DigitalProductId) strProductKey =»windows 8 Key: » & Win8ProductKey Win8ProductID = Win8ProductName & Win8ProductID & strProductKey MsgBox(Win8ProductKey) MsgBox(Win8ProductID) Function ConvertToKey(regKey) Const KeyOffset = 52 isWin8 = (regKey(66) \ 6) And 1 regKey(66) = (regKey(66) And &HF7) Or ((isWin8 And 2) * 4) j = 24 Chars = «BCDFGHJKMPQRTVWXY2346789» Do Cur = 0 y = 14 Do Cur = Cur * 256 Cur = regKey(y + KeyOffset) + Cur regKey(y + KeyOffset) = (Cur \ 24) Cur = Cur Mod 24 y = y -1 Loop While y >= 0 j = j -1 winKeyOutput = Mid(Chars, Cur + 1, 1) & winKeyOutput Last = Cur Loop While j >= 0 If (isWin8 = 1) Then keypart1 = Mid(winKeyOutput, 2, Last) insert = «N» winKeyOutput = Replace(winKeyOutput, keypart1, keypart1 & insert, 2, 1, 0) If Last = 0 Then winKeyOutput = insert & winKeyOutput End If a = Mid(winKeyOutput, 1, 5) b = Mid(winKeyOutput, 6, 5) c = Mid(winKeyOutput, 11, 5) d = Mid(winKeyOutput, 16, 5) e = Mid(winKeyOutput, 21, 5) ConvertToKey = a & «-» & b & «-» & c & «-» & d & «-» & e End Function
3) Затем закрываем его и сохраняем все содержимое.
4) Теперь меняем расширение этого текстового файла: с «txt» на «vbs». Если у вас проблемы с заменой или отображением расширения файла, прочитайте вот эту статью: https://pcpro100.info/rasshirenie-fayla/
5) Теперь, этот новый файл, достаточно запустить, как обычную программу и перед нами всплывет окно с ключом установленной windows 7, 8. Кстати, после нажатия на кнопку «OK» — покажется более подробная информация о установленной ОС.
В этом окне будет представлен ключ. На данном скриншоте он размыт.
Заключение
В статье мы рассмотрели один из самых легких и быстрых способов узнать ключ установленной windows 8. Рекомендуется его записать на установочный диск или документы на компьютер. Тем самым вы его больше не потеряете.
Кстати, если наклейки на вашем ПК нет — возможно ключ можно найти на установочном диске, который часто идет вместе с новыми компьютерами.
Удачного поиска!
Социальные кнопки:
pcpro100.info
Как узнать ключ Windows 10 средствами операционной системы?
На любом компьютере, обладая правами администратора, можно без сторонних программ и приложений узнать лицензионный ключ Windows 10. При этом процедуры разные, в случае с определением OEM и Installed ключей.
Как определить OEM Key на Windows 10
Узнать лицензионный ключ операционной системы, который «вшит» в материнскую плату компьютера, очень просто, если знать команду, которая специально для этого предусмотрена в Windows 10. Для определения OEM ключа проделайте следующее:
- Нажмите на клавиатуре сочетание клавиш Windows+R, чтобы вызвать строчку меню «Выполнить», и в ней пропишите следующую команду: wmic path softwarelicensingservice get OA3xOriginalProductKey
- После этого компьютер проведет считывание из БИОС лицензионного ключа в материнской плате и выдаст запрашиваемую информацию, если она имеется.
Выданный OEM ключ можно использовать для переустановки версии операционной системы, которая изначально была установлена на компьютере.
Как определить Installed Key на Windows 10
Используя одну команду, определить Installed Key не получится, и он запрятан чуть глубже в операционной системе Windows. Но достать информацию о лицензионном ключе Windows при желании можно, не устанавливая на компьютер сторонние приложения. Для этого необходимо сделать следующее:
- Запустите пустой стандартный блокнот Windows, который можно найти по следующему пути: «Пуск» — «Все приложения» — «Стандартные Windows» — «Блокнот».
- В открытую программу текстового редактора скопируйте следующий код:
function Get-WindowsKey {
param ($targets = ".")
$hklm = 2147483650
$regPath = "Software\Microsoft\Windows NT\CurrentVersion"
$regValue = "DigitalProductId"
Foreach ($target in $targets) {
$productKey = $null
$win32os = $null
$wmi = "\\$target\root\default:stdRegProv"
$data = $wmi.GetBinaryValue($hklm,$regPath,$regValue)
$binArray = ($data.uValue)
$charsArray = "B","C","D","F","G","H","J","K","M","P","Q","R","T","V","W","X","Y","2","3","4","6","7","8","9"
## decrypt base24 encoded binary data
For ($i = 24; $i -ge 0; $i--) {
$k = 0
For ($j = 14; $j -ge 0; $j--) {
$k = $k * 256 -bxor $binArray
$binArray = ::truncate($k / 24)
$k = $k % 24
}
$productKey = $charsArray + $productKey
If (($i % 5 -eq 0) -and ($i -ne 0)) {
$productKey = "-" + $productKey
}
}
$win32os = Get-WmiObject Win32_OperatingSystem -computer $target
$obj = New-Object Object
$obj | Add-Member Noteproperty Computer -value $target
$obj | Add-Member Noteproperty Caption -value $win32os.Caption
$obj | Add-Member Noteproperty CSDVersion -value $win32os.CSDVersion
$obj | Add-Member Noteproperty OSArch -value $win32os.OSArchitecture
$obj | Add-Member Noteproperty BuildNumber -value $win32os.BuildNumber
$obj | Add-Member Noteproperty RegisteredTo -value $win32os.RegisteredUser
$obj | Add-Member Noteproperty ProductID -value $win32os.SerialNumber
$obj | Add-Member Noteproperty ProductKey -value $productkey
$obj
}
}
Далее нажмите «Файл» — «Сохранить как…» и в графе «Тип файла» выберите «Все файлы». Следом введите имя файла «windowskey.ps1». Остается выбрать папку, куда будет сохранен файл. Рекомендуем сохранить его в корневую папку одного из дисков, поскольку позже к нему потребуется прописывать путь. К примеру, выберите «Локальный диск С» для сохранения и нажмите «Сохранить».
Теперь запустите поиск, и введите в него запрос «PowerShell». Когда поиск выдаст результат, нажмите на найденной программе правой кнопкой мыши и выберите пункт «Запустить от имени администратора».
После этого откроется административная панель Microsoft, в которой требуется ввести команду «Set-ExecutionPolicy RemoteSigned» и нажать Enter.
Далее появится окно с требованием подтвердить пункты безопасности – нажимайте «Y», а после клавишу Enter.
Теперь необходимо ввести путь до файла, который мы сохраняли в третьем пункте инструкции. Для этого пропишите C:\windowskey.ps1 и нажмите Enter
Внимание: Если вы сохранили файл в третьем пункте в другой папке – пропишите путь до нее.
Далее вводим команду Get-WindowsKey и жмем Enter. После этого на экране появится Installed Key установленной операционной системы.
Обратите внимание, что Installed Key отображается в пункте «Product Key». Также выполнение описанных выше действий позволяет узнать некоторые подробности об операционной системе, используемой на компьютере
Как узнать ключ при помощи сторонних приложений
Способов и ресурсов, позволяющих узнать ключ ОС, множество. Они дают возможность посмотреть характеристики компьютера и узнать интересующие юзера сведения.
ShowKeyPlus
Программа выгодно выделяется на фоне остальных тем, что показывает не только ключ активированной на девайсе системы, но и отображает тип шифра UEFI, а также выдает информацию о ранее установленных версиях ОС.
Чтобы узнать необходимые данные, инсталлировать утилиту ShowKeyPlus не нужно. Достаточно запустить программу. На экране монитора появится окно со всеми интересующими сведениями. Пользователь может сохранить отображенную на экране информацию, кликнув на клавишу «Save».
ProduKey
Бесплатная программа, показывающая информацию о ключах программного обеспечения. К помощи ProduKey прибегают в том случае, если пользователь забыл, какая версия на каком устройстве у него установлена, либо нужно переустановить ОС, но за время пользования ключ потерялся.
Утилита не нуждается в инсталляции, но для безопасности использования скачивайте ее с официального сайта. Алгоритм действий, который поможет выяснить код:
- Чтобы открыть файл, тапните на команду «Показать в папке».
- Откройте архив, кликните на иконку «Извлечь».
- Укажите путь для извлечения. Подтвердите свои действия, нажав «ОК».
После открытия разархивированной папки запустите в работу утилиту ProduKey. exe. После этого на экране появится таблица, в которой будут указаны все ключи Microsoft, установленные на устройстве.
Magical Jelly Bean Keyfinder
Утилита Magical Jelly Bean Keyfinder – полезный инструмент, который поможет пройти валидацию, получить ключ или серийный номер из любого устройства. Вначале программу необходимо установить на свой компьютер. Она бесплатная, поэтому самый надежный способ скачивания – с официального сайта.
Порядок действий:
- Загрузка программы начнется автоматически, как только пользователь нажмет на ссылку. Затем последует запрос «Скачать» или «Сохранить». Выбирайте второй вариант, поместите файл на рабочем столе, чтобы, в случае надобности, его можно было легко найти.
- Установка программы Magical Jelly Bean Keyfinder занимает не больше минуты.
- Откройте файл. Чтобы продолжить процесс установки, нажмите на клавишу «Следующая».
- Состоится переход на экран лицензионного соглашения. Принимайте условия и переходите дальше. После инсталляции приложения запустите программу.
Сразу после установки утилита находит ключ для операционной системы, активированной на этом устройстве. Помимо ОС Windows, магический инструмент извлечет секретные шифры для любой игры или программы, инсталлированной на компьютер.
После обнаружения ключей, чтобы не пришлось проделывать все манипуляции заново, распечатайте и сохраните их.
Speccy
Еще одна удобная в использовании программа, отображающая все нужные сведения об устройстве. Инструмент предоставляет пользователю информацию о каждом элементе персонального компьютера:
- операционной системе;
- жестких дисках;
- графической карте;
- процессоре;
- RAM.
Этот перечень по умолчанию появляется на экране после запуска программы. Чтобы разобраться подробнее в тонкостях, кликните на строку «Операционная система». Справа откроется полная картина: когда, какая версия Windows установлена, ключ.
Просмотрев сведения, если есть необходимость, сохраните информацию, скопировав на диск. Выберите в меню «Save Snapshot». Снимок файловой системы сохранится в папке «.speccy».
Способ 2. Узнать ключ активации с помощью скрипта в Windows 10
Этот более простой и удобный способ в сравнении с предыдущим. Так как не требует выполнения множества команд в обновлённой оболочке Windows PowerShell. Пользователю просто достаточно запустить небольшой скрипт, который собственно и выводит на экран используемый ключ продукта.
- Скопируйте текст скрипта в блокнот, и поменяйте расширение файла .тхт на .vbs чтобы получить файл W10Key.vbs (или загрузите архив с готовым скриптом W10Key.zip).
Set WshShell = CreateObject("WScript.Shell")
MsgBox ConvertToKey(WshShell.RegRead("HKLM\SOFTWARE\Microsoft\Windows NT\CurrentVersion\DigitalProductId"))
Function ConvertToKey(Key)
Const KeyOffset = 52
i = 28
Chars = "BCDFGHJKMPQRTVWXY2346789"
Do
Cur = 0
x = 14
Do
Cur = Cur * 256
Cur = Key(x + KeyOffset) + Cur
Key(x + KeyOffset) = (Cur \ 24) And 255
Cur = Cur Mod 24
x = x -1
Loop While x >= 0
i = i -1
KeyOutput = Mid(Chars, Cur + 1, 1) & KeyOutput
If (((29 - i) Mod 6) = 0) And (i <> -1) Then
i = i -1
KeyOutput = "-" & KeyOutput
End If
Loop While i >= 0
ConvertToKey = KeyOutput
End Function
2. Если Вы сохранили файл просто запустите его. Если скачали — разархивируйте и запустите. В итоге Вы увидите ключ продукта Вашей Windows 10.
Как посмотреть лицензионный ключ Windows 10
Бывает нужно посмотреть лицензионный ключ продукта, который уже используется в Windows 10. Такая возможность действительно присутствует прямо в операционной системе. Для просмотра ключа можно использовать как стороннее программное обеспечение, так и воспользоваться встроенными средствами. Для новичков действительно проще будет запустить небольшую утилиту, которая позволяет вывести все лицензионные ключи.
Эта статья расскажет, как посмотреть лицензионный ключ Windows 10. Текущие способы могут показывать разные лицензионные ключи. А всё по причине сохранения лицензионного ключа не только в операционной системе, а и в интерфейсе UEFI. Второй вариант зачастую относится к предустановленным операционным системам на современных ноутбуках. А сейчас ещё появилась возможность привязки лицензионного ключа к учётной записи Майкрософт.
Способ 1. С помощью PowerShell посмотреть ключ Windows 10
Попробуем узнать ключ продукта без использования сторонних программ. Этот способ подходит для операционных систем Windows 8.1 и Windows 10. Перед этим рекомендуем включить отображение расширений файлов. Так как дальше Вам понадобится самостоятельно изменить расширение файла.
- Откройте блокнот и вставим туда текст следующего содержания:
- Сохраните файл с расширением .ps1. Я просто его сохранил и только потом уже переименовал. Можно при сохранении указать формат файла, для этого нужно в поле тип файла выбрать Все файлы вместо Текстовых документов.
- После этого запустите Windows PowerShell от имени Администратора. Для этого, можно начать набрать PowerShell в поле поиска и кликнув по нему правой кнопкой мыши выбрать Запустить от имени администратора.
- В PowerShell введите следующую команду: Set-ExecutionPolicy RemoteSigned и подтвердите её выполнение (ввести Y и нажать Enter в ответ на запрос).
- Введите команду: Import-Module C:\key.ps1 (в данной команде указывается путь к сохранённому файлу со скриптом, совсем необязательно его сохранять на системном диске).
- Последним шагом необходимо выполнить команду Get-WindowsKey, после чего будет выведен ключ продукта установленной на компьютере Windows 10.
В принципе ничего сложно нет. При необходимости можно скачать готовый файл, который достаточно будет запустить. Если же такая необходимость будет, мы его создадим и добавим. Для этого уже придётся воспользоваться одним из лучших архиваторов для Windows 10.
Способ 2. Узнать ключ активации с помощью скрипта в Windows 10
Этот более простой и удобный способ в сравнении с предыдущим. Так как не требует выполнения множества команд в обновлённой оболочке Windows PowerShell. Пользователю просто достаточно запустить небольшой скрипт, который собственно и выводит на экран используемый ключ продукта.
- Скопируйте текст скрипта в блокнот, и поменяйте расширение файла .тхт на .vbs чтобы получить файл W10Key.vbs (или загрузите архив с готовым скриптом W10Key.zip).
2. Если Вы сохранили файл просто запустите его. Если скачали — разархивируйте и запустите. В итоге Вы увидите ключ продукта Вашей Windows 10.
Способ 3. Узнать ключ продукта с помощью ProduKey Windows 10
Программа ProduKey показывает не только лицензионный ключ операционной системы, но и ключи установленного программного обеспечения. Без проблем получится узнать ключи продукта офисного пакета Майкрософт.
- На официальном сайте нажимаем Download links are on the bottom of this page.
- Для 64 разрядной операционной системы, выбираем Download ProduKey for x64. Если есть необходимость, то Вы можете ниже скачать русификатор.
- Разархивируйте программу и запустите, после чего Вы увидите ключ продукта установленной операционной системы.
Способ 4. Посмотреть ключ активации с помощью ShowKeyPlus
Пользоваться программой ShowKeyPlus действительно очень просто. Достаточно запустить её от имени администратора Windows 10. Так как для доступа к системному диску нужны права администратора. С загрузкой программы ShowKeyPlus проблем не будет, достаточно её название ввести в поиске.
- Запускаем программу, увидим окно, где Installed Key это и есть ключ установленной системы.
Узнать лицензионный ключ продукта можно с использованием классических приложений, так и средствами операционной системы Windows 10
Обратите внимание, программы могут показывать как несколько ключей, так и совсем разные. Рекомендуется воспользоваться несколькими способами и сохранить все ключи
Как посмотреть ключ продукта в Windows 10 с помощью сторонних программ
Если вы хотите узнать ключ продукта в Windows 10, то самым простым способом будет прибегнуть к использованию сторонних программ. В этом случае вам не придется иметь дело с Командной строкой Windows или с PowerShell. Все что нужно будет сделать, это установить программу и запустить ее.
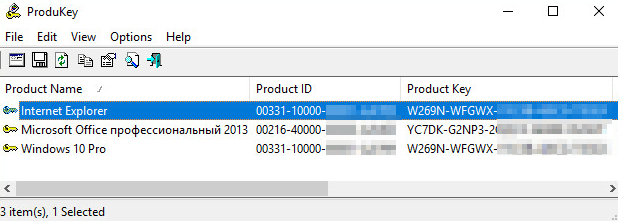
Программа ProduKey собирает данные об установленных в операционной системе ключах и выдает эту информацию в виде удобной таблицы. С помощью ProduKey можно узнать не только ключ продукта Windows 10, но также ключи и от других программ Microsoft. Например, вы можете узнать лицензионный ключ от пакета офисных программ Microsoft Office.
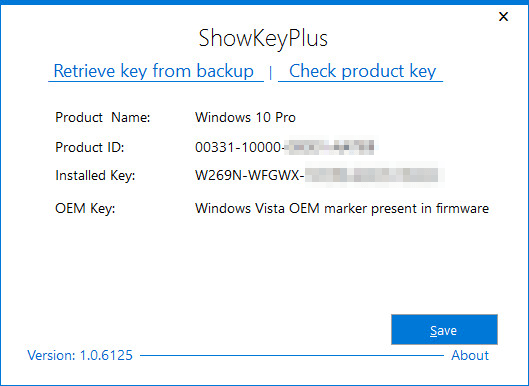
Особенностью программы ShowKeyPlus является то, что она умеет извлекать ключ продукта сразу с нескольких источников. Во-первых, программа умеет извлекать ключ из самой операционной системы Windows 10 (в программе это Installed Key), во-вторых из UEFI компьютера (в программе это OEM Key), а в-третьих из предшествующей версии Windows, которая сохранена в папке Windows.old.
Просмотр ключа установленной Windows 10 с помощью PowerShell
Там, где можно обойтись без сторонних программ, я предпочитаю обходиться без них. Просмотр ключа продукта Windows 10 — одна из таких задач. Если же вам проще использовать бесплатную программу для этого, пролистайте руководство ниже. (Кстати, некоторые программы для просмотра ключей отправляют их заинтересованным лицам)
Простой команды PowerShell или командной строки, для того чтобы узнать ключ установленной в настоящий момент времени системы не предусмотрено (есть такая команда, показывающая ключ из UEFI, покажу ниже. Но обычно требуется именно ключ текущей системы, отличающийся от предустановленной). Но можно воспользоваться готовым скриптом PowerShell, который отображает необходимую информацию (автор скрипта Jakob Bindslet).
Вот что потребуется сделать. Прежде всего, запустите блокнот и скопируйте в него код, представленный ниже.
#Main function Function GetWin10Key { $Hklm = 2147483650 $Target = $env:COMPUTERNAME $regPath = "SoftwareMicrosoftWindows NTCurrentVersion" $DigitalID = "DigitalProductId" $wmi = "\$Targetrootdefault:stdRegProv" #Get registry value $Object = $wmi.GetBinaryValue($hklm,$regPath,$DigitalID) $DigitalIDvalue = $Object.uValue #If get successed If($DigitalIDvalue) { #Get producnt name and product ID $ProductName = (Get-itemproperty -Path "HKLM:SoftwareMicrosoftWindows NTCurrentVersion" -Name "ProductName").ProductName $ProductID = (Get-itemproperty -Path "HKLM:SoftwareMicrosoftWindows NTCurrentVersion" -Name "ProductId").ProductId #Convert binary value to serial number $Result = ConvertTokey $DigitalIDvalue $OSInfo = (Get-WmiObject "Win32_OperatingSystem" | select Caption).Caption If($OSInfo -match "Windows 10") { if($Result) { $value ="ProductName : $ProductName `r`n" ` + "ProductID : $ProductID `r`n" ` + "Installed Key: $Result" $value #Save Windows info to a file $Choice = GetChoice If( $Choice -eq 0 ) { $txtpath = "C:Users"+$env:USERNAME+"Desktop" New-Item -Path $txtpath -Name "WindowsKeyInfo.txt" -Value $value -ItemType File -Force | Out-Null } Elseif($Choice -eq 1) { Exit } } Else { Write-Warning "Запускайте скрипт в Windows 10" } } Else { Write-Warning "Запускайте скрипт в Windows 10" } } Else { Write-Warning "Возникла ошибка, не удалось получить ключ" } } #Get user choice Function GetChoice { $yes = New-Object System.Management.Automation.Host.ChoiceDescription "&Yes","" $no = New-Object System.Management.Automation.Host.ChoiceDescription "&No","" $choices = ]($yes,$no) $caption = "Подтверждение" $message = "Сохранить ключ в текстовый файл?" $result = $Host.UI.PromptForChoice($caption,$message,$choices,0) $result } #Convert binary to serial number Function ConvertToKey($Key) { $Keyoffset = 52 $isWin10 = ($Key/6) -band 1 $HF7 = 0xF7 $Key = ($Key -band $HF7) -bOr (($isWin10 -band 2) * 4) $i = 24 $Chars = "BCDFGHJKMPQRTVWXY2346789" do { $Cur = 0 $X = 14 Do { $Cur = $Cur * 256 $Cur = $Key + $Cur $Key = ::Floor(($Cur/24)) $Cur = $Cur % 24 $X = $X - 1 }while($X -ge 0) $i = $i- 1 $KeyOutput = $Chars.SubString($Cur,1) + $KeyOutput $last = $Cur }while($i -ge 0) $Keypart1 = $KeyOutput.SubString(1,$last) $Keypart2 = $KeyOutput.Substring(1,$KeyOutput.length-1) if($last -eq 0 ) { $KeyOutput = "N" + $Keypart2 } else { $KeyOutput = $Keypart2.Insert($Keypart2.IndexOf($Keypart1)+$Keypart1.length,"N") } $a = $KeyOutput.Substring(0,5) $b = $KeyOutput.substring(5,5) $c = $KeyOutput.substring(10,5) $d = $KeyOutput.substring(15,5) $e = $KeyOutput.substring(20,5) $keyproduct = $a + "-" + $b + "-"+ $c + "-"+ $d + "-"+ $e $keyproduct } GetWin10Key
Сохраните файл с расширением .ps1. Для того, чтобы сделать это в блокноте, при сохранении в поле «Тип файла» укажите «Все файлы» вместо «Текстовые документы». Сохранить можно, например, под именем win10key.ps1
После этого, запустите Windows PowerShell от имени Администратора. Для этого, можно начать набирать PowerShell в поле поиска, после чего кликнуть по нему правой кнопкой мыши и выбрать соответствующий пункт.
В PowerShell введите следующую команду: Set-ExecutionPolicy RemoteSigned и подтвердите ее выполнение (ввести Y и нажать Enter в ответ на запрос).
Следующим шагом, введите команду: C:win10key.ps1 (в данной команде указывается путь к сохраненному файлу со скриптом).
В результате выполнения команды вы увидите информацию о ключе установленной Windows 10 (в пункте Installed Key) и предложение сохранить ее в текстовый файл. После того, как вы узнали ключ продукта, можете вернуть политику выполнения скриптов в PowerShell к значению по умолчанию с помощью команды Set-ExecutionPolicy restricted
Oem-ключ активации
Данная группа ключей предназначена и используется сборщиками готового, собранного оборудования. Разработана для изделий, с предустановленной ОС. Характеризуются низкой ценой по сравнению с ключами типа Product Key, так как приобретаются по оптовой цене.
Имеют ограничение, связанное с установкой программы, обусловленное тем, что код активации и информация о нём закладывается в материнскую плату.
- Код активации действует на определённом устройстве, поэтому у ключа отсутствует возможность использования на другой ОС или оборудовании.
- Продавец устройства о особенности использованного кода не предупреждает.
- Возникает путаница в типах использования ключей, так как пользователь не обязан знать нюансы, типов распространяемых лицензий на программное обеспечение, предоставляемое компанией Microsoft.
Активация с помощью ключа продукта
Ключ продукта — это 25-значный код, который выглядит следующим образом:
КЛЮЧ ПРОДУКТА: XXXXX-XXXXX-XXXXX-XXXXX-XXXXX
Чтобы найти ключ продукта, см. в таблицу ключей продуктов в разделе «Способы активации» (пункт Какой способ активации использовать: цифровую лицензию или ключа продукта?)
Если у вас есть ключ продукта, вы можете использовать параметр Изменить ключ продукта для активации Windows 10 в каждом из следующих сценариев. Ниже приведены дополнительные сведения, которые помогут вам при активации.
Вам потребуется использовать действительный ключ продукта Windows 10, чтобы активировать Windows 10 на устройстве, на котором ранее не устанавливалась активированная копия этой системы.
Вам также потребуется использовать действительный ключ продукта, если вы устанавливаете выпуск Windows 10, ранее не активированный на вашем устройстве. Например, вам потребуется действительный ключ продукта для установки и активации Windows 10 Pro на устройстве с установленной Windows 10 Домашняя.
Если Windows 10 не активирована на вашем устройстве, ознакомьтесь с разделом Справка по ошибкам активации Windows 10.
Примечание: В некоторых случаях может потребоваться ввести ключ продукта Windows 10, который был указан на упаковке, входил в комплект поставки в виде карточки или указан в сертификате подлинности, прикрепленном к устройству. Если у вас нет ключа продукта Windows 10, у вас будет возможность купить его в ходе установки.
Если вы приобрели восстановленное устройство с Windows 10, вам необходимо активировать Windows с помощью ключа продукта на сертификате подлинности (COA), приложенном к устройству.
Если изготовитель оборудования (OEM) заменил вам системную плату, компьютер должен автоматически выполнить повторную активацию. Если активацию выполнить не удается, используйте 25-значный ключ, расположенный под серым стирающимся слоем на сертификате подлинности, который вам предоставил изготовитель оборудования. Выполните следующие шаги, чтобы завершить активацию.
Примечание: Чтобы удалить серое покрытие, под которым скрыт ключ продукта, аккуратно сотрите его с помощью монеты или ногтя.
Выберите пункт Изменить ключ продукта.
Введите ключ продукта, указанный на сертификате подлинности, и следуйте инструкциям.
Во время установки вам будет предложено ввести ключ продукта. После ввода ключа продукта ваш выпуск Windows 10 будет активирован.
Если вы внесли значительное изменение в оборудование вашего устройства, например заменили системную плату, возможно, активировать Windows 10 на вашем компьютере не удастся.
Если вы не выполняете повторную установку Windows, нажмите кнопку Пуск и выберите Активация > Обновить ключ продукта > Изменить ключ продукта для повторной активации устройства. В противном случае можно ввести ключ продукта во время установки Windows.
Если изготовитель оборудования (OEM) заменил вам системную плату, компьютер должен автоматически выполнить повторную активацию. Если активацию выполнить не удается, используйте 25-значный ключ, расположенный под серым стирающимся слоем на сертификате подлинности, который вам предоставил изготовитель оборудования. Выполните следующие шаги, чтобы завершить активацию.
Примечание: Чтобы удалить серое покрытие, под которым скрыт ключ продукта, аккуратно сотрите его с помощью монеты или ногтя.
Выберите пункт Изменить ключ продукта.
Введите ключ продукта, указанный на сертификате подлинности, и следуйте инструкциям.






