Www.aka.ms/linkphone qr код на windows 10
Содержание:
- Достоинства программы «Ваш телефон»
- Удаление связи и интеграции в программе
- Настраивать и использовать звонки в приложении «Ваш телефон»
- Пошаговая инструкция
- Установка новой ОС на смартфон с помощью персонального компьютера
- Использование приложения «Ваш телефон»
- Краткая история системы
- Как выполнить звонок
- Как использовать приложение «Ваш телефон» в Windows 10
- Как связать Windows 10 и телефон (планшет)
- Подключаем смартфон к Windows 11
- Описание
- Удаляем приложений в Windows 10 при помощи PowerShell
Достоинства программы «Ваш телефон»
Некоторые владельцам смартфонов Samsung повезло – им не нужно искать приложение, «Диспетчер вашего телефона» есть среди системных «из коробки». Также настройки и синхронизация происходит проще, чем на телефонах других моделей. Когда мы находимся за компьютером и заняты важным делом, не очень удобно отвлекаться на звонки, уведомления и SMS-сообщения. Программа «Ваш телефон» в Windows 10 поможет всегда держать экран мобильного устройства ещё ближе, чем «под рукой».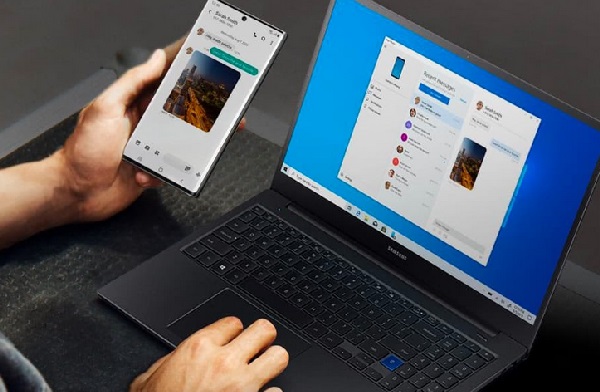
Программу можно настроить таким образом, что она будет запускаться вместе с операционной системой компьютера. А уведомления любого рода будут отображаться в нижней части экрана ПК.
- Уведомления из любого приложения на телефоне будут отображаться на экране компьютера. Эту функцию можно настроить;
- Осуществляйте звонки и отвечайте на них без необходимости искать смартфон по квартире. Главное условие – синхронизация в приложении, а также средства для разговора (микрофон, наушники или колонки и т.д.);
- Делайте фотографии на телефоне и открывайте их в компьютере без необходимости переносить файлы другими средствами. Теперь нет необходимости отправлять письма самому себе через Email, чтобы на компьютере открыть изображения из телефона;
- Обмен данными с Windows, Android, IOS и OneDrive в любой последовательности.
Большинство функций настраиваемы. Подключите облачный сервис Майкрософт, чтобы была возможность хранить большие файлы удалённо. И получить к ним доступ из любого устройства.
Удаление связи и интеграции в программе
В процессе эксплуатации владелец ПК будет подключать разные смартфоны. Через некоторое время настанет момент, когда один из телефонов перестанет использоваться на постоянной основе, а потому его нужно разъединить с компьютером. Выполняется операция в несколько шагов:
Запустите «Параметры» на компьютере.
Перейдите в раздел «Телефон».
Под названием модели кликните по надписи «Удалить связь с этим компьютером».
Аналогичным образом связь отключается на смартфоне. Для этого требуется выйти из учетной записи Microsoft в приложении «Диспетчер вашего телефона». Следом оборвется соединение, а для повторного сопряжения придется заново настраивать программу на мобильном гаджете.
Настраивать и использовать звонки в приложении «Ваш телефон»
Мы поговорим о настройке звонка, совершении звонка, а также устранении неполадок в случае, если функция звонка не работает в приложении «Ваш телефон».
- Настройка приложения для телефона
- Совершение звонка с компьютера с Windows 10
- Устранение неполадок при звонках с помощью приложения для телефона.
Прежде чем продолжить, убедитесь в следующем:
- Убедитесь, что в приложении «Ваш телефон» установлена последняя версия как на Windows 10, так и на вашем смартфоне Android. В прошлом месяце Microsoft удалила функцию звонка, и она появилась только после недавнего обновления. Если вы все еще не видите его, перейдите в «Настройки»> «Приложения и функции»> «Ваш телефон»> «Дополнительные параметры»> «Сброс / &»> «Завершить».
- Для этого вам понадобится Bluetooth на вашем Windows 10. Если у вас традиционный рабочий стол Windows 10, добавьте внешний адаптер Bluetooth.
- Windows 10 May 2019 Update или более поздняя версия на вашем компьютере с Bluetooth и Android 7.0 или более поздней версии.
1]Настройка приложения для телефона
- Запустите приложение на компьютере. Если к вашему компьютеру подключено несколько телефонов, вам будет предложено установить один из них по умолчанию.
- Сделав это, нажмите на вызовы или значок панели набора в левой части приложения.
- Затем он предложит вам установить соединение с вашим телефоном.
- Нажмите кнопку «Начать» и разрешите приложению совершать телефонные звонки. Щелкните по кнопке Да.
- На следующем экране вас попросят отправить разрешение на ваш телефон Android. Для отображения в приложении потребуется доступ к контактам и журналам недавних вызовов.
- Вы должны получить запрос разрешения для журналов вызовов. Разрешить это.
После этого вы должны увидеть недавно совершенные звонки (за последние 90 дней) и панель набора номера в разделе звонков.
2]Совершение звонка из приложения на телефоне в Windows 10

- Щелкните значок панели набора номера или значок вызова
- Затем вы можете использовать панель набора для ввода номера или щелкнуть контакт, чтобы позвонить.
- Когда вы нажимаете на недавно набранный контакт, у вас будет возможность позвонить или отправить текстовое сообщение.
- Нажмите на значок вызова, и он мгновенно позвонит.
- Ваш телефон загорится, и если он разблокирован, он будет похож на звонок, сделанный через гарнитуру Bluetooth.
- Вы сможете слышать звук на своем ПК, а если у вас есть микрофон, вы можете поговорить с человеком на другой стороне или отключить его.

При входящих вызовах вы получите уведомление рядом со вспомогательной функцией фокусировки. Вы можете отклонить вызов, отправить сообщение или ответить на него. При получении вы можете легко переключаться между ПК и телефоном или использовать для этого экранную опцию.
На данный момент нет возможности удалять журналы вызовов из приложения, нет конференц-связи, удерживать вызов и т. Д. Наконец, вы можете позвонить в службу экстренной помощи, но помните, что это работает через Bluetooth, и в случае отключения есть вероятность недопонимания. Поэтому убедитесь, что вы используете вместо него настоящий телефон.
Если у вас возникнут проблемы, вы можете использовать этот пост для устранения проблем с приложением «Ваш телефон».
Я надеюсь, что это исчерпывающее руководство помогло вам настроить и использовать звонки в приложении «Ваш телефон» в Windows 10. Обязательно следуйте советам по устранению неполадок, если у вас возникли проблемы с приемом или совершением звонков.
Пошаговая инструкция
После изучения особенностей и функционала данной программы, можно приступать к ее установке и непосредственному использованию.
Внимание! Для того чтобы синхронизация успешно работала, компьютер и смартфон должны быть подключены к одной Wi-Fi сети. Также необходимо создать сопряжение по Bluetooth
Это делается следующим образом:
Также необходимо создать сопряжение по Bluetooth. Это делается следующим образом:
- Открывается меню «Пуск».
- Выбирается строка «Параметры».
- Выбирается строка «Устройства».
- Нужно кликнуть по пункту «Bluetooth».
- Выбрать иконку с изображением плюса.
- Среди списка устройств выбрать свой смартфон.
Когда Bluetooth и Wi-Fi будут подключены, можно начинать установку и использование программного обеспечения «Ваш телефон». Для этого:
- С официального сайта Microsoft нужно скачать приложение «Ваш телефон».
- Открыть «Параметры» при помощи комбинации клавиш Win + I и перейти в меню «Телефон».
- Левой кнопкой мыши кликните по пункту «Добавить телефон».
- Выбрать операционную систему, на базе которой работает мобильное устройство пользователя.
- Загрузить специальную программу на смартфон, на его экране будет указана ссылка на нее.
Важно! На некоторых моделях смартфонов приложение для синхронизации может быть предустановлено производителем. Нажать на кнопку «Открыть QR-код»
Его необходимо будет отсканировать ранее установленным приложением «Диспетчер вашего телефона»
Нажать на кнопку «Открыть QR-код». Его необходимо будет отсканировать ранее установленным приложением «Диспетчер вашего телефона».
Первичная синхронизация займет всего несколько секунд, после чего определенный перечень функций смартфона будет доступен его владельцу и с компьютера.

Установка новой ОС на смартфон с помощью персонального компьютера
Необходимо для начала установить на персональный компьютер программу Windows Device Recovery Tool. При открытии программы необходимо подсоединить к компьютеру сотовый телефон с помощью USB-кабеля.

Сразу после этого программа будет показывать все сотовые телефоны, подсоединенные к компьютеру. При выборе смартфона перед пользователем высветится список всех доступных установок. Также возможно обновить смартфон, если новая версия ОС дает сбои либо перестала работать.

Но не все пользователи имеют доступ к персональному компьютеру. Многие хотели бы обновить свое мобильное устройство через интернет-соединение Wi-Fi или GPRS. Во втором способе сказано, как обновить смартфон до Windows 10 без использования персонального компьютера.
Использование приложения «Ваш телефон»
Прежде всего данное приложение помогает максимально интегрировать смартфон на Android с настольным компьютером на Windows 10. В чем же преимущество данной программы?
Доступ к фотографиям и скриншотам
Этот раздел отображает 25 последних изображений со смартфона. Понятно, что данная функция вряд ли заменит полноценную передачу медиафайлов на компьютер и служит скорее для быстрого доступа к недавно сделанным скриншотам и фотографиям. Чтобы, например, быстро отправить их через какое-либо десктопное приложение. Снятые смартфоном видео вы тут вообще не найдете. Но возможно, это временное явление и данная возможность появится позже.
Если кликнуть по изображению, то оно откроется в приложении фотографий по умолчанию, но если вы хотите поделиться им, щелкните правой кнопкой мыши. Затем вы можете выбрать действия «Копировать», «Поделиться» и «Сохранить как». При нажатии на кнопку «Поделиться» откроется приложение по умолчанию, которое позволит вам отправить картинку в Приложения и Почту, установленные и настроенные в Windows. Если честно, то довольно скучно, функция пока реализовано слабо.
Чтение и отправка сообщений
Это, пожалуй, одна из лучших возможностей приложения, которая позволяет читать SMS, отправлять ответ, а также создавать новое сообщение. Я помню, что компания Google запустило ранее веб-версию сообщений с Android, но это решение намного лучше. Конечно же не хватает поддержки различных мессенджеров, типа Telegram или Viber, но возможно Microsoft со временем их добавит. Все-таки СМС-сообщения мы все реже пишем.
Уведомления
Если вам не нравится каждый раз заглядывать в смартфон, чтобы проверить последние уведомления, то вам придется по душе этот раздел. Он синхронизирует и выводит на ПК уведомления, которые приходят на ваше мобильное устройство. Когда вы отклоняете уведомление на ПК, оно также удаляется и с телефона.
Хотя иногда у меня и возникали проблемы с получением уведомлений или они проходили с опозданием, но данная функция действительно помогает мне всегда быть в курсе событий не отвлекаясь на смартфон.
Как принимать и совершать телефонные звонки с компьютера на Windows 10
Долгожданный Святой Грааль для тех, кто использует ноутбук и телефон, — это синхронизация телефонных звонков и осуществление вызовов без прекращения работы на большом экране.
Сервис «Ваш телефон» реально помогает сократить разрыв между мобильными и десктопными задачами, позволяя вам совершать телефонные звонки и отвечать на них с вашего ПК. Вы также сможете перенаправлять вызовы прямо на голосовую почту.
Я специально выделил данную функцию в отдельный раздел, так как она довольно интересная и совершенно новая для большинства пользователей. Инсайдеры используют ее уже несколько месяцев, но на днях возможность совершать и принимать звонки с компьютера на Windows 10 получили абсолютно все пользователи.
И работает эта функция предельно просто. Для это в приложении «Ваш телефон» появился специальный раздел «Вызовы». Прежде всего вы увидете цифровой блок для набора необходимого номера. Хотя, если честно, мы чаще всего их не помним. Microsoft и этот момент предусмотрела. Выше имеется строка поиска, куда вы можете ввести нужное имя контакта. Причем при вводе первых букв система попробует вам помочь своими подсказками. Выбрав требуемый контакт, просто нажимаете на кнопку вызова. Все как в смартфоне. Пара секунд и можете спокойно общаться с нужным вам человеком.
Слева же будет отображаться список всех входящих и исходящих звонков, которыми тоже можно воспользоваться для вызова. Снова же — все точно так же, как в вашем смартфоне. Одно лишь ограничение, удалить из списка вызовов ненужный контакт вы можете только на смартфоне.
Если же позвонили вам, то на экране ПК всплывает уведомление с возможностью принять входящий вызов. При этом вы можете воспользоваться для разговора встроенными динамиками и микрофоном или подключить наушники. Как видите, ничего сложного.
Краткая история системы
Если на вашем мобильном гаджете установлена Windows, то это вовсе не значит, что он автоматически превращается в компьютер. Такое не по силам даже Биллу Гейтсу вкупе со Стивом Джобсом. Самые первые версии «виндовой» системы устанавливались на такие аппараты, как Sony Ericsson P1 или HP. Хоть функционал тех устройств (соответственно и ОС) был сильно ограничен, но на фоне «трубок» начала двухтысячных они выглядели реальными компьютерами. Иметь тогда телефон на базе Windows считалось очень круто. Однако, примерно в 2007 году в Майкрософт решили, что система себя изжила и начали активно разрабатывать новую ОС, которая вышла вместе с релизом противоречивой Windows 8.
Стоит отметить, что в этом случае специалисты компании из Редмонда провели довольно непродуманную операцию. Они отказались от системы, проверенной годами в пользу сырого продукта, который расстроил кучу пользователей. Довести ОС до вменяемого вида Майкрософт смогли только через пару лет. Телефон на базе Windows 8 стал настоящим наказанием для пользователей. Но со временем ситуация исправилась. Однако одна проблема осталась. Имеется в виду скудность магазина приложений. Если в «Андроид» Play Store сотни тысяч приложений и игр, то в Windows Store их всего пару сотен.
После выхода Windows 10 компания решила обновить и мобильную платформу. Однако только в виде инсайдерских обновлений (Technical Preview). Те несчастные, которые рискнули обновиться до «десятки», получили жуткие проблемы со своими гаджетами. А некоторые вообще получили «кирпич» после обновления. Не было ничего глупее, чем устанавливать на нормально работающий девайс «недопиленную» систему. Но через некоторое время телефоны на базе Windows 10 стали очень адекватно работать. Майкрософт-таки исправила свои ошибки. Однако доля WP устройств по сравнению с тем же «Андроид» ничтожно мала. Рассмотрим самые популярные аппараты на платформе Windows.
Как выполнить звонок
Подключение выполнено. Но актуальным остаётся вопрос о том, как же теперь звонить.
Тут нет ничего сложного. Инструкция выглядит следующим образом:
- включите компьютер;
- убедитесь, что телефон тоже работает;
- на устройствах должен быть активный интернет и Bluetooth;
- зайдите в приложение «Телефон» и перейдите в раздел «Вызовы»;
- для совершения звонка необходимо набрать номер на виртуальной панели. либо же можно открыть контакты, поскольку они импортированы с телефона;
- далее кликайте на значок набора номера.
Разумеется, чтобы осуществлять звонки с ПК, на компьютере должен быть установлен микрофон. В качестве динамиков подойдут и обычные колонки. Для большего удобства есть смысл подключить беспроводные наушники с микрофоном.
Как использовать приложение «Ваш телефон» в Windows 10
Публикация: 5 Ноябрь 2020 Обновлено: 21 Ноябрь 2020
Совершайте звонки, отправляйте текстовые сообщения и управляйте библиотекой фотографий своего телефона или запускайте приложения для Android на компьютере с Windows 10.
Чтобы управлять звонками, потребуется смартфон с установленной Android версии 7.0 и выше, компьютер на Windows 10 с поддержкой Bluetooth и сборкой минимум 18362.356. Функциональность доступна и на iPhone и требует ОС iOS версии 10.0 и выше. Требования к системе
Теперь вы можете управлять звонками, сообщениями и уведомлениями своего телефона с рабочего стола вашего ПК, просматривать и удалять фотографии и управлять музыкой. К сожалению, такие функции, зеркальное отображение экрана телефона и запуск мобильных приложений, доступны только на телефонах Surface Duo или Samsung. В будущем обновлении вы даже сможете запускать приложения Android на рабочем столе Windows 10. Вот как извлечь из этого максимальную пользу.
Как связать Windows 10 и телефон (планшет)
Если Windows 10 уже установлен на вашем компьютере или устройстве, первым, что нужно сделать, это открыть настройки параметров и нажать на раздел Телефон.
Открыв раздел под названием «Ваш телефон». Нажмите» Добавить телефон» кнопку.
В следующем окне проверьте учетную запись Microsoft, который вы хотите использовать на устройствах Windows 10 и Android. Нажмите кнопку Продолжить. Если вы хотите использовать другую учетную запись, нажмите «Вход с использованием другой учетной записью». В окно учетной записи Microsoft, введите свой номер телефона.
Выберите код страны, соответствующий телефонному номеру вашего Android смартфона, введите номер телефона и нажмите кнопку Отправить.
Перейдите на смартфон или планшет. Вы должны получить текстовое сообщение с ссылкой от Microsoft. Нажмите на эту ссылку, которая вас перенаправит на Play Маркета Google на страницу приложения Microsoft Launcher. Установите приложение и откройте.
Настройте приложение, чтобы использовать ту же учетную запись Microsoft в качестве ОС Windows 10 ПК. Убедитесь, что у вас один аккаунт Microsoft, который вы используете в Windows 10.
После того, как будет сделано правильно, перейдите в Windows 10, и вы должны увидеть ваш телефон или планшет связаным между собой.
Если ваш Android устройство появилось, то соединение было успешным. Теперь Вы можете обмениваться контентом между Android и Windows 10.
Запустив приложение, пройдите процедуру авторизации. Введите номер телефона (смотрите выше) в полученном сообщении на телефоне, вы будете перенаправлены в Google Play на страницу загрузки. Установить на телефон приложение рекомендуемое Майкрософт «Диспетчер Вашего телефона»
Используйте это приложение для просмотра фотографий или отправки текстовых сообщений с компьютера.
Подключаем смартфон к Windows 11
Если вы только установили Windows 11 на свой ПК, то для того, чтобы синхронизировать телефон с Windows 11, придётся выполнить некоторые настройки системы. Если же настройка системы выполнено, то переходим сразу к пункту о сопряжении гаджета с приложением «Ваш телефон».
На начальном экране ОС нужно нажать на меню Пуск и выбрать «Начало работы».

Далее кликаем на кнопку «Начать».

Пропускаем несколько шагов о настройке облачного хранилища, браузера Microsoft Edge и нажимаем на кнопке «Подключение Android».

Возможно, потребуется обновить приложение «Ваш телефон» или установить его заново.


Запускаем приложение на своем ПК или ноутбуке.

Далее выбираем версию мобильной операционной системы. Доступны Android и iPhone. Ниже указано, что приложение поддерживает устройства, которые работают на базе Android 7 и выше.

Далее переходим по адресу www.aka.ms/yourpc с мобильного телефона. Ссылка перенаправит вас на PlayMarket. Загружаем на Android приложение «Диспетчер вашего телефона – связь с Windows».

Теперь возвращаемся к ПК. Ставим отметку «У меня есть приложение-компаньон» и выбираем «Связать с помощью QR-кода».

Программа сгенерирует код, которые нужно отсканировать.

Чтобы отсканировать код, нужно на мобильном устройстве в программе нажать на ссылку «Связывание телефона и компьютера». Предоставляем доступ к камере и сканируем код.

Устройства сопряжены.

Сразу на начальном экране приложения появится перечень доступных функций: Просмотр заметок, Отправить текстовое сообщение, Посмотреть мои фотографии, Позвонить.

Просмотр фото очень удобный. Есть возможность выбрать способ просмотра: мелкие кадры, фото по отдельности.

Если выбрать раздел «Сообщение», то можно посмотреть ранее полученные SMS или написать новое. Отправка осуществляется бесплатно с ПК, но плата сымается по условиям тарификации оператора
Поэтому обращайте на этот момент внимание

Контакты расположены также, как и в телефонной книжке смартфона.

Использование данного приложения достаточно удобное. Можно легко и быстро получить доступ к самым востребованным функциям телефона, а именно: обмен сообщениями, совершение звонков, просмотр фото и графики, редактирование и управление заметками. Во время тестирования приложения никаких сложностей в сопряжении телефона и ПК обнаружено не было, а поэтому можно смело осваивать данную опцию на новой Windows 11.
Описание
Диспетчер вашего телефона — Связь с Windows — приложение, позволяющее получить доступ и управлять мобильным устройством прямо с компьютера. Для активации таких функций необходимо скачать приложение на телефон и связать с функцией «ваш телефон» на ПК.
Вы сможете связать мобильное устройство и ПК вместе, отправлять и читать сообщения, делать звонки и принимать, и множество других возможностей.
С помощью приложения вы не пропустите ни одно из событий своей жизни, так как все уведомления со своего мобильного устройства вы будете получать в режиме реального времени. Это касается и фотографий. Теперь нет необходимости скидывать их себе на электронную почту, чтобы сохранить на ПК. Приложение позволяет также перемещать, копировать и даже менять фотографии, находящиеся на телефоне, с компьютера.
Функциональные возможности приложения:
- возможность совершать и принимать звонки;
- возможность управлять уведомлениями с телефона на своем ПК;
- возможность управлять приложениями на телефоне со своего компьютера;
- возможность прочитать и отправить любое текстовое сообщение с ПК;
- возможность переместить любые файлы между ПК и мобильным устройством;
- возможность просматривать, изменять, копировать фотографии на смартфоне со своего ПК;
- нет необходимости скачивать или устанавливать дополнительные утилиты;
- возможность использовать большой монитор компьютера;
- необходимость установки поздней версии Windows 10;
- простое управление и легкий способ подключения;
- понятный интерфейс.
Для того, чтобы была возможность совершать и принимать звонки, обмениваться файлами и взаимодействовать с несколькими приложениями необходимо обновление компьютера Windows 10 или поздняя версия Bluetooth.
Некоторые модели мобильных устройств имеют функцию «связь с windows». В этом случае скачивание и установка дополнительных утилит не требуется.
Приложения и игры, размещенные на нашем сайте прошли проверку на вирусы. Если у вас есть вопросы, вы обнаружили вирус или вам необходимо связаться с тех. поддержкой по другим вопросам — пишите на почту support@apktake.com.
Удаляем приложений в Windows 10 при помощи PowerShell
В первую очередь нужно узнать имена пакетов для программ, которые собираемся удалить. Запускаем PowerShell с правами администратора. Что бы это сделать, через поиск (введя название PowerShell), найдите эту программу и сделайте по ней клик правой кнопкой мышки. В раскрывшемся меню нужно будет выбрать соответствующий пункт для запуска с правами администратора.
В окно PowerShell копируем и запускаем такую команду:
В окне появится список имен программ, установленных через Магазин. Для удобства работы с этим списком, мы его сохраним в виде текстового файла на Рабочем столе. Эта процедура выполняется такой командой:
После запуска команды, у нас появится файл с именем AllApps.txt. В нем можно будет найти все имена пакетов программ, которые установлены в системе.
Кроме того, можно сохранить файл с еще большим количеством подробностей. Для этого его нужно сохранять в формате HTML. Воспользуйтесь этой командой:

Для деинсталяции нужной программы будет копироваться полное название пакета для выбранного приложения — PackageFullName.
Если список всех установленных приложений через Магазин слишком объемный и в нем достаточно трудно найти нужный компонент, то можно уточнить список по определенному фрагменту из названия приложения. К примеру, отобразим список по запросу News, при помощи такой команды:

Находим нужный компонент для удаления и выделяем полное его название мышкой, затем копируем. После чего выполняем команду удаления данной программы, подставив в нее скопированное название:
Обратите внимание на параметр -Confirm, в конце команды. Он указывает на вывод окна запроса, чтобы подтвердить удаление
Если его не использовать, то такого окошка не вы не увидите и операция начнется без дополнительных вопросов со стороны системы.

В итоге, нужная программа будет удалена с компьютера.
Когда выполняются все эти команды, то операции производятся учетной записью пользователя, от имени которого запущен терминал. Если необходимо выполнить какое-либо действие от имени другого пользователя и с программами другого пользователя, то воспользуйтесь таким параметром в команде, как —User <имя учетной записи>
Например, так:
После этого появится список установленных приложений, доступных именно для учетной записи пользователя USERNAME
Этим способом, используя этот же параметр можно устанавливать и выполнять удаление для любой другой, выбранной локальной учетной записи.
Что бы выполнять операции, с приложениями, сразу для всех учетных записей, то воспользуйтесь параметром AllUsers.
В репозитории от Microsoft есть очень полезный скрипт, позволяющий удалять сразу по несколько программ, через PowerShell — Remove Windows Store apps.
Когда есть несколько приложений, от которых нужно избавиться, то можно воспользоваться этим скриптом. Если хотите вообще удалить все приложения, установленные из Магазина, то можно запустить такую команду:

Этой командой можно удалять все предустановленные программы, кроме тех, что слишком тесно интегрированы в систему. Их никак удалить не получится. После удаления, все эти приложения можно легко установить обратно. А если создать новую учетную запись, то все предустановленные программы смогут самостоятельно установиться в систему. Но можно отключить такую назойливую установку при помощи данной команды:
Но при удалении нужно быть очень осторожным и четко осознавать все свои действия. Ведь с удалением всех предустановленных приложений удалится и сам Магазин. А без Магазина не получится устанавливать приложения которые там доступны.
Если удалять программы используя Remove-AppxPackage, то избавиться от программы из хранилища пакетов можно выполнением следующей команды:
После параметра -like указывается название пакета удаляемой программы. Например, здесь мы поставили имя 3DBuilder. Для удаления другого пакета, нужно указать свое название нужной программы.






