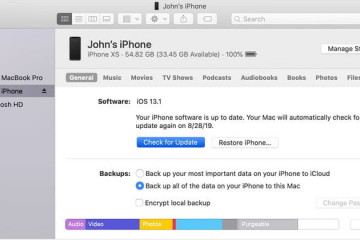Ошибка video tdr failure windows 10 как исправить 6 способов
Содержание:
- Video-tdr-failure windows 10 как убрать «Синий экран»?
- Methods to Solve VIDEO_TDR_FAILURE (ATIKMPAG.SYS) Error
- Как я могу исправить video_tdr_failure nvlddmkm.sys?
- Дополнительная информация по исправлению ошибки
- Как исправить ошибку VIDEO_TDR_FAILURE
- BSOD Error
- Что делать с ошибкой Video tdr failure, появившейся на Windows 10
- Советы по исправлению
- How to deal with atikmpag.sys failure on Windows 10
- Method 2: Update Your AMD Graphics Card Driver
- Solution One – Reinstall drivers in Safe Mode
- Как исправить ошибку Windows 10 video_tdr_failure atikmpag.sys
- Заражение системы
- Некорректная работа видеокарты
- Подробнее об источниках неполадки
Video-tdr-failure windows 10 как убрать «Синий экран»?
Давайте рассмотрим наиболее распространённые варианты, применив которые, можно исправить данный сбой:
- Необходимо откатить драйвера назад, если сбой появился через некоторое время, как пользователь обновил драйвера видеокарты;
- Нужно обновить дрова видеокарты (не забываем, что, кликнув по пункту «Обновить драйвера», зайдя в диспетчер устройств – на самом деле дрова могут обновиться не последней версией). Возможно, вам придётся полностью удалить те из драйверов данной платы, которые вы успели установить;
- Устанавливаем дрова вручную с основных сайтов NVIDIA, Intel, AMD, если синий экран возник через некоторое время, после переустановки ОС;
- Желательно воспользоваться точками восстановления, восстановить реестр Виндовс 10 или произвести восстановление резервной копии ОС (если она есть). В ситуации, когда ошибочка не позволяет войти в ОС;
- Необходимо проверить компьютер на внедрение вирусного ПО (такое ПО может заниматься майнингом на вашем ПК, что позволит вызвать данную ошибку);
- Если видео-плата разогнана, то разгон нужно выключить, так как он может дать эту ошибочку.
А сейчас, пожалуй, более конкретно разберём данные варианты и прочие варианты, позволяющие убрать «Video-tdr-failure».
В основном данная ошибочка появляется из-за различных моментов функционирования видеокарты. По большей части – это ошибочка в работе драйверов или других программ (когда программы с играми неправильно направляют сигнал к опциям видеокарты).
Более редкие случаи – неправильная работа этой платы из-за непредвиденных нюансов вызывает «Синий экран». К примеру, повышение температуры, сильная загрузка, аппаратные проблемы. Сбой начинается тогда, когда от видеокарты нет ответа.
Что интересно, уже по названию элемента, в где возникла ошибка, возможно дать ответ, в которой видеокарте произошла ошибка.
- sys – это ошибка в плате NVIDIA GeForce (к этому файлу можно отнести и др .sys, которые начинаются со знаков nv);
- sys – ошибка в плате AMD Radeon;
- igdkmdsys – речь идёт о плате Intel HD Graphics.
Чтобы убрать ошибку, можно вначале обновить или откатить дрова видеокарты. Очень может быть, это уберет ошибочку (в особенности, если ошибочка возникла после недавнего обновления дров).
Чтобы обновить дрова правильно, необходимо скачать дрова на видеокарту с главного ресурса (NVIDIA, AMD, Intel) и ручным методом произвести установку на ПК. Если данный вариант не помог, нужно попробовать убрать прежний драйвер и попытаться установить новый вновь.
Когда этот синий экран появляется на ноутбуке, где установлена Виндовс 10, выручить вас может другой вариант (частенько дрова от фирменного создателя несут в себе особые нюансы):
- Производим закачку драйвера с основного сайта данного бренда, который произвел ноутбук с видеокартой;
- Удаляем до этого установленные драйвера этой видеокарты (имеется в виду и интегрированная и дискретная плата);
- Устанавливаем дрова, загруженные в пункте 1.
Если же ошибка возникала после обновления дров, то нужно откатить дрова. Для этого мы будем делать вот что:
- Находясь в диспетчере устройств (кликнем правой кнопочкой мышки по пуску и в контекстном меню выбираем необходимую команду);
- Войдя в диспетчер, нужно открыть «Видеоадаптеры», кликнув правой кнопочкой мышки по наименованию видео-платы. Появится контекстное меню, в нём кликнем по «Свойствам»;
- Войдя в «свойства», открываем вкладку «Драйвер» и проверяем активна ли кнопочка «Откат». Если она активна, кликнем по ней.
Если вы всё сделали правильно, ошибка должна исчезнуть.
Methods to Solve VIDEO_TDR_FAILURE (ATIKMPAG.SYS) Error
Here are the methods to Solve VIDEO_TDR_FAILURE (ATIKMPAG.SYS) Error
Switch Back to an Older Version
If the newer version of the driver is crap, it makes all the sense in the world to switch back to the good old stable version of the same, doesn’t it?
- Enter into the Run menu by pressing Win+R keys and enter device management by typing devmgmt.msc and clicking OK.
- Find display adapters option and then right-click on the AMD display adapter option. In the window that follows, click on update driver software.
Device Manager
- Click on the second option that says like Browse my computer for software. Then click on Let me pick from a list of device drivers in my computer option.
- Select a version that is older than the current one from the models. Click on next and confirm your choice.
Restart your system and boot back in regular mode. Your older driver should bring your system back in the normal mode of operation without coughing up anymore ‘blue screens’ of driver death VIDEO_TDR_FAILURE (ATIKMPAG.SYS) error. If this did not work, try the next method where we will be plucking the problematic software out of its roots. Remember fellow geeks, if you can’t fix something, replace it to solve VIDEO_TDR_FAILURE issue. (conditions apply!)
See Also: How to fix “ERR_SPDY_PROTOCOL_ERROR” in Google Chrome
Replace the ATIKMPAG.SYS driver
- Go to Run menu again by either choosing it from the start menu or by pressing Win+R keys. Then type C:\Windows\System32 in the text field and click OK.
- In the list of files that you see, search for the menacing atikmpag.sys file and press F2 to rename it. Covert it into a backup of itself by renaming it to atikmpag.sys.bak.
System32- Win+R
- Now, search for the ATI folder and open it. In that folder, you will see a file named atikmpag.sy_. Copy that file to your desktop.
- Launch the windows search bar and search for cmd in it. Right-click on the search result and select Run as administrator. You can also do the same by pressing Win+X keys and selecting the one that says Command prompt (Administrator).
System32
- In the command window, type chdir desktop and hit the enter key. After this, type expand.exe atikmdag.sy_ atikmdag.sys and press enter.
- In case the above command did not work for some reason, you can type expand -r atikmdag.sy_ atikmdag.sys as an alternative.
- Now you see there is a atikmdag.sys file newly create on your desktop. Cut it from there and paste it over at the path where you found it: C:\Windows\System32.
Как я могу исправить video_tdr_failure nvlddmkm.sys?
- Проверьте наличие любого нового обновления Windows
- Проверьте наличие обновлений для драйверов вашей видеокарты
- Переустановите драйверы вашей видеокарты
1. Проверьте наличие любого нового обновления Windows.
Обычно компьютеры, использующие ОС Windows 10, автоматически обновляются при выпуске новой. Тем не менее, всегда полезно проверить вручную, чтобы увидеть, есть ли у вас последнее обновление Windows.
Обновление Windows важно для бесперебойной работы драйверов графического процессора Nvidia. Обновления также иногда поставляются с исправлениями, которые устраняют ошибки или ошибки. Если вы не уверены, как можно вручную обновить Windows, следуйте этим инструкциям:
Если вы не уверены, как можно вручную обновить Windows, следуйте этим инструкциям:
- Откройте главное меню , нажав клавишу Windows на клавиатуре или щелкнув значок Windows, который по умолчанию находится в левом нижнем углу экрана.
- Находясь в меню , нажмите на значке шестерня слева, чтобы открыть окно настроек . Кроме того, вы можете ввести «настройки» , чтобы войти в то же окно. (1)
- Далее нажмите на вкладку Windows Update.
- Вам следует выбрать вариант, в котором вы можете> Проверить наличие обновлений ‘. Нажмите на него и обновите. (2)
2. Проверьте наличие обновлений для драйверов вашей видеокарты.
Естественно, вы захотите узнать, обновлена ли ваша видеокарта. На самом деле, большую часть времени ошибка вызвана устаревшим драйвером. К счастью, обновить драйверы очень просто. Подробные инструкции по обновлению графического драйвера можно найти в этой статье.
Существуют также сторонние драйверы, облегчающие пользователям обновление драйверов. Однако, если вы хотите обновить драйверы GPU вручную, выполните следующие действия:
Мы также настоятельно рекомендуем Модуль обновления драйверов TweakBit (одобрен Microsoft и Norton) для автоматического сканирования и проверки устаревших драйверов на вашем ПК.Это отличный инструмент, который сканирует обновления, а антивирус – на наличие угроз. Этот инструмент обеспечит безопасность вашей системы, поскольку вы можете вручную загрузить и установить неправильную версию драйвера.
3: переустановите драйверы видеокарты
Поэтому, если обновление драйвера вашей видеокарты по-прежнему не решает проблему, возможно, вам придется полностью переустановить драйверы. Причина этого заключается в том, что сбой TDR может быть вызван поврежденными файлами. Вы можете восстановить поврежденные файлы с помощью специальных сторонних инструментов, таких как перечисленные в этой статье.
Чистая переустановка драйверов также заменит поврежденные файлы на файлы, которые работают должным образом. Перед началом работы перезагрузите компьютер в Безопасный режим .
- Откройте Windows в безопасном режиме.
- Откройте диспетчер устройств. Сделайте это, набрав в диспетчере устройств в меню «Пуск». Кроме того, вы можете нажать Ключ Windows и X вместе, чтобы открыть список. В этом списке вы можете найти Диспетчер устройств и нажать на него.
- Затем найдите раздел Адаптер дисплея и разверните его.
- Нажмите правой кнопкой мыши на драйвере видеокарты и удалите его.
- Появится окно с опцией удалить программное обеспечение драйвера для этого устройства . Выберите его и нажмите ОК.
- Загрузите и установите последнее обновление для вашего конкретного графического процессора. Обратитесь к «Исправлению 2», чтобы узнать, как это сделать.
- Перейдите в каталог диска. Обычно это находится в C: WindowsSystem32Drivers. Найдите файл nvlddmkm . sys и переименуйте его в nvlddmkm.sys.old.
- Откройте Команду (администратор). Вы можете сделать это, введя в командной строке в меню Windows и щелкнув правой кнопкой мыши по нему, чтобы выбрать «Запуск от имени администратора» .
- В диалоговом окне командной строки введите это в « exe nvlddmkm.sy_ nvlddmkm.sys». Не забудьте нажать Enter . Это создаст новый файл nvlddmkm.sys .
- Найдите этот файл в каталоге Nvidia, обычно находящемся на диске C.
- Скопируйте его в C: WindowsSystem32Drivers.
- Перезагрузите компьютер.
Итак, мы надеемся, что одно из этих трех решений помогло вам исправить надоедливую ошибку video_tdr_failure (nvlddmkm.sys) в Windows 10.
Примечание редактора . Этот пост был первоначально опубликован в октябре 2017 года и с тех пор был полностью переработан и обновлен для обеспечения свежести, точности и полноты.
Дополнительная информация по исправлению ошибки
c http-equiv=»Content-Type» content=»text/html;charset=utf-8″>lass=»remon-after-2nd-h2″ id=»remon-1341031354″>
- В некоторых случаях ошибка может быть вызвана самой игрой или каким-то ПО, установленном на компьютере. В игре можно попробовать понизить параметры графики, в браузере — отключить аппаратное ускорение. Также, проблема может крыться в самой игре (например, не совместима с вашей видеокартой или криво сломана, если это не лицензия), особенно если ошибка возникает только в ней.
- Если у вас разогнанная видеокарта, попробуйте привести её параметры частот к штатным величинам.
- Загляните в диспетчер задач на вкладку «Производительность» и выделите пункт «Графический процессор». Если он постоянно под нагрузкой, даже при простой работе в Windows 10, это может говорить о наличии вирусов (майнеров) на компьютере, что тоже способно вызывать синий экран VIDEO_TDR_FAILURE. Даже при отсутствии такого симптома, рекомендую выполнить проверку компьютера на наличие вредоносных программ.
- Перегрев видеокарты и разгон также нередко являются причиной ошибки, см. Как узнать температуру видеокарты.
- Если Windows 10 не загружается, а ошибка VIDEO_TDR_FAILURE появляется еще до входа в систему, вы можете попробовать загрузиться с загрузочной флешки с 10-кой, на втором экране внизу слева выбрать пункт «Восстановление системы», а затем использовать точки восстановления. При их отсутствии можно попробовать восстановить реестр вручную.
А вдруг и это будет интересно:
Как исправить ошибку VIDEO_TDR_FAILURE
- Обновление драйверов видеокарты (при этом здесь стоит учитывать, что нажатие «Обновить драйвер» в диспетчере устройств — это не обновление драйвера). Иногда может потребоваться предварительное полное удаление уже установленных драйверов видеокарты.
- Откат драйвера, если ошибка, наоборот, появилась после недавнего обновления драйверов видеокарты.
- Ручная установка драйвера с официального сайта NVIDIA, Intel, AMD, если ошибка появилась после переустановки Windows 10.
- Проверка на наличие вредоносных программ (майнеры, работающие напрямую с видеокартой, могут вызывать синий экран VIDEO_TDR_FAILURE).
- Восстановление реестра Windows 10 или использование точек восстановления, если ошибка не позволяет зайти в систему.
- Отключение разгона видеокарты, если он присутствует.
А теперь подробнее по всем этим пунктам и о различных методах исправить рассматриваемую ошибку.
Почти всегда появление синего экрана VIDEO_TDR_FAILURE связано с теми или иными аспектами работы видеокарты. Чаще — проблемами с драйверами или ПО (при неверном обращении программ и игр к функциям видеокарты), реже — с какими-то нюансами работы самой видеокарты (аппаратными), её температурой или сверхмерной загрузкой. TDR = Timeout, Detection, and Recovery, а ошибка возникает если видеокарта перестаёт отвечать.
При этом уже по имени сбойного файла в сообщении об ошибке можно сделать вывод о какой именно видеокарте идет речь
- atikmpag.sys — видеокарты AMD Radeon
- nvlddmkm.sys — NVIDIA GeForce (сюда же относятся и другие .sys, начинающиеся с букв nv)
- igdkmd64.sys — Intel HD Graphics
Способы исправления ошибки стоит начать с обновления или отката драйверов видеокарты, возможно, поможет уже это (особенно если ошибка стала появляться после недавнего обновления).
Важно: некоторые пользователи ошибочно считают, что если в диспетчере устройств нажать «Обновить драйвер», выполнить автоматический поиск обновленных драйверов и получить сообщение о том, что «Наиболее подходящие драйверы для данного устройства уже установлены», это означает, что стоит последний драйвер. На самом деле это не так (сообщение говорит лишь о том, что Центр обновления Windows не может вам предложить другого драйвера). Для обновления драйвера правильным способом будет загрузить драйверы вашей видеокарты с официального сайта (NVIDIA, AMD, Intel) и вручную установить на компьютер
Если это не сработало, попробуйте предварительно удалить старый драйвер, подробно об этом я писал в инструкции Как установить драйверы NVIDIA в Windows 10, но для других видеокарт метод тот же самый
Для обновления драйвера правильным способом будет загрузить драйверы вашей видеокарты с официального сайта (NVIDIA, AMD, Intel) и вручную установить на компьютер. Если это не сработало, попробуйте предварительно удалить старый драйвер, подробно об этом я писал в инструкции Как установить драйверы NVIDIA в Windows 10, но для других видеокарт метод тот же самый.
Если ошибка VIDEO_TDR_FAILURE возникает на ноутбуке с Windows 10, то может помочь такой путь (случается, что фирменные драйверы от производителя, особенно на ноутбуках, имеют свои особенности):
- Скачайте с официального сайта производителя ноутбука драйверы для видеокарты.
- Удалите имеющиеся драйверы видеокарты (и интегрированного и дискретного видео).
- Установите драйверы, загруженные на первом шаге.
Если проблема, наоборот, появилась после обновления драйверов, попробуйте выполнить откат драйвера, для этого выполните следующие шаги:
-
- Откройте диспетчер устройств (для этого можно нажать правой кнопкой мыши по кнопке Пуск и выбрать соответствующий пункт контекстного меню).
- В диспетчере устройств откройте «Видеоадаптеры», нажмите правой кнопкой мыши по названию видеокарты и откройте «Свойства».
- В свойствах откройте вкладку «Драйвер» и проверьте, активна ли кнопка «Откат», если да — используйте её.
Если указанные выше способы с драйверами не помогли, попробуйте варианты из статьи Видеодрайвер перестал отвечать и был восстановлен — по сути это та же проблема, что и синий экран VIDEO_TDR_FAILURE (только восстановление работы драйвера не проходит успешно), и дополнительные методы решения из приведенной инструкции могут оказаться полезными. Также далее описаны еще некоторые методы исправить проблему.
BSOD Error
As the BSOD has probably already told you, this error is caused by improperly installed or malfunctioning graphics drivers. But as annoying as it is to get hit by a BSOD in your face, at least you know what the problem is and where it is coming from. What this means is that you can do a simple online search and get answers to your problems. Now that you (were lucky enough to) stumble upon this post, you will get full details on how to solve the VIDEO_TDR_FAILURE (ATIKMPAG.SYS) BSOD error.
Looking at the error message, your inner geek (or a search) would tell you that the part of the problem that says ATIKMPAG.SYS indicates that the BSOD error is associated with an AMD driver. Drivers are arguably the most sensitive pieces of code out there. They get wrecked pretty easily by one little hiccup during something as normal and innocent as a driver software update. That is probably what happened to you, the frustrated reader, trying to get rid of that menacing BSOD. Well, fear not, for I have got the cure for your PC’s driver ailment.
This blue screen of death might not be allowing you to log in to your beloved gaming PC or might be just popping up in all the wrong moments like parents in your room. So your best bet and possibly the way which you have already tried to log in to your system is to boot into the safe mode. That way, you can prevent this apparently advanced but now troublesome graphics driver from loading up, and let the default alternative driver software take its place. Lets solve VIDEO_TDR_FAILURE error.
See Also: 5 Methods to Remove Error # 268D3 Fake Alert
Что делать с ошибкой Video tdr failure, появившейся на Windows 10
Проблемка может возникнуть всегда, когда в работу вступает видеокарта. Конечно, она работает всегда, но, например, вы запустили игру, видеоролик, изображение, любую программу. Обычно ошибка может сопровождаться упоминанием файла, который является виновником, например, atikmpag.sys, либо igdkmd 64.sys.
Как я уже сказал, ошибка появляется при любой непонятной ситуации. Если сегодня все работало, то завтра, запустив в проигрывателе музыкальный файл, вы тут же можете схватить данную ошибку. Есть еще проблемка с файлом nvlddmkm.sys, который связан с видеокартами NVIDIA, и чаще возникает на Windows 10.
Советы по исправлению
Совет! Ознакомьтесь с информацией по устранению ошибок синего экрана: WHEA_UNCORRECTABLE_ERROR, CRITICAL_PROCESS_DIED, SYSTEM_SERVICE_EXCEPTION.
Выполните следующее:
- Проверьте ваше устройство на совместимость с ОС. Если вы используете переносной девайс (ноутбук или нэтбук), проверьте на сайте производителя возможность обновления до Windows 10.
- Установите последнее обновление драйвера видеокарты или откатите до последней стабильной версии.
- Установите последние доступные обновления Windows 10 через «Центр Обновления».
- Проверьте температурный режим аппаратной части ПК. Для этого подойдут Aida64, Speccy.
- Если ваше устройство оснащено дискретной и интегрированной видеокартой, переключитесь на дискретную и проверьте работу. Это можно сделать как в BIOS, найдя пункт относящийся к графике, так и через Панель управления NVIDIA (или Catalyst Control Center).
- Проверьте жесткий диск на наличие бэдов и битых секторов. Протестируйте оперативную память с помощью утилиты MemTest86.
- Выставите «Сбалансированные» настройки электропитания. Если ошибка возникает при работе ПК с интегрированной графикой, измените параметры «Intel Graphics Power Plan» с «Balanced» на «Maximum-performance» в показателях «От сети» и «От батареи».
- Выполните .
Надеюсь, что с подсказками статьи, вы сможете разобраться в устранении неисправности. Но, если у вас возникли сложности с исправлением «синего экрана смерти», напишите нам.
How to deal with atikmpag.sys failure on Windows 10
In general, you first need to deal with the root cause of TDR video failure.
The source of the problem may be:
1. A damaged video card.
2. Video card drivers that have not been updated for a long time.
3. Too many applications running in the background.
4. Driver incompatibility.
In order for your video files not to be permanently damaged, you need to fix this error as soon as possible.
Method 1: Update or reinstall your graphics drivers
First, let’s deal with updating the drivers. In Device Manager, select “Display Adapters”. Select your driver with the right mouse button and click on “Update Driver”. If the system finds available updates, the drivers will be updated. You can also download and install the latest driver compatible with your graphics card from the device manufacturer’s official website.
Method 2: Tweak your Power Management settings
In Settings, you can disable the PCI Express function. Go to the “Hardware and Sound” section. Then select “Power Options” and click on “Change advanced power options”. Select the “PCI Express” option and turn off “Link State Power Management”. Confirm the changes by clicking on “Apply” and “OK”.
Method 3: Clean your components
Dirty components (e.g., cooling fans, RAM modules, graphics cards, or CPU) in your computer can cause your computer to overheat. As a result, the DVR may malfunction. Try gently cleaning these components and then reloading the video.
Method 4: Replace atikmpag.sys
If you have an ATI or AMD graphics card, you can try this method:
If you haven’t already, download the latest drivers for your card from the manufacturer’s website.
Navigate to the hard drive (C 🙂 >> Windows >> System 32 folder and then enter the Drivers folder. Locate the file “atikmdag.sys” or “atikmpag.sys” (depending on which error you get) and add “.old” after the current file.
Copy and paste the file to your desktop.
Open Command Prompt with administrator rights and type “chdir desktop”, then press Enter.
Next, depending on the renamed file, type: “expand.exe atikmdag.sy_ atikmdag.sys” and press Enter; or type: “expand -r atikmdag.sy_ atikmdag.sys” and press Enter.
After that, copy the new atikmdag.sys or atikmpag.sys file from your desktop to the Drivers folder in System 32 and safely restart your computer.
Two solutions for Intel users
1. Disable the Intel HD Graphics Driver
Start Device Manager and select the “Display Adapters” link, then locate the Intel driver. Right-click on it and then click “Disable device”.
2. Change Intel graphics settings
Launch the Intel HD Graphics control panel and make the following changes in the 3D settings:
- Enable Optimal Program Mode.
- Change the general parameters to Balanced Mode.
- Install Multi-Sample Anti-Aliasing.
- Deactivate conservative morphological anti-aliasing.
Method 2: Update Your AMD Graphics Card Driver
Step 1: Press Windows Key and R simultaneously then type “devmgmt.msc” (without quotes) and hit Enter to open “Device Manager”.

Step 2: Expand “Display adapter” and right-click on your AMD card then select “Update Driver Software” among the options that showed.

Step 3: Select “Search automatically for the updated driver software“.

Step 4: If an update is found, install it, and if none is found, then select “Update Driver Software” once more.Step 5: Select “Browse my computer for driver software” this time.

Step 6: Select “Let me pick from a list of available drivers on my computer” now.

Step 7: Now, select your latest AMD driver from the list and install it. You can download the latest driver from your manufacturer’s website if you don’t have any.Step 8: After it has been installed, restart your PC to save changes.
Updating your graphics card driver software also helps to Fix Video TDR Failure In Windows 10 (atikmpag.sys).
Solution One – Reinstall drivers in Safe Mode
There is a possibility the AMD graphic drivers are corrupt. A simple solution to this problem is uninstalling AMD graphics drivers and installing latest AMD GPU drivers.
Here are the steps to follow.
- Boot your computer in Safe Mode
- Press Windows logo key and R to bring up Run window
- In the Run window, type devmgmt.msc and hit Enter on the keyboard
- In the Device Manager window, go to the Display Adapter category and expand it

- right-click AMD display adapter and select Uninstall
- when asked for confirmation, click OK
- Reboot your computer in Normal Mode
- Install latest Intel chipset driver for your PC
- Reboot your PC again
- Go to AMD website
- Select your product from the list and download latest drivers for your Windows operating system
- After downloading latest AMD graphic drivers, install them
- Reboot your computer and check whether the issue is resolved.
If the issue persists, move to next solution
Как исправить ошибку Windows 10 video_tdr_failure atikmpag.sys
- Обновление драйверов дисплея и графики
- Переустановите графические драйверы из безопасного режима
- Используйте команды CMD
1. Обновление дисплея и графических драйверов
Первое, что нужно сделать при получении синего дисплея вместе с ошибкой video_tdr_failure atikmpag.sys, это обновить драйверы видео; вот как завершить это первое решение для устранения неполадок:
- Нажмите клавиши Win + X на клавиатуре. В открывшемся списке нажмите Диспетчер устройств .
- В диспетчере устройств найдите запись Адаптеры дисплея и разверните ее – она должна находиться в левом поле главного окна.
- Теперь щелкните правой кнопкой мыши на каждом графическом драйвере и выберите «обновить».
- При появлении запроса выберите «автоматически искать программное обеспечение водителя».
- Подождите, пока мастер работает.
- Перезагрузите систему Windows 10 в конце.
Имейте в виду, что все устаревшие драйверы вызывают сбой и ошибки. Поскольку обновление драйверов вручную может быть долгим и утомительным процессом, вы можете использовать инструмент, который автоматически обновит все ваши драйверы для вас.
Загрузите инструмент обновления драйверов TweakBit (одобрен Microsoft и Norton), чтобы сделать это автоматически. Этот инструмент поможет вам избежать необратимого повреждения вашего ПК, загрузив и установив неправильные версии драйверов.
Отказ от ответственности : некоторые функции этого инструмента не являются бесплатными.
2. Переустановите графические драйверы из безопасного режима.
Если обновление драйверов не исправляет ошибку video_tdr_failure atikmpag.sys, вам следует удалить и переустановить программное обеспечение для обновления графических функций. Эта операция должна быть завершена из безопасного режима, так как тогда все сторонние приложения и процессы будут остановлены по умолчанию.
- Нажмите клавиши клавиатуры Win + R , в поле «Выполнить» введите msconfig и нажмите Enter.
- Перейдите со вкладки Конфигурация системы на вкладку Загрузка .
- В разделе Параметры загрузки установите флажок Безопасная загрузка и нажмите Сеть .
- Сохраните и примените ваши изменения и перезапустите систему Windows 10.
- Из безопасного режима откройте диспетчер устройств, как уже показано, и найдите свои графические карты.
- Щелкните правой кнопкой мыши на каждом драйвере и выберите «удалить».
- Теперь установите на компьютер последнюю версию драйвера набора микросхем Intel.
ТАКЖЕ ЧИТАЙТЕ . Исправлено: внутренняя ошибка управления памятью в Windows 10
3. Используйте команды CMD
- Прежде всего, скачайте последнюю версию встроенного драйвера видеокарты ATI/AMD.
- Затем на вашем компьютере перейдите по следующему пути: C: WindowsSystem32drivers .
- Найдите файл atikmdag.sys и переименуйте его в atikmdag.sys.old .
- Откройте каталог ATI, расположенный на диске C, и скопируйте и вставьте файл atikmdag.sy_ на рабочий стол.
- Откройте окно командной строки с повышенными привилегиями на своем ПК – щелкните правой кнопкой мыши значок запуска Windows и выберите Командная строка (Admin).
- В cmd введите рабочий стол chdir и нажмите Enter – это изменит каталог cmd по умолчанию.
- Теперь введите expand.exe atikmdag.sy_ atikmdag.sys и нажмите Enter.
- По завершении процесса скопируйте файл atikmdag.sys со своего рабочего стола и поместите его в C: WindowsSystem32Drivers .
- Перезагрузите систему Windows 10 в конце.
Теперь ваша система Windows 10 должна работать без ошибок, связанных с вашей видеокартой AMD/ATI.
Имейте в виду, что неисправность video_tdr_failure atikmpag.sys характерна для уже упомянутого графического компонента.
Если вы используете драйвер дисплея NVIDIA или Intel, проблема будет немного отличаться с кодом ошибки nvlddmkm.sys или igdkmd64.sys . Тем не менее, в обеих ситуациях решения для устранения неполадок, описанные выше, должны помочь вам все исправить.
Для получения дополнительной информации о том, как исправить ошибку nvlddmkm.sys, , ознакомьтесь с этим руководством по устранению неполадок.
Примечание редактора . Этот пост был первоначально опубликован в октябре 2017 года и с тех пор был полностью переработан и обновлен для обеспечения свежести, точности и полноты.
Заражение системы
Сбой в работе видеокарты может происходить из-за высокой нагрузки, которые на нём оказывают вирусы для майнинга. Чтобы исключить этот вариант:
- Запускаем «Диспетчер устройств», используя сочетание клавиш Ctrl+Shift+Esc.
- Переходим на вкладку «Производительность».
- Открываем раздел «Графический процессор» и смотрим уровень нагрузки.
Проверяем уровень нагрузки на графический процессор
Даже если в данный момент серьёзной нагрузки нет, исключать влияние майнеров не следует. Постоянного антивируса у меня нет, поэтому для сканирования я использую бесплатную утилиту Dr.Web CureIt!. Скачивать её следует только с официального сайта Dr.Web — на нём всегда представлена последняя версия программы с базой данных обо всех известных вирусах. Продолжительность сканирования зависит от объёма данных и количества заражённых файлов. После обнаружения вредоносные скрипты нужно обезвредить или удалить.
Некорректная работа видеокарты
Не исключено, что причина проблемы кроется в самой видеокарте. Проверить ее состояние можно с помощью программы FurMark. В случае выявления неполадок следует, во-первых, проверить эффективность охлаждения видеокарты, состояние термопасты и контактов, во-вторых, попробовать переключиться с видеокарты дискретной на встроенную или наоборот, если на вашем компьютере установлены оба устройства.
Определить, какая видеокарта или драйвер спровоцировали сбой, можно также по названию самого драйвера. Если сообщение содержит текст video tdr failure atikmpag sys, значит, вы имеете дело с видеокартой AMD Radeon, если video tdr failure nvlddmkm sys, то проблема вызвана видеокартой Nvidia (приставка NV в начале названия драйвера всегда указывает на его принадлежность к программному обеспечению Nvidia). Если же в скобках после названия драйвера указано igdkmd64.sys, это будет означать, что произошел сбой в работе видеокарты от Intel.
Итог
Выше мы рассмотрели основные причины возникновения ошибки VIDEO TDR FAILURE в Windows 10 и способы исправления ситуации. При отсутствии аппаратных поломок в большинстве случаев вопрос решается весьма быстро. Наиболее действенными методами являются переустановка, обновление или откат драйвера. При перегреве видеокарты придется обязательно выявить причину высокой температуры – либо это сильная запыленность, либо деградировавшая термопаста, которую нужно будет заменить.
Подробнее об источниках неполадки
Как говорилось, ошибка возникает в процессе обращения операционной системы к драйверу графического адаптера. Случается это сотни и даже тысячи раз в секунду. Бывает, что устаревший драйвер конфликтует с Windows 10, которая была обновлена, или используется устаревшая, сырая версия системного ПО для координации работы видеокарты.
Нередко ошибка появляется по причине перегрева устройства, что актуально во время его разгона или же изрядного покрытия пылью. Причинами проблемы могут быть: неправильная настройка параметров питания или работа блока питания внештатном режиме (перепады напряжения в сети, вздутый конденсатор на БП).