Как выбрать жесткий диск
Содержание:
- Устройство жесткого диска.
- Как все узнать о жестком диске
- Виды жестких дисков
- Лучшие производители HDD и SSD накопителей
- Western Digital
- Типы дисков
- Форм-фактор 3,5 и 2,5 дюйма.
- Hitachi (HGST)
- Виды жестких дисков и их производители
- Как подобрать жёсткий диск для ноутбука
- Устранение неполадок жесткого диска
- Некоторые дополнительные параметры
- Рекомендуемые диски
- Устройство жесткого диска компьютера
- Какой фирмы выбрать жёсткий диск для ноутбука
Устройство жесткого диска.
Гермозона
Включает в себя: корпус из прочного сплава, диски с магнитным покрытием, блок головок с устройством позиционирования, электропривод шпинделя.
Пластины
Изготовлены из металлического сплава и покрыты напылением ферромагнетика (окислов железа, марганца и других металлов). Диски жёстко закреплены на шпинделе, который вращается со скоростью несколько тысяч оборотов в минуту. При такой скорости вблизи поверхности диска создаётся мощный воздушный поток, который приподнимает головки и заставляет их парить над поверхностью пластины. Пока диски не разогнались до скорости, необходимой для «взлёта» головок, парковочное устройство удерживает головки в зоне парковки. Это предотвращает повреждение головок и рабочей поверхности диска.
Блок электроники
Содержит: управляющий блок, постоянное запоминающее устройство, буферную память, интерфейсный блок (передача данных, подача питания) и блок цифровой обработки сигнала.
Блок управления представляет собой систему:
- позиционирования головок;
- управления приводом;
- коммутации информационных потоков с различных головок;
- управления работой всех остальных узлов — приёма и обработки сигналов с датчиков устройства:
- одноосный акселерометр — используемый в качестве датчика удара,
- трёхосный акселерометр — используемый в качестве датчика свободного падения,
- датчик давления,
- датчик угловых ускорений,
- датчик температуры.
Блок постоянного запоминающего устройства хранит управляющие программы для блоков управления и цифровой обработки сигнала, а также служебную информацию жесткого диска.
Буферная память сглаживает разницу скоростей интерфейсной части и накопителя (используется быстродействующая статическая память).
Блок цифровой обработки сигнала осуществляет очистку считанного аналогового сигнала и его декодирование (извлечение цифровой информации).
Как все узнать о жестком диске
Рассмотрим несколько способов как узнать информацию о вашем жестком диске
Вытащить жесткий диск из корпуса
У классических стационарных десктопов проще всего открыть корпус и посмотреть, что за диски у вас установлены. На ноутбуках, в зависимости от модели, может быть достаточно только отвертки, чтобы добраться до диска, а иногда нужно разобрать весь корпус ноутбука.
Внешние диски – это просто коробка и жесткий диск внутри. Поэтому несмотря на то, что производителей жестких дисков сейчас осталось всего четыре, внешние диски выпускают намного больше компаний. Например, внешний накопитель может быть фирмы Transcend, а внутри окажется диск Samsung.
В итоге, если вам удалось достать диск, то на самом жестком диске всегда написана доскональная информация такая, как объем, модель, производитель и прочее.
Для пользователей ОС Windows
Через «Мой Компьютер». Такой способ подходит для ОС Windows. Это самый легкий способ и не требует наличия сторонних программ или вытаскивания самого жесткого диска. Достаточно произвести следующие действия:
- кликните правой кнопкой мышки по ярлыку «Мой Компьютер»;
- щелкните на пункт «Управление»;
- перейдите во вкладку «Запоминающие устройства» – «Управление дисками»;
- также во вкладке «Диспетчер устройств» выберите «Дисковые устройства», там вы увидите модель диска.
Порядок действий может немного отличаться в зависимости от версии Windows. В любом случае в диспетчере устройств в разделе “Дисковые устройства” вы увидите все модели SSD и HDD, которые видит ваша операционная система. Если вы точно знаете, что у вас есть жесткий диск и на нем ценные данные, а компьютер его не видит, это повод обратиться к специалистам.
Для пользователей ОС Linux
Через hdparm. Такой способ подходит для ОС Linux. Данная программа автоматически установлена в каждой современной версии Linux.
Для доступа необходимо открыть терминал и запустить в консоли hdparmс параметром –i /dev/hda. Вы увидите основные параметры вашего жесткого диска
С помощью программ
Все программы для проверки и диагностики жесткого диска покажут какое именно устройство у вас установлено. Также эта функция есть во всех приложениях для тестирования и анализа конфигурации компьютера. Например, в EVERSET достаточно выбрать вкладку «Хранение данных» и вы увидите каждую характеристику вашего Жесткого диска.
Не удивляйтесь, если вы увидите общий объем меньше заявленного, он всегда ниже заявленного из-за особенностей производителей. Разница всегда равно
7%, так для диска с заявленным объемом 500 GB мы получим 465 GB свободного места. Если вам важен каждый гигабайт – выбирайте всегда с большим объемом.
Виды жестких дисков
Существуют три типа жестких дисков:
- Классический HDD;
- Твердотельный SSD;
- Гибридный.
Обычные магнитные HDD диски считаются устаревшим типом, тем не менее, они до сих пор активно используются благодаря ряду преимуществ. Главные их достоинства: низкая цена при достаточно большой емкости. Но есть и недостатки, среди которых:
- Чувствительность к механическим ударам, даже при сравнительно небольшом воздействии накопитель может быть поврежден;
- Высокий уровень шума и вибраций в процессе работы;
- Низкая скорость записи и чтения данных;
- Высокая вероятность перегрева.
Твердотельный жёсткий диск пришел на замену магнитному накопителю. Стоят SSD несколько дороже, но при этом значительно устойчивее к механическим нагрузкам, быстрее работают, практически не издают звука во время работы. К тому же энергопотребление у таких накопителей значительно ниже. Главный минус заключается в ограниченном объеме памяти у таких дисков и высокой цене за мегабайт свободного места.
Гибридные накопители – это HDD диски с добавлением твердотельных ячеек. Данные, к которым пользователь обращается чаще всего, переносятся на SSD-ячейки, что позволяет увеличить скорость работы. Скоростная память выполняет функцию буфера для временного хранения данных. Система подгружается также из флэш-памяти, что значительно увеличивает скорость ее работы и сокращает время загрузки. Гибридные диски сочетают в себе все достоинства двух приведенных выше видов.
Лучшие производители HDD и SSD накопителей
На рынке представлены жесткие диски десятков различных производителей. В зависимости от того, кто выпустил накопитель, зависит продолжительность его бесперебойной работы. Рекомендуем при покупке жесткого диска отдавать предпочтение проверенным производителям, таким как:
- Seagate — компания, основной сферой деятельности которой является производство SSD и HDD накопителей. Данный производитель имеет патенты на многие ключевые технологии, которые позволяют их жестким дискам работать быстрее, чем варианты конкурентов;
- Samsung — крупнейший бренд, который, в том числе, занимается производством жестких дисков. Часто в ноутбуках по умолчанию устанавливаются жесткие диски Samsung;
- Western Digital — еще один крупный производитель жестких дисков. Компания предлагает к покупке сотни моделей накопителей, среди которых есть как бюджетные варианты, так и тихие диски, либо диски для хранения больших объемов информации, серверные варианты и прочее.
Если выбираете SSD диски, помимо означенных выше производителей, можно обратить внимание на бренды Corsair, GoodRAM, A-DATA, Kingston, Intel, SanDisk
Western Digital
10.1. Ae (1)10.2. AV-25 (11)10.3. AV(AV-GP) (29)10.4. Black (23)10.5. Blue (11)10.6. Blue 2.5 (13)10.7. Caviar Black (6)10.8. Caviar Blue (13)10.9. Caviar Green (34)10.10. Gold (15)10.11. Green (10)10.12. Purple (20)10.13. Purple NV (2)10.14. Raptor (5)10.15. Raptor X (1)10.16. Re (26)10.17. Red (10)10.18. Red Pro (17)10.19. S25 (5)10.20. Scorpio Black (13)10.21. Se (6)10.22. Ultrastar DC HA210 (2)10.23. Ultrastar DC HC310 (4)10.24. Ultrastar DC HC320 (2)10.25. Ultrastar DC HC330 (2)10.26. Ultrastar DC HC520 ()10.27. Ultrastar DC HC530 (2)10.28. Ultrastar DC HC550 (4)10.29. Ultrastar DC HC650 (2)10.30. VelociRaptor (18)10.31. Xe (8)
Типы дисков
Windows можно установить на жесткий диск, например жесткий диск или твердотельный накопитель. Для обеспечения дополнительной безопасности можно использовать жесткие диски, предварительно зашифрованные с помощью фабрики. Один компьютер может содержать несколько дисков.
Твердотельные накопители
Твердотельный накопитель (SSD) — это жесткий диск, использующий твердотельную память для хранения постоянных данных. Для установки Windows SSD-диск должен иметь не менее 16 гигабайт (ГБ) пространства. Дополнительные сведения о дисковом пространстве и ОЗУ см. в статье Оптимизация использования дисковых операционных систем, одного источника данных и изображения.
Примечание . больше не требуется запускать тесты оценки системы Windows (WinSAT) на дисках SSD. Windows теперь обнаруживает накопители SSD и соответствующим образом выполняет настройку.
Диски расширенного формата
Для дополнительного дискового пространства можно использовать некоторые дополнительные диски формата.
Диски с улучшенным форматом эмуляции 512 (512e) поддерживаются на компьютерах на базе BIOS или UEFI.
Расширенный формат 4 КБ Native (4Kn) диски поддерживаются только на компьютерах на основе UEFI.
Предупреждение
Для расширенного формата дисков объемом в машинном формате (4 КБ на сектор) минимальный размер раздела составляет 260 Мб из-за ограничения формата файла FAT32. Минимальный размер раздела для дисков FAT32 вычисляется как размер сектора (4 КБ) x 65527 = 256 МБ. Дополнительные сведения см. в разделе Настройка разделов жесткого диска на основе UEFI/GPT.
Жесткие диски, зашифрованные с завода
для защиты среды развертывания можно использовать предварительно зашифрованный жесткий диск фабрики, чтобы предотвратить несанкционированный доступ до установки Windows или другого программного обеспечения. Дополнительные сведения см. в статье заводские зашифрованные диски.
Несколько жестких дисков
при установке Windows на устройстве с несколькими жесткими дисками можно использовать путь к расположению диска, чтобы обеспечить применение образов к нужным дискам.
Для этого используйте команду, чтобы выбрать каждый диск. Пример:
Примечание
Системный диск может не отображаться как диск 0 в средстве DiskPart. При перезагрузке система может назначать устройствам разные номера. Разные компьютеры с одинаковой конфигурацией дисков могут иметь разные номера дисков.
Дополнительные сведения см. в разделе Настройка нескольких жестких дисков и формата пути расположения жесткого диска.
Форм-фактор 3,5 и 2,5 дюйма.
Все многообразие винчестеров можно условно разбить на две большие категории, определяемые размерами (шириной) устройства в дюймах. Другими словами, существуют так называемые “большие” жесткие диски – 3,5 дюйма, и маленькие – 2,5 дюйма. Чем больше накопитель, тем больше размер каждой пластины в нем, и тем больше информации помещается на устройстве.
Максимальный объем «больших» хардов достиг 10 Тбайт, в то время как у большинства «мелких» емкость ограничилась одним терабайтом (в продаже можно найти модели и на 2 Тбайт – он они слишком дороги).
 Сравнение двух- и трехдюймовых HDD. Разница в размерах и весе видна невооруженным глазом. Также отличаются тепловыделение, уровень шума и энергопотребление
Сравнение двух- и трехдюймовых HDD. Разница в размерах и весе видна невооруженным глазом. Также отличаются тепловыделение, уровень шума и энергопотребление
Первая группа (3,5 дюйма) используется в обычных стационарных компьютерах. В любом десктопе стоит именно такое устройство, на котором и хранятся как операционная система, так и файлы пользователя – изображения, видео, музыка и документы.
«Малышей» же устанавливают преимущественно в ноутбуки. Благодаря своим размерам, они не занимают много места, не сильно утяжеляют портативный ПК, а, кроме того, потребляют мало энергии, продлевая время работы от аккумулятора.
Однако “мелким винчестерам” находится и дополнительное применение – они часто используются в домашних медиаплеерах, позволяя записать огромное количество видео- и аудиоматериалов, во внешних жестких дисках, подключаемых напрямую к компьютеру (DAS), а также в сетевых файловых хранилищах (NAS).
 NAS — типичный пример использования винчестера. Данное файловое хранилище подключется по сети и несет в себе 4 жестких диска
NAS — типичный пример использования винчестера. Данное файловое хранилище подключется по сети и несет в себе 4 жестких диска
Здесь мы подходим ко второму немаловажному отличию между этими группами – энергоэффективности. Если крохотные двухдюймовые устройства при нагрузке потребляют в пределах 2-2,5 Ватт (а на холостом ходу вообще меньше Ватта), то старшие собраться более прожорливы и могут кушать около 7-10 Ватт
Это качество позволяет мелким собратьям обходится без внешнего источника питания, они запитываются прямо от USB-порта компьютера или даже смарфона (а также планшета). Напомню, что порт USB 2.0 при напряжении 5 Вольт выдает ток в 0,5 Ампера, то есть мощность, выдаваемая портом, составляет 2,5 Ватта (или 4,5 Ватта для USB 3.0).
 Пример внешнего жесткого диска. Для подключения используется порт USB. Внутри находится 2,5-дюймовый винчестер
Пример внешнего жесткого диска. Для подключения используется порт USB. Внутри находится 2,5-дюймовый винчестер
Именно по этой причине «малыши» очень часто используются во внешних винчестерах – мощности USB порта достаточно, чтобы прокормить устройство. То есть, такой накопитель самодостаточное устройство – ему требуется только короткий шнур для связи в компьютером.
А вот при использовании трехюймовых накопителей внешнее питание обязательно. Поэтому они мало подходят для удобной транспортировки – мало того, что в карман не положишь, так еще надо будет внешний блок питания носить с собой, а ведь он, порой, занимает места больше чем само устройство. Этим и объясняется популярность применения ноутбучных винчестеров в качестве портативных накопителей.
 Внешний HDD 3,5 дюйма. Блок питания по размерам сопоставим с самим устройством. Ни о какой компактности и речи быть не может
Внешний HDD 3,5 дюйма. Блок питания по размерам сопоставим с самим устройством. Ни о какой компактности и речи быть не может
Мультимедиа плееры используют оба класса
Но при этом компактные модели содержат 2,5-дюймовые винчестеры – это не только значительно уменьшает габариты, но и снижает энергопотребление, шум и вибрацию, что немаловажно при просмотре кино или прослушивании музыки. Если нужен бесшумный медиаплеер или хранилище – то такие винчестеры самый подходящий выбор
 Медиалеер — позволяет смотреть видео и слушать музыку. Подключается к телевизору и имеет пульт. Но внутри тот же винчестер 3,5 дюйма
Медиалеер — позволяет смотреть видео и слушать музыку. Подключается к телевизору и имеет пульт. Но внутри тот же винчестер 3,5 дюйма
Третье важное качество – вес. “Взрослые” модели весят довольно много, поэтому их применение исключено в портативных устройствах, жестких дисках, камерах, ноутбуках и т
д., в то время как “малыши” не оттягивают карман и не слишком утяжеляют технику.
Hitachi (HGST)
5.1. CinemaStar 5K1000 (6)5.2. CinemaStar 7K1000.B (5)5.3. CinemaStar 7K500 (10)5.4. CinemaStar C5K1000 (4)5.5. CinemaStar Z5K500 (1)5.6. CinemaStar Z7K500 (3)5.7. Deskstar 5K1000 (2)5.8. Deskstar 5K3000 (3)5.9. Deskstar 5K4000 (1)5.10. Deskstar 7K1000 (2)5.11. Deskstar 7K1000.B (7)5.12. Deskstar 7K1000.C (14)5.13. Deskstar 7K160 (4)5.14. Deskstar 7K2000 (1)5.15. Deskstar 7K3000 (3)5.16. Deskstar 7K4000 (1)5.17. Deskstar 7K80 (4)5.18. Deskstar E7K1000 (3)5.19. Deskstar NAS (4)5.20. Deskstar P7K500 (13)5.21. Deskstar T7K250 (4)5.22. Deskstar T7K500 (12)5.23. Endurastar J4K100 (5)5.24. Endurastar J4K320 (5)5.25. Endurastar N4K100 (3)5.26. MegaScale DC 4000.B (1)5.27. Travelstar 5K1000 (6)5.28. Travelstar 7K1000 (3)5.29. Travelstar 7K750 (6)5.30. Travelstar Z5K1000 (2)5.31. Travelstar Z5K320 (5)5.32. Travelstar Z5K500 (10)5.33. Travelstar Z7K320 (5)5.34. Travelstar Z7K500 (5)5.35. Ultrastar 5K3000 (2)5.36. Ultrastar 7K3000 (4)5.37. Ultrastar 7K4000 (9)5.38. Ultrastar A7K2000 (6)5.39. Ultrastar Archive Ha10 (2)5.40. Ultrastar C10K1200 (1)5.41. Ultrastar C10K1800 (9)5.42. Ultrastar C10K900 (4)5.43. Ultrastar C15K600 (6)5.44. Ultrastar C7K1000 (1)5.45. Ultrastar DC HC310 (Ultrastar 7K6000) (8)5.46. Ultrastar DC HC510 (Ultrastar He10) (4)5.47. Ultrastar DC HC520 (Ultrastar He12) (4)5.48. Ultrastar DC HC620 (Ultrastar Hs14) (4)5.49. Ultrastar He6 (2)5.50. Ultrastar He8 (4)
Виды жестких дисков и их производители
На сегодняшний день, на рынке существует фактически три основных производителя жестких дисков: Western Digital (WD), Toshiba, Seagate. Они полностью покрывают спрос на устройства всех видов и требований. Остальные компании либо разорились, либо были поглощены кем-то из основной тройки, или перепрофилировались.
Если говорить о видах HDD, их можно разделить таким образом:
- Для ноутбуков – основной параметр – размер устройства в 2,5 дюйма. Это позволяет им компактно размещаться в корпусе лептопа;
- Для ПК – в этом случае также возможно использование 2,5″ жестких дисков, но как правило, используются 3,5 дюйма;
- Внешние жесткие диски – устройства, отдельно подключаемые к ПК/ноутбуку, чаще всего выполняющие роль файлового хранилища.
Также выделяют особый тип жестких дисков – для серверов. Они идентичны обычным ПКшным, но могут отличаются интерфейсами для подключения, и большей производительностью.
Все остальные разделения HDD на виды происходят от их характеристик, поэтому рассмотрим их.
Как подобрать жёсткий диск для ноутбука
Чтобы правильно выбрать жёсткий диск, нужно учесть 5 рекомендаций:
- Форм-фактор. Выбираем только 2,5 дюймовые HDD.
- Толщина. Стоит иметь ввиду, что 2,5 дюймовые жёсткие диски могут иметь разную толщину, и если Ваш ноутбук довольно тонкий, то, возможно, в нём установлен тонкий HDD. Более толстый диск туда просто физически может не поместиться. Поэтому, перед покупкой желательно снять старый диск и посмотреть его толщину, а лучше прямо с ним отправиться в магазин. Либо найти информацию по вашему диску в интернете.
-
Интерфейс подключения. IDE – самый старый интерфейс, встречается только в очень старых ноутбуках и настольных ПК. SATA, SATA 2, SATA 3 – более современные стандарты подключения и передачи данных, взаимозаменяемы между собой. То есть, например, жёсткий диск SATA 3 можно установить в ноутбук с поддержкой SATA 2, и он будет в нём нормально работать, но только на скорости SATA 2. Каждое новое поколение SATA быстрее предыдущего.
В настоящий момент в продаже преобладают жёсткие диски стандарта SATA 3, поэтому, если в вашем ноутбуке установлен HDD любого стандарта SATA (1, 2, 3), смело покупайте SATA 3, по стоимости они практически не отличаются. Если же установлен диск с разъёмом IDE, то приобретать придётся только IDE.
-
Скорость вращения. Самые распространённые (оборотов в минуту): 5400 rpm, 5900 rpm, 7200 rpm, 10000 rpm. Чем выше скорость вращения шпинделя – тем быстрее жёсткий диск. Но есть в этом и минусы – HDD с более высокой скоростью вращения сильнее шумят, больше греются и дороже стоят (также есть мнение, что у дисков с более высокой скоростью меньше срок службы, но официальную информацию по этому поводу найти не удалось). В большинство ноутбуков с завода устанавливаются HDD на 5400 rpm. Такая скорость вполне достаточна для хранения файлов – фильмов, музыки, документов и прочего, но для операционной системы предпочтительнее выбирать что-то более быстрое, тогда и ноутбук в целом будет работать быстрее. Самый оптимальный вариант, как говорилось ранее, под операционную систему установить SSD, а для хранения мультимедиа файлов – жёсткий диск со скоростью 5400 rpm. Если же предполагается использование только одного жёсткого диска (и под систему в том числе), тогда лучше взять гибридный диск (HDD + SSD), на крайний случай – HDD с более высокой скоростью вращения.
Из примера выше видно, что оба жёстких диска имеют одинаковый объём (500 ГБ) и примерно одинаковую стоимость. При этом, более предпочтительным к покупке будет второй вариант, поскольку он имеет встроенный накопитель SSD, на котором автоматически будут храниться самые часто используемые файлы, что даст заметный прирост скорости. Также второй вариант имеет более низкую скорость вращения шпинделя (5400 rpm против 7200 rpm у первого), что хоть немного и медленнее, но наличие SSD в данном случае компенсирует потерю скорости, а работа на более низких оборотах уменьшит шум и нагрев HDD.
- Объём кэш памяти. Здесь всё просто: чем больше – тем лучше. У второго жёсткого диска она в несколько раз больше (128 МБ против 32 МБ у первого), что также положительно скажется на общей скорости работы.
Устранение неполадок жесткого диска
Жесткий диск вашего компьютера используется снова и снова, каждый раз, когда вы делаете что-то, что включает чтение или запись данных на диск. Это нормально, чтобы в конечном итоге столкнуться с проблемой с устройством.
Одной из наиболее распространенных проблем является шум жесткого диска, и лучшим первым шагом в устранении неисправности любого жесткого диска является запуск теста жесткого диска.
Windows включает в себя встроенный инструмент под названием chkdsk, который помогает выявлять и, возможно, даже исправлять различные ошибки жесткого диска. Вы можете запустить графическую версию этого инструмента в большинстве версий Windows.
Множество бесплатных программ могут проверить жесткий диск на наличие проблем, которые могут в конечном итоге привести к необходимости замены диска. Некоторые из них также могут измерять производительность, например время поиска.
Некоторые дополнительные параметры
Говоря о том, что представляет собой принцип работы жесткого диска и какие параметры влияют на его функционирование, нельзя обойти стороной и некоторые дополнительные характеристики, от которых может зависеть быстродействие или даже срок эксплуатации устройства.
Здесь на первом месте оказывается скорость вращения, которая напрямую влияет на время поиска и инициализации (распознавания) нужного сектора. Это так называемое скрытое время поиска – интервал, в течение которого необходимый сектор поворачивается к считывающей головке. Сегодня принято несколько стандартов для скорости вращения шпинделя, выраженной в оборотах в минуту со временем задержки в миллисекундах:
- 3600 – 8,33;
- 4500 – 6,67;
- 5400 – 5,56;
- 7200 – 4,17.
Нетрудно заметить, что чем выше скорость, тем меньшее время затрачивается на поиск секторов, а в физическом плане – на оборот диска до установки для головки нужной точки позиционирования пластины.
Еще один параметр – внутренняя скорость передачи. На внешних дорожках она минимальна, но увеличивается при постепенном переходе на внутренние дорожки. Таким образом, тот же процесс дефрагментации, представляющий собой перемещение часто используемых данных в самые быстрые области диска, — не что иное, как перенос их на внутреннюю дорожку с большей скоростью чтения. Внешняя скорость имеет фиксированные значения и напрямую зависит от используемого интерфейса.
Наконец, один из важных моментов связан с наличием у жесткого диска собственной кэш-памяти или буфера. По сути, принцип работы жесткого диска в плане использования буфера в чем-то похож на оперативную или виртуальную память. Чем больше объем кэш-памяти (128-256 Кб), тем быстрее будет работать жесткий диск.
Рекомендуемые диски
Обычные жесткие диски (HDD) имеют большой объем, не высокую скорость и стоимость. Самыми быстрыми являются твердотельные диски (SSD), но у них небольшой объем и стоят они значительно дороже. Промежуточным вариантом между ними являются гибридные диски (SSHD), которые имеют достаточный объем, быстрее чем обычные HDD и стоят немного дороже.
Наиболее надежными считаются жесткие диски Western Digital (WD). Лучшие SSD диски производят: Samsung, Intel, Crucial, SanDisk, Plextor. В качестве более бюджетных вариантов можно рассматривать: A-DATA, Corsair, GoodRAM, WD, HyperX, так как с ними бывает меньше всего проблем. А гибридные диски (SSHD) выпускает в основном Seagate.
Для офисного компьютера, который используется преимущественно для работы с документами и интернета, достаточно обычного жесткого диска из недорогой серии WD Blue объемом до 500 Гб. Но оптимальными на сегодня являются диски объемом 1 Тб, так как стоят они не на много дороже.Жесткий диск Western Digital Caviar Blue WD10EZEX 1 TB
Для мультимедийного компьютера (видео, простые игры) диск WD Blue на 1 Тб лучше использовать как дополнительный для хранения файлов, а в качестве основного установить SSD на 120-128 Гб, что существенно ускорит работу системы и программ.Жесткий диск A-Data Ultimate SU650 120GB
Для игрового компьютера желательно брать SSD объемом от 240-256 Гб, на него можно будет установить несколько игр.Жесткий диск A-Data Ultimate SU650 240GB
В качестве более экономного варианта для мультимедийного или игрового ПК можно приобрести один гибридный диск Seagate (SSHD) емкостью 1 Тб, он не такой быстрый как SSD, но все же несколько быстрее обычного HDD диска.Жесткий диск Seagate FireCuda ST1000DX002 1TB
Ну а для мощного профессионального ПК в довесок к SSD (120-512 Гб) можно взять быстрый и надежный жесткий диск WD Black необходимого объема (1-4 Гб).Жесткий диск Western Digital Black WD1003FZEX 1TB
Также рекомендую приобрести качественный внешний диск Transcend с интерфейсом USB 3.0 на 1-2 Тб для резервного копирования системы и важных для вас файлов (документов, фото, видео, проектов).Жесткий диск Transcend StoreJet 25M3 1 TB
Скачать программу HDTune для тестирования скорости дисков и найти результаты тестов разных моделей вы можете в разделе «».
Если вы хотите понять почему я рекомендую именно такие диски, разобраться во всех их характеристиках, то читайте статью дальше. Также в этой статье вы найдете рекомендации по выбору диска для ноутбука.
Устройство жесткого диска компьютера
Жесткий диск состоит из пяти основных частей. И первая из них — интегральная схема, которая синхронизирует работу диска с компьютером и управляет всеми процессами.

Вторая часть — электромотор (шпиндель), заставляет вращаться диск со скоростью примерно 7200 об/мин, а интегральная схема поддерживает скорость вращения постоянной.
А теперь третья, наверное самая важная часть — коромысло, которое может как записывать, так и считывать информацию. Конец коромысла обычно разделен, для того чтобы можно было работать сразу с несколькими дисками. Однако головка коромысла никогда не соприкасается с дисками. Существует зазор между поверхностью диска и головкой, размер этого зазора примерно в пять тысяч раз меньше толщины человеческого волоса!
Но давайте все же посмотрим, что случится, если зазор исчезнет и головка коромысла соприкоснется с поверхностью вращающегося диска. Мы все еще со школы помним, что F=m*a (второй закон Ньютона, по-моему), из которого следует, что предмет с небольшой массой и огромным ускорением — становится невероятно тяжелым. Учитывая огромную скорость вращения самого диска, вес головки коромысла становится весьма и весьма ощутимым. Естественно, что повреждение диска в таком случае неизбежно. Кстати, вот что случилось с диском, у которого этот зазор по каким то причинам исчез:

Так же важна роль силы трения, т.е. ее практически полного отсутствия, когда коромысло начинает считывать информацию, при этом смещаясь до 60 раз за секунду. Но постойте, где же здесь находится двигатель, что приводит в движение коромысло, да еще с такой скоростью? На самом деле его не видно, потому что это электромагнитная система, работающая на взаимодействии 2 сил природы: электричества и магнетизма. Такое взаимодействия позволяет разгонять коромысло до скоростей света, в прямом смысле.
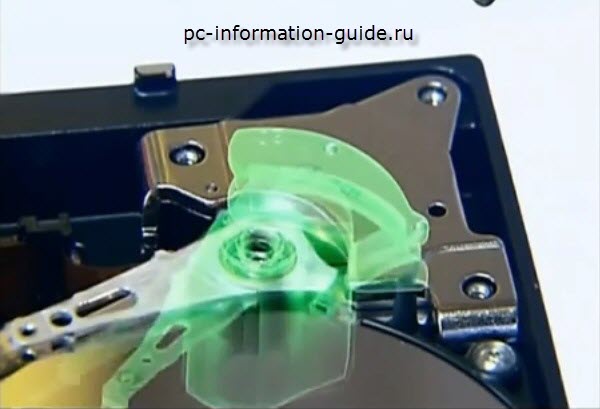
Четвертая часть — сам жесткий диск, это то, куда записывается и откуда считывается информация, кстати их может быть несколько.
Ну и пятая, завершающая часть конструкции жесткого диска — это конечно же корпус, в который устанавливаются все остальные компоненты. Материалы применяются следующие: почти весь корпус выполнен из пластмассы, но верхняя крышка всегда металлическая. Корпус в собранном виде нередко называют «гермозоной». Бытует мнение, что внутри гермозоны нету воздуха, а точнее, что там — вакуум. Мнение это опирается на тот факт, что при таких высоких скоростях вращения диска, даже пылинка, попавшая внутрь, может натворить много нехорошего. И это почти верно, разве что вакуума там никакого нету — а есть очищенный, осушенный воздух или нейтральный газ — азот например. Хотя, возможно в более ранних версиях жестких дисков, вместо того, чтобы очищать воздух — его просто откачивали.
Это мы говорили про компоненты, т.е. из чего состоит жесткий диск. Теперь давайте поговорим про хранение данных.
Какой фирмы выбрать жёсткий диск для ноутбука
Что касается именно жёстких дисков, то в магазинах можно встретить такие фирмы как:
- Seagate;
- Western Digital (WD);
- Toshiba;
- Hitachi и т.д.
Стоит сказать, что абсолютно у каждого производителя имеются как удачные модели HDD, которые очень редко выходят из строя в первые годы работы, так и менее удачные, часто ломающиеся даже на гарантийном сроке или вскорости после его окончания. Поэтому, не столько важна фирма, сколько конкретная модель. Нужно читать отзывы по конкретной заинтересовавшей Вас модели, и если негативных отзывов очень много, то лучше рассмотреть другую модель
На количество положительных отзывов в настоящее время стоит меньше обращать внимание, т.к. многие положительные отзывы пишутся за деньги
Отрицательные отзывы также могут быть ложными, проплаченными, но это случается гораздо реже, чем ложная хвальба собственного товара.
В народе устоялось мнение, что наиболее качественными являются жёсткие диски фирм Seagate и Western Digital (WD), но и у этих фирм есть часто ломающиеся модели. Например, многие модели серии Blue (не вся серия) у производителя WD часто выходят из строя в первые годы работы, а вот серия Black считается очень надёжной (но и стоит она дороже).
Мы постарались максимально полно и доступно рассказать Вам – как выбрать жёсткий диск для ноутбука. Надеемся, что статья оказалась понятной и полезной. Если так – делитесь ссылкой на статью с друзьями, пусть они тоже знают больше!






